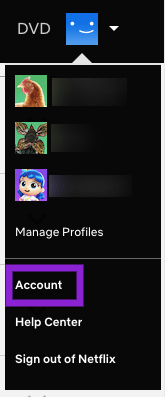วิธีรวมไดรฟ์ในไลบรารีใน Windows 10
ด้วย Windows 7 Microsoft ได้เปิดตัว Libraries ซึ่งเป็นคุณสมบัติที่ยอดเยี่ยมของ Explorer shell ที่ช่วยให้คุณสามารถจัดกลุ่มโฟลเดอร์หลาย ๆ โฟลเดอร์ในมุมมองเดียวแม้ว่าจะอยู่ในไดรฟ์ข้อมูลที่แตกต่างกันก็ตาม การค้นหาผ่านไลบรารีก็รวดเร็วมากเช่นกันเนื่องจาก Windows ทำการจัดทำดัชนีของตำแหน่งทั้งหมดที่รวมอยู่ในไลบรารี วิธีเพิ่มไดรฟ์ลงในห้องสมุดมีดังนี้
การโฆษณา
เมื่อใดก็ตามที่เราคิดจะจัดระเบียบไฟล์ของเราในตำแหน่งเดียวเราจะสร้างโฟลเดอร์ขึ้นมา แต่คุณรู้หรือไม่ว่าจะทำอะไรได้บ้างหากเราต้องการจัดเรียงโฟลเดอร์สำคัญทั้งหมดของเราในที่เดียว คุณก็สร้างห้องสมุดต่อไป
คุณสามารถกำหนด Libraries ใน Windows 10 เป็นคอลเล็กชันเสมือนของโฟลเดอร์ซึ่งสามารถปรับปรุงประสบการณ์การทำงานของผู้ใช้ได้ นอกจากนี้ยังเป็นไปได้ที่จะดูโฟลเดอร์ที่อยู่บนไดรฟ์ข้อมูลที่แตกต่างกันโดยการจัดกลุ่มเข้าด้วยกันในบานหน้าต่างเดียว
ตามค่าเริ่มต้น Windows 10 จะมาพร้อมกับไลบรารีต่อไปนี้:
วิธีซ่อนคำสั่งซื้อในแอป amazon 2019
- เอกสาร
- เพลง
- รูปภาพ
- วิดีโอ
- ม้วนฟิล์ม
- รูปภาพที่บันทึกไว้

หมายเหตุ: หากมองไม่เห็นโฟลเดอร์ Libraries ใน File Explorer ของคุณโปรดดูบทความ:
เปิดใช้งานไลบรารีในบานหน้าต่างนำทาง File Explorer ใน Windows 10
ไลบรารีต่อไปนี้ถูกตรึงไว้ที่บานหน้าต่างนำทางโดยค่าเริ่มต้น:
- เอกสาร
- เพลง
- รูปภาพ
- วิดีโอ

วิธีเปิดคำบรรยาย disney plus
ตรวจสอบด้วย วิธีย้ายไลบรารีไปไว้เหนือพีซีเครื่องนี้ใน Windows 10 .
บทความของวันนี้อธิบายขั้นตอนที่คุณต้องปฏิบัติเพื่อรวมไดรฟ์ไว้ในไลบรารี Windows 10

ในการรวมไดรฟ์ไว้ในไลบรารีใน Windows 10
- ไปที่โฟลเดอร์ Libraries ของคุณด้วย File Explorer เคล็ดลับ: แม้ว่าคุณจะไม่มีไลบรารีในบานหน้าต่างนำทางทางด้านซ้ายคุณสามารถกดปุ่ม Win + R และพิมพ์เชลล์: ไลบรารีลงในกล่องเรียกใช้ เรียนรู้เพิ่มเติมเกี่ยวกับคำสั่ง shell: .

- คลิกขวาที่ไลบรารีแล้วเลือกคุณสมบัติในเมนูบริบท
- ในกล่องโต้ตอบ 'คุณสมบัติ' คลิกที่เพิ่มปุ่ม.

- ไปที่ไฟล์ ตำแหน่งพีซีนี้ .
- ดับเบิลคลิกที่ไดรฟ์ในรายการเพื่อเปิด

- คลิกที่ 'รวมโฟลเดอร์’เพื่อเพิ่มไดรฟ์ที่เลือกลงในห้องสมุดของคุณ
เสร็จแล้ว!
มีวิธีอื่นในการเพิ่มโฟลเดอร์ในไลบรารี
เพิ่มไดรฟ์ลงในห้องสมุดโดยใช้ตัวเลือกจัดการห้องสมุด
- ไปที่โฟลเดอร์ Libraries ของคุณด้วย File Explorer
- เลือกไลบรารีที่ต้องการ
- เปลี่ยนเป็น 'จัดการ’ใต้‘เครื่องมือห้องสมุด’ใน Ribbon
- คลิกที่ 'จัดการห้องสมุด’ทางด้านซ้ายของหน้าจอ

- ในกล่องโต้ตอบถัดไปคลิกที่ 'เพิ่ม'ปุ่ม.

- ไปที่ไฟล์ ตำแหน่งพีซีนี้ .
- ดับเบิลคลิกที่ไดรฟ์ในรายการเพื่อเปิด

- คลิกที่ 'รวมโฟลเดอร์’เพื่อเพิ่มไดรฟ์ที่เลือกลงในห้องสมุดของคุณ
เสร็จแล้ว!
หมายเหตุ: Windows 10 อนุญาตให้เพิ่มได้ถึง 50 ตำแหน่งในไลบรารี คุณสามารถเพิ่มไดรฟ์ในเครื่องลงในไลบรารีไดรฟ์ USB ภายนอกหรือการ์ด SD (เริ่มต้นใน Windows 8.1) ตำแหน่งเครือข่าย (โดยใช้ วิเนโรบรรณารักษ์ แต่จะไม่ถูกจัดทำดัชนี) คุณไม่สามารถรวมโฟลเดอร์ที่จัดเก็บไว้ใน NAS หรืออุปกรณ์จัดเก็บข้อมูลที่เชื่อมต่อกับเครือข่ายในไลบรารี นอกจากนี้คุณไม่สามารถเพิ่มไดรฟ์ดีวีดีได้ สิ่งเหล่านี้เป็นข้อ จำกัด ของการออกแบบ
หากคุณพบว่าบทความนี้มีประโยชน์อย่าลืมแบ่งปันความคิดเห็นของคุณในความคิดเห็นด้านล่าง ความคิดเห็นของคุณยินดีเป็นอย่างยิ่ง
บทความที่เกี่ยวข้อง:
- คืนค่าการตั้งค่าเริ่มต้นของไลบรารีใน Windows 10
- ลบโฟลเดอร์ออกจากไลบรารีใน Windows 10
- เปลี่ยนชื่อโฟลเดอร์ไลบรารีใน Windows 10
- เปลี่ยนไอคอนโฟลเดอร์ไลบรารีใน Windows 10
- เพิ่มเมนูจัดการบริบทไลบรารีใน Windows 10
- รวมโฟลเดอร์เข้ากับไลบรารีใน Windows 10
- เปลี่ยนไอคอนของไลบรารีเริ่มต้นใน Windows 10
- วิธีเรียงลำดับโฟลเดอร์ใหม่ภายในไลบรารีใน Windows 10
- วิธีเปลี่ยนไอคอนของโฟลเดอร์ภายในไลบรารี
- เพิ่มหรือลบไลบรารีจากบานหน้าต่างนำทางใน Windows 10
- ตั้งค่าตำแหน่งบันทึกเริ่มต้นสำหรับไลบรารีใน Windows 10
- เพิ่มไอคอนเปลี่ยนไปที่เมนูบริบทไลบรารีใน Windows 10
- เพิ่ม Optimize Library For ลงในเมนูบริบทใน Windows 10
- ลบรวมในเมนูบริบทไลบรารีใน Windows 10







![วิธีใช้ Amazon Fire TV Stick [มีนาคม 2021]](https://www.macspots.com/img/streaming-services/60/how-use-amazon-fire-tv-stick.jpg)