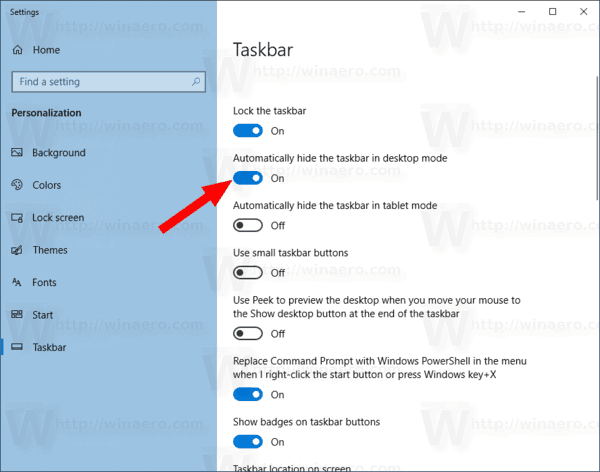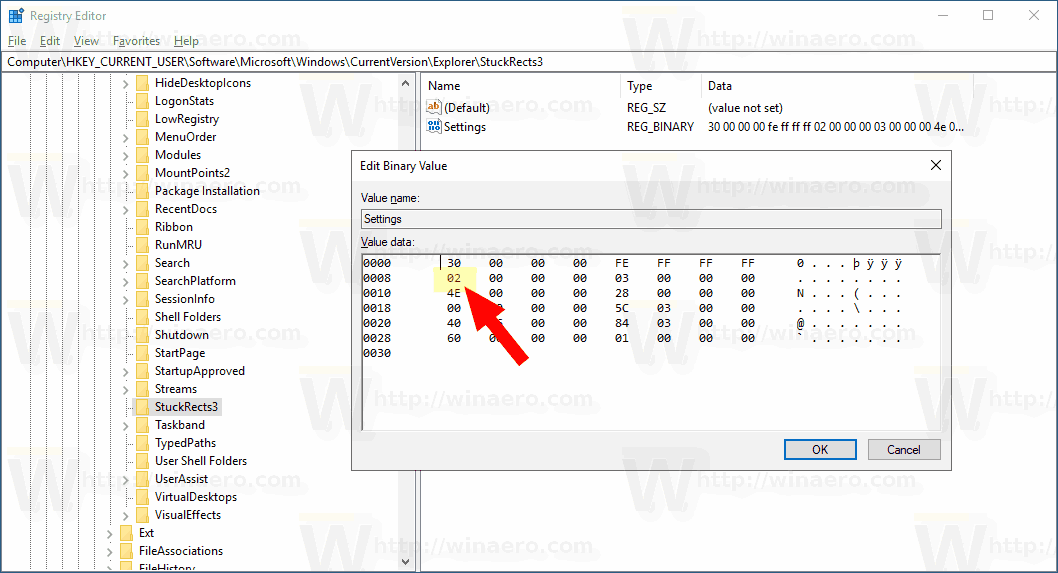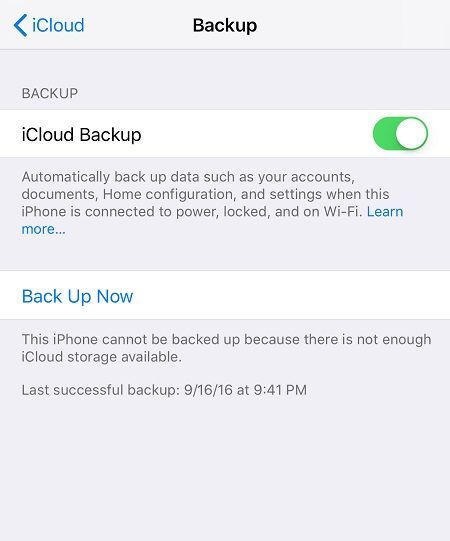แถบงานเป็นองค์ประกอบส่วนติดต่อผู้ใช้แบบคลาสสิกใน Windows เปิดตัวครั้งแรกใน Windows 95 ซึ่งมีอยู่ใน Windows ทุกรุ่นที่เปิดตัวหลังจากนั้น แนวคิดหลักที่อยู่เบื้องหลังแถบงานคือการจัดหาเครื่องมือที่มีประโยชน์เพื่อแสดงแอปที่กำลังทำงานอยู่ทั้งหมดและเปิดหน้าต่างเป็นงานและสลับไปมาระหว่างกันอย่างรวดเร็ว ในบทความนี้เราจะดูวิธีทำให้แถบงานซ่อนอัตโนมัติใน Windows 10 เพื่อให้มีพื้นที่มากขึ้นสำหรับหน้าต่างที่เปิดอยู่และซ่อนงานของคุณจากคนอื่นที่ดูหน้าจอของคุณ
การโฆษณา
ใน Windows 10 แถบงานอาจมีปุ่มเมนูเริ่มซึ่งก็คือ ช่องค้นหาหรือ Cortana , มุมมองงาน ปุ่ม ถาดระบบ และแถบเครื่องมือต่างๆที่ผู้ใช้หรือแอปของบุคคลที่สามสร้างขึ้น ตัวอย่างเช่นคุณสามารถเพิ่มค่าเก่าได้ แถบเครื่องมือเปิดใช้ด่วน ไปยังแถบงานของคุณ
Windows 10 อนุญาตให้ซ่อนแถบงานโดยอัตโนมัติเว้นแต่ว่าจำเป็น เมื่อซ่อนโดยอัตโนมัติหน้าต่างที่ขยายใหญ่สุดจะสามารถครอบครองตำแหน่งที่ใช้เฉพาะกับทาสก์บาร์ได้ดังนั้นในแนวตั้งจึงมีพื้นที่หน้าจอสูงสุด สิ่งนี้จะมีประโยชน์เมื่อคุณทำงานกับเอกสารขนาดใหญ่หรือภาพถ่ายความละเอียดสูง นอกจากนี้เมื่อแถบงานถูกซ่อนไว้ผู้เข้าชมจะไม่เห็นว่าคุณเปิดแอปใดอยู่
นี่คือแถบงานเริ่มต้นใน Windows 10

ภาพถัดไปแสดงแถบงานที่ซ่อนอยู่
จะรู้ได้อย่างไรว่าใครสะกดรอยตาม Instagram ของคุณ

ในการทำให้แถบงานที่ซ่อนอยู่ปรากฏบนหน้าจออีกครั้งคุณสามารถเลื่อนตัวชี้เมาส์ไปที่ขอบของหน้าจอที่แถบงานอยู่หรือกดปุ่ม Win + T หรือปัดเข้าด้านในจากขอบหน้าจอบนอุปกรณ์ทัชสกรีน .
ในการซ่อนแถบงานโดยอัตโนมัติใน Windows 10 ให้ดำเนินการดังต่อไปนี้
- เปิด การตั้งค่า .
- ไปที่ Personalization - Taskbar
- ทางด้านขวาให้เปิดตัวเลือกซ่อนแถบงานโดยอัตโนมัติในโหมดเดสก์ท็อป. เปิดใช้งานเพื่อเปิดใช้งานการซ่อนแถบงานอัตโนมัติ
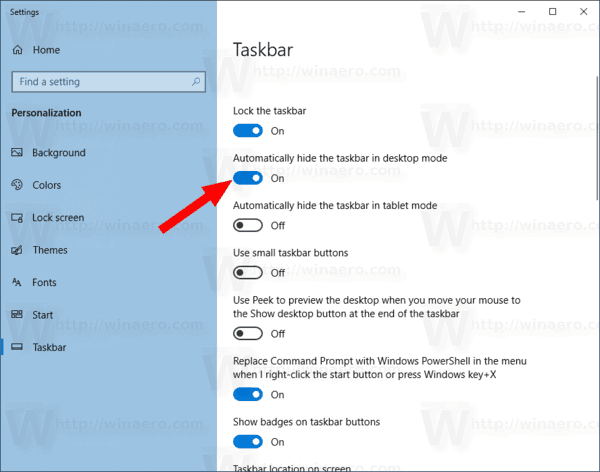
- การเปลี่ยนแปลงจะมีผลทันที
คุณทำเสร็จแล้ว
เคล็ดลับ: เริ่มต้นใน Windows Build 14328 คุณสามารถซ่อนแถบงานโดยอัตโนมัติในโหมดแท็บเล็ตได้ ดูบทความ ทำให้แถบงานซ่อนอัตโนมัติในโหมดแท็บเล็ตของ Windows 10 .
หรือคุณสามารถใช้ Registry tweak เพื่อทำให้แถบงานซ่อนอัตโนมัติในโหมดเดสก์ท็อป
นี่คือวิธีที่สามารถทำได้
ฉันจะยกเลิก kindle unlimited ได้อย่างไร
ทำให้แถบงานซ่อนอัตโนมัติด้วย Registry tweak
- เปิด แอป Registry Editor .
- ไปที่คีย์รีจิสทรีต่อไปนี้
HKEY_CURRENT_USER SOFTWARE Microsoft Windows CurrentVersion Explorer StuckRects3
ดูวิธีไปที่คีย์รีจิสทรี ด้วยคลิกเดียว .
- ทางด้านขวาให้แก้ไขค่าไบนารี (REG_BINARY)การตั้งค่า. ตั้งค่าตัวเลขคู่แรกในแถวที่สองเป็น 03 เพื่อให้แถบงานซ่อนอัตโนมัติ เปลี่ยนค่านี้เป็น 02 เพื่อปิดใช้งาน
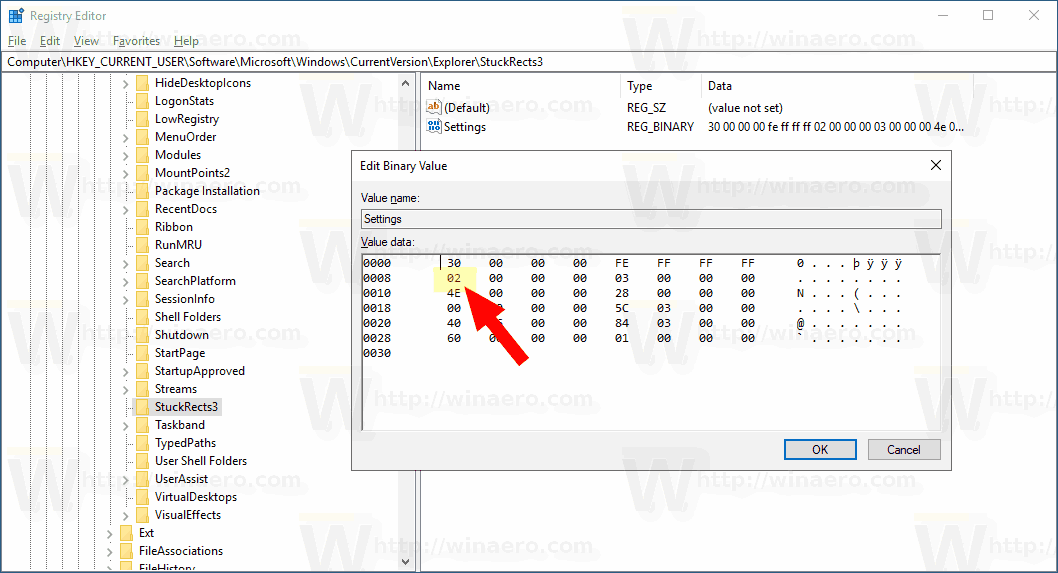
- เพื่อให้การเปลี่ยนแปลงที่ทำโดย Registry tweak มีผลบังคับใช้ รีสตาร์ทเชลล์ Explorer .
แค่นั้นแหละ.