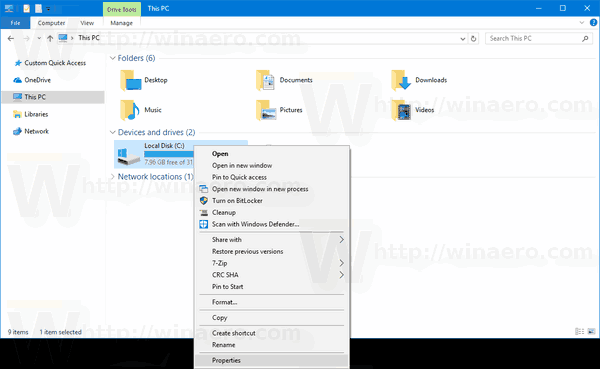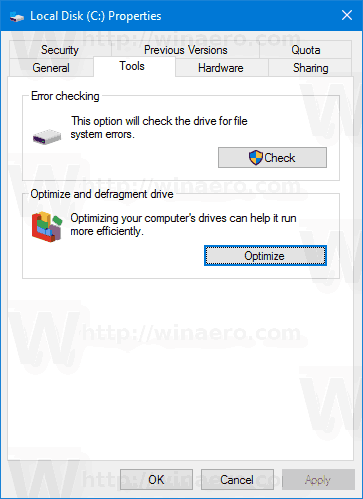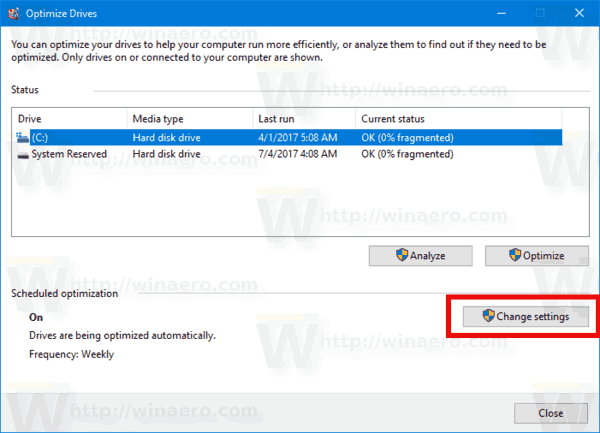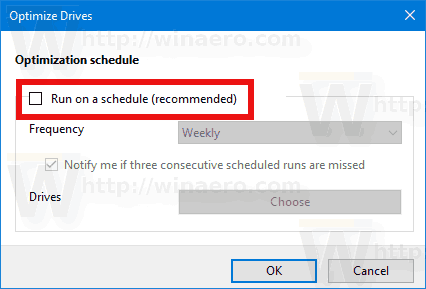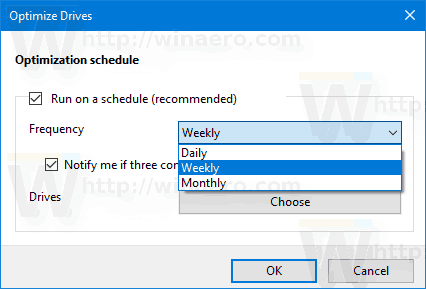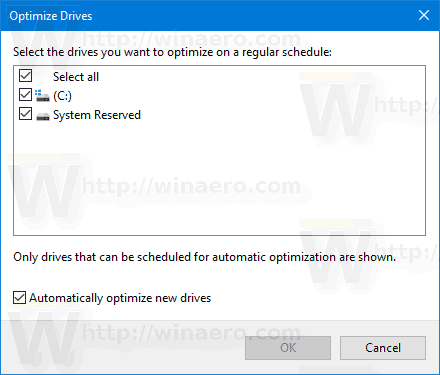การเพิ่มประสิทธิภาพดิสก์ไดรฟ์ภายในพีซีของคุณเป็นกระบวนการที่สำคัญมากซึ่งช่วยเพิ่มประสิทธิภาพของพีซีของคุณ โชคดีที่ Windows 10 มีคุณสมบัติมากมายเพื่อทำให้กระบวนการสำคัญนี้เป็นไปโดยอัตโนมัติ วันนี้เราจะมาดูกันว่าคุณสามารถกำหนดค่าได้อย่างไร
การโฆษณา
Windows 10 จัดเรียงข้อมูลบนดิสก์สัปดาห์ละครั้งสำหรับฮาร์ดไดรฟ์และ SSD TRIM สำหรับ SSD ในระหว่างการใช้งานประสิทธิภาพของฮาร์ดไดรฟ์จะได้รับผลกระทบเนื่องจากการกระจายตัวของระบบไฟล์ซึ่งทำให้เวลาในการเข้าถึงช้าลงอย่างเห็นได้ชัด SSD มีเวลาในการเข้าถึงข้อมูลที่จัดเก็บไว้ในส่วนใดส่วนหนึ่งของไดรฟ์อย่างรวดเร็วและไม่จำเป็นต้องจัดเรียงข้อมูล แต่จำเป็นต้องส่งคำสั่ง TRIM ซึ่งบอกให้คอนโทรลเลอร์ SSD ลบบล็อกที่ไม่ได้ใช้ซึ่งไม่ได้ใช้งานอีกต่อไปดังนั้นเมื่อ ถึงเวลาที่ต้องเขียนข้อมูลใหม่ลงในบล็อกเหล่านั้นประสิทธิภาพจะไม่ได้รับผลกระทบ
วิธีการหลีกเลี่ยงความไม่ลงรอยกัน
Windows รุ่นใหม่ฉลาดพอที่จะเลือกวิธีการปรับให้เหมาะสมและช่วงเวลาที่เหมาะสมขึ้นอยู่กับข้อกำหนดไดรฟ์ของคุณ หากคุณต้องการเปลี่ยนกำหนดการเริ่มต้นคุณสามารถทำได้สำหรับไดรฟ์แต่ละไดรฟ์หรือปิดใช้งานอย่างสมบูรณ์ นี่คือวิธีการ
หมายเหตุ: คุณต้องเป็น ลงชื่อเข้าใช้ด้วยบัญชีผู้ใช้ของผู้ดูแลระบบ สำหรับการเปลี่ยนตัวเลือกการเพิ่มประสิทธิภาพไดรฟ์เหล่านี้
วิธีค้นหาภาพหน้าจอล็อกของ Windows 10
เพื่อเพิ่มประสิทธิภาพไดรฟ์ตามกำหนดเวลาใน Windows 10 ให้ดำเนินการดังต่อไปนี้
- เปิด File Explorer .
- ไปที่ไฟล์ โฟลเดอร์ PC นี้ .
- คลิกขวาที่ไดรฟ์ที่คุณต้องการเปลี่ยนกำหนดการและเลือกคุณสมบัติจากเมนูบริบท
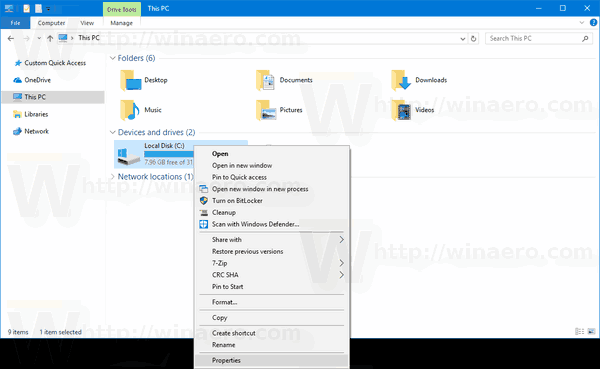
- เปลี่ยนเป็นไฟล์เครื่องมือแล้วคลิกปุ่มเพิ่มประสิทธิภาพภายใต้เพิ่มประสิทธิภาพและจัดเรียงข้อมูลไดรฟ์.
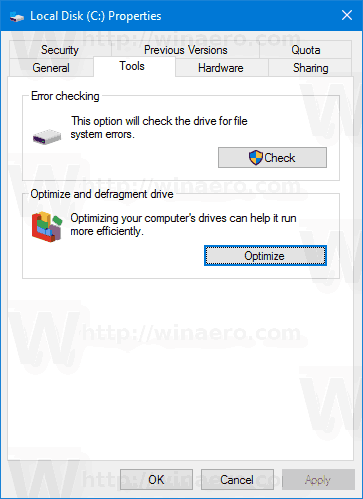
- ในหน้าต่างถัดไปคลิกที่ไฟล์ปุ่มเปลี่ยนการตั้งค่าดังแสดงด้านล่าง
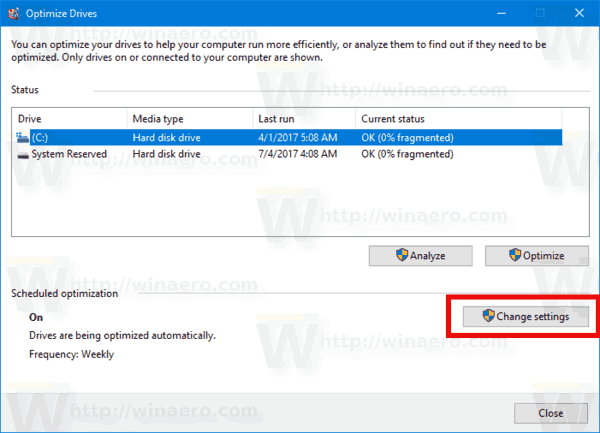
- กล่องโต้ตอบถัดไปจะช่วยให้คุณปรับการตั้งค่ากำหนดการ ยกเลิกการเลือกกล่องกาเครื่องหมายทำงานตามกำหนดเวลาเพื่อปิดการใช้งานอย่างสมบูรณ์
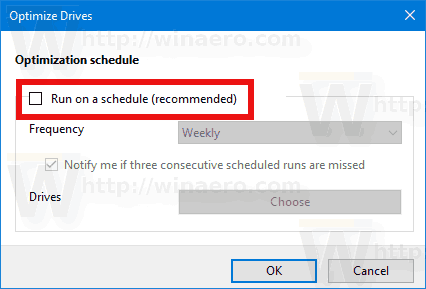
- เมื่อกำหนดการเปิดใช้งานคุณสามารถเลือกความถี่รายวันรายสัปดาห์หรือรายเดือนตามความต้องการของคุณ
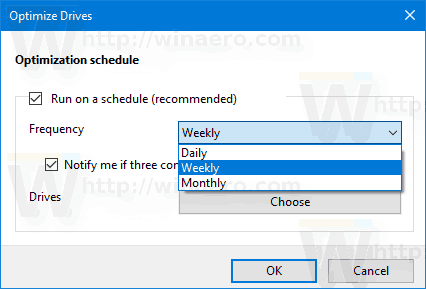
- คุณยังสามารถเปิดตัวเลือกแจ้งเตือนหากพลาดการวิ่งตามกำหนดการสามครั้งติดต่อกันเพื่อรับการแจ้งเตือนเกี่ยวกับการเพิ่มประสิทธิภาพที่ไม่ได้รับ
- ถัดจากไดรฟ์คุณสามารถคลิกไฟล์เลือกปุ่มเพื่อระบุไดรฟ์ที่คุณต้องการกำหนดเวลาการปรับให้เหมาะสม
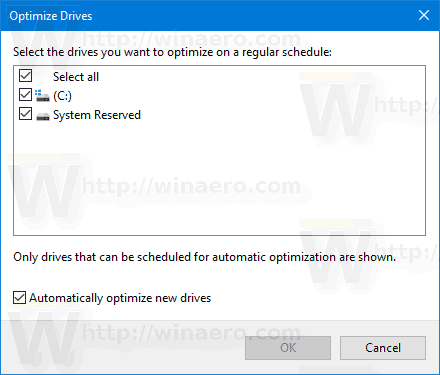
คุณไม่จำเป็นต้องกังวลว่าฮาร์ดไดรฟ์ของคุณจะไม่ถูกจัดเรียงข้อมูลหรือ SSD ของคุณจะไม่ได้รับไฟล์ คำสั่ง TRIM . แม้ว่าจะพลาดการเรียกใช้ตามกำหนดการ แต่ Windows Task Scheduler จะพยายามดำเนินการแบบเดิมอีกครั้ง กำหนดการได้รับอนุญาตให้ปรับแต่งเพื่อให้คุณสามารถเลือกเวลาที่พีซีของคุณเปิดอยู่ แต่ไม่ได้ใช้งานอยู่ เมื่อฮาร์ดไดรฟ์ได้รับการจัดเรียงข้อมูลจะมีผลกระทบเล็กน้อยในการทำงานของพีซีที่เหลือเช่น
คุณทำเสร็จแล้ว สามารถปิดหน้าต่าง Optimize Drives ได้อย่างปลอดภัยเมื่อคุณกำหนดตารางเวลาที่ถูกต้องแล้ว