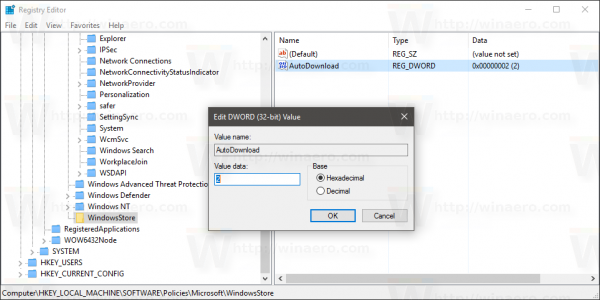นอกกรอบ Windows 10 ได้รับการกำหนดค่าให้ดาวน์โหลดและติดตั้งการอัปเดตสำหรับ Store เกมและแอพโดยอัตโนมัติ คุณอาจต้องการหยุดสิ่งนี้และเปลี่ยนพฤติกรรมของระบบปฏิบัติการเพื่อประหยัดเนื้อที่ดิสก์ทรัพยากรพีซีและแบนด์วิดท์ของคุณเพื่อให้แอปได้รับการอัปเดตเสมอโดยได้รับอนุญาตจากคุณและจะไม่อัปเดตโดยอัตโนมัติ นี่คือวิธีที่สามารถทำได้
มี หลายวิธี เพื่อป้องกันไม่ให้ Windows 10 อัปเดตอัตโนมัติหรือดาวน์โหลดแอป Store โดยอัตโนมัติ วิธีที่ดีที่สุดสำหรับผู้ใช้ทุกคนคือการปรับแต่ง Registry แบบง่ายๆ ทำดังนี้:
- เปิด Registry Editor ( ดูวิธีการ ).
- ไปที่คีย์รีจิสทรีต่อไปนี้:
HKEY_LOCAL_MACHINE SOFTWARE Policies Microsoft WindowsStore
เคล็ดลับ: คุณทำได้ เข้าถึงคีย์รีจิสทรีที่ต้องการได้ด้วยคลิกเดียว . หากไม่มีคีย์นี้ให้สร้างขึ้น
- ในบานหน้าต่างด้านขวาคุณควรสร้างค่า DWORD 32 บิตใหม่ที่ชื่อ ดาวน์โหลดอัตโนมัติ . ตั้งค่าเป็น 2 เพื่อปิดการอัปเดตอัตโนมัติของแอป
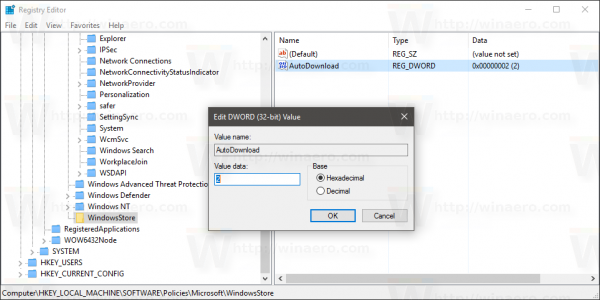
หมายเหตุ: แม้ว่าคุณจะเป็น ใช้ Windows 64 บิต คุณยังต้องสร้างค่า DWORD 32 บิต - รีสตาร์ท Windows 10 .
หรือคุณสามารถใช้ Winaero Tweaker . มีตัวเลือกที่ใช้งานง่ายเพื่อปิดการอัปเดตแอปอัตโนมัติ ใช้ตัวเลือกเพื่อปิดการทำงานนี้และป้องกันไม่ให้ Windows 10 อัปเดตอัตโนมัติหรือดาวน์โหลดแอพ Store โดยอัตโนมัติ:

เมื่อเสร็จแล้วคุณสามารถมั่นใจได้ว่า Windows 10 จะไม่ดาวน์โหลดแพ็คเกจแอพขนาดใหญ่ด้วยตัวเอง ผลข้างเคียงเดียวจากการเปลี่ยนแปลงนี้คือคุณจะต้องตรวจหาการอัปเดตแอปด้วยตนเองโดยใช้แอป Store เนื่องจากแอปบางแอปจะเก่าไป หากต้องการเปิดใช้งานการอัปเดตอัตโนมัติอีกครั้งเพียงแค่ลบค่าที่กล่าวถึง