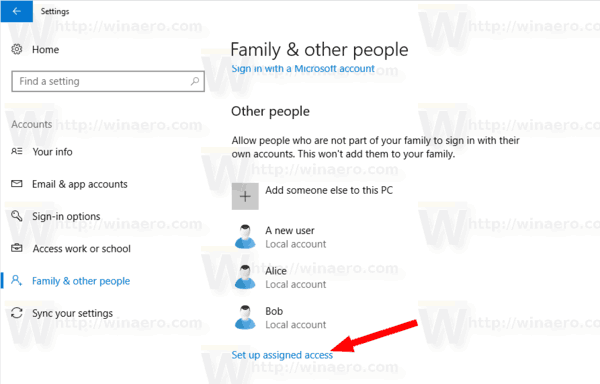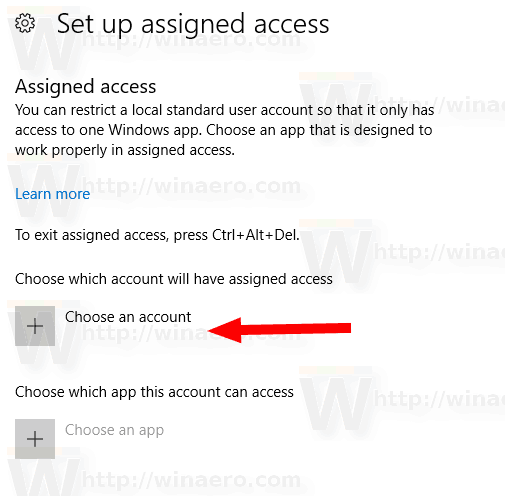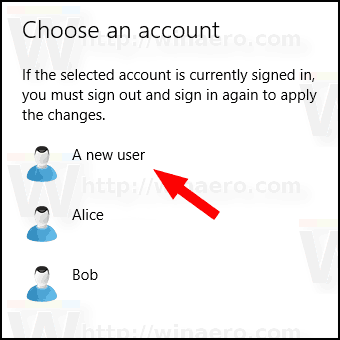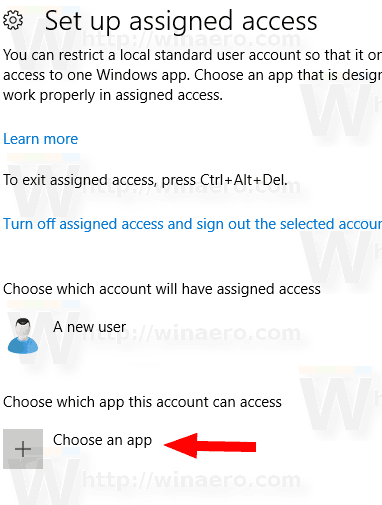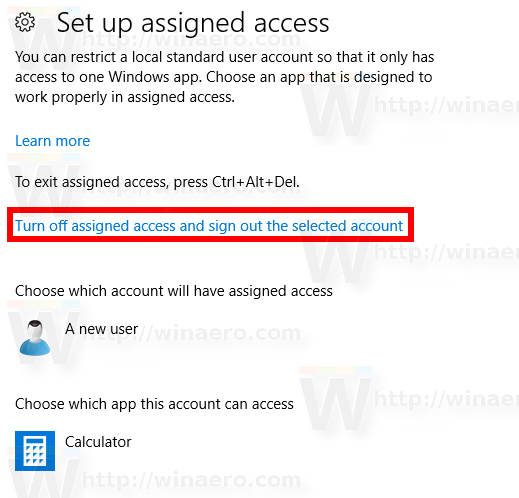การเข้าถึงที่ได้รับมอบหมายเป็นคุณลักษณะของ Windows 10 ซึ่งใช้โหมดคีออสก์สำหรับบัญชีผู้ใช้ที่เลือก หากคุณสร้างคีออสก์ดังกล่าวสำหรับบัญชีผู้ใช้ที่ระบุบนพีซีของคุณผู้ใช้นั้นจะถูกบังคับให้โต้ตอบกับแอพเดียวโดยไม่เสี่ยงต่อการบุกรุกระบบ มาดูวิธีกำหนดค่า Assigned Access ใน Windows 10
การโฆษณา
ความละเอียดที่กำหนดเองของ Mac สำหรับจอแสดงผลภายนอก
คุณสามารถใช้การเข้าถึงที่กำหนดเพื่อ จำกัด ผู้ใช้ให้ใช้แอป Windows เพียงแอปเดียวอุปกรณ์จึงทำหน้าที่เหมือนคีออสก์ โดยทั่วไปอุปกรณ์คีออสก์จะเรียกใช้แอปเดียวและผู้ใช้จะไม่สามารถเข้าถึงคุณสมบัติหรือฟังก์ชันใด ๆ บนอุปกรณ์ภายนอกแอปคีออสก์ได้ ผู้ดูแลระบบสามารถใช้การเข้าถึงที่ได้รับมอบหมายเพื่อ จำกัด บัญชีผู้ใช้ที่เลือกเพื่อเข้าถึงแอพ Windows เดียว คุณสามารถเลือกแอพ Windows เกือบทุกตัวสำหรับการเข้าถึงที่กำหนด
นี่คือบันทึกบางส่วน
- ต้องจัดเตรียมหรือติดตั้งแอป Windows สำหรับบัญชีการเข้าถึงที่กำหนดก่อนจึงจะสามารถเลือกเป็นแอปการเข้าถึงที่กำหนดได้
- การอัปเดตแอป Windows บางครั้งอาจทำให้ Application User Model ID (AUMID) ของแอปเปลี่ยนไปได้ ในกรณีนี้คุณต้องอัปเดตการตั้งค่าการเข้าถึงที่กำหนดเพื่อเปิดแอปที่อัปเดตเนื่องจากการเข้าถึงที่กำหนดจะใช้ AUMID ในการพิจารณาว่าจะเปิดแอปใด
- แอปที่สร้างโดยใช้ Desktop App Converter (Desktop Bridge) ไม่สามารถใช้เป็นแอปคีออสก์ได้
- หลีกเลี่ยงการเลือกแอพ Windows ที่ออกแบบมาเพื่อเปิดใช้แอพอื่นเป็นส่วนหนึ่งของฟังก์ชันหลัก
- ใน Windows 10 เวอร์ชัน 1803 คุณสามารถติดตั้งไฟล์ แอป Kiosk Browser จาก Microsoft เพื่อใช้เป็นแอปคีออสก์ของคุณ สำหรับสถานการณ์ป้ายดิจิทัลคุณสามารถกำหนดค่า Kiosk Browser เพื่อนำทางไปยัง URL และแสดงเฉพาะเนื้อหานั้น - ไม่มีปุ่มนำทางไม่มีแถบที่อยู่ ฯลฯ
เริ่มต้นใน Windows 10 เวอร์ชัน 1709 เป็นไปได้ที่จะ สร้างคีออสก์ที่เรียกใช้หลายแอพ .
ตั้งค่าการเข้าถึงที่กำหนด (Kiosk) ใน Windows 10
ก่อนดำเนินการต่อโปรดทราบว่าคุณสามารถออกจาก Assigned Access (คีออสก์) ได้โดยกดปุ่ม Ctrl + Alt + Del ตรวจสอบให้แน่ใจว่าบัญชีผู้ใช้ของคุณมี สิทธิ์ระดับผู้ดูแลระบบ .
อบไอน้ำ วิธีดูรายการสิ่งที่อยากได้ของเพื่อน
ในการตั้งค่าการเข้าถึงที่กำหนดใน Windows 10 ให้ดำเนินการดังต่อไปนี้
- หากคุณไม่มีบัญชีผู้ใช้ที่จะใช้กับ Assigned Access สร้างบัญชีท้องถิ่นใหม่ . มันต้องเป็น บัญชีผู้ใช้มาตรฐาน .
- ลงชื่อเข้าใช้บัญชีผู้ใช้นั้น เปิดแอพ Store และติดตั้งแอปที่คุณต้องการใช้กับ Assigned Access (ถ้าจำเป็น)
- ตอนนี้ ออกจากระบบ จากบัญชีผู้ใช้และลงชื่อเข้าใช้ด้วยข้อมูลรับรองบัญชีผู้ดูแลระบบของคุณ
- เปิด แอปการตั้งค่า .
- ไปที่บัญชี - ครอบครัวและบุคคลอื่น ๆ.
- คลิกที่ลิงค์ ตั้งค่าการเข้าถึงที่กำหนด ทางขวา.
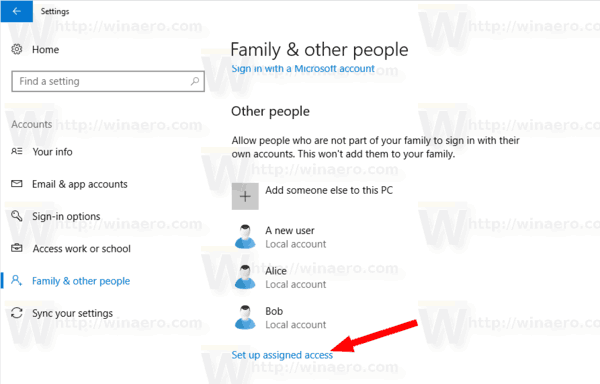
- คลิกที่เลือกบัญชี.
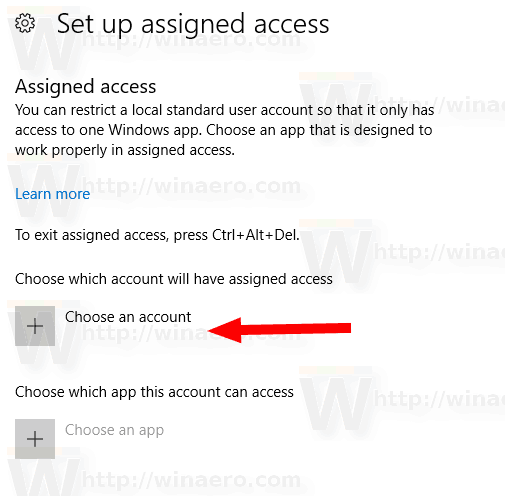
- เลือกบัญชีผู้ใช้มาตรฐานท้องถิ่นที่เหมาะสม
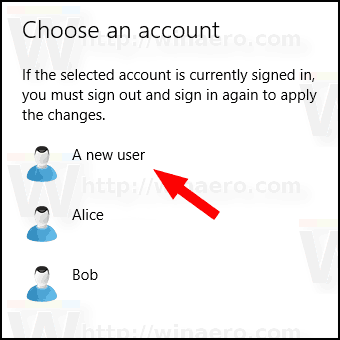
- คลิกที่เลือกแอป.
- เลือกแอพที่ต้องการจากรายการ
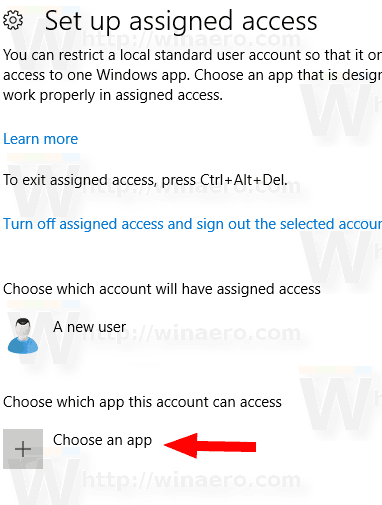
คุณทำเสร็จแล้ว ขณะนี้คุณลักษณะ Assigned Access ได้รับการกำหนดค่าสำหรับบัญชีผู้ใช้มาตรฐานภายในที่เลือก
วิธีแชร์เรื่องราวของใครบางคนบน Instagram

หากคุณลงชื่อเข้าใช้บัญชีผู้ใช้นั้นแอปที่กำหนดไว้ล่วงหน้าจะเริ่มทำงานแทนเดสก์ท็อปและแถบงาน
หากต้องการปิดใช้งาน Assigned Access ให้ทำตามขั้นตอนถัดไป
ปิดใช้งานการเข้าถึงที่กำหนด
- เปิด แอปการตั้งค่า .
- ไปที่บัญชี - ครอบครัวและบุคคลอื่น ๆ.
- คลิกที่ลิงค์ ตั้งค่าการเข้าถึงที่กำหนด ทางขวา.
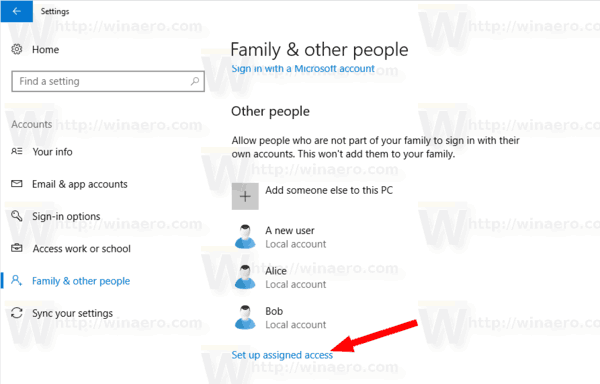
- คลิกที่ลิงค์ปิดการเข้าถึงที่กำหนดและออกจากระบบบัญชีที่เลือก.
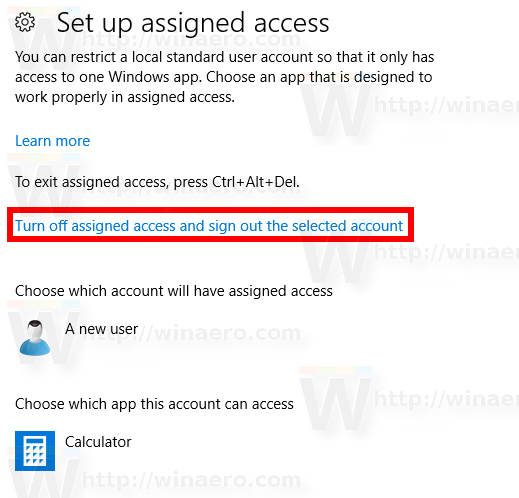
แค่นั้นแหละ!