ด้วยการสนับสนุนที่ยอดเยี่ยมสำหรับภาษาโปรแกรมต่างๆ และฟีเจอร์มากมาย จึงไม่แปลกใจเลยที่ VS Code จะเป็นหนึ่งในตัวเลือกอันดับต้น ๆ ในหมู่นักพัฒนา สิ่งสำคัญอย่างหนึ่งที่ทำให้ VSCode แตกต่างคืออินเทอร์เฟซที่ปรับแต่งได้ผ่านธีม บทความนี้จะสำรวจธีม Visual Studio Code ที่ดีที่สุดเพื่อปรับปรุงประสบการณ์การเขียนโค้ดของคุณ

ความสำคัญของ Visual Studio Code Themes
การเลือกธีมที่เหมาะสมสำหรับสภาพแวดล้อม VSCode ของคุณอาจส่งผลต่อประสิทธิภาพการทำงานและประสบการณ์การเขียนโค้ดโดยรวมอย่างมาก ธีมมีโทนสีและองค์ประกอบภาพที่หลากหลายซึ่งตอบสนองความต้องการที่แตกต่างกันของนักพัฒนา ธีมที่ได้รับการคัดเลือกอย่างดีจะมอบสิทธิประโยชน์ต่างๆ เช่น:
- ปรับปรุงการโฟกัสขณะเขียนโค้ด
- ปรับปรุงความสามารถในการอ่านรหัส
- ลดความเมื่อยล้าของดวงตาในระหว่างเซสชันการเข้ารหัสที่ยาวนาน
- อินเทอร์เฟซที่ดึงดูดสายตา
ธีม Visual Studio Code ยอดนิยมสำหรับปี 2023
ธีม Visual Studio Code เป็นวิธีที่ยอดเยี่ยมในการทำให้เซสชันการทำงานของคุณสว่างไสวด้วยสีสดใสและคอนทราสต์ หรือสร้างชุดสีที่ดูสงบและเป็นมิตรกับสายตา
ต่อไปนี้คือธีม Visual Studio Code 10 อันดับแรกสำหรับปี 2023 ธีมเหล่านี้เป็นหนึ่งในตัวเลือกยอดนิยมและได้รับการจัดอันดับที่เป็นตัวเอกจากผู้ใช้ที่พึงพอใจหลายแสนคน
1. ธีม Atom One Dark
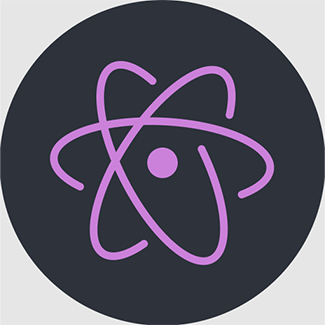
ท่ามกลางธีมมืดมากมาย อะตอม วัน ดาร์ค ครองตำแหน่งด้วยการติดตั้งมากกว่า 7 ล้านครั้งและคะแนน 4.6/5 ที่ยอดเยี่ยม การผสมผสานที่เย้ายวนใจระหว่างไฮไลท์สีม่วงอ่อน สีฟ้าอ่อน และสีแดงอ่อน ทำให้เกิดความแตกต่างกับพื้นหลังสีดำ ด้วย Atom One Dark คุณจะสังเกตเห็นได้ง่ายว่าส่วนใดของโค้ดดูผิด เนื่องจากพวกมันจะมีภาพที่ไม่ตรงกันอย่างเห็นได้ชัด
2. นกฮูกกลางคืน

สร้างขึ้นโดยคำนึงถึงนักพัฒนาในเวลากลางคืน นกฮูกกลางคืน มีการติดตั้งที่น่าทึ่ง 1.8 ล้านครั้งและคะแนน 4.9/5 โทนสีที่แตกต่างของธีมประกอบด้วยสีม่วงอ่อน สีเหลืองอมส้ม สีเขียวอ่อน สีคราม และสีเขียวอมเขียว รองรับผู้ใช้ที่ตาบอดสีและเหมาะสำหรับการตั้งค่าที่มีแสงน้อย
วิธีดูเอ็ทคนใน tiktok
หากคุณเป็นผู้ใช้โหมดกลางวัน ก็มีตัวเลือก Day Owl ที่ใช้งานได้ดีเหมือนกัน แต่ความแตกต่างของ Night Owl นั้นถูกตั้งค่าไว้ถูกต้องแล้ว
3. ธีมแมงกะพรุน

ให้คะแนน 4.6/5 และการติดตั้ง 156,000 ครั้ง ธีมแมงกะพรุน ดึงดูดนักพัฒนาให้ดำดิ่งสู่ห้วงลึกที่ได้รับแรงบันดาลใจจากท้องทะเล เฉดสีของสีน้ำเงินอควาเรียม สีเหลืองเข้ม และสีแดงอมชมพูทำให้นึกถึงโอดิสซีย์ใต้น้ำ ทำให้คุณสามารถตั้งโปรแกรมในสภาพแวดล้อมที่มีชีวิตชีวาและเต็มไปด้วยสีสัน
อย่างไรก็ตาม สีที่ฉูดฉาดอาจมากเกินไป ดังนั้นคุณอาจต้องปรับแต่งค่าคอนทราสต์และสีของคุณ หรือใช้แสงพื้นหลังที่เหมาะสมเพื่อป้องกันอาการปวดตา
4. ไฟร์ฟลาย โปร
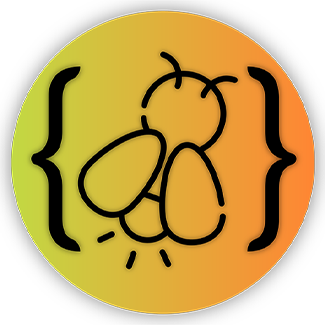
ไฟร์ฟลาย โปร ซึ่งเป็นธีมที่เจิดจรัสซึ่งได้แรงบันดาลใจจากการเรืองแสงของหิ่งห้อย มีการติดตั้งมากกว่า 94,000 ครั้ง นำเสนอรูปแบบความมืดสามแบบ – Firefly Pro, Midnight และ Bright – ธีมนี้ใช้สีม่วงอ่อน สีฟ้า สีเขียว และสีส้มเพื่อสร้างประสบการณ์การเขียนโค้ดแบบเรืองแสง
FireFly Pro ใช้โทนสีเหลืองมากกว่าธีมอื่นๆ ส่วนใหญ่ ทำให้ไม่เหมาะกับพื้นหลังที่สว่าง จานสีของมันยังถูกจำกัดมากกว่า แต่ความเปรียบต่างกับพื้นหลังสีเข้มก็เข้าขากัน
5. ซินธ์เที่ยงคืน
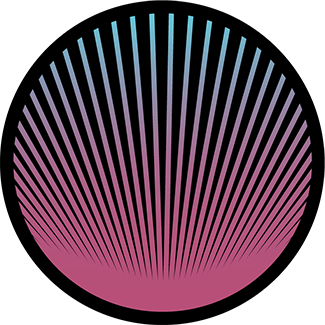
แม้ว่ามันอาจจะไม่ได้รับความนิยมอย่างแพร่หลายเหมือนกับธีมอื่นๆ มิดไนท์ซินธ์ ไม่ควรมองข้ามการติดตั้ง 27,000 ครั้ง ธีมนี้เป็นซิมโฟนีของสีม่วงอ่อน ม่วงเข้ม ชมพู และฟ้า ซึ่งสร้างความประทับใจให้กับนักพัฒนาที่ชอบบรรยากาศการเขียนโค้ดที่ลึกลับมากกว่า
Midnight Synth ไม่มีสีเหลืองและสีแดงเข้มสำหรับคอนทราสต์ แต่จานสีที่ใช้สีน้ำเงินที่ผ่อนคลายน่าจะเพียงพอในขณะที่ยังคงรักษาความสามารถในการมองผ่านรหัสเพื่อหาข้อผิดพลาด
6. โคบอลต์2

โคบอลต์2 เป็นธีมที่สะดุดตาด้วยโทนสีสดใสที่มีทั้งสีฟ้า สีเหลือง และสีชมพู รูปลักษณ์ที่มีคอนทราสต์สูงได้รวบรวมกลุ่มนักพัฒนาที่ชื่นชอบการออกแบบที่ทันสมัยและโฉบเฉี่ยว นอกจากนี้ยังยอดเยี่ยมสำหรับการสตรีมและการแชร์หน้าจอเนื่องจากมีคอนทราสต์สูง
7. แดร็กคูล่าอย่างเป็นทางการ

สำหรับผู้ที่ชื่นชอบความงามแบบกอธิคมากขึ้น แดร๊กคูล่าอย่างเป็นทางการ ชุดรูปแบบนำเสนอสภาพแวดล้อมที่มืดมนและอารมณ์แปรปรวนที่ผสมผสานเฉดสีม่วง ชมพู เขียว และเหลืองเพื่อประสบการณ์การเขียนโค้ดที่สวยงามชวนหลอน มีการดาวน์โหลดรูปลักษณ์ที่มีคอนทราสต์สูงมากกว่า 5 ล้านครั้ง
windows 10 โฟลเดอร์ล่าสุด
8. วัสดุ Palenight

ได้รับแรงบันดาลใจจากแนวทางการออกแบบวัสดุ วัสดุ Palenight เป็นธีมมินิมัลลิสต์ที่ใช้โทนสีอ่อน ความสง่างามที่เรียบง่ายได้ดึงดูดชุมชนนักพัฒนาที่กำลังเติบโตซึ่งให้ความสำคัญกับความเรียบง่ายและความชัดเจนในสภาพแวดล้อมการเขียนโค้ดของพวกเขา มีตัวเลือกคอนทราสต์สูงและกลางสำหรับการปรับแต่งเพิ่มเติม
9. แสงอาทิตย์มืด

คลาสสิกที่ชื่นชอบในหมู่นักพัฒนา แสงอาทิตย์มืด เป็นธีมคอนทราสต์ต่ำที่ออกแบบมาเพื่อลดอาการปวดตา มีการดาวน์โหลดมากกว่า 94,000 ครั้ง และจานสีที่เลือกสรรมาอย่างดีสร้างความสมดุลที่กลมกลืนระหว่างโทนสีอบอุ่นและโทนเย็น ส่งเสริมสภาพแวดล้อมการเขียนโค้ดที่สงบเงียบและมีสมาธิ มันมาในโหมดสว่างและมืดซึ่งอาจต้องทำความคุ้นเคยเนื่องจากสีพื้นหลังที่ค่อนข้างแปลก
10. น็อคทิส
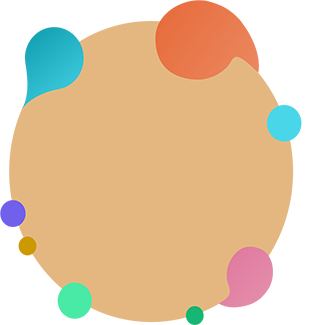
โอบกอดความมืดด้วย น็อคทิส ธีม อีกหนึ่งทางเลือกที่ยอดเยี่ยมสำหรับผู้เขียนโค้ดที่ชอบทำงานจนดึกดื่น ด้วยรูปลักษณ์ที่โฉบเฉี่ยวและทันสมัย ธีมนี้นำเสนอชุดสีที่คัดสรรมาอย่างดีซึ่งช่วยลดอาการปวดตาและเพิ่มความสามารถในการอ่าน
ธีมเหล่านี้ได้รับการคัดเลือกจากความนิยม การให้คะแนน และคุณลักษณะเฉพาะ ทำให้มีตัวเลือกที่หลากหลายสำหรับนักพัฒนา ไม่ว่าคุณจะชอบความเงียบสงบของ Atom One Dark หรือความสง่างามแบบมินิมอลของ Material Palenight แต่ละธีมก็มีสภาพแวดล้อมทางภาพที่แตกต่างกันเพื่อสนับสนุนและสร้างแรงบันดาลใจในการเขียนโค้ดของคุณ
วิธีเปลี่ยนธีมและสีของ VS Code
กระบวนการปรับแต่งสภาพแวดล้อม Visual Studio Code ของคุณนั้นทั้งง่ายและไม่ซับซ้อน VS Code รักษาการเลือกธีมที่ติดตั้งไว้ล่วงหน้าไว้อย่างมั่นคง ซึ่งควรให้เวลาคุณเพียงพอในการตัดสินใจว่าคุณต้องการลักษณะใดของธีม: คอนทราสต์ ตัวเลือกสี อ่านง่าย หรือพิซซ่า
หากต้องการเปลี่ยนธีม VS Code ให้ทำตามขั้นตอนง่ายๆ เหล่านี้:
- เรียกใช้ Visual Studio Code และคลิกที่ไอคอนรูปเฟืองที่มุมล่างซ้ายของหน้าต่างเพื่อเข้าถึงเมนูการตั้งค่า
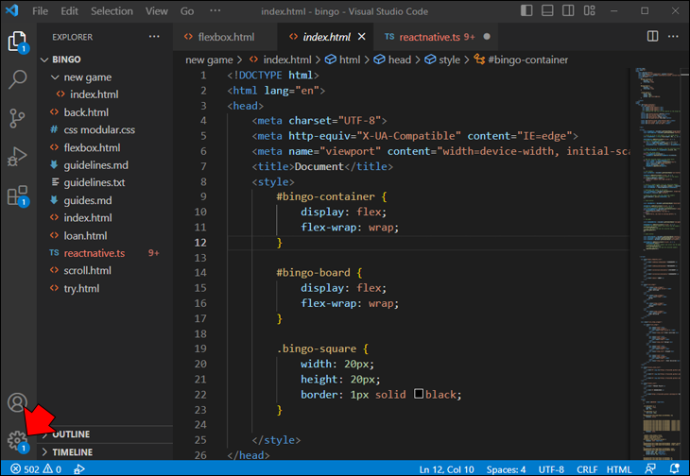
- เลือก 'ธีมสี' จากเมนูแบบเลื่อนลงที่ปรากฏขึ้น นี่จะแสดงรายการใหม่ที่แสดงธีมที่ติดตั้งอยู่ในระบบของคุณ
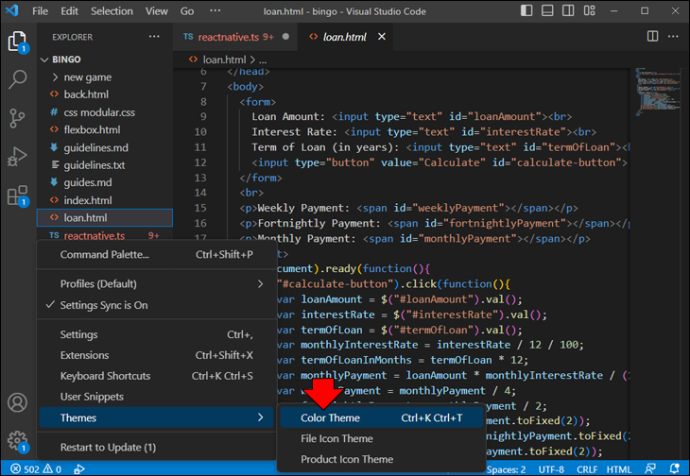
- เรียกดูตัวเลือกที่มีและคลิกที่ธีมที่คุณเลือก การเปลี่ยนแปลงจะมีผลทันที ทำให้คุณสามารถดูตัวอย่างธีมที่เลือกได้แบบเรียลไทม์
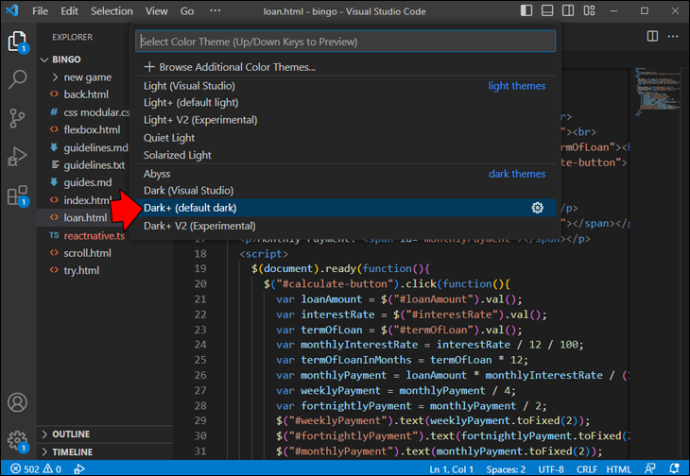
หากคุณต้องการติดตั้งธีมอื่นๆ Visual Studio Marketplace คือขุมทรัพย์แห่งความเป็นไปได้ วิธีเข้าถึงและติดตั้งธีมใหม่มีดังนี้
- ใน Visual Studio Code คลิกที่ไอคอนมุมมองส่วนขยายหรือกด Ctrl+Shift+X (หรือ สั่งการ+Shift+X บน macOS) เพื่อเปิดแถบด้านข้างส่วนขยาย
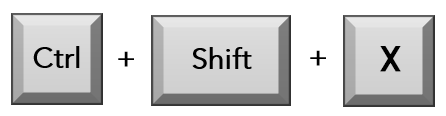
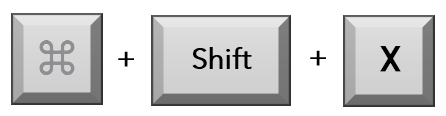
- ค้นหาธีมที่ต้องการโดยใช้คีย์เวิร์ด เช่น 'ธีม' หรือชื่อธีมที่ระบุในรายการ 10 อันดับแรกของเรา
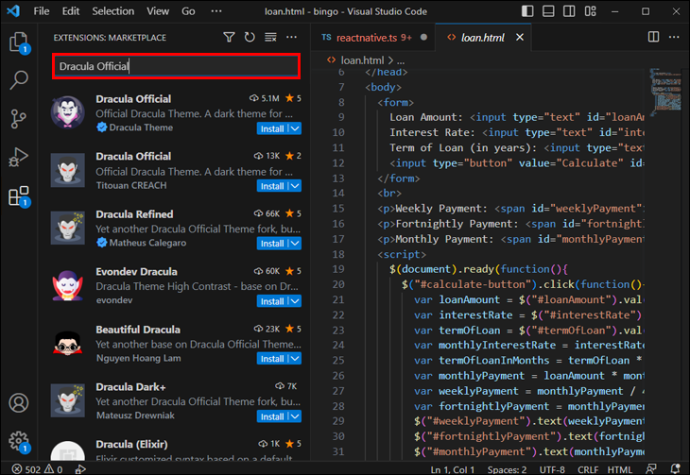
- คลิก 'ติดตั้ง' บนธีมที่คุณต้องการเพิ่ม และเมื่อเสร็จสิ้น ธีมนั้นจะพร้อมใช้งานในเมนู 'ธีมสี' สำหรับการเลือก
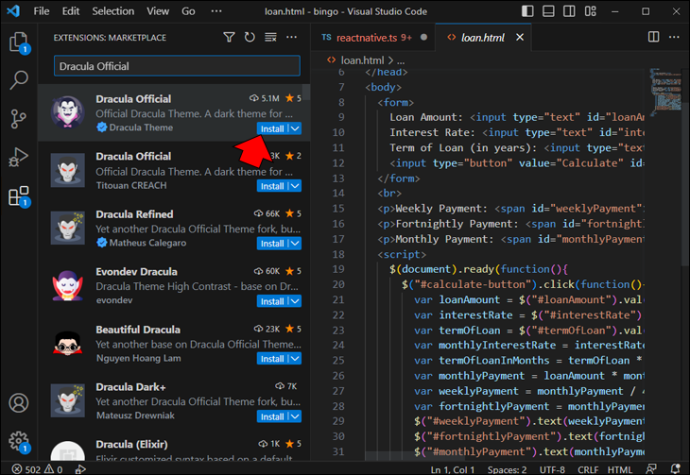
ทดลองกับธีมต่างๆ เพื่อค้นหาธีมที่สมบูรณ์แบบซึ่งสอดคล้องกับสไตล์การเขียนโค้ดและความชอบของคุณ และยกระดับประสบการณ์การพัฒนาของคุณให้สูงขึ้นไปอีกขั้น
ปัจจัยที่ต้องพิจารณาเมื่อเลือกธีม Visual Studio Code
เมื่อเลือกธีมสำหรับสภาพแวดล้อม VSCode ของคุณ โปรดคำนึงถึงปัจจัยต่อไปนี้:
- ความชอบส่วนบุคคล: เลือกธีมที่สอดคล้องกับรสนิยมของคุณและให้สภาพแวดล้อมที่ดึงดูดสายตา
- การช่วยสำหรับการเข้าถึง: ตรวจสอบให้แน่ใจว่าธีมที่คุณเลือกสามารถเข้าถึงได้ โดยคำนึงถึงปัจจัยต่างๆ เช่น การตาบอดสีและสภาพแสงน้อย
- ระยะเวลาการเข้ารหัส: พิจารณาระยะเวลาที่คุณใช้การเข้ารหัส ธีมสีเข้มมักเหมาะกับการใช้งานนานๆ เพื่อลดอาการปวดตา
ธีมตอนจบ
เมื่อพิจารณาถึงธีมหลักที่กล่าวถึงในบทความนี้ ควบคู่ไปกับความชอบส่วนบุคคลและความสามารถในการเข้าถึง คุณสามารถสร้างสภาพแวดล้อมที่เหมาะสมที่สุดสำหรับงานพัฒนาของคุณได้ ทดลองกับธีมต่างๆ เพื่อค้นหาธีมที่เหมาะกับความต้องการและความชอบของคุณมากที่สุด สร้างประสบการณ์การเขียนโค้ดที่สนุกสนานและมีประสิทธิภาพในท้ายที่สุด
โปรดจำไว้ว่า Visual Studio Marketplace มีชุดรูปแบบมากมาย ดังนั้นหากชุดรูปแบบที่กล่าวถึงในบทความนี้ไม่ตรงกับความต้องการของคุณทั้งหมด คุณสามารถสำรวจตัวเลือกอื่น ๆ เพื่อค้นหารูปแบบที่เหมาะสมที่สุดได้เสมอ
คุณพบธีมโปรดที่ไม่ได้ระบุไว้ที่นี่หรือไม่? แจ้งให้เราทราบในส่วนความคิดเห็นด้านล่าง
วิธีการสตรีมเพลงบน discord









