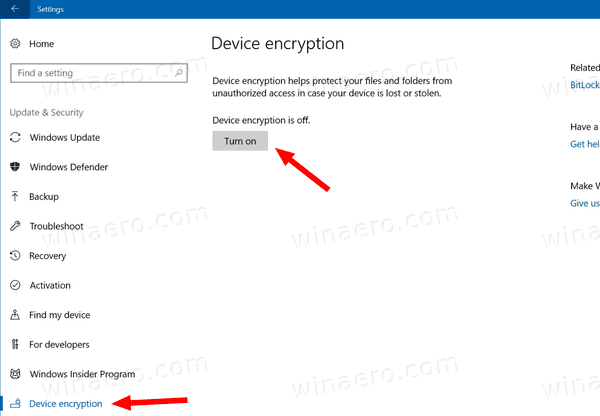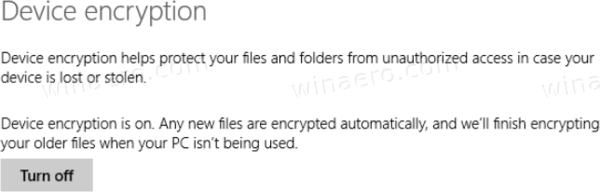วิธีเปิดหรือปิดการเข้ารหัสอุปกรณ์ที่รองรับใน Windows 10
Windows 10 สามารถใช้และจัดการคุณลักษณะด้านความปลอดภัยของฮาร์ดแวร์ในตัวได้หากมีให้ใช้งานและปกป้องข้อมูลสำคัญของคุณโดยใช้ การเข้ารหัสอุปกรณ์ช่วยปกป้องข้อมูลของคุณและสามารถใช้ได้กับอุปกรณ์ Windows หลายประเภท วิธีเปิดใช้งานมีดังนี้
การโฆษณา
วิธีค้นหาภาพยนตร์บนพลูโตทีวี
หากคุณเปิดการเข้ารหัสอุปกรณ์ข้อมูลบนอุปกรณ์ของคุณจะสามารถเข้าถึงได้โดยผู้ที่ได้รับอนุญาตเท่านั้น หากอุปกรณ์ของคุณไม่มีการเข้ารหัสลับคุณอาจเปิดใช้มาตรฐานได้ การเข้ารหัส BitLocker แทน.
การเข้ารหัสอุปกรณ์พร้อมใช้งานบนอุปกรณ์ที่รองรับที่ทำงานอยู่ Windows 10 ทุกรุ่น . โปรดทราบว่าการเข้ารหัส BitLocker มาตรฐานมีให้เฉพาะในอุปกรณ์ที่รองรับที่ใช้ Windows 10 Pro, Enterprise หรือ Education อุปกรณ์ Windows 10 สมัยใหม่จำนวนมากมีการเข้ารหัสทั้งสองประเภท
วิธีการบินในโหมดเอาชีวิตรอดของมายคราฟ
Windows 10 มาพร้อมกับข้อกำหนดฮาร์ดแวร์ต่อไปนี้เพื่อให้สามารถใช้การป้องกันอุปกรณ์ฮาร์ดแวร์ได้
ข้อกำหนดของระบบการเข้ารหัสอุปกรณ์ใน Windows 10
- TPM เวอร์ชัน 2.0 ( โมดูลแพลตฟอร์มที่เชื่อถือได้ ) พร้อมใช้งานและเปิดใช้งานใน BIOS
- Modern StandBy สนับสนุน.
- เฟิร์มแวร์ของเมนบอร์ด ในโหมด UEFI (ไม่ใช่ใน BIOS รุ่นเก่า)
คุณสามารถตรวจสอบได้ด้วยตนเองว่าอุปกรณ์ของคุณรองรับหรือไม่ตามที่อธิบายไว้ในโพสต์
ตรวจสอบว่ารองรับการเข้ารหัสอุปกรณ์ใน Windows 10 หรือไม่
หากการเข้ารหัสอุปกรณ์มีอยู่ในอุปกรณ์ของคุณคุณสามารถเปิดใช้งานได้อย่างง่ายดาย
ในการเปิดการเข้ารหัสอุปกรณ์ใน Windows 10
- เปิด แอปการตั้งค่า .
- เปิดอัปเดตและความปลอดภัยประเภท.
- คลิกที่การเข้ารหัสอุปกรณ์รายการทางด้านซ้าย
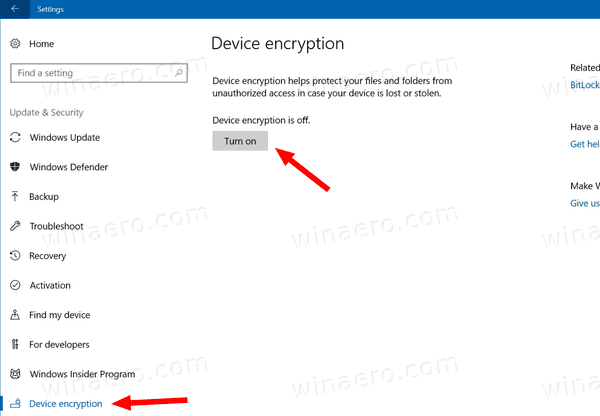
- ทางด้านขวาให้คลิกที่เปิด.
คุณทำเสร็จแล้ว ขณะนี้คุณสมบัติการเข้ารหัสอุปกรณ์เปิดอยู่ดังนั้นไฟล์ใหม่ทั้งหมดของคุณจะถูกเข้ารหัสโดยอัตโนมัติ ไฟล์ปัจจุบันของคุณจะถูกเข้ารหัสในช่วงที่อุปกรณ์ของคุณไม่มีการใช้งาน
ในการปิดการเข้ารหัสอุปกรณ์ใน Windows 10
- เปิด แอปการตั้งค่า .
- เปิดอัปเดตและความปลอดภัยประเภท.
- คลิกที่การเข้ารหัสอุปกรณ์รายการทางด้านซ้าย
- ทางด้านขวาให้คลิกที่ปิด.
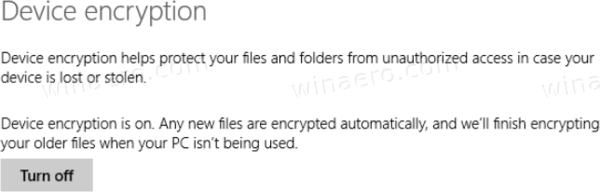
- ยืนยันการดำเนินการ
คุณทำเสร็จแล้ว พีซีของคุณจะเริ่มถอดรหัสไฟล์ของคุณ อาจใช้เวลาสักครู่จึงจะเสร็จสิ้น แม้ว่าคุณจะสามารถใช้อุปกรณ์ของคุณได้ในระหว่างขั้นตอนนี้ แต่คุณต้องไม่ปิดจนกว่าการถอดรหัสจะเสร็จสิ้น สถานะการทำงานสามารถพบได้ในการตั้งค่าในหน้าการเข้ารหัสอุปกรณ์
แค่นั้นแหละ.
วิธีดูคนที่ชอบบน Instagram