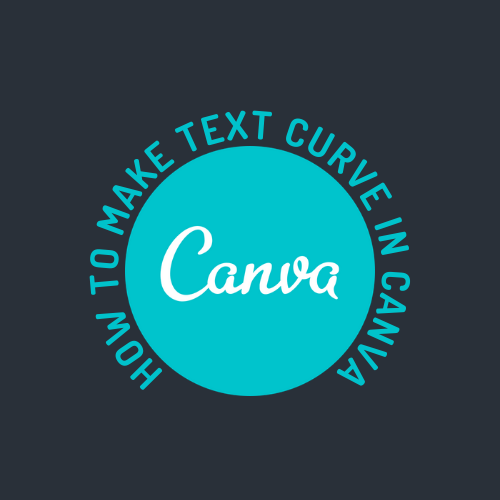สิ่งที่ต้องรู้
- หากต้องการรีบูตหรือซอฟต์รีเซ็ต Sonos One ของคุณ ให้ถอดสายไฟ รอ 10 วินาที แล้วเสียบปลั๊กอีกครั้ง ให้เวลาสักครู่เพื่อเริ่มต้นใหม่
- หากต้องการรีเซ็ตเป็นค่าเริ่มต้นจากโรงงานหรือฮาร์ดรีเซ็ต Sonos One ของคุณ ให้ถอดสายไฟออกแล้วกดค้างไว้ เล่น/หยุดชั่วคราว ขณะเชื่อมต่อสายไฟอีกครั้ง
- ถือต่อไป เล่น/หยุดชั่วคราว จนกระทั่งไฟกะพริบสีส้มขาวแล้วเปลี่ยนเป็นสีเขียว จากนั้น Sonos ของคุณก็พร้อมสำหรับการตั้งค่าแล้ว
บทความนี้จะอธิบายวิธีการรีบูตหรือซอฟต์รีเซ็ต และการรีเซ็ตเป็นค่าเริ่มต้นจากโรงงาน หรือการฮาร์ดรีเซ็ตลำโพง Sonos One ของคุณ
อุปกรณ์ Sonos อื่นๆ จะถูกรีบูตและรีเซ็ตในลักษณะเดียวกัน แต่กระบวนการที่แน่นอนอาจแตกต่างกันไปในแต่ละผลิตภัณฑ์ ทั้งนี้ขึ้นอยู่กับอุปกรณ์เฉพาะของคุณ ดังนั้น ขั้นตอนเหล่านี้จึงรับประกันว่าจะใช้ได้กับ Sonos One เท่านั้น
แม้ว่าการรีเซ็ตทั้งแบบอ่อนและแข็งนั้นแทบจะไม่ใช้เวลาเลย แต่ก็มีวิธีหนึ่งที่ถาวรมากกว่าอีกวิธีหนึ่ง การซอฟต์รีเซ็ต Sonos One ของคุณจะไม่ทำการเปลี่ยนแปลงที่ยั่งยืนและสามารถแก้ไขปัญหาชั่วคราวได้ การฮาร์ดรีเซ็ต Sonos One ของคุณอาจช่วยแก้ปัญหาที่ยืดเยื้อได้ แต่จะทำให้คุณต้องตั้งค่าอุปกรณ์ตั้งแต่ต้นอีกครั้ง
วิธีรีเซ็ต Sonos One ของคุณแบบนุ่มนวล
การรีเซ็ตแบบนุ่มนวลหรือการรีบูตเครื่อง Sonos One ของคุณนั้นง่ายดาย และใช้เวลามากกว่า 10 วินาทีเพียงเล็กน้อย
-
ถอดปลั๊กสายไฟของ Sonos One
-
รอ 10 วินาทีเต็ม
-
เชื่อมต่อสายไฟเข้ากับ Sonos One อีกครั้ง และให้เวลาอุปกรณ์ประมาณหนึ่งนาทีในการบูตการสำรองข้อมูล
เมื่อรีสตาร์ทแล้ว Sonos One ของคุณควรทำงานต่อไปในขณะที่คุณตั้งค่าโดยไม่จำเป็นต้องดำเนินการใดๆ เพิ่มเติม
วิธีฮาร์ดรีเซ็ต Sonos One ของคุณ
บางครั้งลำโพง Sonos อาจมีปัญหาในการเชื่อมต่อหรือดำเนินการตามที่คาดไว้ ในสถานการณ์เหล่านี้ บางครั้งอาจรับประกันการฮาร์ดรีเซ็ต
แม้ว่าคุณจะต้องตั้งค่า Sonos One อีกครั้งหลังจากที่คุณรีเซ็ตอุปกรณ์อย่างหนัก แต่การฮาร์ดรีเซ็ตนั้นใช้เวลาเพียงเล็กน้อยมากกว่าการรีเซ็ตแบบซอฟต์รีเซ็ต
-
ถอดปลั๊ก Sonos One ของคุณออกจากแหล่งจ่ายไฟ
-
กดค้างไว้ เข้าร่วม ปุ่มในขณะที่เชื่อมต่อ Sonos เข้ากับพลังงานอีกครั้งพร้อมกัน
-
ถือต่อไป เข้าร่วม จนกระทั่งไฟ LED ของ Sonos One เริ่มกะพริบเป็นสีส้มและสีขาว
-
เมื่อกระพริบแล้วคุณสามารถปล่อยมือได้ เข้าร่วม ปุ่ม. รอให้ Sonos หยุดกะพริบสีส้มและสีขาว และกะพริบเป็นสีเขียวแทนเพื่อระบุว่าการรีเซ็ตเสร็จสิ้นและอุปกรณ์ของคุณพร้อมสำหรับการตั้งค่า
การแก้ไขปัญหากับ Sonos One
หากคุณกำลังพยายามรีเซ็ต Sonos One เนื่องจากปัญหาที่คุณมีกับอุปกรณ์ Sonos แนะนำให้ทำการรีเซ็ตแบบนุ่มนวล เพื่อให้ Sonos ของคุณปรากฏขึ้นอีกครั้งในแอพ Sonos หากหายไป
หากคุณไม่สามารถเชื่อมต่อกับ Sonos ได้เลย หน้าสนับสนุนของ Sonos มีรายการสิ่งต่างๆ คุณสามารถลองแก้ไขปัญหาของคุณได้ ซึ่งไม่รวมการฮาร์ดรีเซ็ต
อย่างไรก็ตาม Sonos เตือนไม่ให้ฮาร์ดรีเซ็ตอุปกรณ์เพียงเพราะข้อมูลทั้งหมดบนอุปกรณ์จะถูกลบ อย่างไรก็ตาม คุณสามารถตั้งค่าอุปกรณ์ได้อีกครั้ง ตราบใดที่คุณรู้ว่ากำลังทำอะไรอยู่ ก็ไม่มีอันตรายใดๆ ในการรีเซ็ต Sonos อย่างหนัก
คำถามที่พบบ่อย- ฉันจะรีเซ็ต Sonos Play 1 ได้อย่างไร
Sonos Play:1 ลำโพงไร้สายขนาดกะทัดรัดถูกยกเลิกการผลิตแล้ว อย่างไรก็ตาม หากคุณมีอุปกรณ์เหล่านี้ ขั้นตอนในการรีเซ็ตหรือรีบูตจะเหมือนกับอุปกรณ์ Sonos One ตามที่อธิบายไว้ข้างต้น
- ฉันจะรีเซ็ต Sonos Connect ได้อย่างไร
คุณจะต้องรีเซ็ตและรีบูตลำโพง Sonos Connect ด้วยวิธีเดียวกับที่คุณรีเซ็ตหรือรีบูตอุปกรณ์ Sonos One ตามที่อธิบายไว้ข้างต้น
- ฉันจะรีเซ็ตคอนโทรลเลอร์ Sonos ได้อย่างไร
เปิดแอพ Sonos สำหรับ iOS หรือ Android บนอุปกรณ์มือถือของคุณ จากนั้นแตะ การตั้งค่า (ไอคอนรูปเฟือง) > การตั้งค่าแอพ . เลื่อนลงไปด้านล่างแล้วแตะ รีเซ็ตคอนโทรลเลอร์ . บน Mac หรือ Windows PC ให้เปิดแอปพลิเคชัน Sonos แล้วเลือก ช่วย เมนูแบบเลื่อนลง จากนั้นคลิก รีเซ็ตคอนโทรลเลอร์ . หลังจากที่คุณทำการรีเซ็ตนี้แล้ว ให้เปิดแอปอีกครั้งและตั้งค่าอุปกรณ์ Sonos ใหม่หรือเชื่อมต่อกับอุปกรณ์ที่มีอยู่ของคุณอีกครั้ง
- คุณจะรีเซ็ตแถบเสียง Sonos ได้อย่างไร
หากต้องการทำการรีเซ็ตเป็นค่าเริ่มต้นจากโรงงานบนแถบเสียง Sonos หรือที่เรียกว่า Sonos Playbar ให้ถอดปลั๊กอุปกรณ์แล้วกดปุ่ม เล่น/หยุดชั่วคราว จนกว่าคุณจะเห็นไฟกะพริบเป็นสีเหลืองและสีขาว ปล่อยปุ่มเมื่อไฟกะพริบเป็นสีเขียว เนื่องจากกระบวนการนี้จะล้างการตั้งค่าทั้งหมดของคุณ Sonos แนะนำให้แก้ไขปัญหาการเชื่อมต่อก่อนที่จะรีเซ็ต Playbar ของคุณเป็นค่าเริ่มต้นจากโรงงาน
- เหตุใดลำโพง Sonos ของฉันจึงไม่เชื่อมต่อ
หากคุณเห็นข้อความ 'ไม่สามารถเชื่อมต่อกับ Sonos' บนแอป Sonos ได้ มีบางสิ่งที่ต้องตรวจสอบ หากคุณเพิ่งอัปเดตเป็น iOS 14 ให้ไปที่ การตั้งค่า > ความเป็นส่วนตัว > เครือข่ายท้องถิ่น และตรวจสอบให้แน่ใจว่าคุณได้เปิดใช้งานการเข้าถึงสำหรับ Sonos แล้ว ตรวจสอบให้แน่ใจว่า Sonos ของคุณเปิดอยู่ เสียบปลั๊ก และเชื่อมต่อกับเครือข่าย Wi-Fi ที่ถูกต้อง ลองรีเซ็ตเราเตอร์ของคุณด้วย หากคุณยังคงประสบปัญหา ให้ลองปิดการเชื่อมต่อ VPN และดูว่าวิธีนี้ช่วยแก้ปัญหาได้หรือไม่ หากคุณมีการเชื่อมต่อแบบใช้สาย ตรวจสอบให้แน่ใจว่าเสียบสายอีเธอร์เน็ตอย่างถูกต้อง หากเป็นไปได้ ให้ทดสอบสายอีเธอร์เน็ตเส้นอื่น หากไม่มีสิ่งใดสามารถแก้ปัญหาของคุณได้ ติดต่อ Sonos เพื่อขอความช่วยเหลือ .
คุณสามารถลงชื่อเข้าใช้ snapchat บนโทรศัพท์สองเครื่องได้ไหม