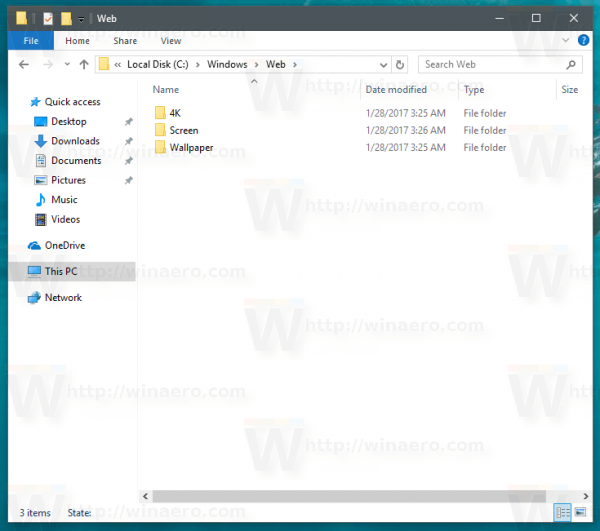นับตั้งแต่เปิดตัวในปี 2558 Visual Studio Code ได้รับความนิยมอย่างสูงในฐานะหนึ่งในภาษาการเขียนโปรแกรมและโปรแกรมแก้ไขโค้ดที่มีน้ำหนักเบาที่ดีที่สุด ด้วยคุณสมบัติมากมายที่รองรับภาษาต่างๆมากมายและไลบรารีส่วนขยายจำนวนมากเพื่อปรับปรุงฟังก์ชันการแก้ไขข้อความพื้นฐานจึงเป็นเรื่องง่ายที่จะเห็นว่าเหตุใด VS Code จึงเป็นที่ชื่นชอบสำหรับโปรแกรมเมอร์และมือสมัครเล่น

อย่างไรก็ตามผู้ใช้บางรายที่คุ้นเคยกับสภาพแวดล้อมการพัฒนาแบบบูรณาการ (IDE) อาจมีปัญหาเล็กน้อยในการตั้งค่า VS Code ตามความต้องการ เราพร้อมให้ความช่วยเหลือและอธิบายวิธีใช้ VS Code เพื่อสร้างและจัดการโปรเจ็กต์ใหม่
สีไฮไลท์ของ windows 10
วิธีสร้างโครงการใหม่ใน VS Code
VS Code ไม่ได้ใช้วิธีโต้ตอบ File> New Project แบบปกติซึ่ง IDE มักใช้เพื่อเริ่มพัฒนาโปรเจ็กต์ใหม่ การออกแบบพื้นฐานของ VS Code คือโปรแกรมแก้ไขข้อความซึ่งใช้ระบบไฟล์ของคุณเพื่อเรียกดูไฟล์ที่มีอยู่เพื่อแก้ไขและรวบรวม ด้วยเหตุนี้จึงไม่สามารถจัดหานั่งร้านที่เพียงพอสำหรับโครงการใหม่ได้ด้วยตนเอง
อย่างไรก็ตามมีวิธีสร้างโปรเจ็กต์ใหม่ใน VS Code คุณจะต้องดาวน์โหลดส่วนขยายที่เหมาะสมจาก VS Code’s Marketplace . ส่วนขยายจะมีรายการคุณสมบัติเพิ่มเติม แต่คุณต้องค้นหาส่วนขยายที่มีดีบักเกอร์ที่เหมาะสมและโครงร่างเพื่อให้เหมาะกับความสนใจในการเขียนโปรแกรมเฉพาะของคุณ ภาษาการเขียนโปรแกรมและโครงการต่างๆจะต้องใช้ส่วนขยายแยกกันเพื่อให้มีฟังก์ชันการทำงานที่หลากหลายตั้งแต่การสร้างโปรเจ็กต์ไปจนถึงการดีบักโค้ด
วิธีสร้างโครงการ C # ใหม่ใน VS Code
ในการสร้างโปรเจ็กต์ C # ใหม่ (แอปพลิเคชัน. NET) ก่อนอื่นคุณต้องมีข้อกำหนดที่เพียงพอในการตั้งค่าโครงสำหรับโปรเจ็กต์จากนั้นใช้ VS Code เพื่อสร้างโฟลเดอร์ใหม่ สิ่งที่คุณต้องทำมีดังนี้
- ดาวน์โหลดไฟล์ นามสกุล C # และติดตั้งบน VS Code

- ดาวน์โหลดและติดตั้งไฟล์ .NET SDK 5.0 หรือใหม่กว่า ใช้ระบบที่เหมาะสมเมื่อเลือกไฟล์ดาวน์โหลด

- เริ่ม VS Code

- เลือกไฟล์> เปิดโฟลเดอร์ (หรือไฟล์> เปิดใน macOS) จากเมนูหลักของ VS Code

- ในกล่องโต้ตอบการเลือกให้สร้างโฟลเดอร์ใหม่เปลี่ยนชื่อตามนั้นจากนั้นคลิกเลือกโฟลเดอร์ (เปิดบน macOS)

- เปิดเทอร์มินัล VS Code (พร้อมรับคำสั่ง) โดยเลือก View จากนั้นคลิกที่ Terminal

- ป้อนคำสั่งต่อไปนี้: dotnet new console เทมเพลตนี้จะสร้างแอปพลิเคชันง่ายๆที่มีชื่อเดียวกับโฟลเดอร์ที่อยู่

- VS Code จะเปิดโปรแกรมง่ายๆที่ใช้เนมสเปซที่คุณเลือก จากนั้นคุณสามารถเพิ่มฟังก์ชันการทำงานอื่น ๆ ให้กับโปรแกรมของคุณได้

- คุณต้องบันทึกการเปลี่ยนแปลง VS Code ก่อนจึงจะสามารถเรียกใช้โปรแกรมได้ การเปลี่ยนแปลงไฟล์จะไม่ถูกบันทึกเมื่อคุณเริ่มเรียกใช้โปรแกรม

- ใช้บรรทัดคำสั่ง dotnet run เพื่อเรียกใช้โปรแกรมหลังจากบันทึกแล้ว

นั่นคือทั้งหมดที่มีให้ ด้วยนามสกุล C # คุณสามารถสร้างโฟลเดอร์ใหม่และสร้างโปรเจ็กต์ใหม่ได้ผ่านทางพรอมต์คำสั่ง
วิธีสร้างโปรเจ็กต์ C ++ ใหม่ใน VS Code
คล้ายกับ C # VS Code มีส่วนขยายเฉพาะสำหรับ C และ C ++ สิ่งที่คุณต้องทำเพื่อสร้างโปรเจ็กต์ C ++ ใหม่มีดังนี้
- ติดตั้งไฟล์ นามสกุล C ++ หรือ Code Runner .

- หากคุณมี Visual Studio (ไม่ใช่ VS Code) แสดงว่าคุณมีคอมไพเลอร์ C ++ และดีบักเกอร์ในเครื่องของคุณแล้ว มิฉะนั้นคุณจะต้องมีคอมไพเลอร์ C ++ โดยเฉพาะ ตัวอย่างที่เป็นที่นิยมคือ ขั้นต่ำ สำหรับ Windows หรือใช้ macOS 'Clang กับ ส่วนขยาย .
- ดาวน์โหลดไฟล์ ส่วนขยาย C ++ Project Generator . มีข้อกำหนดในการดาวน์โหลดที่เฉพาะเจาะจงขึ้นอยู่กับระบบปฏิบัติการของคุณดังนั้นอย่าลืมดาวน์โหลดสิ่งเหล่านี้ด้วย

- ใน VS Code พิมพ์ Create C ++ Project ในพรอมต์หลัก นี่คือฟังก์ชันการทำงานของส่วนขยาย Generator ซึ่งจะแนะนำคุณตลอดขั้นตอนการสร้างโปรเจ็กต์

- ใช้เปิด> โฟลเดอร์เพื่อเปิดโปรเจ็กต์ C ++ ที่สร้างขึ้นใหม่ใน VS Code

- เปิดไฟล์ main.cpp ในไฟล์แม็พ นี่คือแอปพลิเคชันหลักที่รันโปรแกรม

- ส่วนขยาย C ++ อย่างเป็นทางการมีฟังก์ชันมากกว่าเช่นการดีบักเบรกพอยต์ แต่ Code Runner ทำงานได้ดีกว่าและเข้ากันได้กับภาษาที่กว้างขึ้น
วิธีสร้างโครงการ Python ใหม่ใน VS Code
Python เป็นหนึ่งในภาษาโปรแกรมที่ได้รับความนิยมมากขึ้นและ VS Code มีส่วนขยายที่ทำให้การเขียนโปรแกรมใน Python เป็นเรื่องง่าย สิ่งที่คุณต้องทำมีดังนี้
- ติดตั้งไฟล์ ส่วนขยาย Python อย่างเป็นทางการ .

- ใช้ล่าม Python ตามระบบปฏิบัติการของคุณ ผู้ใช้ Windows ควรใช้ python.org ผู้ใช้ macOS จะต้องใช้ Homebrew และใช้คำสั่ง brew install python3 ในขณะที่ผู้ใช้ Linux ได้รวม Python ไว้แล้วและจำเป็นต้องใช้เท่านั้น รับ pip เพื่อรับฟังก์ชั่นเพิ่มเติม

- ใช้เทอร์มินัลเพื่อตรวจสอบว่า Python ได้รับการติดตั้งอย่างถูกต้องหรือไม่ บรรทัดคำสั่ง python3 –version จะทำงานบน macOS / Linux ในขณะที่ Windows ต้องการบรรทัด py -3 –version แทน

- สร้างโฟลเดอร์ว่างที่มีชื่อโครงการของคุณ

- ใช้ VS Code เพื่อเปิดโฟลเดอร์ผ่าน File> Open Folder จากเมนูหลัก

- กำหนดค่าตัวแปล Python ผ่าน Python: เลือกคำสั่ง Interpreter ใน VS Code

- บนแถบเครื่องมือ file explorer (เมื่อคุณเปิดโฟลเดอร์ด้วย VS Code) ให้สร้างไฟล์ใหม่ (ใช้ปุ่ม New File) ด้วยชื่อเดียวกับโฟลเดอร์และนามสกุล. py (สิ่งนี้จะทำให้ VS Code รู้ว่าเป็น ไฟล์ Python)

- แก้ไขซอร์สโค้ดของคุณตามต้องการและบันทึกผลลัพธ์
- ใช้คำสั่ง Run ที่ด้านบนของตัวแก้ไขเพื่อรันโปรแกรม

วิธีสร้างโครงการใหม่จาก Git ใน VS Code
GitHub เป็นวิธีที่ได้รับความนิยมมากที่สุดวิธีหนึ่งในการแบ่งปันและทำงานกับโค้ดของคุณ แม้ว่าอาจจะดูน่ากลัว แต่ VS Code ช่วยให้สามารถรวม Git ได้อย่างราบรื่นและเข้าถึงรหัสของคุณได้ง่าย ทำตามขั้นตอนเหล่านี้:
- ดาวน์โหลดไฟล์ ส่วนขยาย Python .

- สร้างบัญชีใหม่หรือเข้าสู่ระบบ GitHub

- ติดตั้ง Git บนอุปกรณ์ของคุณ

- เปิด VS Code

- ไปที่ไฟล์แล้วไปที่การตั้งค่า

- พิมพ์ Git: เปิดใช้งานในแถบค้นหา

- ทำเครื่องหมายในช่องเพื่อให้แน่ใจว่า Git ถูกรวมเข้ากับ VS Code

- สร้างที่เก็บใหม่บน GitHub

- คัดลอก URL ของที่เก็บของคุณ

- ใน VS Code ให้เปิดเทอร์มินัล (Ctrl + Shift + P) แล้วพิมพ์ Git: Clone URL ที่คุณเพิ่งคัดลอกไป

- คุณจะได้รับข้อความยืนยันให้โคลน Git เข้ากับ VS Code
- คลิกที่เปิดเมื่อได้รับแจ้งให้เปิดโฟลเดอร์ใหม่หรือใช้กล่องโต้ตอบไฟล์> เปิดโฟลเดอร์

- ตั้งค่าไฟล์. gitignore ในโปรเจ็กต์ ใช้ปุ่มไฟล์ใหม่บนตัวจัดการไฟล์จากนั้นพิมพ์ชื่อไฟล์ทั้งหมดที่คุณไม่ต้องการผูกมัดกับ GitHub (เพื่อเหตุผลด้านความปลอดภัยเป็นต้น)

- บันทึกการเปลี่ยนแปลง
- ไปที่ไฟล์จากนั้นบันทึกพื้นที่ทำงานเพื่อบันทึกโครงการในโฟลเดอร์เป็นพื้นที่ทำงานเพื่อให้เข้าถึงได้ง่ายขึ้นในอนาคต

- ในการส่งโฟลเดอร์ VS Code ของคุณไปยัง GitHub ให้ใช้ไอคอนเครื่องหมายถูกเพื่อยืนยันการเปลี่ยนแปลงของคุณกับสาขาหลัก คุณสามารถใส่ความคิดเห็นเพื่อแจ้งให้ผู้ใช้ทราบถึงความแตกต่างระหว่างเวอร์ชันก่อนหน้าและเวอร์ชันปัจจุบัน
- เลือกไอคอนจุดสามจุดที่มุมของแผงควบคุมจากนั้นเลือกกดเพื่อพุชการเปลี่ยนแปลงไปยัง GitHub

ตอนนี้คุณพร้อมที่จะเริ่มเขียนโค้ดใน VS Code และยอมรับการเปลี่ยนแปลงกับ GitHub
คำถามที่พบบ่อยเพิ่มเติม
ฉันจะเปิด Visual Studio Code ได้อย่างไร
VS Code เป็นแอปพลิเคชั่นน้ำหนักเบาที่ใช้หน่วยความจำประมาณ 200MB เมื่อติดตั้ง เมื่อคุณติดตั้งแล้ว VS Code จากเว็บไซต์ของ Microsoft และปฏิบัติตามคำแนะนำในการติดตั้งทั้งหมดเปิดแอปพลิเคชันโดยดับเบิลคลิกที่ไอคอนผลลัพธ์หรือทางลัด
VS Code คือ IDE หรือไม่?
Visual Studio Code ไม่ได้จัดประเภทเป็น IDE เนื่องจากไม่มีดีบักเกอร์และคอมไพเลอร์เฉพาะสำหรับภาษาโปรแกรมเฉพาะ ในทางกลับกัน Visual Studio เป็น IDE ที่รองรับภาษาที่หลากหลาย แต่มีประสิทธิภาพมากกว่า Visual Studio Code ถูกอ้างถึงเป็นโปรแกรมแก้ไขข้อความ แม้ว่า VS Code สามารถเพิ่มขีดความสามารถผ่านส่วนขยายได้ แต่มาตรฐานเหล่านี้ไม่สามารถพิจารณา IDE ที่แท้จริงได้
ทำไม Steam ของฉันดาวน์โหลดช้าจัง
ฉันจะสร้างสาขาใหม่ใน VS Code ได้อย่างไร
ในการสร้างสาขาใหม่สำหรับโครงการ Git ให้ทำตามขั้นตอนเหล่านี้:
•คลิกที่ไอคอนสาขาที่มุมล่างซ้าย
•เมื่อสร้างสาขาใหม่แล้วคุณต้องบันทึก
•สลับไปที่หน้าต่างควบคุม (Ctrl + Shift + G)
•คลิกที่ไอคอนจุดไข่ปลาและกดเผยแพร่สาขา
•สิ่งนี้จะเผยแพร่สาขาที่สร้างขึ้นใหม่บน GitHub
สร้างโครงการให้ง่ายด้วย VS Code
Visual Studio Code เป็นหนึ่งในโซลูชันที่ง่ายที่สุดสำหรับการอ่านและแก้ไขโค้ดในภาษาโปรแกรมต่างๆ แม้ว่าจะไม่มีคุณสมบัติที่มีประสิทธิภาพของ IDE แต่ช่วงของฟังก์ชันที่มีให้ผ่านส่วนขยายช่วยให้คุณสร้างและจัดการโครงการใหม่ได้อย่างรวดเร็ว ด้วย UI ที่ใช้งานง่ายและการออกแบบที่มีน้ำหนักเบาจึงเป็นหนึ่งในโปรแกรมแก้ไขข้อความที่ได้รับความนิยมมากที่สุดสำหรับโปรแกรมเมอร์ทุกที่
คุณกำลังทำโครงการอะไรใน VS Code คุณต้องการ IDE แบบเต็มเพื่อทำงานให้เสร็จหรือไม่? แจ้งให้เราทราบในส่วนความคิดเห็นด้านล่าง