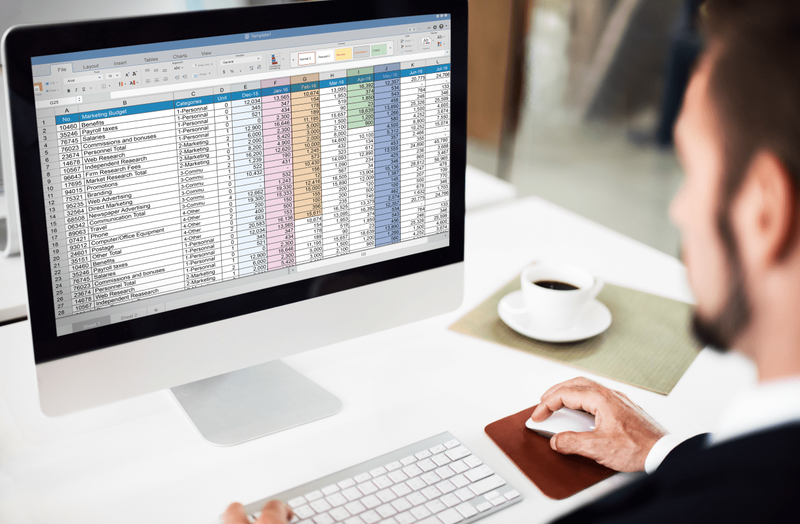MSTSC เป็นคำสั่งที่ใช้ใน Windows เพื่อเรียกใช้ Remote Desktop (RDP) เดสก์ท็อประยะไกลช่วยให้คุณสามารถเชื่อมต่อกับคอมพิวเตอร์ของคนอื่นและใช้งานได้เหมือนกับว่าคุณกำลังยืนอยู่ข้างคอมพิวเตอร์ ในฐานะที่เป็นเทคโนโลยีไอที นี่เป็นเครื่องมือที่มีประโยชน์อย่างยิ่ง ฉันสามารถรีโมทเดสก์ท็อปไปยังคอมพิวเตอร์ของลูกค้าและเห็นสิ่งที่พวกเขาเห็นจากโต๊ะทำงานของฉันโดยไม่ต้องขับรถเป็นชั่วโมงเพื่อไปถึงที่นั่น

เดสก์ท็อประยะไกลเป็นคุณลักษณะของ Windows มาเป็นเวลานานกว่าที่ฉันจำได้ สำหรับผู้ใช้ตามบ้าน ฉันแนะนำให้ปิดการใช้งานเพื่อเพิ่มความปลอดภัยเสมอ เนื่องจากสามารถเปิดใช้งานได้อย่างรวดเร็วหากคุณต้องการความช่วยเหลือระยะไกล ในบทช่วยสอนนี้ ฉันจะแสดงวิธีใช้คำสั่ง MSTSC วิธีเปิดใช้งานและปิดใช้งาน RDP และวิธีเชื่อมต่อกับคอมพิวเตอร์เครื่องอื่นด้วยคำสั่งนี้

การใช้คำสั่ง MSTSC ใน Windows
คำสั่ง MSTSC ถูกใช้ภายในบรรทัดคำสั่งของ Windows เพื่อเริ่มเซสชันเดสก์ท็อประยะไกล หากคุณอยู่ในเครือข่ายเดียวกันหรือทราบที่อยู่ IP หรือคอมพิวเตอร์ระยะไกล คุณสามารถใช้ MSTSC เพื่อตั้งค่าการเชื่อมต่อได้ภายในไม่กี่วินาที คุณจะต้องรู้สวิตช์สองสามตัวก่อน เหล่านี้เป็นคำสั่งที่จำเป็นในการทำให้ MSTSC ทำงานได้
วิธีใส่ฟอนต์ใน Google สไลด์
- /v:computer: ระบุคอมพิวเตอร์ระยะไกลที่คุณต้องการเชื่อมต่อ
- /f: เริ่มการเชื่อมต่อเดสก์ท็อประยะไกลในโหมดเต็มหน้าจอ
- /w:width /h:height : ระบุขนาดหน้าจอของเดสก์ท็อประยะไกล
- / แก้ไข: เปิดไฟล์ .rdp เพื่อให้คุณแก้ไขได้
- /admin: เข้าสู่ระบบในฐานะผู้ดูแลระบบ
มีอย่างอื่น แต่ส่วนใหญ่สำหรับเซิร์ฟเวอร์ สำหรับการใช้งานส่วนใหญ่ เพียงแค่ต้องรู้สวิตช์ /v หรือ /f V ระบุคอมพิวเตอร์ระยะไกลในขณะที่ F ระบุการแสดงผลแบบเต็มหน้าจอ
วิธีการใช้งานมีดังนี้
- กดปุ่ม Windows + R เพื่อเปิดหน้าต่างการทำงาน
- พิมพ์ 'mstsc /v:COMPUTER /f' แล้วเลือก Next
คุณยังสามารถใช้ 'mstsc' ด้วยตัวเองเพื่อเปิดกล่องโต้ตอบการเชื่อมต่อเดสก์ท็อประยะไกล ซึ่งคุณสามารถเพิ่มชื่อคอมพิวเตอร์หรือที่อยู่ IP และเข้าสู่ระบบได้

หน้าต่าง 10 ตัวอย่างทางเทคนิค iso
เปิดหรือปิดใช้งานเดสก์ท็อประยะไกล
ตามกฎทั่วไป เป็นการดีเสมอที่จะปิดการใช้งานเดสก์ท็อประยะไกลบนคอมพิวเตอร์ของคุณ เป็นช่องโหว่ทางทฤษฎีที่แฮ็กเกอร์สามารถใช้เพื่อเข้าถึงคอมพิวเตอร์ของคุณจากภายนอกได้ ดังนั้นจึงเป็นการดีที่สุดที่จะปิดการใช้งานและเปิดใช้งานเมื่อคุณต้องการเท่านั้น
หากต้องการเปิดหรือปิดใช้งานเดสก์ท็อประยะไกลใน Windows 10 Pro ให้ทำดังนี้
วิธีทำให้วิดีโอเล่นอัตโนมัติใน Google สไลด์
- พิมพ์ 'remote' ลงในช่อง Windows Search แล้วเลือก Remote Settings
- สลับเปิดใช้งาน Remote Desktop เพื่อปิดในหน้าต่างหลักที่ปรากฏขึ้น
- คลิกขวาที่ปุ่มเริ่มของ Windows แล้วเลือกระบบ
- เลือกการตั้งค่าระบบขั้นสูงจากเมนูด้านซ้าย
- เลือกแท็บ Remote และตรวจดูให้แน่ใจว่าไม่ได้เลือก 'อนุญาตการเชื่อมต่อระยะไกลไปยังคอมพิวเตอร์เครื่องนี้'
- ตรวจสอบให้แน่ใจว่าได้เลือก 'ไม่อนุญาตให้เชื่อมต่อระยะไกลกับคอมพิวเตอร์เครื่องนี้' ด้วย
- เปลี่ยนถ้าจำเป็นและกด Apply จากนั้น OK
ต้องดำเนินการทั้งสองขั้นตอนเพื่อเปิดใช้งานหรือปิดใช้งานเดสก์ท็อประยะไกลโดยสมบูรณ์ ตอนนี้คุณได้ปิดช่องโหว่กับคอมพิวเตอร์ของคุณแล้ว หากคุณต้องการใช้เดสก์ท็อประยะไกลในคอมพิวเตอร์ของคุณ ให้ทำซ้ำขั้นตอนข้างต้นและเปิดใช้งานทุกอย่าง อย่าลืมปิดการใช้งานทั้งหมดอีกครั้งเมื่อคุณทำเสร็จแล้ว!
Windows 10 Quick Assist
หากคุณทั้งคู่ใช้คอมพิวเตอร์ Windows 10 ที่ติดตั้งการอัปเดตวันครบรอบ คุณจะมีฟีเจอร์ใหม่ที่เรียกว่า Windows 10 Quick Assist นี่เป็นแอปเล็กๆ น้อยๆ ที่ช่วยให้เชื่อมต่อได้อย่างปลอดภัยระหว่างคอมพิวเตอร์สองเครื่องด้วยรหัสการเข้าถึงแบบจำกัดเวลา
- พิมพ์ 'ด่วน' ลงในช่อง Windows Search เพื่อค้นหาและเลือก Quick Assist
- ขึ้นอยู่กับว่าคุณกำลังให้หรือรับ เลือกตัวเลือกที่เหมาะสม ฉันมักจะให้ความช่วยเหลือดังนั้นฉันจะเลือกสิ่งนั้น
- ลงชื่อเข้าใช้ด้วยบัญชี Microsoft ของคุณเพื่อยืนยันตัวตนของคุณ
- ให้ผู้ที่อยู่ห่างไกลทำซ้ำขั้นตอนเหล่านั้น แต่เลือกรับความช่วยเหลือแทน
- บอกรหัสที่คุณมีและให้พวกเขาป้อนเมื่อได้รับแจ้ง
ขณะนี้มีการเริ่มต้นเซสชันเดสก์ท็อประยะไกลซึ่งค่อนข้างปลอดภัย ในฐานะผู้ช่วย คุณจะเห็นหน้าจอเดสก์ท็อประยะไกลปรากฏขึ้นที่เดสก์ท็อปของบุคคลอื่น คุณสามารถดำเนินการใดๆ ตามที่คุณต้องการได้เช่นเดียวกับที่ทำในเซสชันเดสก์ท็อประยะไกลปกติ ผู้ใช้ระยะไกลจะสามารถเห็นทุกสิ่งที่เกิดขึ้นเพื่อที่พวกเขาจะสามารถช่วยเหลือตัวเองได้ในครั้งต่อไป คุณยังสามารถเขียนบันทึกด้วยเครื่องมือคำอธิบายประกอบที่ด้านบน
คำสั่ง MSTSC เป็นเครื่องมือบรรทัดคำสั่งที่ทำให้การเข้าสู่ระบบคอมพิวเตอร์ระยะไกลทำงานได้อย่างรวดเร็ว หากคุณทราบชื่อคอมพิวเตอร์หรือที่อยู่ IP คุณสามารถใช้จากหน้าต่างเรียกใช้เพื่อเข้าสู่ระบบ มิฉะนั้น เครื่องมือ Windows 10 Quick Assist ที่ใหม่กว่าจะใช้งานได้ง่ายกว่ากับผู้ใช้ที่ไม่ใช้ด้านเทคนิค เนื่องจากทำสิ่งเดียวกันแต่ในลักษณะที่เป็นมิตร .

![5 Carfax Alternatives [มีนาคม 2021]](https://www.macspots.com/img/other/28/5-carfax-alternatives.jpg)