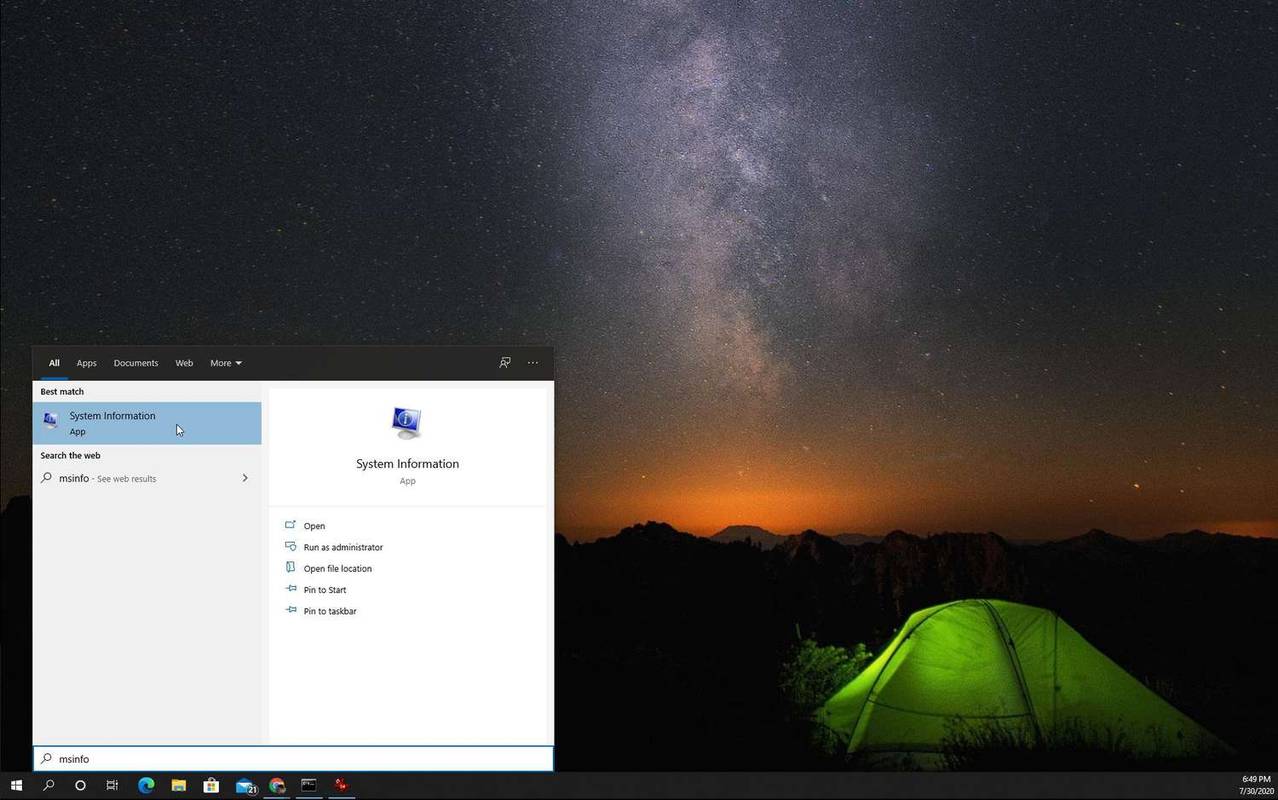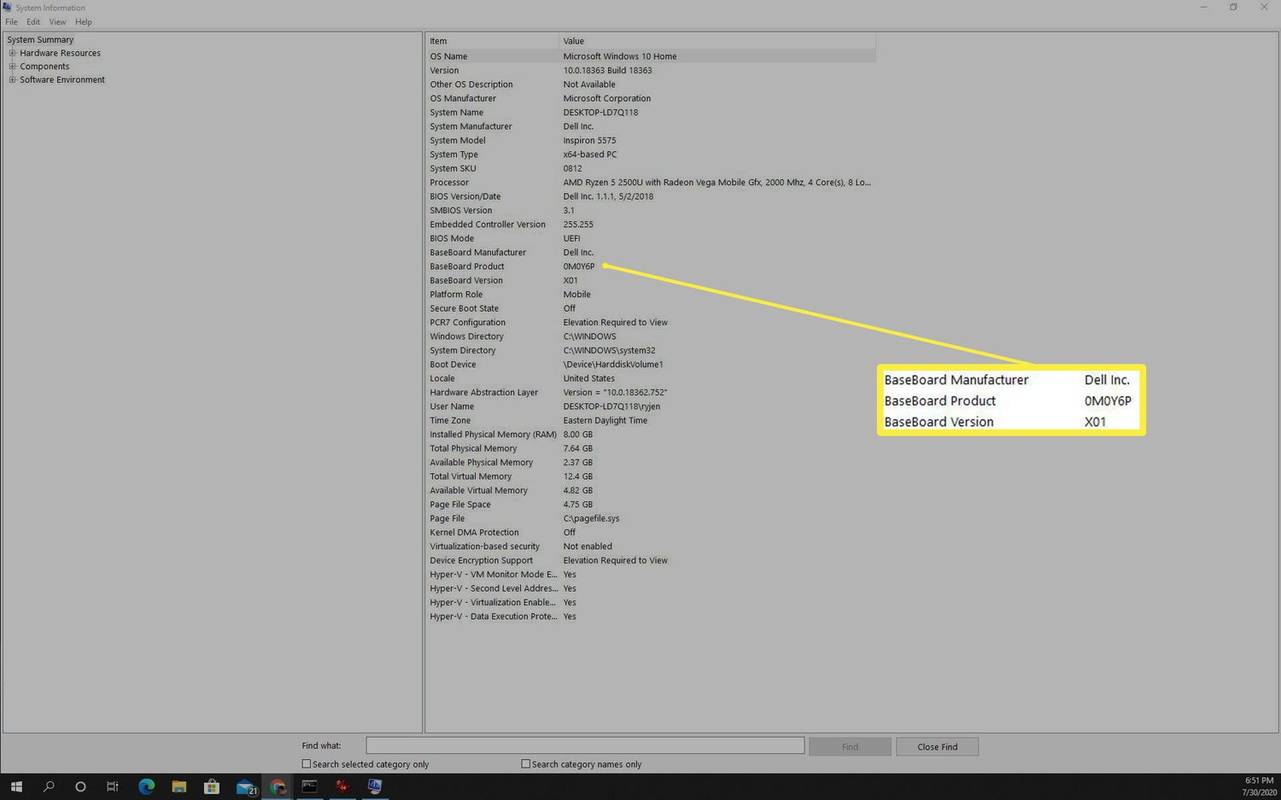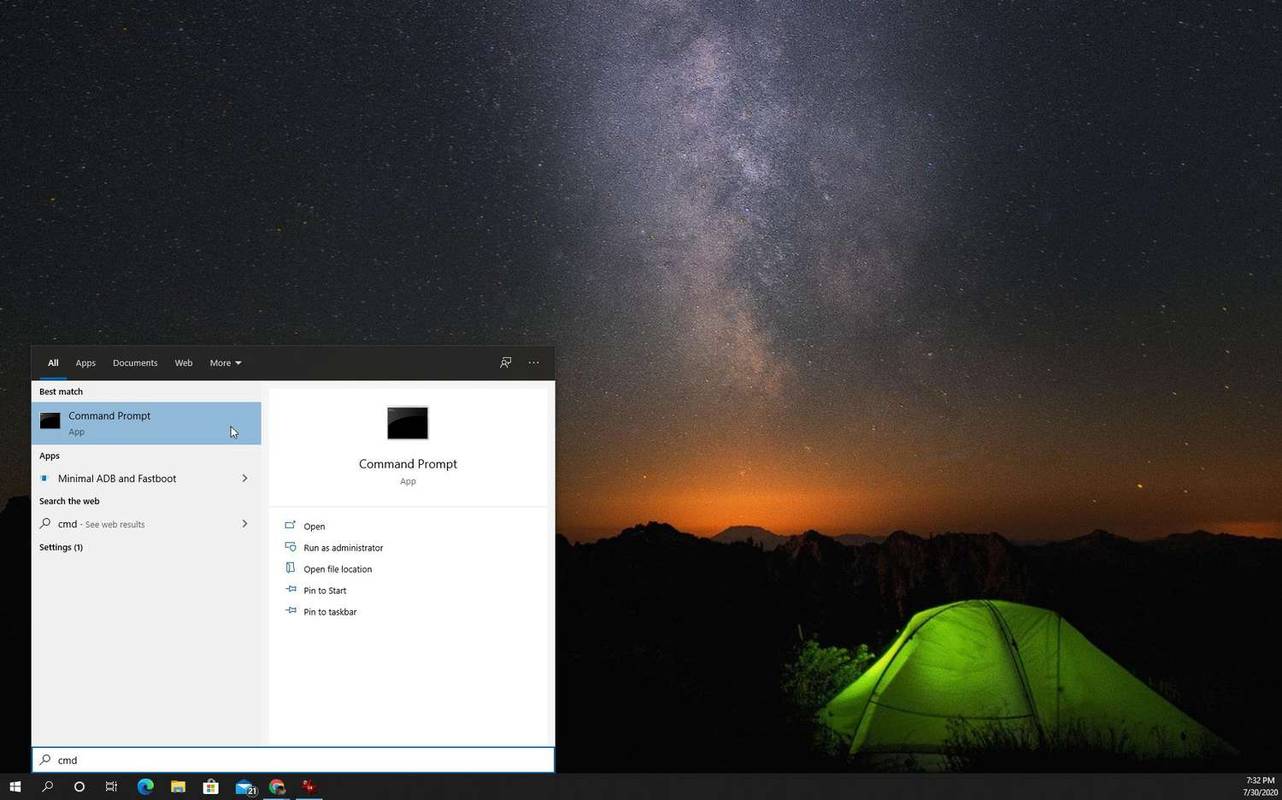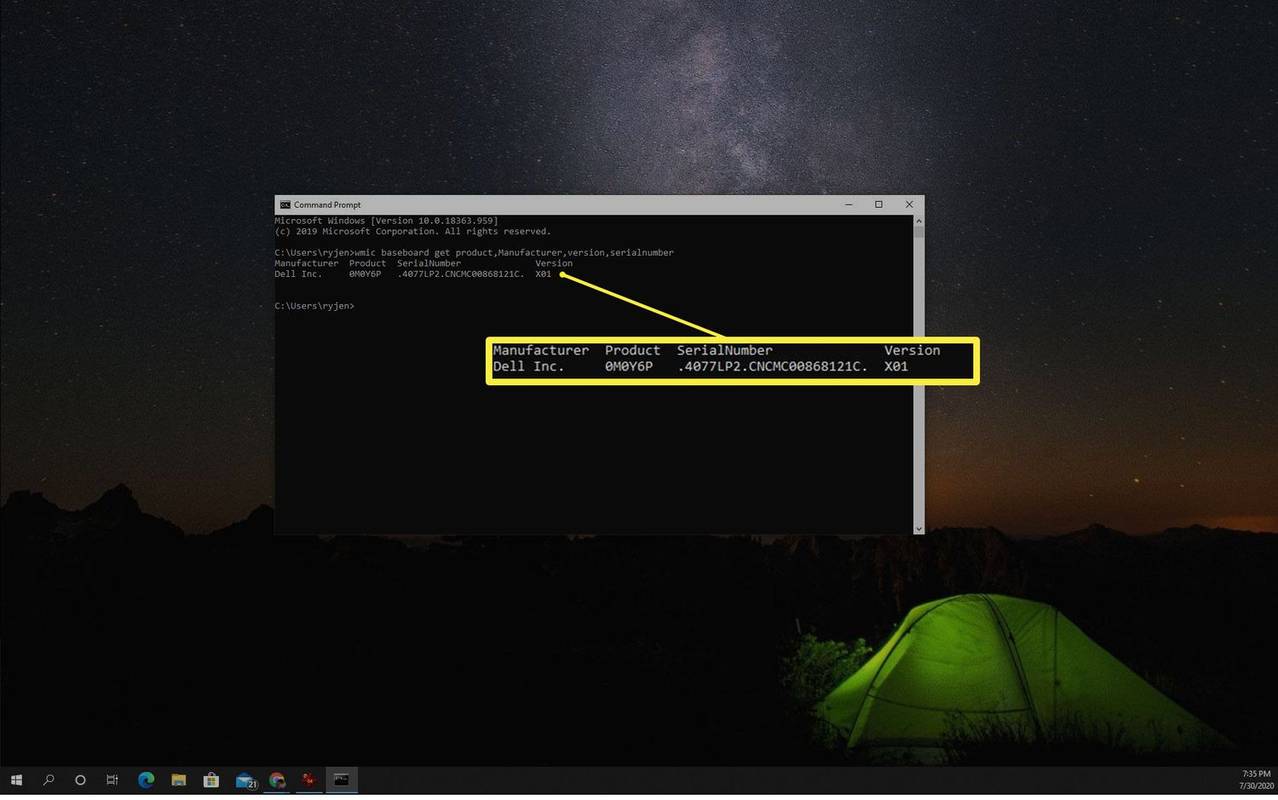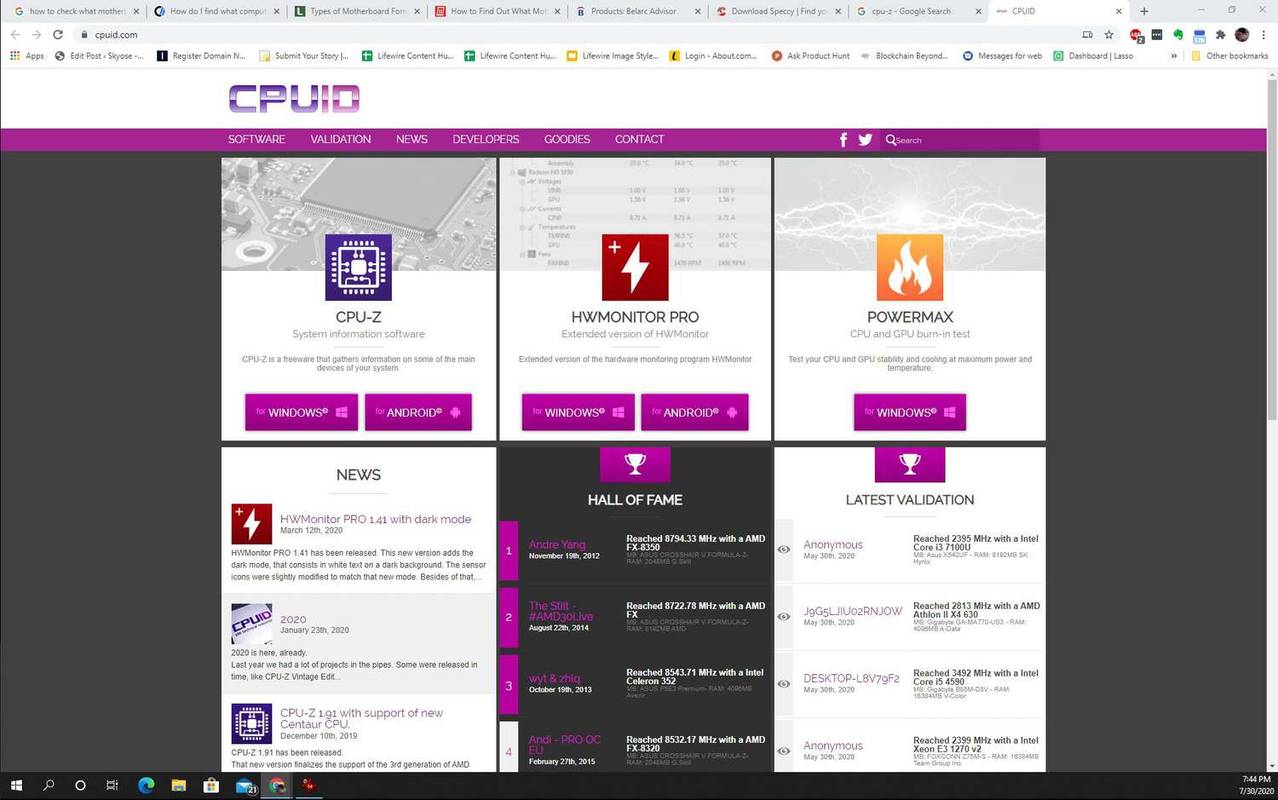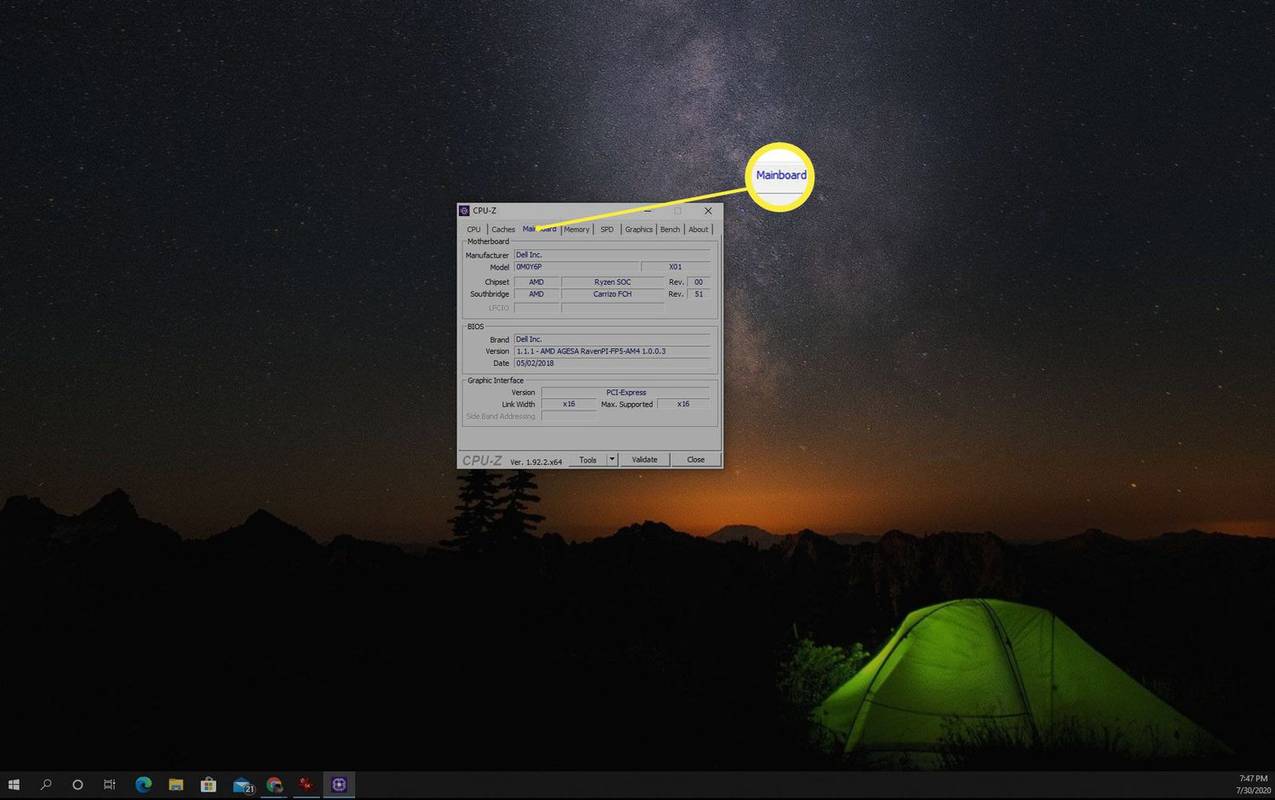มีสี่วิธีในการตรวจสอบแบรนด์และหมายเลขซีเรียลของคุณ เมนบอร์ด . วิธีนี้สามารถช่วยคุณได้เมื่อคุณพยายามขยายคอมพิวเตอร์ของคุณ เนื่องจากการรู้จักแบรนด์เมนบอร์ดของคุณช่วยให้คุณสามารถตรวจสอบสล็อตขยายฮาร์ดแวร์ จำนวนหน่วยความจำที่คุณสามารถเพิ่มได้ และอื่นๆ อีกมากมาย
ประเภทของเมนบอร์ด
ประเภทของมาเธอร์บอร์ดมักจะถูกกำหนดในแง่ของฟอร์มแฟคเตอร์ (รูปร่างและขนาด) และเทคโนโลยีที่รวมอยู่ในบอร์ด
- ผู้ผลิต
- ผลิตภัณฑ์
- หมายเลขซีเรียล
- เวอร์ชัน
-
เลือกเมนู Start และพิมพ์ msinfo32 . เลือก ข้อมูลระบบ แอป.
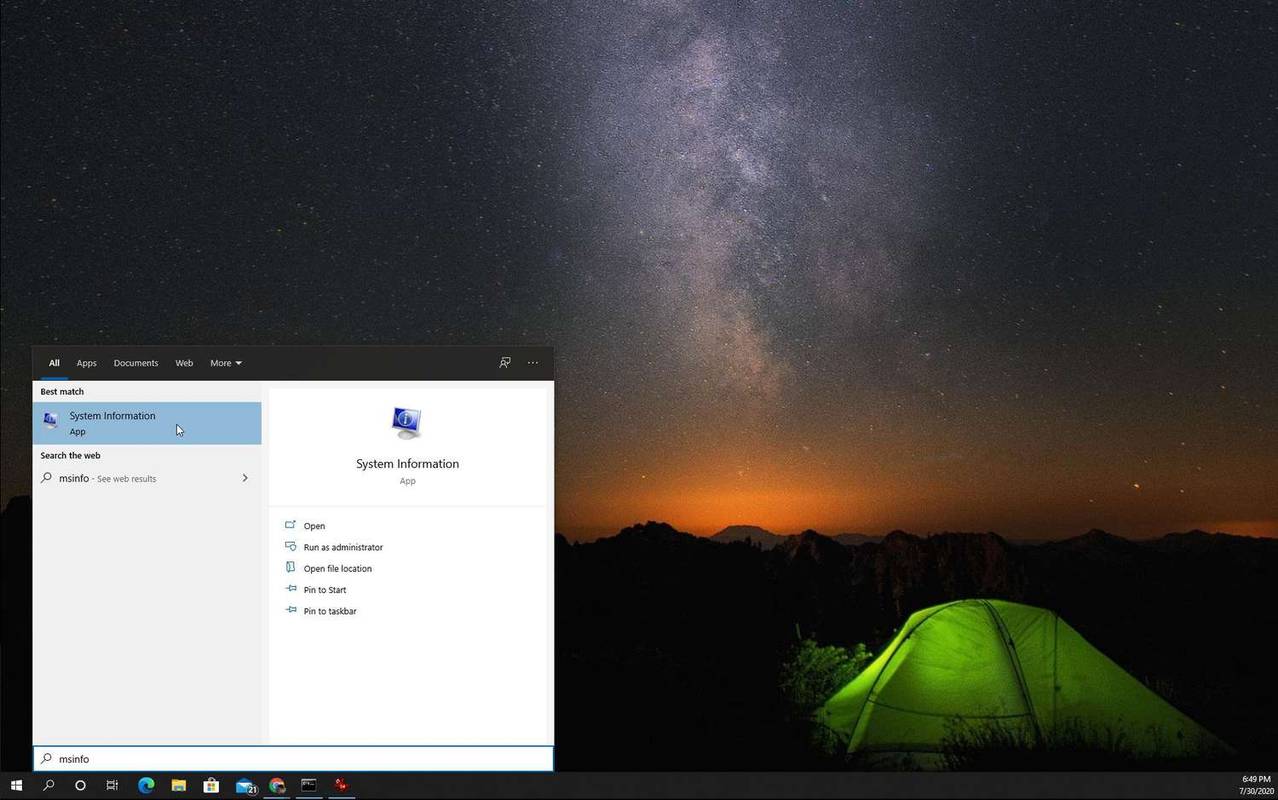
-
บน ข้อมูลระบบ คุณจะเห็นรายการข้อมูลยาวๆ ค้นหาส่วนที่มีข้อมูลที่ขึ้นต้นด้วย 'BaseBoard' เพื่อดูข้อมูลเมนบอร์ดของคุณ
-
ข้อมูลเมนบอร์ดที่คุณจะเห็นที่นี่ประกอบด้วย:
-
เลือกเมนู Start และพิมพ์ คำสั่ง . เลือก พร้อมรับคำสั่ง แอป.
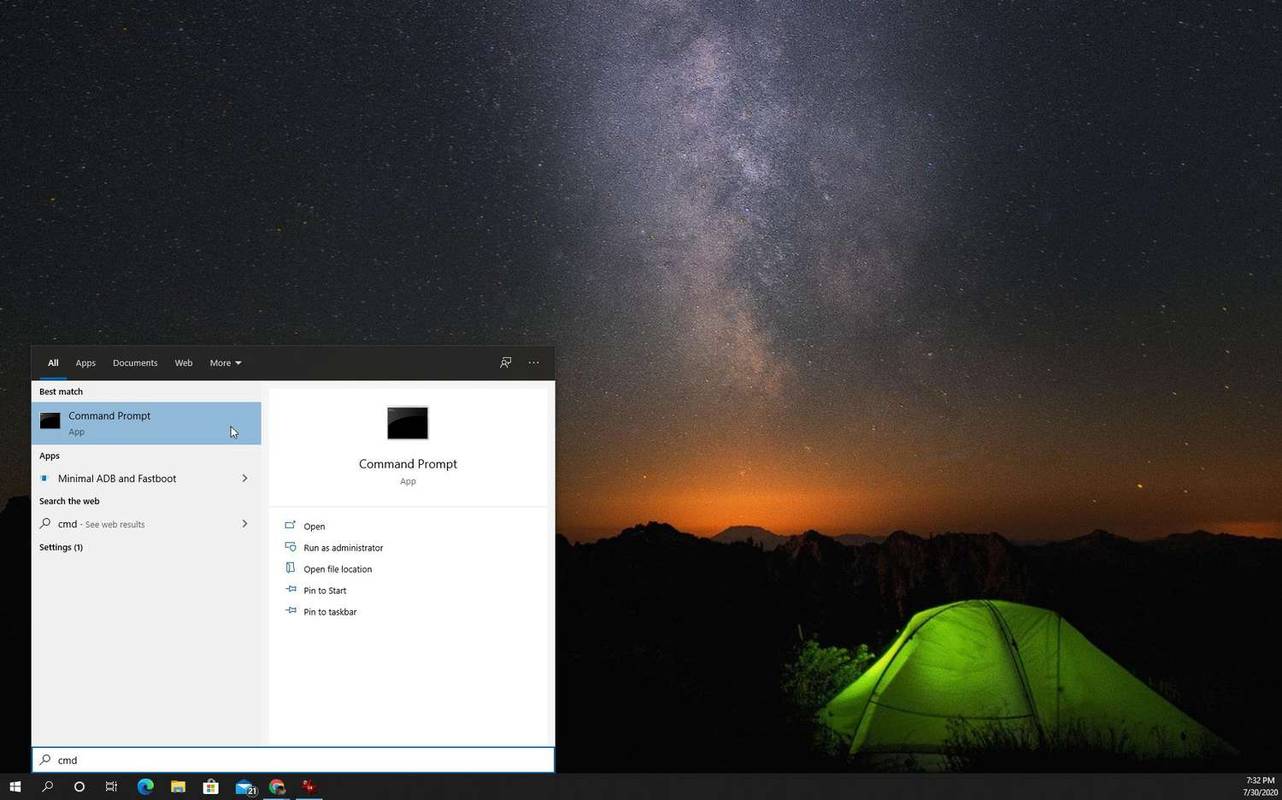
-
ที่พรอมต์คำสั่ง ให้พิมพ์คำสั่งต่อไปนี้แล้วกด เข้า บนแป้นพิมพ์:
|_+_| -
เมื่อคุณกด เข้า คุณจะเห็นข้อมูลสี่ส่วนเกี่ยวกับเมนบอร์ดของคุณ
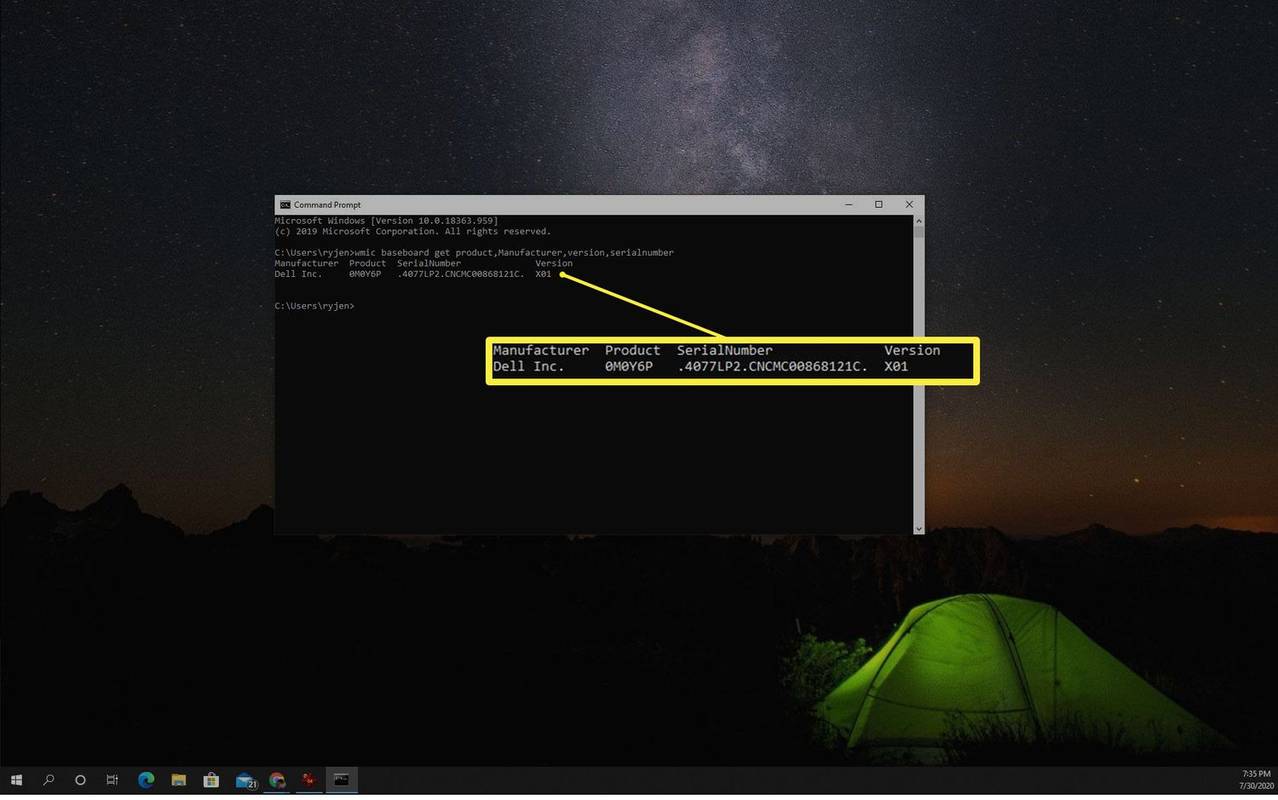
-
อย่างที่คุณเห็น คุณจะพบข้อมูลทั้งหมดเกี่ยวกับเมนบอร์ดของคุณเหมือนกับที่พบใน System Information อย่างไรก็ตาม คำสั่ง WMIC นี้ยังแสดงหมายเลขซีเรียลสำหรับเมนบอร์ดของคุณด้วย
-
ดาวน์โหลด CPU-Z จากเว็บไซต์ CPUID และรันโปรแกรมติดตั้ง
คุณสามารถเปลี่ยนชื่อผู้ใช้ของคุณบน kik
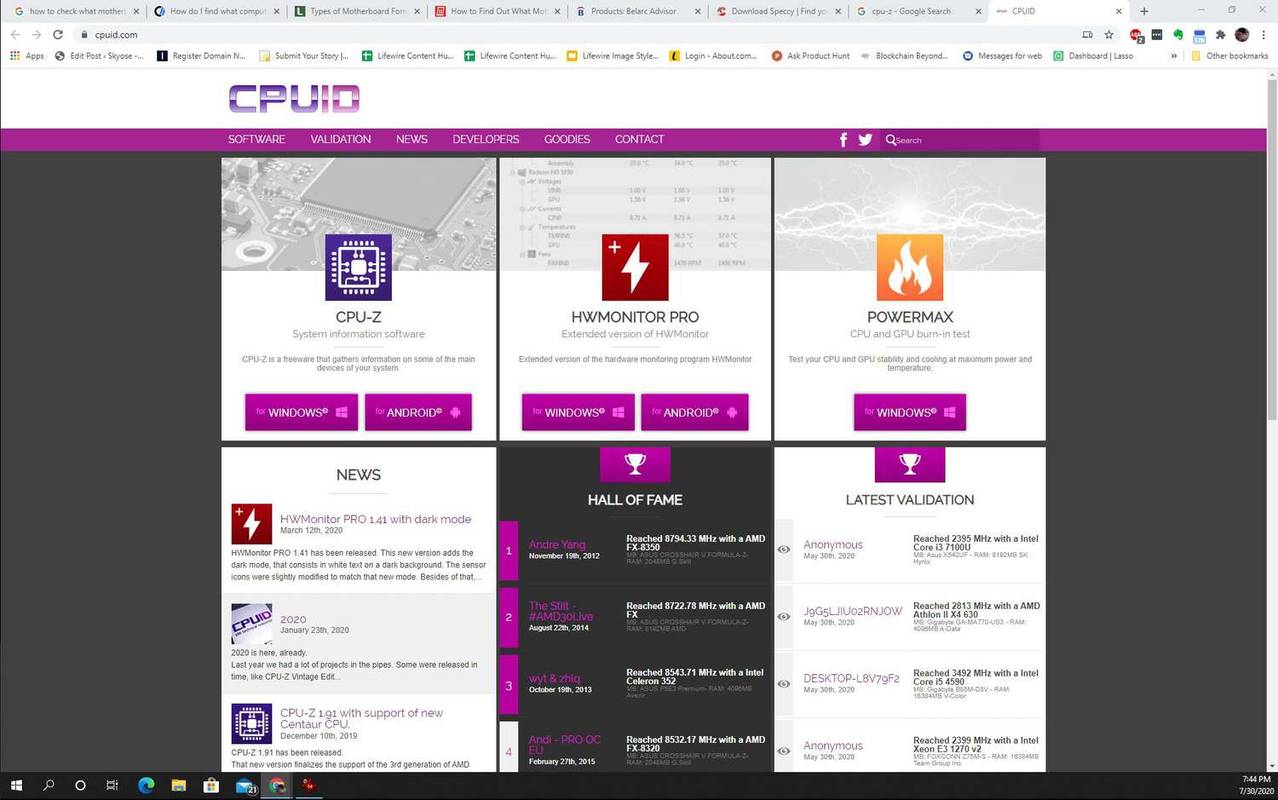
-
เมื่อคุณเปิดใช้งาน CPU-Z เป็นครั้งแรก แท็บ CPU จะมีค่าเริ่มต้นและแสดงข้อมูลเกี่ยวกับโปรเซสเซอร์ระบบของคุณ ดู เมนบอร์ด แท็บเพื่อดูว่าคุณมีเมนบอร์ดตัวใด
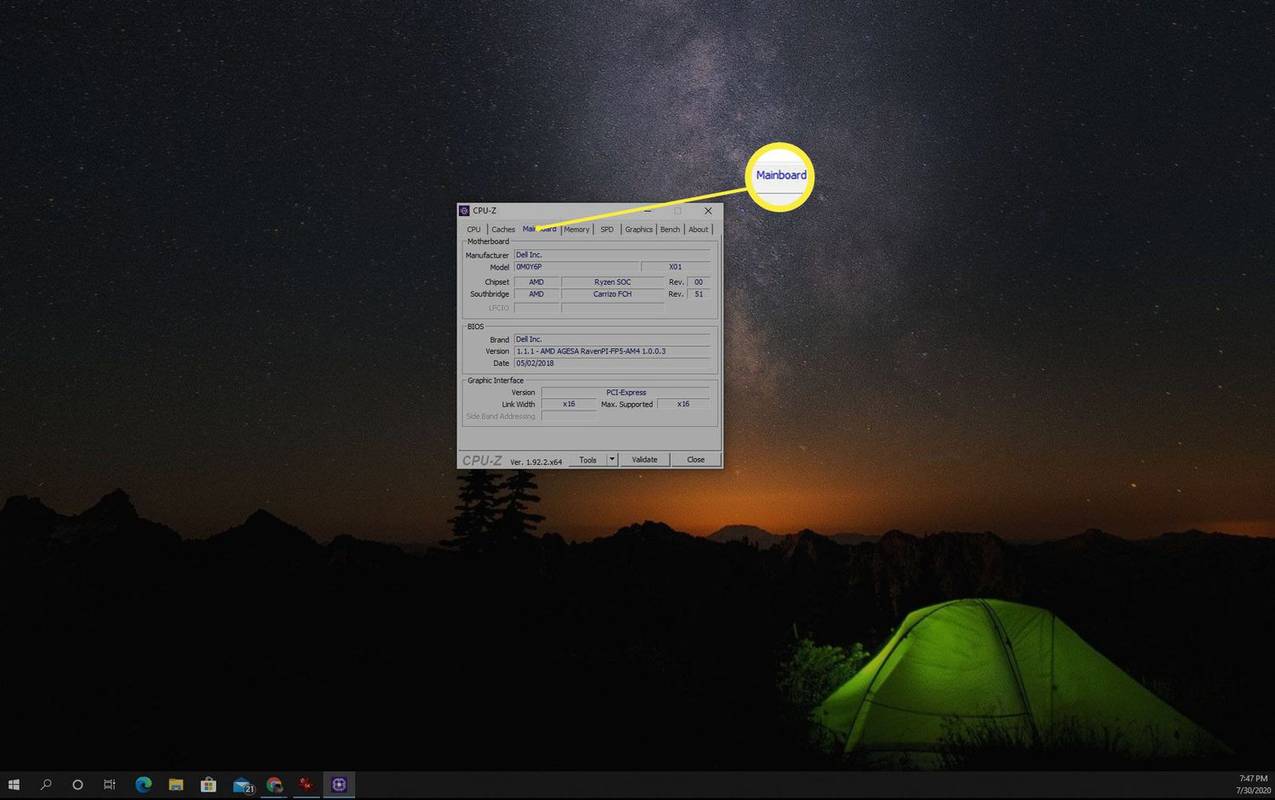
-
ข้อดีของซอฟต์แวร์อย่าง CPU-Z ก็คือมันจะแสดงข้อมูลเพิ่มเติม เช่น ประเภทชิปเซ็ต, BIOS และข้อมูลเกี่ยวกับช่องเสียบการ์ดกราฟิก
- สเปคซี่ : เครื่องมือข้อมูลระบบจัดทำโดยผู้ผลิต CCleaner
- ที่ปรึกษาเบลาร์ก : ข้อมูลพีซีรวมถึงซอฟต์แวร์และฮาร์ดแวร์ที่ติดตั้ง ข้อมูลความปลอดภัย รายละเอียดเครือข่าย และอื่นๆ
ผู้ผลิตกระดานข้างก้น : ผู้ผลิตเมนบอร์ดมักจะเป็นผู้ผลิตรายเดียวกับคอมพิวเตอร์เองสินค้ากระดานข้างก้น : นี่คือหมายเลขผลิตภัณฑ์ของเมนบอร์ดเวอร์ชันกระดานข้างก้น : หมายเลขเวอร์ชั่นของเมนบอร์ด อะไรก็ตามที่ลงท้ายด้วย '01' โดยทั่วไปจะเป็นเมนบอร์ดรุ่นแรกสำหรับรุ่นนั้นคุณจะสังเกตเห็นว่าไม่มีหมายเลขซีเรียลแสดงอยู่ที่นี่ หากคุณต้องการหมายเลขซีเรียลของเมนบอร์ด คุณจะต้องลองวิธีแก้ปัญหาในส่วนถัดไป
วิธีเพิ่มอุปกรณ์ใน google
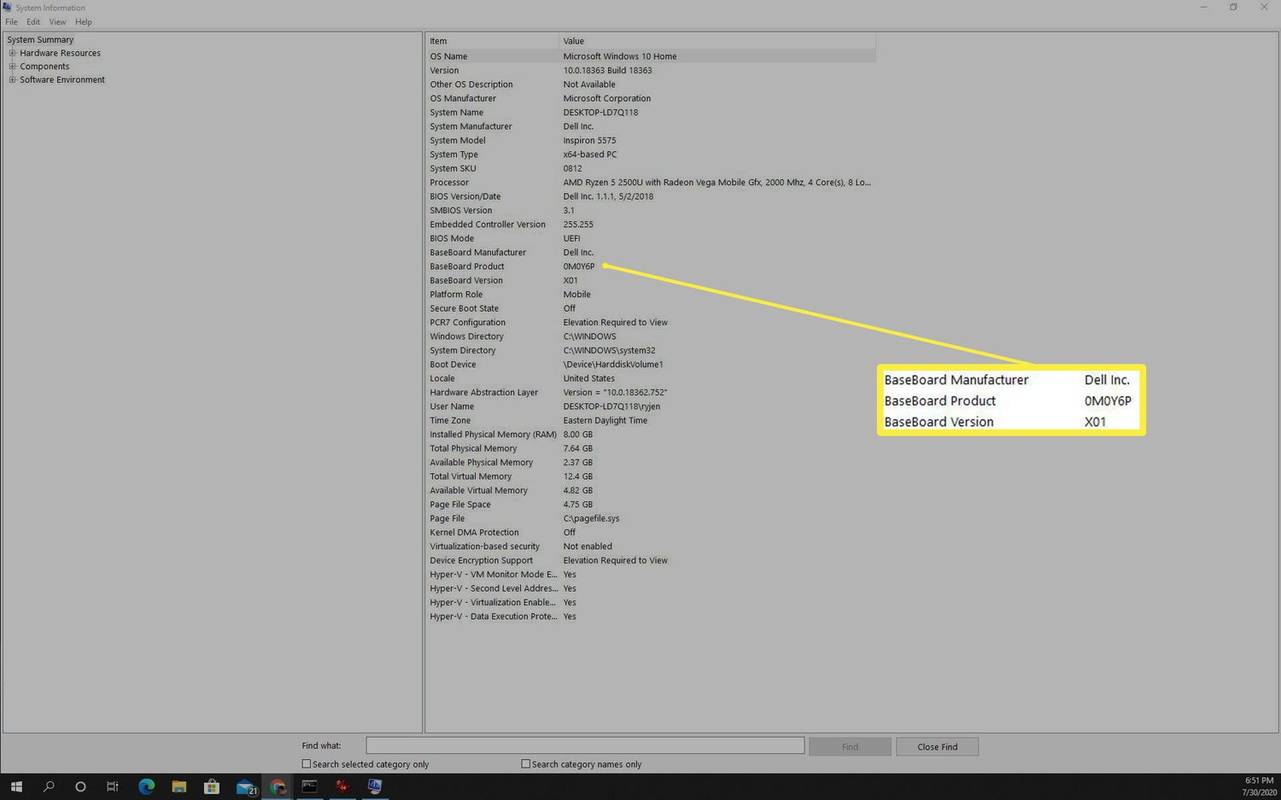
ค้นหารายละเอียดเมนบอร์ดด้วย Command Prompt
คุณสามารถเข้าถึงข้อมูลเดียวกันทั้งหมดพร้อมหมายเลขซีเรียลได้โดยใช้คำสั่ง 'wmic' (Windows Management Instrumentation Commandline) ในพรอมต์คำสั่งของ Windows
ค้นหาข้อมูลมาเธอร์บอร์ดด้วยแอพของบุคคลที่สาม
มีแอปซอฟต์แวร์ฟรีจำนวนหนึ่งที่คุณสามารถดาวน์โหลดลงในพีซี Windows 10 ของคุณได้ ซึ่งจะให้ข้อมูลเกี่ยวกับเมนบอร์ดที่คุณมี
หนึ่งในความนิยมมากที่สุดคือ CPU-Z
ต่อไปนี้เป็นแอปพลิเคชั่นฟรีอื่นๆ ที่จะให้ข้อมูลเกี่ยวกับเมนบอร์ดของคุณ สิ่งเหล่านี้ได้รับการตรวจสอบแล้วว่าปลอดภัยและมีประสิทธิภาพ
เปิดเคสของคุณเพื่อตรวจสอบเมนบอร์ดของคุณ
หากวิธีอื่นล้มเหลว คุณอาจต้องเปิดเคสคอมพิวเตอร์เพื่อตรวจสอบเมนบอร์ดและค้นหารายละเอียด

รูปภาพ Suriya Desatit / EyeEm Getty
บางครั้งข้อมูลเมนบอร์ดจะเขียนอยู่ที่ขอบด้านใดด้านหนึ่งของเมนบอร์ด หรือตรงกลางใกล้กับ CPU ข้อมูลที่พิมพ์ในนั้นอาจรวมถึงชิปเซ็ต รุ่น และหมายเลขซีเรียลด้วย
วิธีเลือกเมนบอร์ด: 7 ปัจจัยที่ต้องพิจารณาบทความที่น่าสนใจ
ตัวเลือกของบรรณาธิการ

วิธีการขายตัวเลือกการโทรใน RobinHood
การขายตัวเลือกการโทรเป็นวิธีที่ง่ายที่สุดวิธีหนึ่งในการล็อกกำไรในตลาดหุ้น แต่ด้วยแพลตฟอร์มการซื้อขายมากมาย คุณจะต้องเลือกแพลตฟอร์มที่ไม่เพียงแต่ปกป้องเงินของคุณแต่ยัง

วิธีใช้ Google แชท
Google Chat เป็นวิธีที่รวดเร็วที่สุดในการส่งข้อความเว็บถึงผู้ใช้ Google คนอื่นๆ บทความนี้จะสอนวิธีใช้ Google Chat บนอุปกรณ์ทุกชนิด

วิธีปิดการใช้งานการท่องเว็บแบบส่วนตัวใน Firefox
หากคุณกำลังจัดการผู้ใช้อินเทอร์เน็ตที่อายุน้อยกว่าและต้องการจับตาดูกิจกรรมของพวกเขาการปิดใช้งานการท่องเว็บแบบส่วนตัวก็เป็นวิธีหนึ่ง บทช่วยสอนนี้จะแสดงวิธีปิดการใช้งานการเรียกดูแบบส่วนตัวใน Windows ซึ่งจะรวมถึง

Minecon Earth: ตั๋วเข้าชมการแข่งขัน Minecraft ในท้องถิ่นและปาร์ตี้ลดราคา
Minecon ไม่มีอีกแล้ว นับตั้งแต่การประชุมครั้งแรกในปี 2010 ผู้สนใจรักเกม Minecraft ได้แห่กันมาที่ Minecon ประจำปีเพื่อพบปะกับผู้เล่นที่มีใจเดียวกัน แต่ขนาดของเหตุการณ์ (และน่าจะเป็นค่าใช้จ่ายส่วนใหญ่) ทำให้ Mojang ไป

วิธีเปลี่ยนโฮสต์ในการซูม
https://www.youtube.com/watch?v=_LJ3pCYlWls ตามกฎแล้วการประชุมไม่ว่าจะเป็นแบบออนไลน์หรือในห้องประชุมจะถูกกำหนดเวลาและโฮสต์โดยบุคคลเดียวกัน อย่างไรก็ตามในการซูมบทบาทของโฮสต์นั้นมีความหลากหลายมากขึ้นกับผู้ใช้

วิธีเพิ่มเกมเพิ่มเติมใน SNES Classic
หากต้องการเพิ่มเกมลงใน SNES Classic คุณเพียงแค่ต้องมีคอมพิวเตอร์ที่ใช้ Windows, SNES ROMS บางตัว และโปรแกรม Hakchi 2

วิธีเพิ่มเคล็ดลับใน GrubHub
การให้ทิปเป็นส่วนมาตรฐานของการรับประทานอาหารนอกบ้าน คุณไปที่ร้านอาหาร รับบิล และจ่าย 20% สำหรับทิป; ท้ายที่สุดแล้ว อาชีพการงานของพนักงานร้านอาหารก็ขึ้นอยู่กับคำแนะนำ แต่สิ่งนี้ทำงานอย่างไรสำหรับ
-
ข้อมูลที่คุณสามารถหาได้เกี่ยวกับเมนบอร์ดของคุณ
คุณควรจะสามารถรวบรวมข้อมูลที่จำเป็นในการสั่งซื้อการ์ดเอ็กซ์แพนชัน หน่วยความจำเพิ่มเติม และอื่นๆ ได้โดยใช้ขั้นตอนใดๆ ด้านล่างนี้
ข้อมูลนี้ประกอบด้วย:
Hearthstone วิธีรับการ์ดเควส
มาดูวิธีที่คุณสามารถค้นหาข้อมูลนี้ได้โดยไม่ต้องเปิดเคสคอมพิวเตอร์ของคุณ
วิธีตรวจสอบเมนบอร์ดด้วยข้อมูลระบบ
ยูทิลิตี้ System Information ให้ข้อมูลมากมายเกี่ยวกับคอมพิวเตอร์ของคุณ รายละเอียดเมนบอร์ดรวมอยู่ด้วย