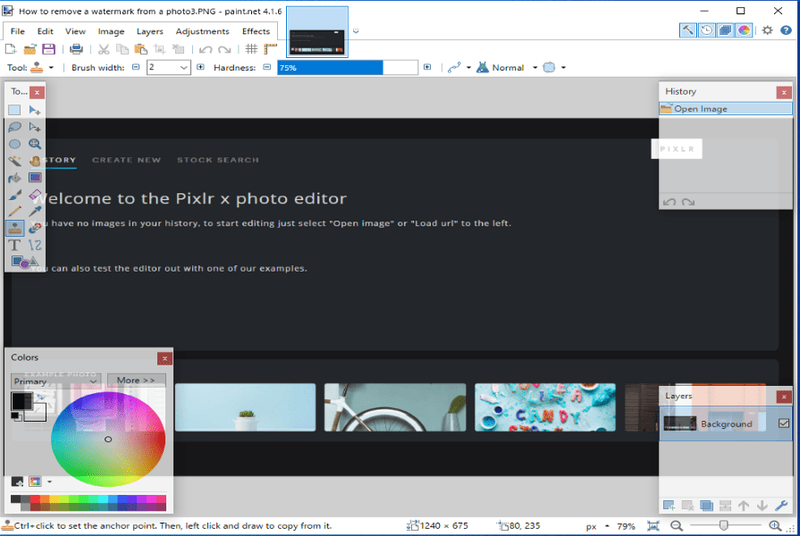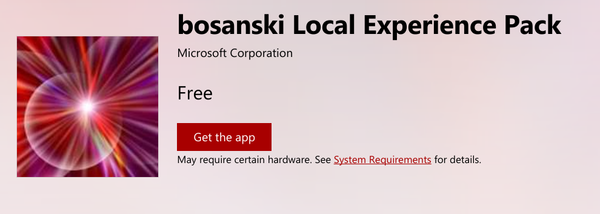ไฟสีแดงบนเมนบอร์ดของคุณหมายความว่าฮาร์ดแวร์ภายในเสียบปลั๊กไม่ถูกต้องหรือไม่ทำงาน
- ตัวอย่างฮาร์ดแวร์ภายใน ได้แก่ CPU, RAM หรือการ์ดกราฟิก
- บางครั้งแบตเตอรี่ CMOS ที่ตายแล้วอาจเป็นสาเหตุของปัญหา
- ข้อผิดพลาดในการบูตบนฮาร์ดไดรฟ์ที่ติดตั้งระบบปฏิบัติการหลักอาจทำให้เกิดไฟสีแดง
ไฟสีแดงจะปรากฏขึ้นเสมอหลังจากที่คอมพิวเตอร์เปิดเครื่อง แต่โดยทั่วไปแล้วจะไม่บู๊ต ไม่เข้า bios หรือแสดงเนื้อหาบนจอภาพ
ข้อผิดพลาดเฉพาะนั้นขึ้นอยู่กับเมนบอร์ดและตำแหน่งของไฟสีแดง ผู้ผลิตเมนบอร์ดบางรายติดป้ายกำกับไว้บนบอร์ดเพื่ออธิบายว่ามีอะไรผิดปกติ เมนบอร์ดรุ่นเก่าอาจมีไฟ LED สีแดงเพียงดวงเดียวที่ไม่มีป้ายกำกับ ทำให้ยากต่อการแยกแยะว่าเกิดอะไรขึ้น
หากคุณไม่สามารถบอกได้ว่ามีอะไรผิดปกติในทันที (มีบางอย่างเสียบปลั๊กไม่ถูกต้อง ฯลฯ) คุณสามารถดูคู่มือผู้ใช้ที่มาพร้อมกับเมนบอร์ดของคุณได้เสมอ
วิธีอ่านไฟสีแดงบนเมนบอร์ด

บอร์ดรุ่นใหม่จะมีไฟสัญญาณหลักสี่ดวง และไฟสีแดงจะอยู่ถัดจากป้ายแต่ละป้าย ได้แก่:
บูต: ไฟสีแดงใกล้กับไฟแสดงสถานะ BOOT หมายความว่ามีบางอย่างผิดปกติกับอุปกรณ์บู๊ต ซึ่งก็คือฮาร์ดไดรฟ์ โดยเฉพาะอย่างยิ่งมันเป็นฮาร์ดไดรฟ์ที่เก็บระบบปฏิบัติการ
VGA: ไฟสีแดงใกล้กับไฟแสดงสถานะ VGA หรือ GPU หมายความว่าตรวจไม่พบการ์ดกราฟิกหรือติดตั้งอย่างถูกต้อง
DRAM: ไฟสีแดงใกล้กับไฟแสดงสถานะ DRAM หมายความว่าโมดูล RAM ไม่ได้ติดตั้งอย่างถูกต้อง หากคุณเห็นว่าแคลมป์ด้านข้างของแท่ง RAM ด้านใดด้านหนึ่งไม่ได้ล็อคอยู่ นั่นอาจเป็นปัญหา
CPU: ไฟสีแดงใกล้กับไฟแสดงสถานะนี้หมายความว่าเมนบอร์ดไม่รู้จัก ซีพียู ซึ่งอาจหมายถึงหลายสิ่งหลายอย่าง CPU อาจเสียบปลั๊กไม่ถูกต้อง หรือพินตัวใดตัวหนึ่งงอ อาจเป็นเพราะไม่ได้เสียบปลั๊กพัดลม CPU สุดท้าย แบตเตอรี่ CMOS ที่ไม่ทำงานอาจทำให้เกิดไฟสีแดงได้
สำคัญ:
เมนบอร์ดส่วนใหญ่มีไฟ LED สีแดงเพียงดวงเดียวเพื่อบ่งชี้ถึงความผิดปกติของฮาร์ดแวร์ แต่ไม่มีข้อมูลเกี่ยวกับสิ่งผิดปกติ เมนบอร์ดรุ่นเก่าบางรุ่นมีลำโพงเพื่อช่วยแก้ไขข้อผิดพลาดของระบบ หากเมนบอร์ดของคุณมีลำโพง ตรวจสอบให้แน่ใจว่าได้ต่อเข้ากับเมนบอร์ดแล้ว หากติดตั้งไว้ ให้เล่นเสียงเพื่อระบุว่าปัญหาคืออะไร คุณจะต้องศึกษาคู่มือที่มาพร้อมกับเมนบอร์ดของคุณเพื่อเรียนรู้ว่าโทนเสียงใดตรงกับปัญหาใด
ไฟสีแดงใน CPU บ่งบอกอะไร?
LED ของเมนบอร์ดแต่ละตัวจะบอกคุณว่าปัญหาคืออะไร แต่ไม่จำเป็นเสมอไปว่ามันคืออะไร
ไฟสีแดงใกล้กับป้าย CPU บ่งบอกว่ามีบางอย่างผิดปกติกับโปรเซสเซอร์ และเป็นหนึ่งในสาเหตุทั่วไปที่คุณจะพบไฟสีแดง
ต่อไปนี้คือสาเหตุบางประการที่ทำให้ตัวบ่งชี้ CPU ทำงาน:
- อาจติดตั้งไม่ถูกต้อง ซึ่งอาจหมายความว่าไม่ได้เสียบปลั๊กอย่างถูกต้องหรือหมุดงอ
- นอกจากนี้ยังอาจหมายถึงไม่ได้เสียบสายไฟของเมนบอร์ดอย่างถูกต้อง
- ไม่ได้เสียบสายพัดลม CPU เข้ากับส่วนหัวจนสุด
- แบตเตอรี่ CMOS หมด
- CPU ที่คุณติดตั้งมีข้อบกพร่อง
วิธีแก้ไขข้อผิดพลาดแสงสีแดงบนเมนบอร์ด
ขั้นตอนเหล่านี้ใช้กับมาเธอร์บอร์ดทุกรุ่น รวมถึงบอร์ดรุ่นเก่าที่ไม่มีป้ายไฟ LED
ตรวจสอบให้แน่ใจเสมอว่าคอมพิวเตอร์ปิดอยู่และ แหล่งจ่ายไฟ สวิตช์ถูกตั้งค่าเป็น 0 ก่อนที่จะตัดการเชื่อมต่อหรือเชื่อมต่อฮาร์ดแวร์ภายในใด ๆ
-
ถอดการเชื่อมต่อฮาร์ดแวร์ที่ได้รับผลกระทบแล้วติดตั้งใหม่เพื่อให้แน่ใจว่าเสียบปลั๊กอย่างถูกต้อง . หากคุณมีบอร์ดรุ่นเก่า คุณสามารถข้ามขั้นตอนนี้ได้
-
รีเซ็ต bios ของเมนบอร์ดของคุณ โดยส่วนใหญ่แล้วจะเป็นจัมเปอร์ที่คุณสามารถย่อได้ (โดยเสียบจัมเปอร์) คุณจะต้องมีคู่มือผู้ใช้สำหรับบอร์ดของคุณ หากคุณไม่ทราบขั้นตอนในการดำเนินการนี้ คุณยังอาจตรวจสอบเว็บไซต์สนับสนุนอย่างเป็นทางการของผู้ผลิตเมนบอร์ดของคุณ หรือคุณสามารถ ถอดแบตเตอรี่ CMOS ออก และปล่อยทิ้งไว้อย่างน้อยห้านาที
-
เปลี่ยนแบตเตอรี่ CMOS แบตเตอรี่ที่หมดจะเรียกใช้ไฟ LED สีแดง ซึ่งอาจทำให้คุณต้องดึงผมออก คุณอาจลองพิจารณาสิ่งนี้ก่อนสิ่งอื่นใด
-
หากวิธีอื่นล้มเหลว ให้ถอดและถอดปลั๊กฮาร์ดแวร์ทั้งหมดที่เริ่มต้นด้วย GPU, ฮาร์ดไดรฟ์, RAM และ CPU ตรวจสอบขั้วต่อและพินว่ามีความเสียหายหรือเศษชิ้นส่วนหรือไม่ สิ่งสกปรกและฝุ่นอาจสะสมบนเมนบอร์ดเก่าซึ่งอาจทำให้เกิดปัญหาได้ คุณสามารถถอดออกได้โดยทำความสะอาดขั้วต่ออย่างระมัดระวังด้วยยางลบดินสอเนื้อนุ่ม นอกจากนี้ คุณควรถอดอุปกรณ์ต่อพ่วงภายนอกทั้งหมด รวมถึงเมาส์ แป้นพิมพ์ ไดรเวอร์ภายนอก เครื่องพิมพ์ และสายอีเธอร์เน็ต
-
เชื่อมต่ออุปกรณ์เข้ากับคอมพิวเตอร์ของคุณทีละเครื่องแล้วลองบู๊ตเครื่อง ฮาร์ดแวร์ที่สำคัญ ได้แก่ CPU และ RAM หากคุณมีโมดูล RAM หลายโมดูล คุณสามารถเสียบปลั๊กโมดูลหนึ่งไว้และโมดูลที่เหลือตัดการเชื่อมต่อได้ หากคอมพิวเตอร์บู๊ตได้และไม่มีไฟสีแดง แม้ว่าจะไม่มีวิดีโอ เป็นไปได้ว่าคุณพบปัญหาแล้ว ลองบูตโดยไม่มี GPU (การ์ดกราฟิก) และ RAM แท่งเดียว
-
หากคุณได้ตรวจสอบทุกส่วนแล้ว แต่ยังเกิดปัญหาอยู่ ปัญหาอาจเกิดจากเมนบอร์ดชำรุด หรือแหล่งจ่ายไฟที่เสียหรือชำรุด ในบางกรณี เมื่อแหล่งจ่ายไฟล้มเหลว แหล่งจ่ายไฟจะยังคงจ่ายไฟให้กับเมนบอร์ดและส่วนประกอบต่างๆ และทุกอย่าง รวมถึงพัดลมระบบ จะเปิดขึ้น แต่คอมพิวเตอร์จะไม่บู๊ต
คุณจะบอกได้อย่างไรว่าเมนบอร์ดของคุณกำลังจะตาย?
วิธีที่ดีที่สุดที่จะบอกว่าเมนบอร์ดของคุณกำลังจะตายหรือเสียคือทำตามขั้นตอนการแก้ไขปัญหาที่อธิบายไว้ที่นี่ ถอดปลั๊กฮาร์ดแวร์รองทั้งหมดออกจากบอร์ด และลองบูตโดยใช้การเชื่อมต่อเพียงเล็กน้อย
หากคอมพิวเตอร์ยังไม่เปิดขึ้นหรือ POST อาจเป็นเพราะบอร์ดหรือพาวเวอร์ซัพพลายเป็นสาเหตุ บ่อยกว่านั้นแหล่งจ่ายไฟเป็นปัญหา อย่างไรก็ตาม หากคุณเปลี่ยนพาวเวอร์ซัพพลายแล้วคอมพิวเตอร์ยังคงไม่บู๊ต คุณจะรู้ว่านี่คือเมนบอร์ด
ในบางกรณีซึ่งเกิดขึ้นไม่บ่อยนัก คุณอาจตรวจพบความเสียหายบนบอร์ดได้ รวมถึงส่วนหัวที่ไหม้หรือชำรุด ทรานซิสเตอร์ และส่วนประกอบอื่นๆ อย่างไรก็ตาม บอร์ดที่ถูกไฟช็อตจากไฟฟ้าสถิตจะไม่แสดงร่องรอยความเสียหายใดๆ
วิธีตรวจสอบว่าเมนบอร์ดเสียหรือไม่ทำไมเมนบอร์ดของฉันถึงมีไฟสีส้ม?
ไฟสีส้มซึ่งปกติจะสว่างนิ่งหมายถึงการจ่ายไฟให้กับเมนบอร์ดซึ่งเป็นเรื่องปกติ เมนบอร์ดบางรุ่นอาจแสดงไฟสีส้มติดค้าง ในขณะที่บางรุ่นอาจไม่แสดง
ปุ่มเปิด/ปิดอาจกะพริบเป็นสีที่แตกต่างกันสำหรับคอมพิวเตอร์บางเครื่องเพื่อระบุถึงปัญหา ไฟสีส้มติดค้างหมายความว่ามีปัญหากับเมนบอร์ด ในขณะที่ไฟสีส้มกะพริบหมายความว่ามีบางอย่างผิดปกติกับแหล่งจ่ายไฟ
คุณสามารถเปลี่ยนชื่อผู้ใช้ Steam ของคุณได้ไหมคำถามที่พบบ่อย
- ไฟกะพริบสีแดงหมายถึงอะไรบนเมนบอร์ด AMD
ไฟกะพริบสีแดงอาจปรากฏขึ้นเนื่องจากปัญหาการ์ดแสดงผล เศษที่สะสม หรือข้อผิดพลาดในการจดจำ CPU หากมีข้อความกำกับไว้ ให้ดูว่าไฟสัญญาณใดสว่างขึ้น และดำเนินการตามขั้นตอนด้านบน ศึกษาคู่มือผู้ใช้หรือฝ่ายสนับสนุนลูกค้า หากเอกสารไม่ได้ระบุความหมายของรูปแบบไฟกะพริบหรือไฟทึบ
- ทำไมจึงมีไฟ LED สีแดงบนเมนบอร์ดหลังจากที่ฉันติดตั้ง RAM?
สัญญาณไฟนี้อาจหมายความว่า RAM ของคุณชำรุดหรือติดตั้งไม่ถูกต้อง ตรวจสอบว่าปลอดภัยและให้แน่ใจว่าคุณใส่ไว้ในช่องที่ถูกต้องหรือตามการกำหนดค่าที่ผู้ผลิตแนะนำ ตรวจสอบอีกครั้งว่าคุณได้ซื้อ RAM ที่ใช้ร่วมกันได้สำหรับเครื่องของคุณ