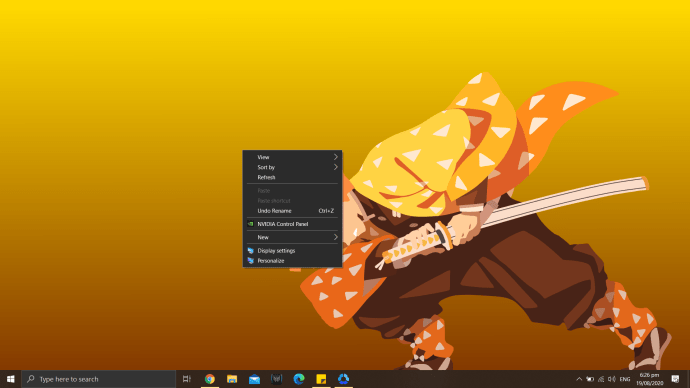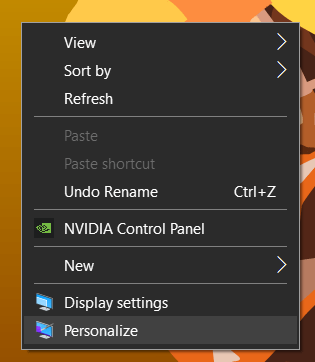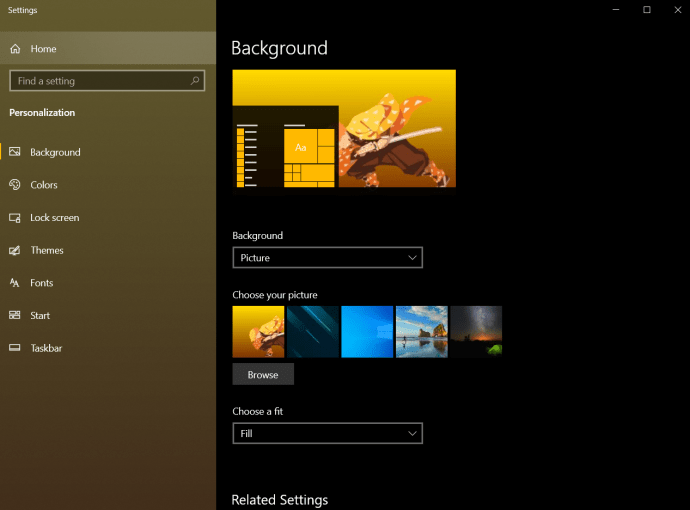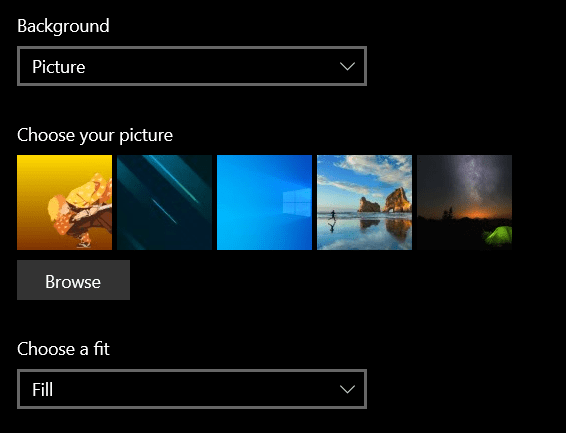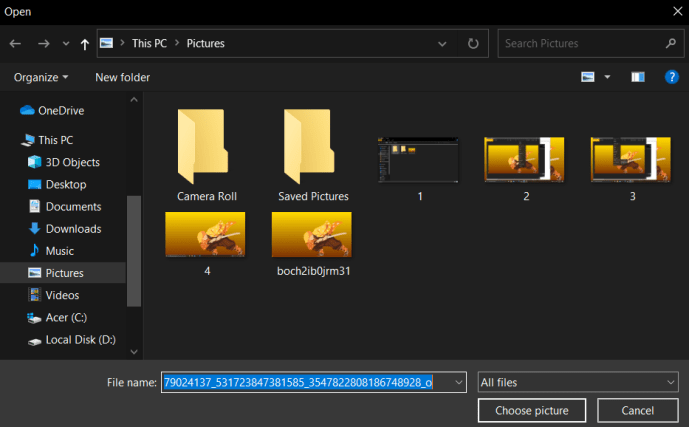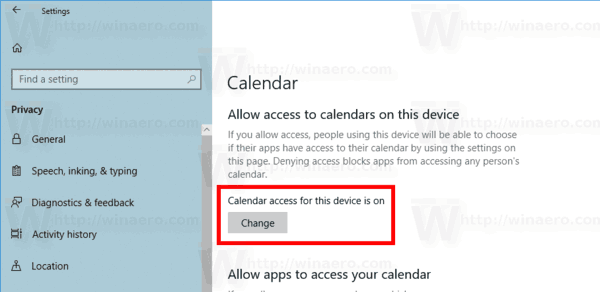เมื่อคุณต้องจ้องหน้าจอเดสก์ท็อปเป็นเวลานานหลายชั่วโมงต่อวัน สิ่งที่ง่ายที่สุดที่คุณสามารถทำได้เพื่อเพิ่มขวัญกำลังใจคือการดูวอลเปเปอร์สวยๆ อาจเป็นแรงบันดาลใจให้คุณ ให้บรรยากาศแห่งความสุข และกระตุ้นให้คุณทำสิ่งที่ยิ่งใหญ่

Windows ทุกเวอร์ชัน ตั้งแต่ Windows 3.1 ในสมัยโบราณ ไปจนถึง Windows 10 ได้นำไลบรารีรูปภาพวอลเปเปอร์สำหรับผู้ใช้ระบบปฏิบัติการมาวางไว้บนเดสก์ท็อป วอลเปเปอร์เป็นภาพที่คุณสามารถตั้งค่าเป็นพื้นหลังของเดสก์ท็อปได้ และพวกเขาเตือนเราว่าในโลกนี้มีอะไรมากกว่าข้อความและตัวเลขที่ประกอบขึ้นเป็นส่วนใหญ่ในแต่ละวันของเรา
วอลเปเปอร์เป็นวิธีง่ายๆ ในการปรับแต่งพื้นที่ทำงานของคุณและสร้างแรงจูงใจเล็กๆ น้อยๆ แม้ว่าหน้าต่างที่คุณเปิดไว้มักจะบังภาพไว้ แต่ก็ยังควรใส่สิ่งที่สร้างแรงบันดาลใจให้กับคุณในพื้นหลัง ไม่ว่าจะเป็นคอมพิวเตอร์ที่ทำงาน พีซีส่วนตัว หรือคุณใช้สำหรับโรงเรียน คุณสามารถตั้งค่าวอลเปเปอร์เป็นอะไรก็ได้ที่คุณต้องการ
ค้นหารูปภาพวอลเปเปอร์ของคุณ
Windows ให้คุณปรับแต่งรูปลักษณ์ของเดสก์ท็อป โดยให้คุณเลือกธีมและพื้นหลังของเดสก์ท็อป
อันดับแรก คุณอาจต้องการดูภาพที่มีอยู่ในคอมพิวเตอร์ของคุณ หากคุณต้องการใช้รูปภาพในการติดตั้งวอลเปเปอร์ Windows 10 ด้วยวิธีอื่น เช่น เป็นพื้นหลังบนอุปกรณ์อื่น หรือใน Windows เวอร์ชันเก่า คุณจะต้องค้นหาตำแหน่งจริงของไฟล์ที่แสดง . โชคดีที่นี่ไม่ใช่เรื่องยาก

ตามค่าเริ่มต้น Windows 10 จะเก็บภาพวอลเปเปอร์ของคุณในไดเร็กทอรี C:WindowsWeb คุณสามารถเข้าถึงไดเร็กทอรีนี้ได้ง่ายๆ โดยคลิกที่แถบค้นหาในทาสก์บาร์ของ Windows 10 แล้วพิมพ์ c:windowsweb แล้วกดปุ่ม return
ไดเร็กทอรีจะปรากฏขึ้นทันที มีไดเรกทอรีย่อยหลายแห่งที่สามารถจัดเก็บวอลเปเปอร์ของคุณได้ เพียงแค่คลิกผ่านไดเร็กทอรีและคุณจะพบภาพของคุณ
การใช้วอลเปเปอร์จาก Microsoft Store
หากคุณต้องการเลือกพื้นหลังให้กว้างขึ้นสำหรับเดสก์ท็อปของคุณ คุณสามารถไปที่ Microsoft Store เว็บไซต์สำหรับดาวน์โหลดวอลเปเปอร์นับร้อย วอลเปเปอร์เหล่านี้มีหลายประเภท ได้แก่ สัตว์ ศิลปะ ยานยนต์ เกม ฤดูกาล ทิวทัศน์ ธรรมชาติ และพืช

เลือกรูปภาพจากรายการหมวดหมู่ เปิดรูปภาพแล้วคลิกขวา จากนั้นเลือกตั้งเป็นพื้นหลัง
การใช้รูปถ่ายส่วนตัวเป็นวอลเปเปอร์
หากคุณเลื่อนดูวอลเปเปอร์เริ่มต้นหลายร้อยรายการในคอมพิวเตอร์ของคุณหรือเรียกดู Microsoft Store แต่ยังไม่พบรูปภาพที่สมบูรณ์แบบสำหรับพื้นหลังเดสก์ท็อปของคุณ คุณควรเลือกรูปภาพที่ใกล้เคียงกับหัวใจของคุณมากที่สุด
แน่นอน คุณได้ถ่ายภาพสวย ๆ ผ่านกล้องดิจิตอลของคุณและเก็บไว้ในคอมพิวเตอร์ของคุณ ภาพถ่ายเหล่านี้อาจเป็นสิ่งที่คุณกำลังมองหา!
Windows ให้คุณใช้รูปภาพจากไฟล์ส่วนตัวของคุณเป็นวอลเปเปอร์เดสก์ท็อปได้ โดยทำตามขั้นตอนเหล่านี้:
วิธีลบดูล่าสุดใน netflix
- คลิกขวาที่เดสก์ท็อปของคุณ
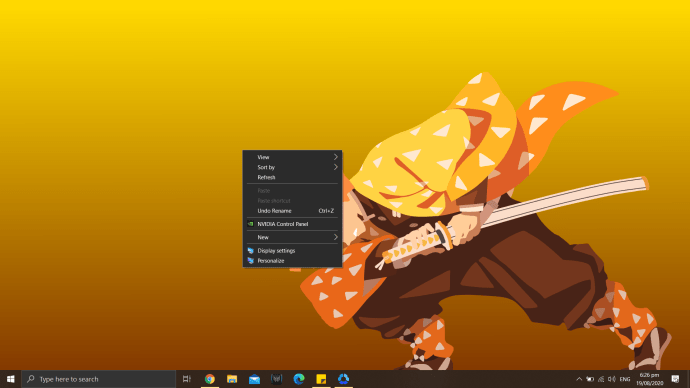
- เลือกปรับแต่ง
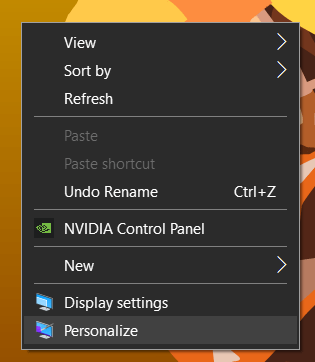
- จะพาคุณไปที่การตั้งค่า เลือกพื้นหลัง
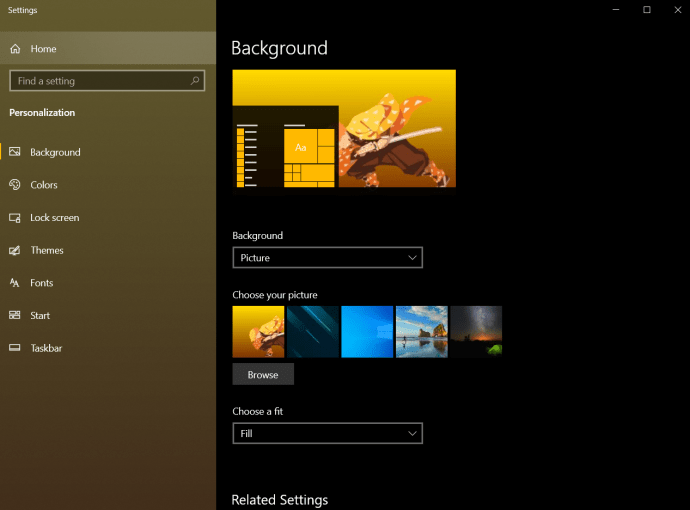
- ที่ด้านขวามือของหน้าจอ ภายใต้ พื้นหลัง ให้คลิกที่รูปภาพ
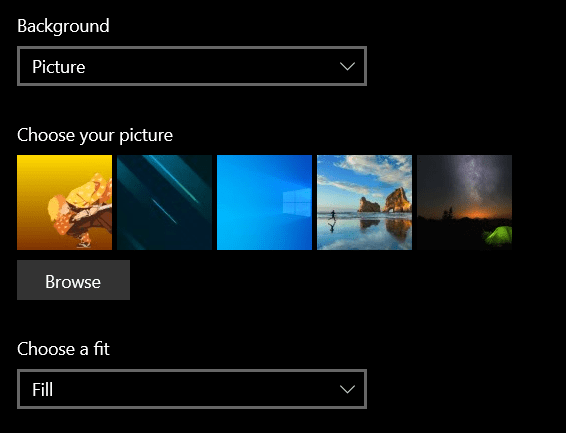
- จากนั้นเลือกเรียกดู
- ซึ่งจะนำคุณไปยังโฟลเดอร์ Pictures ของคุณ ซึ่งคุณสามารถเลือกรูปภาพที่คุณต้องการใช้เป็นวอลเปเปอร์ได้
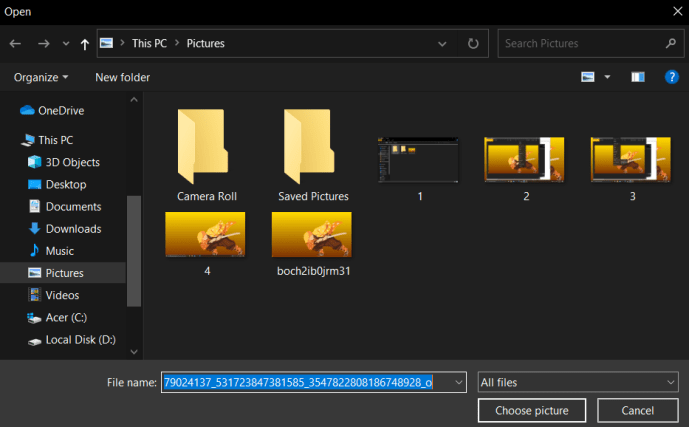
การใช้ธีม Windows 10
ผู้ใช้ Windows 10 จำนวนมากไม่ได้ใช้ไฟล์วอลเปเปอร์มาตรฐาน แต่ใช้ Windows 10 Themes แทน Microsoft ได้จัดทำธีมหลายร้อยแบบให้ใช้งานฟรีผ่านทาง Microsoft Store และส่วนใหญ่มีรูปแบบที่งดงามมาก
คุณสามารถเรียกดูธีมที่มีให้ ที่นี่ . ธีมเหล่านี้มีตั้งแต่เกมโปรดของคุณไปจนถึงคอลเลกชันของทิวทัศน์กลางแจ้งที่สวยงาม หรือคอลเล็กชันที่มอบประสบการณ์การเล่นเกมที่ยอดเยี่ยมให้กับคุณ เมื่อคุณดาวน์โหลดธีมแล้ว คุณก็พร้อมที่จะเข้าถึงไฟล์เหล่านั้นและนำพวกเขาไปสู่แถวหน้า ซึ่งอยู่ในไดเร็กทอรีผู้ใช้ในพื้นที่ของคุณ ซึ่งค่อนข้างยาวสำหรับการพิมพ์ โชคดีที่มีทางลัด

คลิกอีกครั้งในแถบค้นหาในทาสก์บาร์ของ Windows 10 และคราวนี้ให้พิมพ์ %localappdata%MicrosoftWindowsThemes แล้วกด return ไดเร็กทอรีธีมจะเปิดขึ้น ไฟล์รูปภาพจะอยู่ในไดเร็กทอรีย่อยของธีมที่เหมาะสม ตัวอย่างเช่น ในหน้าต่างที่แสดงด้านบน คุณต้องคลิกที่ Ancient E เพื่อค้นหาไฟล์สำหรับธีมอียิปต์โบราณ ซึ่งเป็นธีมเดียวที่ติดตั้งบนคอมพิวเตอร์ของฉัน (มีประวัติศาสตร์อื่นใดที่เลวร้ายออกไปที่นั่น?)

หากคุณต้องการค้นหาภาพหน้าจอล็อกของ Windows 10 ภาพเหล่านั้นอาจหายากกว่าเล็กน้อย แต่เรามีคำแนะนำที่เป็นประโยชน์ซึ่งจะสอนวิธีการ ค้นหาภาพหน้าจอล็อกของ Windows Spotlight
รูปพื้นหลังและธีมของ Windows 10 ส่วนใหญ่มาในขนาดพิกเซลมาตรฐานตั้งแต่ 1920×1200 ถึง 3840×1200 และจะดูดีบนหน้าจอและอุปกรณ์ส่วนใหญ่โดยไม่ต้องยุ่งยากใดๆ

สมมติว่าคุณชอบธีมที่คุณติดขัดในที่ทำงานมาก แต่คุณไม่แน่ใจว่าจะสามารถหยิบมันมาใช้กับอุปกรณ์อื่นได้ เพียงคัดลอกรูปภาพที่ต้องการไปยังแฟลชไดรฟ์หรือบริการที่เก็บข้อมูลออนไลน์ จากนั้นโอนไปยังอุปกรณ์มือถือหรือพีซีเครื่องอื่น แล้วใช้การตั้งค่าที่เหมาะสมที่นั่นเพื่อกำหนดค่าให้เป็นภาพพื้นหลังพื้นหลังของคุณ
อย่างไรก็ตาม หมายเหตุสำคัญ: รูปภาพเหล่านี้เป็นเจ้าของหรือได้รับอนุญาตจาก Microsoft สำหรับการใช้งานส่วนบุคคลที่ไม่ใช่เชิงพาณิชย์ของผู้ใช้ Windows นั่นหมายความว่าคุณมีอิสระที่จะสนุกกับมันเพื่อการใช้งานส่วนตัวของคุณเอง แต่อย่าใช้ในโฆษณา วิดีโอ หรือเพื่อวัตถุประสงค์ทางการค้าอื่นๆ คุณจะพบและ Microsoft จะไม่ถูกขบขัน
วิธีลบวอลเปเปอร์
หากคุณเบื่อกับวอลเปเปอร์ปัจจุบัน หรือต้องการเปลี่ยนเป็นอย่างอื่น คุณก็ทำได้
ค้นหาพื้นที่ว่างบนเดสก์ท็อป Windows ของคุณและคลิกขวา คลิก 'ปรับแต่ง' ตอนนี้คุณสามารถตั้งค่าวอลเปเปอร์เริ่มต้นซึ่งจะลบวอลเปเปอร์ปัจจุบันของคุณ
เมื่อคุณลบวอลเปเปอร์ที่มีอยู่แล้ว คุณสามารถสร้างพื้นหลังใหม่ที่ดีขึ้นได้
windows 10 ทางลัดออกจากระบบ
เรามีบทความเพิ่มเติมเกี่ยวกับวิธีการทำให้พื้นที่ทำงานของคุณแสดงถึงตัวตนที่แท้จริงและสร้างสรรค์ของคุณ เรามีคำแนะนำมากมายสำหรับการใช้ประโยชน์สูงสุดจากวอลเปเปอร์เพื่อทำให้สำนักงานของคุณมีชีวิตชีวาขึ้น
คุณมีการตั้งค่าจอภาพคู่หรือไม่? ดูคำแนะนำของเราในการ จะหาวอลเปเปอร์จอภาพคู่ได้ที่ไหน .
หากคุณมีความคิดแบบกราฟิก คุณอาจต้องการ สร้างภาพพื้นหลังภาพตัดปะของคุณเองสำหรับ Windows 10 .
เรามีคำแนะนำวิธีการ เพิ่มวอลเปเปอร์เคลื่อนไหว 3 มิติให้กับ Windows 10 .
ต้องการที่จะได้รับผี? ดูคำแนะนำของเราในการ วอลเปเปอร์ฮาโลวีนสำหรับพีซีของคุณ .
หากประสาทหลอนเป็นของคุณมากกว่า โปรดดูคู่มือของเราเพื่อ วอลล์เปเปอร์ trippy สำหรับ Windows 10 .