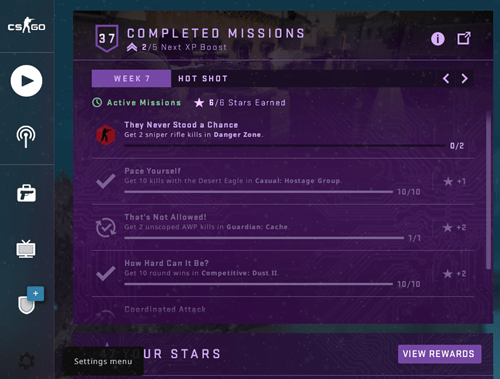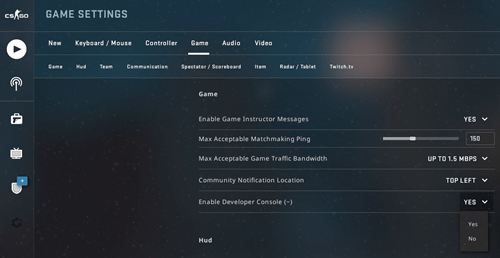Counter-Strike Global Offensive หรือเรียกสั้นๆ ว่า CSGO กำลังอยู่ในช่วงสูงสุด ด้วยฐานผู้เล่นที่สูงที่สุดในโลก มันจึงติดอันดับบนชาร์ต Steam มาระยะหนึ่งแล้ว แต่สถิติเหล่านี้น่าประทับใจอย่างไม่ต้องสงสัย เป็นมูลค่าการกล่าวขวัญว่าพวกเขาครอบคลุมเฉพาะเกมบน Steam ซึ่งเป็นแพลตฟอร์มที่ได้รับความนิยมอย่างมหาศาล

มีผู้เล่นจากทั่วทุกมุมโลกและเซิร์ฟเวอร์ CSGO ก็ตั้งอยู่ในหลาย ๆ แห่งเช่นกัน ระยะห่างทางกายภาพของคุณจากเซิร์ฟเวอร์เกมเป็นเพียงหนึ่งในหลายสาเหตุที่ ping ของคุณอาจสูงใน CSGO อ่านต่อด้วยเหตุผลอื่นๆ และที่สำคัญกว่านั้นคือการแก้ไขทั้งหมด
ปิงสูงใน CSGO อธิบาย
Ping หมายถึงความล่าช้าหรือเวลาแฝงของเวลาตอบสนองระหว่างคอมพิวเตอร์ของคุณและเซิร์ฟเวอร์เกม ในกรณีนี้ ใน CSGO Ping จะแสดงเป็นตัวเลขเสมอ และตัวเลขนี้จะแสดงเป็นมิลลิวินาทีหรือมิลลิวินาที
วิธีเชื่อมต่อแหวนกับ wifi
เป็นการยากที่จะกำหนด ping ในอุดมคติ แต่นี่เป็นโครงร่างคร่าวๆ หากค่า ping ของคุณอยู่ระหว่าง 0 ถึง 40 อย่างน้อยใน CSGO เกมจะทำงานได้อย่างราบรื่นอย่างไม่น่าเชื่อ หลังจากนั้น คุณอาจสังเกตเห็นความล่าช้าเล็กน้อยหากไม่มีนัยสำคัญ
ความล่าช้านี้จะชัดเจนขึ้นและทำลายเกมเมื่อ ping ของคุณเกิน 100 มิลลิวินาที ณ จุดนี้ คุณจะพบกับความล่าช้าที่จะส่งผลต่อการเล่นเกมของคุณ คู่ต่อสู้ของคุณอาจเห็นคุณเข้าโค้งก่อนที่คุณจะสังเกตเห็นพวกเขาบนหน้าจอของคุณ
เนื่องจากคุณล้าหลัง กระสุนอาจลงทะเบียนแตกต่างจากปกติ บางครั้งถึงกับทำให้คุณได้เปรียบเหนือคู่ต่อสู้ ไม่ใช่ว่าเราแนะนำให้ตั้งใจแล็ก หรือเรียกอีกอย่างว่าการสลับแล็ก เพราะมันเป็นการหยุดเกมและไม่ยุติธรรม

วิธีดู Ping ของคุณใน CSGO
ก่อนที่เราจะเริ่มอธิบายการแก้ไขสำหรับ ping ที่สูง คุณควรทราบวิธีดู ping ของคุณตลอดเวลาใน CSGO ง่าย ๆ เพียงทำตามขั้นตอนเหล่านี้:
- เปิด CSGO บนคอมพิวเตอร์ของคุณ
- คลิกไอคอนรูปเฟือง (การตั้งค่า) ทางด้านซ้ายของหน้าจอ
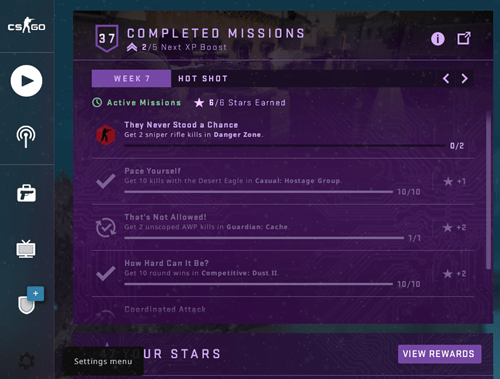
- คลิกที่การตั้งค่าเกมแล้วคลิกเกม
- เลื่อนจนกว่าคุณจะพบตัวเลือกเปิดใช้งานคอนโซลนักพัฒนาซอฟต์แวร์ คลิกที่ลูกศรแบบเลื่อนลงและเลือกใช่
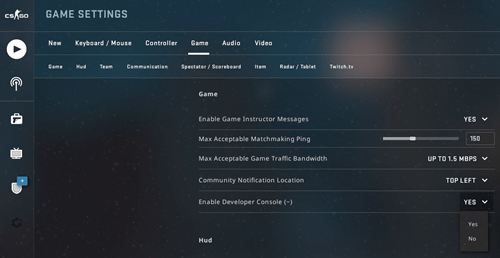
- ออกจากหน้าต่างนี้แล้วกดปุ่มคอนโซลบนแป้นพิมพ์ของคุณ (เครื่องหมาย ` อยู่ด้านล่าง ESC)
- พิมพ์ net_graph 1 ในหน้าต่างคอนโซล หากคุณต้องการปิดใช้งานสิ่งนี้ เพียงพิมพ์ net_graph 0
ตอนนี้ค่าจำนวนมากจะปรากฏที่ด้านล่างของหน้าจอ ทั้งหมดนี้มีประโยชน์และรวมถึง fps, อัตราติ๊กของเซิร์ฟเวอร์ และ ping เฟรมต่อวินาที (fps) มีความสำคัญพอๆ กับ ping ใน CSGO แต่นั่นเป็นหัวข้อสำหรับช่วงเวลาอื่น
เหตุผลที่เป็นไปได้และการแก้ไขสำหรับ Ping สูงใน CSGO
ก่อนเข้าร่วมการแข่งขัน CSGO ให้ตรวจสอบ ping ของคุณเมื่อคุณเปิดเกม หรือดีกว่านั้นคือเปิดเซิร์ฟเวอร์ทั่วไปหรือเดธแมตช์ หาก ping ของคุณต่ำกว่า 70 คุณจะสามารถเล่นได้ แต่แนะนำให้ใช้ ping ที่ต่ำกว่า 50 เพื่อการเล่นเกมที่ราบรื่น
ก่อนทำการแก้ไข ตรวจสอบให้แน่ใจว่าคุณมีการเชื่อมต่ออินเทอร์เน็ตที่เสถียร เราขอแนะนำแพ็คเกจอินเทอร์เน็ตที่มีความเร็วอย่างน้อย 20 Mbps และการเชื่อมต่ออีเทอร์เน็ต การเชื่อมต่อด้วยสายเคเบิลดีกว่า Wi-Fi เสมอ ไม่ว่าคุณจะเล่นเกมไหน
หาก ping ของคุณสูง ให้เริ่มด้วยเราเตอร์ของคุณเสมอ นี่เป็นวิธีแก้ไขที่ง่ายที่สุด - เพียงแค่ถอดปลั๊กโมเด็มและเราเตอร์ของคุณ รอสักครู่ แล้วเสียบโมเด็มและเราเตอร์กลับเข้าไปใหม่อีกครั้ง ตรวจสอบให้แน่ใจว่าไฟแสดงสถานะเป็นสีเขียวเรืองแสง (หรือสีปกติอื่นๆ) ตรวจสอบ ping ของคุณในเกม
ตรวจสอบให้แน่ใจว่าคุณมีการอัปเดตล่าสุดทั้งหมด
ระบบของคุณจำเป็นต้องมีการอัปเดตล่าสุดทั้งหมดเพื่อให้ CSGO ทำงานได้อย่างราบรื่น ซึ่งรวมถึง Windows ของคุณหรือการอัปเดตระบบอื่นๆ แต่ยังรวมถึงการอัปเดตฮาร์ดแวร์ของคุณด้วย อัปเดตไดรเวอร์การ์ดแสดงผลของคุณเป็นประจำ แม้ว่าจะส่งผลต่อ fps มากกว่า ping ก็ตาม
อัปเดตไดรเวอร์การ์ดเครือข่าย เนื่องจากสิ่งเหล่านี้เกี่ยวข้องกับ ping มากกว่า ตรวจสอบให้แน่ใจว่าเฟิร์มแวร์เราเตอร์ทั้งหมดของคุณได้รับการอัปเดตด้วย เพียง Google ค้นหาผู้ผลิตเราเตอร์ของคุณและค้นหาการอัปเดตทางออนไลน์
วิธีล้างประวัติการค้นหาแอพที่ต้องการ
หากคุณมีปัญหาในการอัปเดตไดรเวอร์ คุณสามารถใช้ซอฟต์แวร์อัปเดตไดรเวอร์ได้หลายตัว โปรแกรมเหล่านี้มีอยู่ทั่วไปทางออนไลน์ ซึ่งบางโปรแกรมก็ใช้งานได้ฟรี (เช่น SlimDrivers)
คุณควรอัปเดต CSGO เป็นประจำเช่นกัน เมื่อใดก็ตามที่มีการอัปเดต ให้ปิดเกมหากเกมนั้นเปิดอยู่และดาวน์โหลด (ยกเว้นแน่นอน หากคุณอยู่ในการแข่งขันอยู่แล้ว)
ปิดทุกอย่างอื่น
หากคุณต้องการประสบการณ์การเล่นเกมที่ดีที่สุด ให้ปิดทุกแอพ ยกเว้น Steam และ CSGO คุณสามารถทำได้โดยใช้ตัวจัดการงาน สิ่งนี้ใช้ได้กับกระบวนการที่มองเห็นได้ทั้งหมด อย่างไรก็ตาม นี่เป็นวิธีแก้ปัญหาขั้นสูงที่คุณสามารถลองใช้กับแอปที่น่ารำคาญซึ่งใช้ทรัพยากรทั้งหมด (สำหรับ Windows):
- กดปุ่ม Windows และ R บนแป้นพิมพ์ค้างไว้พร้อมกัน
- คลิกที่หน้าต่าง Run ที่ปรากฏขึ้นและพิมพ์ resmon คลิกตกลง
- ซึ่งจะเป็นการเปิดตัวตรวจสอบทรัพยากร คลิกที่เครือข่าย
- ดูที่แท็บรวม ดูว่ากระบวนการใดใช้ทรัพยากรของคุณมากเกินไป
- คลิกขวาที่กระบวนการที่มีความต้องการมากที่สุด และเลือก สิ้นสุดกระบวนการ ทำซ้ำจนกว่ากระบวนการทั้งหมดจะสิ้นสุดลง ตรวจสอบให้แน่ใจว่าคุณรู้ว่าคุณกำลังทำอะไรอยู่ หากคุณไม่รู้ว่ากระบวนการบางอย่างทำอะไร ปล่อยให้มันเป็นไป
ซอฟต์แวร์ที่ใช้ทรัพยากรส่วนใหญ่มักเป็นโปรแกรมป้องกันไวรัสหรือโปรแกรมป้องกันมัลแวร์ เราแนะนำให้ปิดการใช้งานเหล่านี้เมื่อเล่นเกม หรือแม้แต่ลบทั้งหมด ไฟร์วอลล์ Windows Defender หรือ Mac มักจะป้องกันโปรแกรมและไซต์ของบุคคลที่สามที่ไม่คุ้นเคยได้เพียงพอ
วิธีเชื่อมต่อจอภาพสองจอกับแล็ปท็อป
คำแนะนำสุดท้าย
ทั้งหมดนี้เป็นเคล็ดลับง่ายๆ ในการปรับปรุง ping ของคุณใน CSGO วิธีสุดท้าย คุณสามารถลองติดตั้ง CSGO และแอป Steam บนคอมพิวเตอร์ของคุณอีกครั้ง โปรดอย่าใช้โซลูชันของบุคคลที่สามที่เสนอปาฏิหาริย์สำหรับ ping ของคุณในเกมต่างๆ
สิ่งเหล่านี้ส่วนใหญ่เป็นการหลอกลวง ซึ่งจะติดมัลแวร์ในคอมพิวเตอร์ของคุณ หรือหลอกลวงให้คุณจ่ายเงิน หากคุณเป็นผู้ใช้ที่เชี่ยวชาญด้านเทคโนโลยี คุณยังสามารถลองเปลี่ยนที่อยู่ IP, เซิร์ฟเวอร์ DNS และการตั้งค่ารีจิสทรีของคุณ
พิจารณาการแก้ไขเหล่านี้และดำเนินการเฉพาะเมื่อคุณมีความสามารถเพียงพอ นี่เป็นการตั้งค่าร้ายแรงที่อาจก่อให้เกิดอันตรายมากกว่าผลดีได้หากคุณไม่รู้ว่ากำลังทำอะไรอยู่ แสดงความคิดเห็นด้านล่างหากคุณมีข้อเสนอแนะหรือคำถามใด ๆ