Instagram ช่วยให้การดาวน์โหลดวิดีโอที่คุณโพสต์ในสตอรี่ของคุณหรือบันทึกวิดีโอที่ผู้ใช้รายอื่นโพสต์ลงในคอลเล็กชันของคุณเป็นเรื่องง่าย อย่างไรก็ตาม การดาวน์โหลดวิดีโอที่คุณหรือบุคคลอื่นโพสต์ในโปรไฟล์ของพวกเขาไม่ใช่กระบวนการที่ตรงไปตรงมา แต่ก็ไม่ได้หมายความว่าจะทำไม่ได้

ในบทความนี้ เราจะแสดงวิธีบันทึกวิดีโอ Instagram ด้วยตนเองไปยังแกลเลอรีของคุณบน iPhone และด้วยแอปของบุคคลที่สาม นอกจากนี้ เราจะดำเนินการตามขั้นตอนการดาวน์โหลดวิดีโอที่คุณโพสต์ในสตอรี่ของคุณ
บันทึกวิดีโอ Instagram ของคุณไปที่แกลเลอรีบน iPhone
มีหลายสาเหตุที่คุณอาจต้องการดาวน์โหลดวิดีโอที่คุณหรือคนอื่นโพสต์บน Instagram ลงในอุปกรณ์ของคุณ บางทีคุณอาจไม่มีเวลาดูวิดีโอตอนนี้และต้องการดูในภายหลัง หรือคุณต้องการส่งวิดีโอไปยังบุคคลที่ไม่มีบัญชี Instagram อีกเหตุผลหนึ่งอาจเป็นเพราะคุณต้องการบันทึกวิดีโอที่คุณเผลอลบหลังจากโพสต์
การบันทึกวิดีโอบน Instagram เป็นเรื่องง่าย แต่วิดีโอจะถูกบันทึกไว้ในโฟลเดอร์ 'บันทึก' ของคุณเท่านั้น คุณยังสามารถจัดระเบียบวิดีโอที่บันทึกไว้ในคอลเลกชัน อย่างไรก็ตาม วิดีโอจะไม่ถูกบันทึกลงในแกลเลอรีของ iPhone
กล่าวคือ คุณสามารถบันทึกวิดีโอที่คุณโพสต์ใน Instagram Stories ลงในแกลเลอรีของคุณได้ กระบวนการนี้ค่อนข้างตรงไปตรงมา ทำตามขั้นตอนด้านล่างเพื่อดูวิธีการดำเนินการ:
- เปิด อินสตาแกรม แอป.

- แตะรูปโปรไฟล์ของคุณที่มุมล่างขวาของหน้าจอ
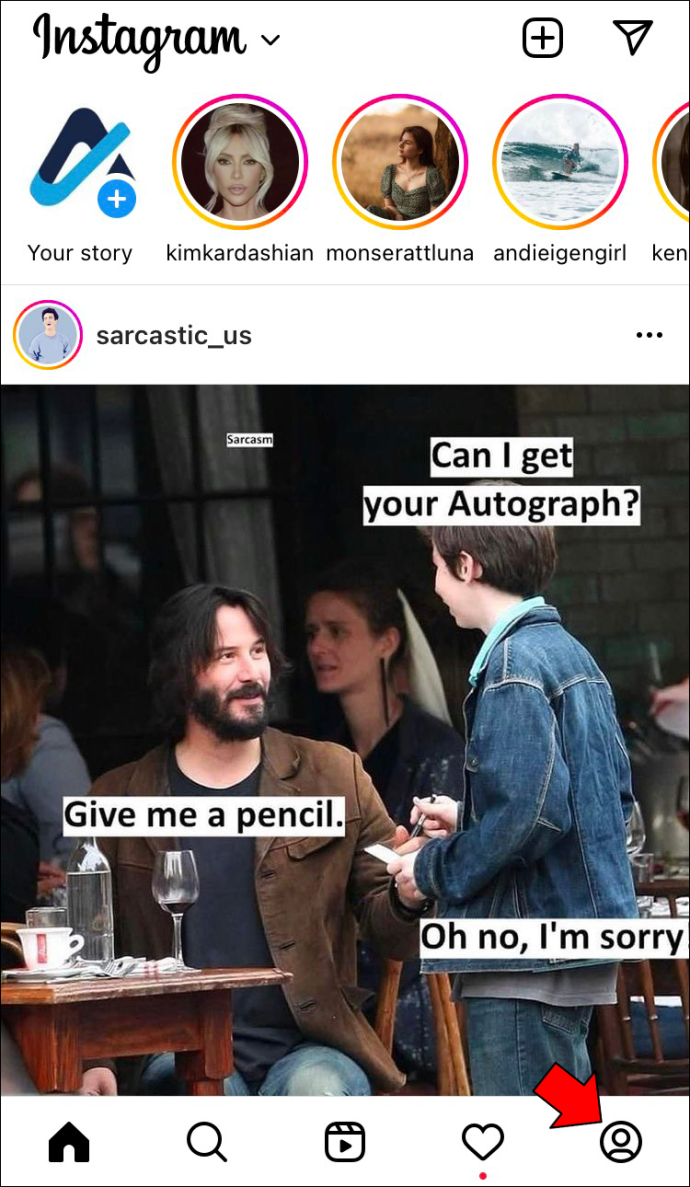
- ไปที่เส้นแนวนอนสามเส้นที่มุมขวาบน
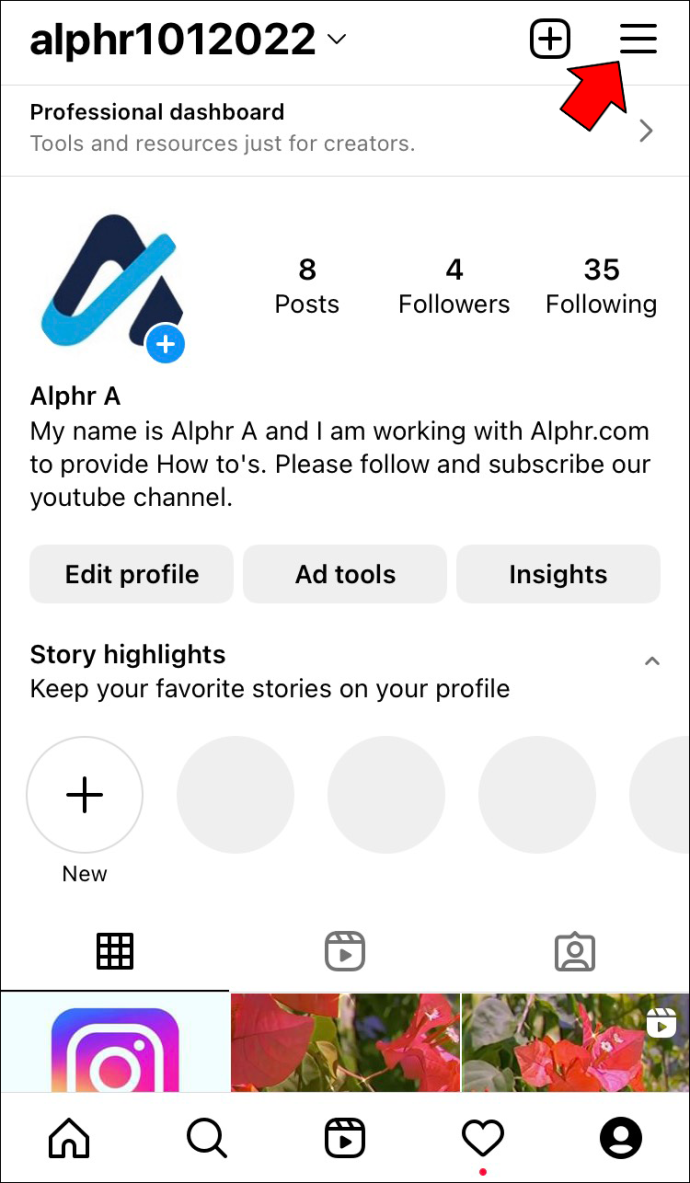
- ดำเนินการต่อเพื่อ 'เก็บถาวร' ในเมนู
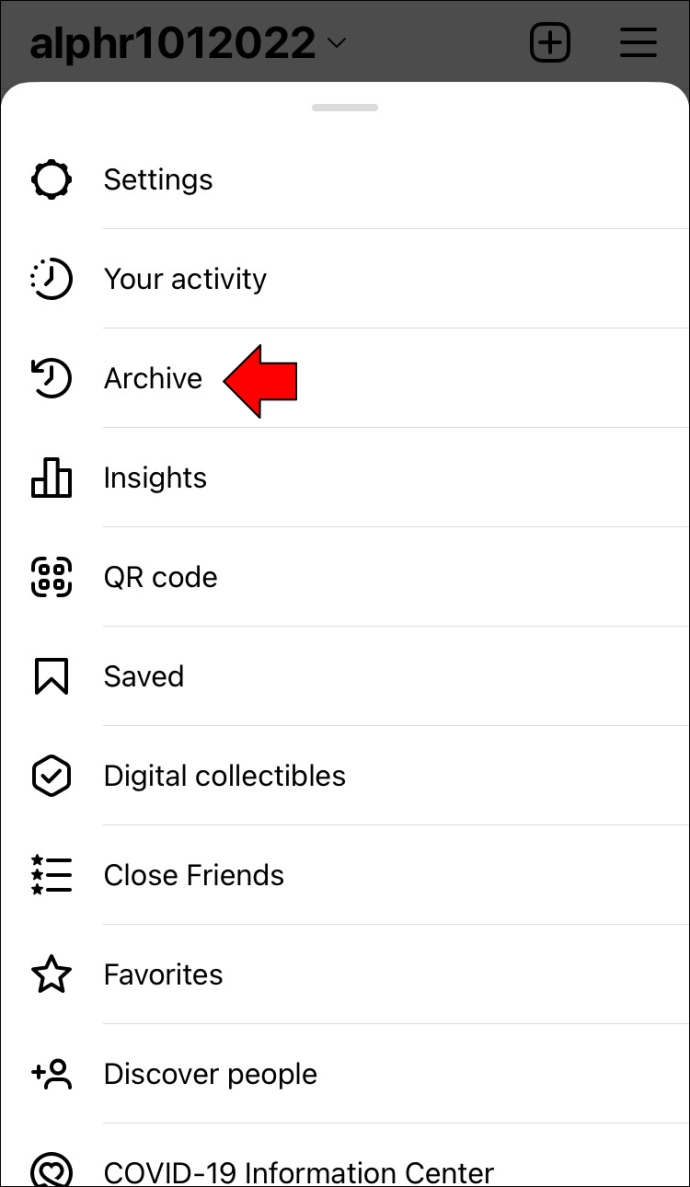
- ค้นหาวิดีโอที่คุณต้องการบันทึกลงในแกลเลอรีของคุณ
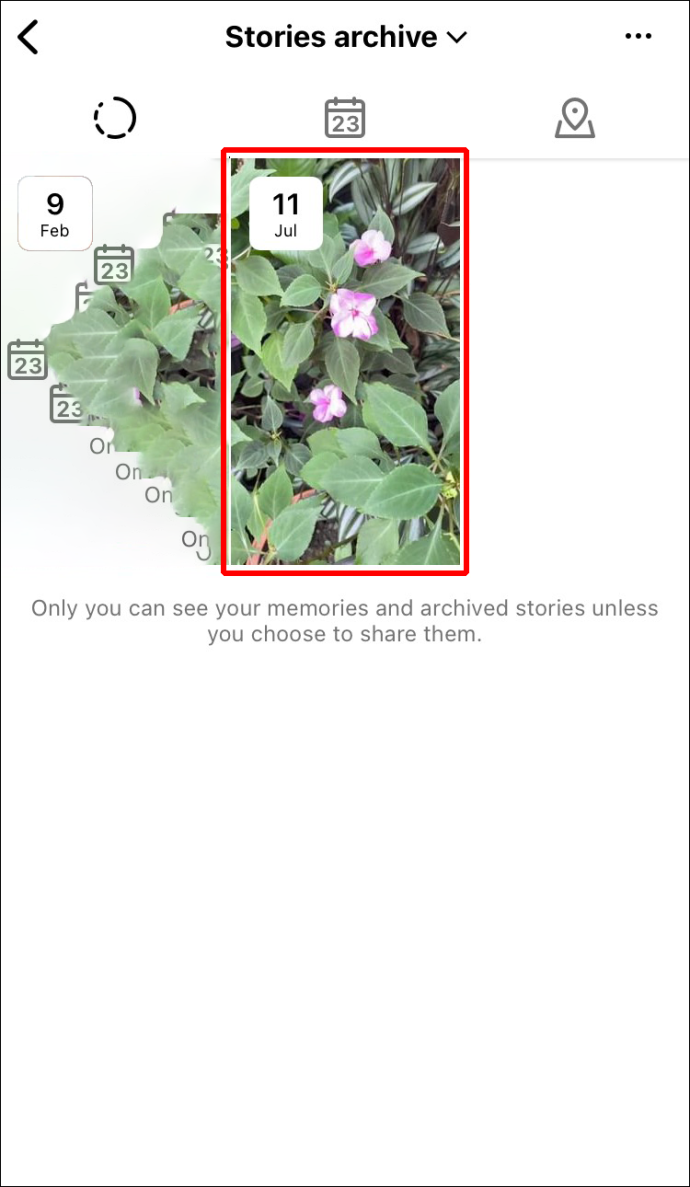
- แตะที่ตัวเลือก 'เพิ่มเติม' ที่มุมล่างขวา

- เลือกตัวเลือก 'บันทึกวิดีโอ'

วิดีโอของคุณจะถูกบันทึกลงในม้วนฟิล์มโดยอัตโนมัติ คุณสามารถค้นหาได้ในโฟลเดอร์ 'ล่าสุด' หรือโฟลเดอร์ 'Instagram' ในแกลเลอรีของคุณ โปรดทราบว่าวิธีนี้ใช้ได้เฉพาะในกรณีที่คุณต้องการบันทึกวิดีโอเรื่องราวที่คุณโพสต์เท่านั้น คุณไม่สามารถบันทึก Instagram Story ของคนอื่นได้
อีกทางเลือกหนึ่งคือบันทึกวิดีโอ Instagram Story ก่อนโพสต์ ในการทำเช่นนี้ ให้แตะที่จุดสามจุดที่มุมขวาบน แล้วเลือก “บันทึกวิดีโอ”
หากคุณต้องการบันทึกวิดีโอที่คุณหรือคนอื่นโพสต์บนฟีดของ Instagram ไม่มีวิธีโดยตรงในการดำเนินการนี้ คุณไม่สามารถดาวน์โหลดวิดีโอจากเว็บเบราว์เซอร์ Instagram ได้ แต่นี่ไม่ได้หมายความว่าเป็นไปไม่ได้ หากคุณต้องการบันทึกวิดีโอ Instagram ลงในแกลเลอรี คุณจะต้องใช้แอปของบุคคลที่สาม
แม้ว่าจะมีแอพและแพลตฟอร์มมากมายที่คุณสามารถใช้เพื่อบันทึกวิดีโอ Instagram ไปที่แกลเลอรี iPhone ของคุณ เราจะแสดงวิธีการทำเช่นนี้โดยใช้ TinyWow เป็นเว็บไซต์ที่มีประโยชน์ซึ่งมีเครื่องมือออนไลน์มากมาย ตัวอย่างเช่น คุณสามารถใช้ TinyWow เพื่อปลดล็อกไฟล์ PDF, ลบพื้นหลังออกจากรูปภาพ, รวมไฟล์ PDF สองไฟล์, บีบอัดขนาดรูปภาพ และอื่นๆ คุณยังสามารถใช้ TinyWow เพื่อดาวน์โหลดวิดีโอจากแอปโซเชียลมีเดียต่างๆ เช่น Instagram
วิธีการส่งไปยัง firestick จาก pc
แม้ว่า TinyWow จะเป็นแพลตฟอร์มเว็บไซต์ แต่คุณสามารถเข้าถึงได้โดยใช้ Safari ไม่เพียงแต่ใช้งานได้ง่ายเท่านั้น แต่ยังฟรีอีกด้วย นี่คือสิ่งที่คุณต้องทำ
- เปิด อินสตาแกรม บน iPhone ของคุณ

- ค้นหาวิดีโอที่คุณต้องการบันทึก ไม่ว่าจะอยู่ในหน้าแรกหรือหน้าค้นหา
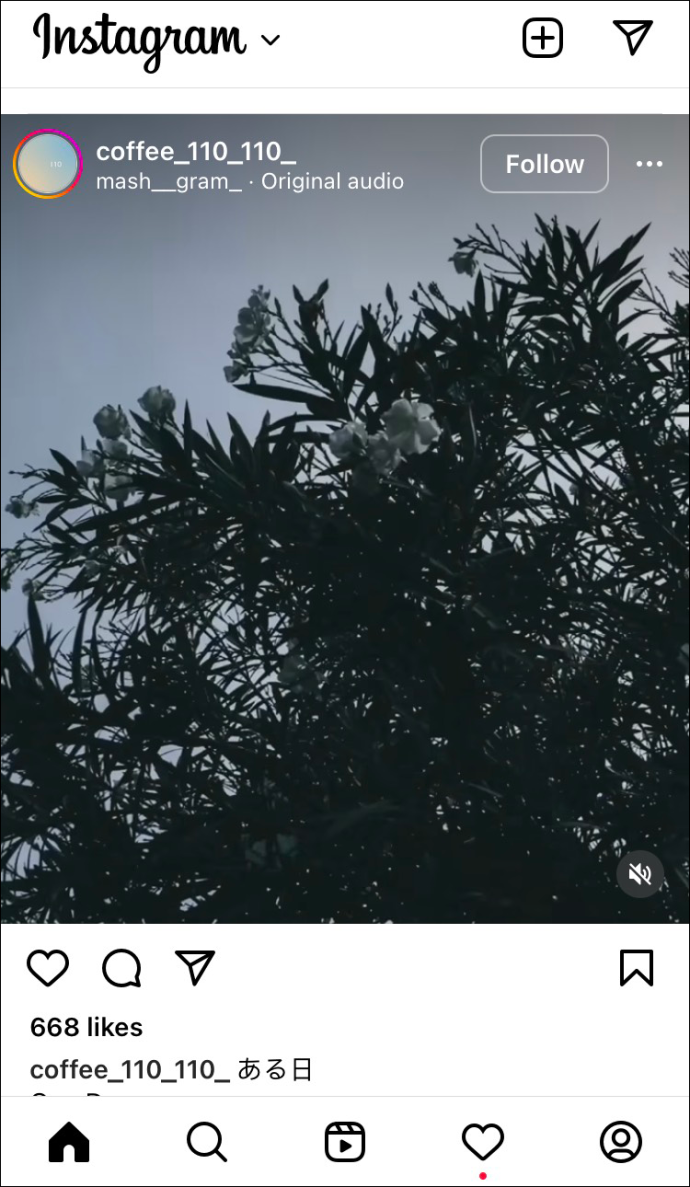
- แตะที่จุดสามจุดที่มุมขวาบนของวิดีโอ
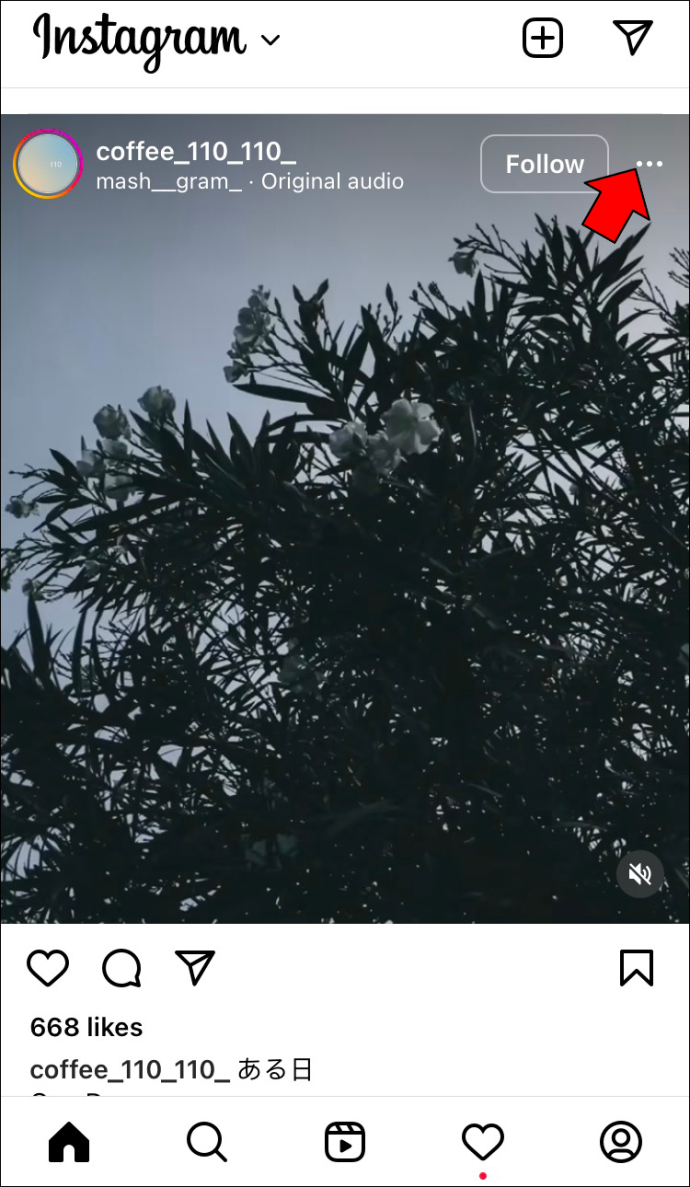
- เลือกตัวเลือก 'ลิงก์' เพื่อคัดลอกลิงก์ของวิดีโอไปยังคลิปบอร์ดของคุณ
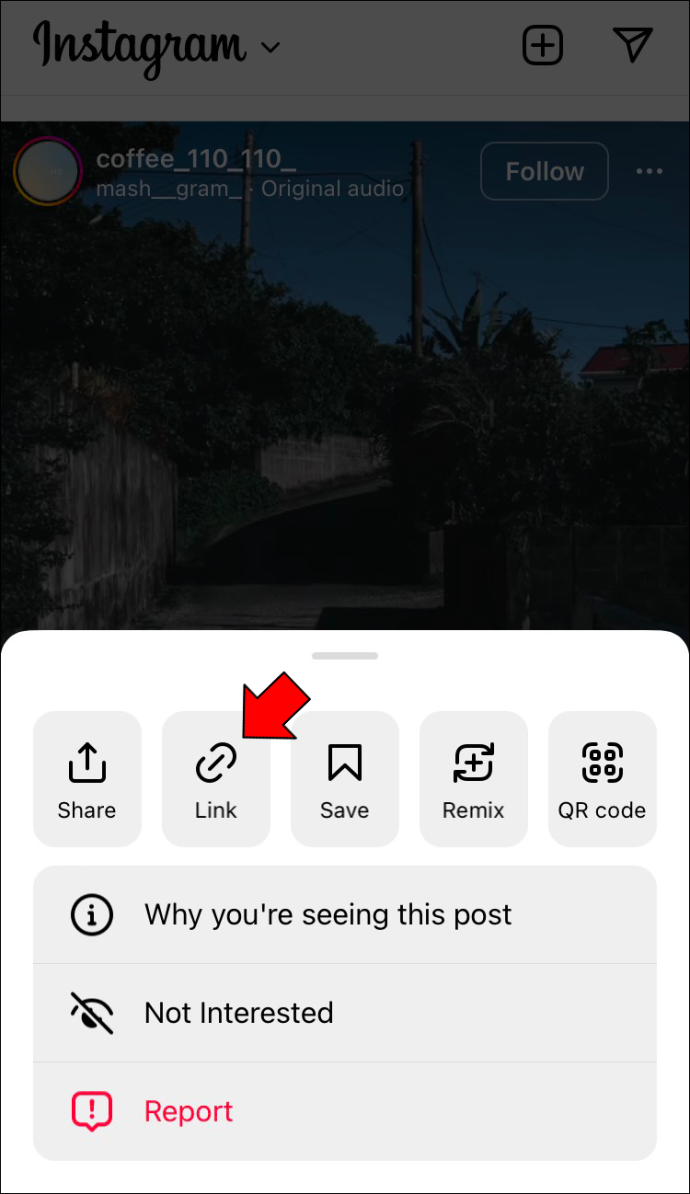
- ไปที่ Safari แล้วค้นหา จิ๋วว้าว .
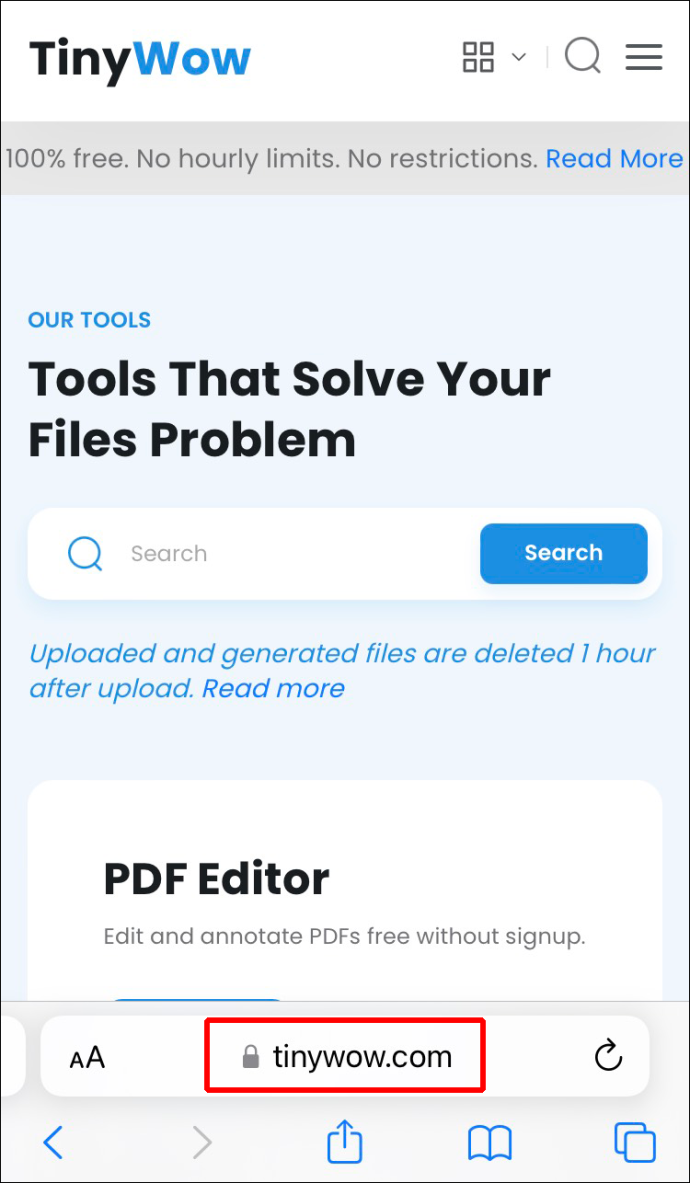
- ค้นหา 'ดาวน์โหลด Instagram' ในรายการตัวเลือก
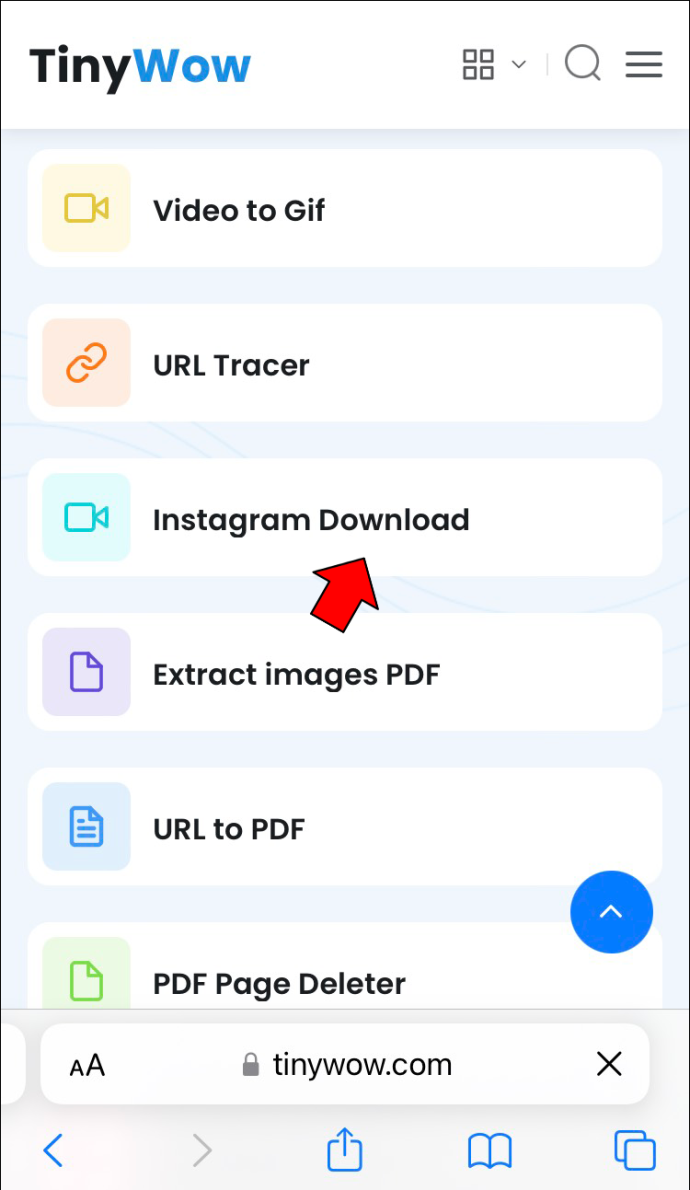
- วาง URL ของวิดีโอในช่อง
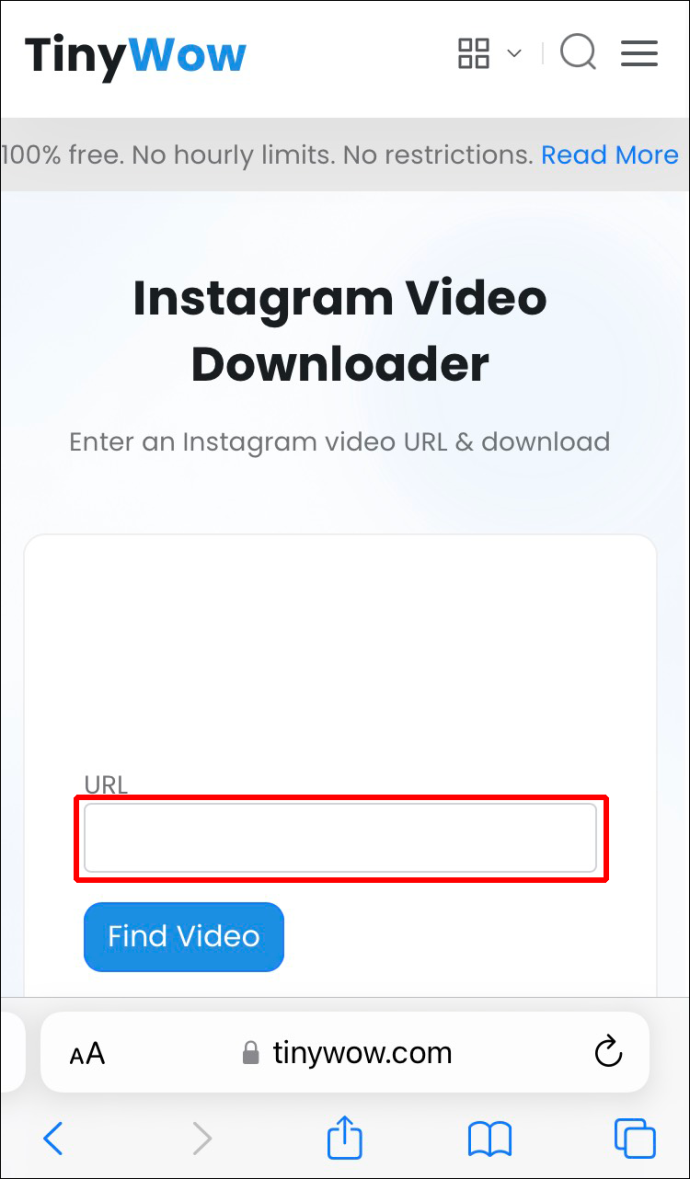
- แตะที่ปุ่ม 'ค้นหาวิดีโอ'
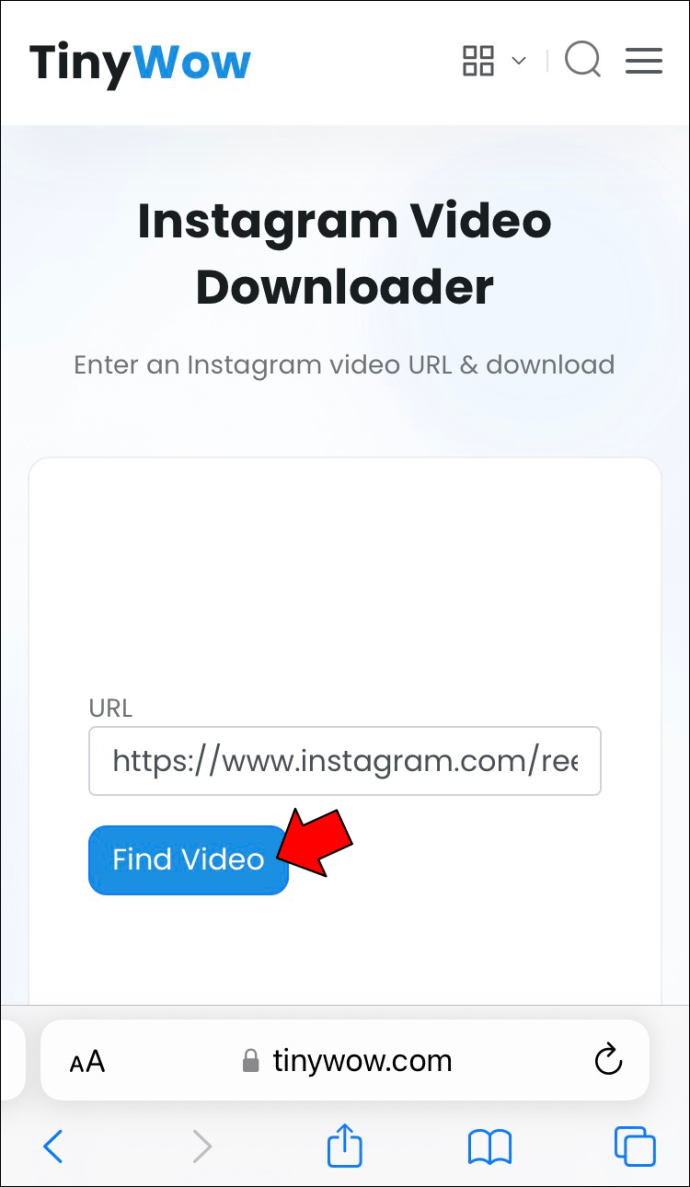
- เลือกปุ่ม 'ดาวน์โหลด'
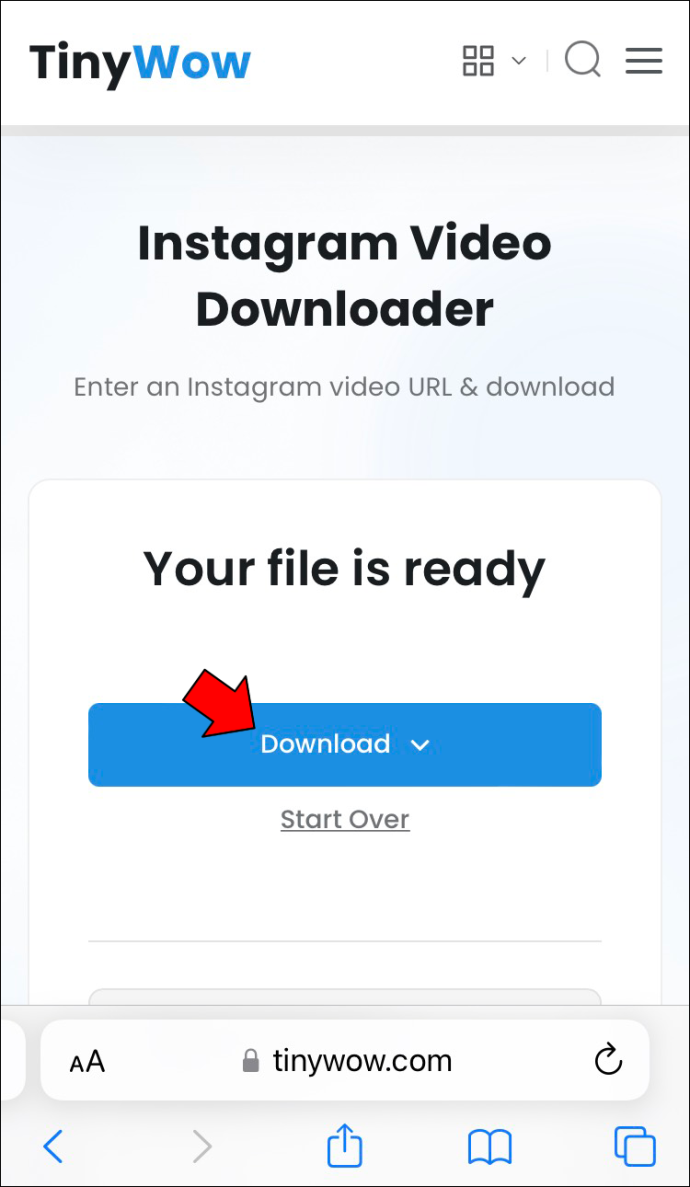
- ดำเนินการต่อเพื่อ 'บันทึกไปยังอุปกรณ์'
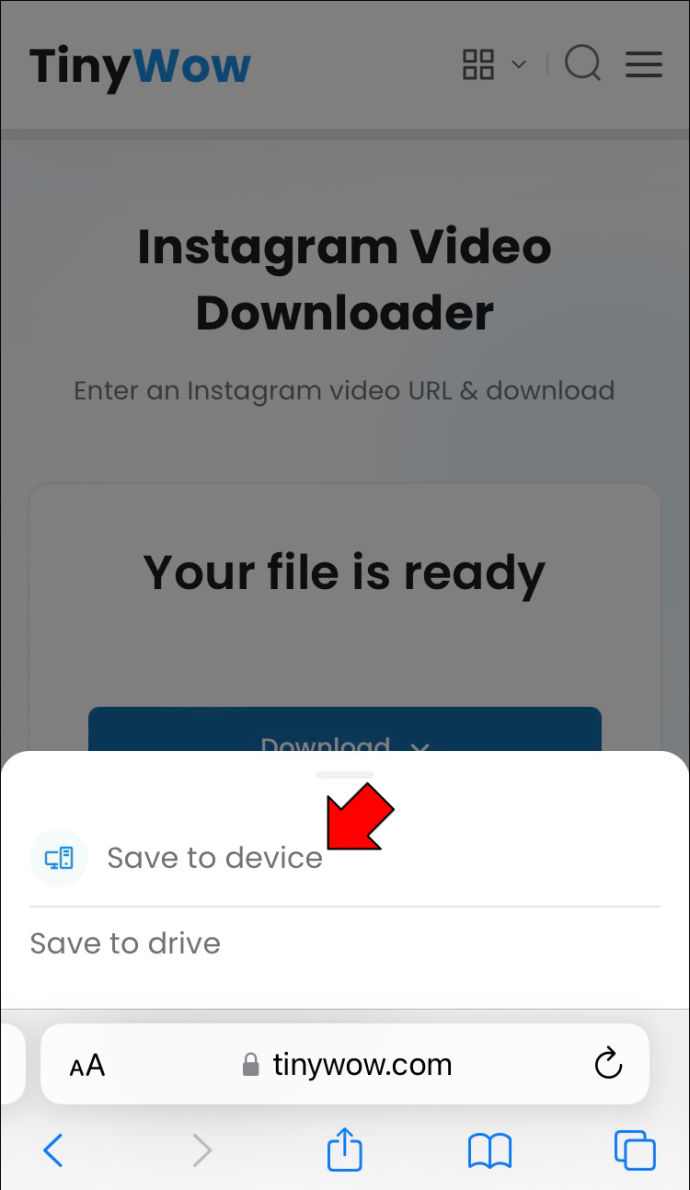
นั่นคือทั้งหมดที่มี วิดีโอ Instagram จะถูกบันทึกลงในแกลเลอรีของคุณโดยอัตโนมัติ วิธีนี้ใช้ได้กับวิดีโอที่คุณหรือผู้ใช้ Instagram คนอื่นๆ โพสต์
การใช้ TinyWow บนคอมพิวเตอร์นั้นง่ายกว่ามาก แต่คุณจะต้องถ่ายโอนวิดีโอจากคอมพิวเตอร์ไปยัง iPhone คุณสามารถดาวน์โหลดแอพจาก App Store ได้ตลอดเวลา แต่คุณจะต้องสร้างบัญชี บางคนมาพร้อมกับการซื้อในแอพ หากคุณต้องการข้ามความยุ่งยากในการดาวน์โหลดแอป TinyWow เป็นโซลูชันที่ยอดเยี่ยมและสะดวก
วิธีบันทึกวิดีโอ Instagram ไปที่คลังภาพบน iPhone ด้วยตนเอง
มีวิธีอื่นหากคุณไม่ต้องการดาวน์โหลดแอปของบุคคลที่สามเพื่อบันทึกวิดีโอ Instagram ลงในแกลเลอรีของคุณ คุณสามารถทำได้ด้วยตนเอง เราจะใช้คุณสมบัติการบันทึกหน้าจอในตัวของ iPhone ของคุณเพื่อทำสิ่งนี้ หากคุณไม่เคยบันทึกหน้าจอบางอย่างบน iPhone ของคุณ กระบวนการนี้ค่อนข้างรวดเร็ว
หากต้องการบันทึกวิดีโอ Instagram ลงในแกลเลอรีด้วยตนเอง คุณต้องทำดังนี้
วิธีตั้งค่าระยะขอบ google docs
- ปัดหน้าจอของคุณจากด้านล่างขึ้นด้านบน เมนูศูนย์ควบคุมจะปรากฏขึ้น
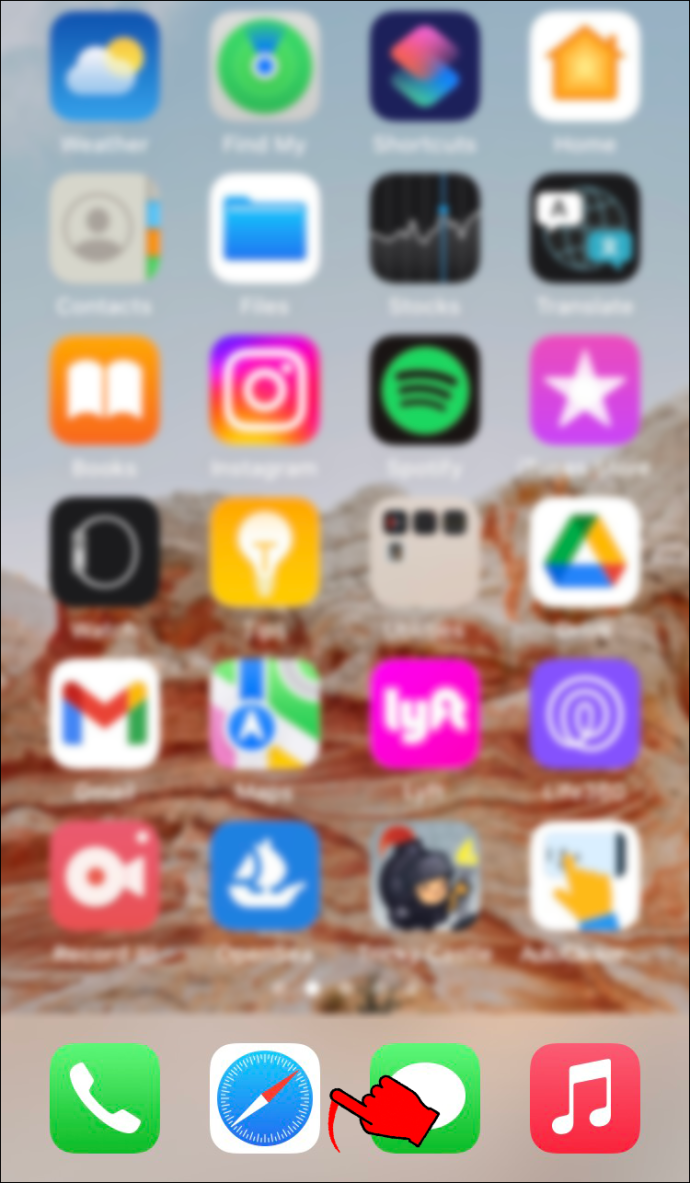
- แตะที่ปุ่มบันทึกหน้าจอที่มุมล่างซ้ายของหน้าจอ ถ้าหาไม่เจอ จะดูเหมือนวงกลมที่มีจุดอยู่ข้างใน
เมื่อคุณแตะที่ตัวเลือกนี้ iPhone ของคุณจะให้เวลาคุณสามวินาทีก่อนที่จะเริ่มบันทึกหน้าจอ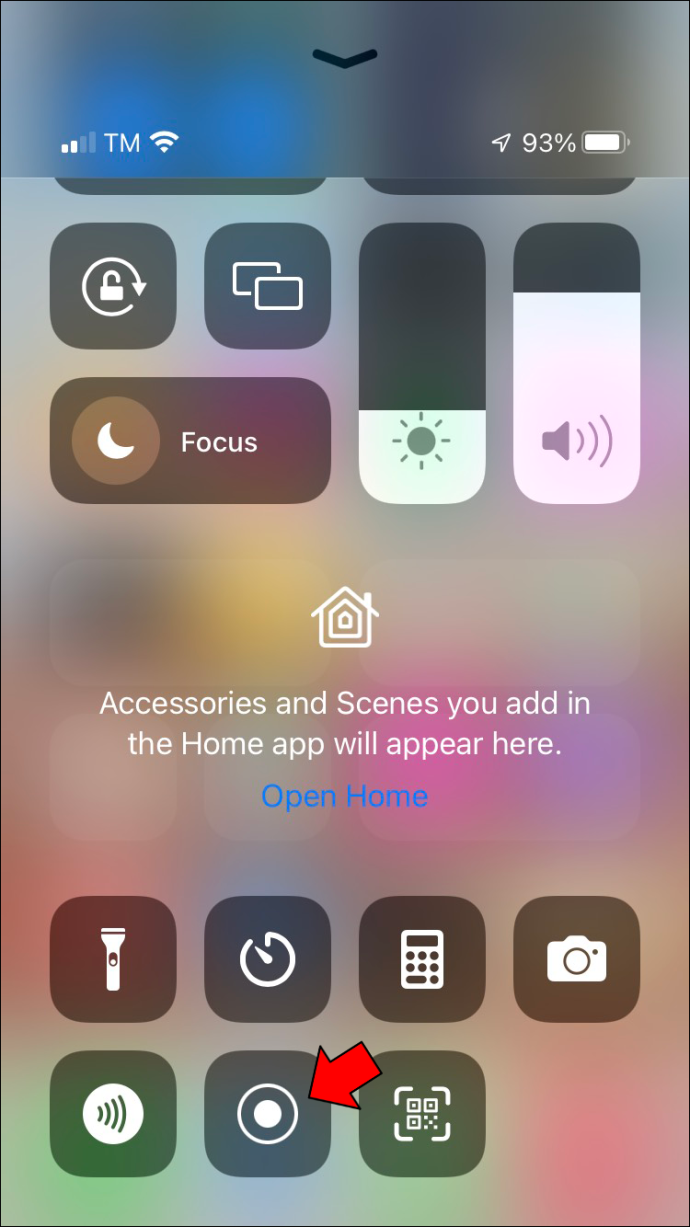
- เปิดวิดีโอ Instagram ตรวจสอบให้แน่ใจว่าเสียงเปิดอยู่
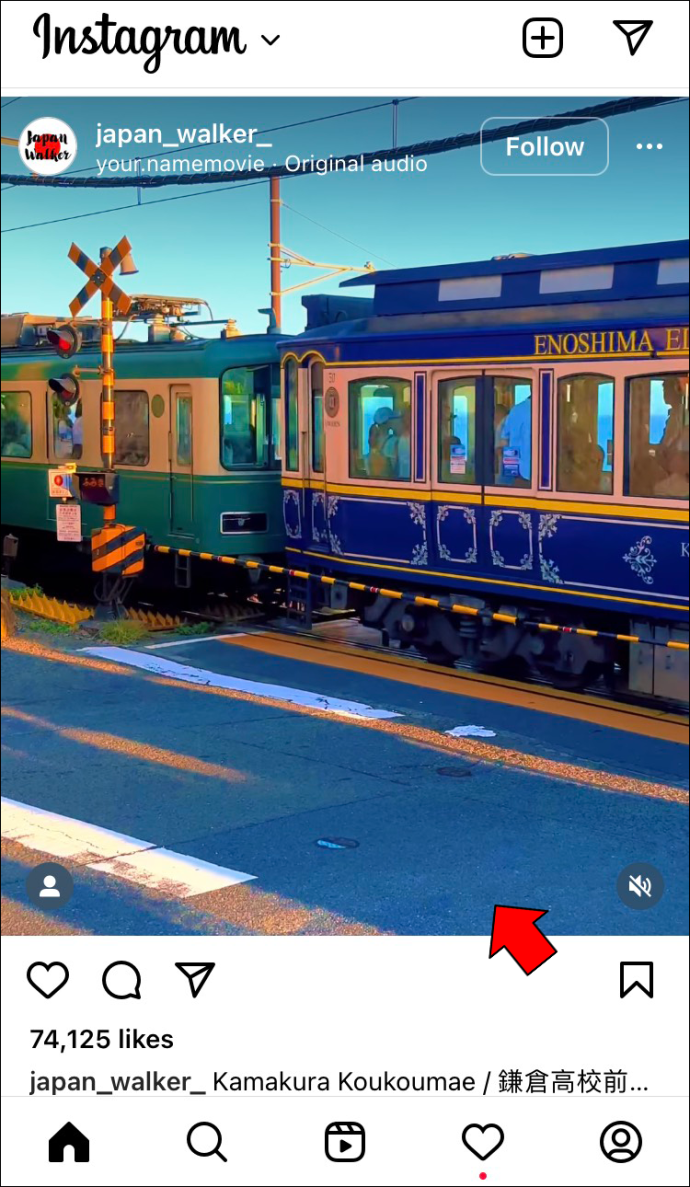
- เมื่อวิดีโอจบลง ให้แตะที่ไอคอนบันทึกหน้าจอที่ด้านบนสุดของหน้าจอ
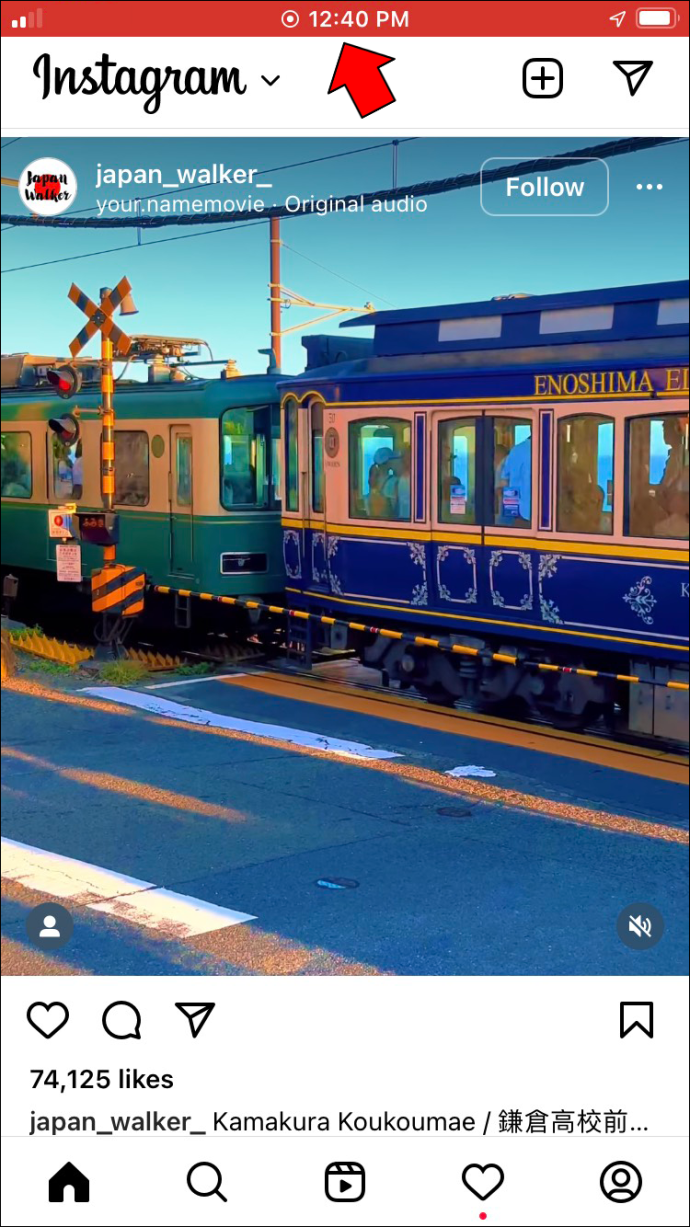
- เลือก 'หยุด' ใน 'หยุดการบันทึกหน้าจอหรือไม่' หน้าต่างป๊อปอัพ.
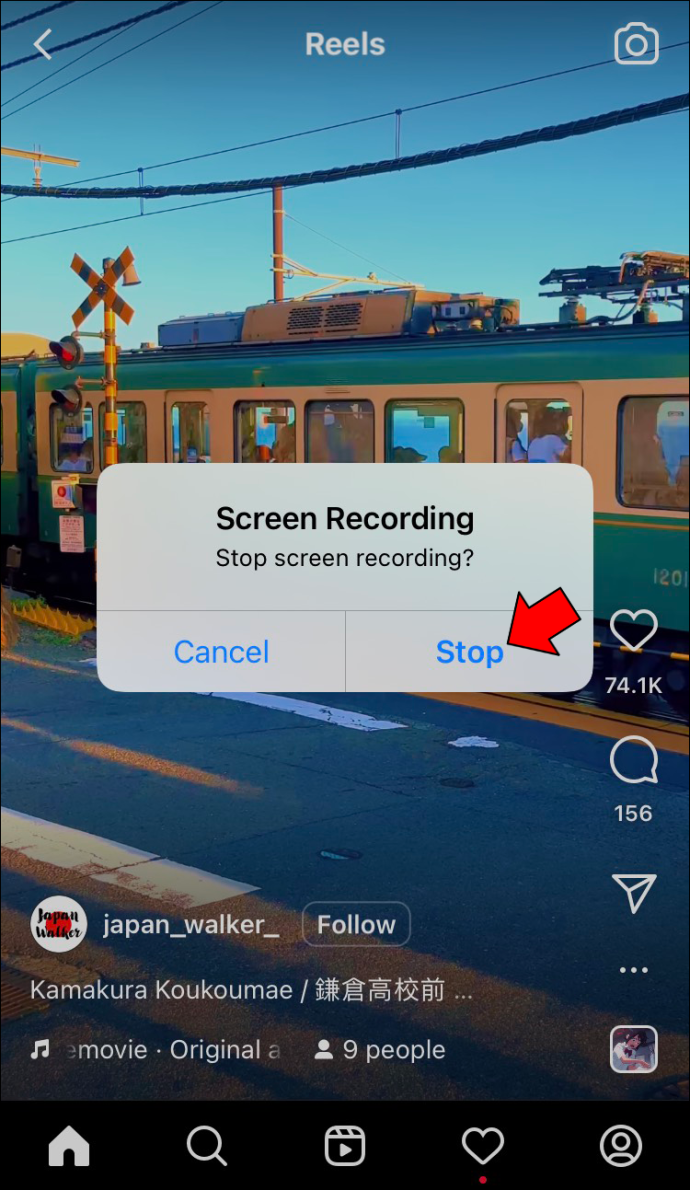
วิดีโอจะถูกดาวน์โหลดไปยังแกลเลอรีของคุณโดยอัตโนมัติ เนื่องจากวิดีโอจะบันทึกช่วงเวลาที่คุณเข้าไปในแอปและมองหาวิดีโอ คุณจึงมีตัวเลือกที่จะตัดส่วนเหล่านั้นออก คุณยังสามารถใช้คุณสมบัติการครอบตัดเพื่อตัดเส้นขอบด้านบนและด้านล่างสีขาวของวิดีโอ ทำตามขั้นตอนด้านล่างเพื่อดูวิธีการ:
- ค้นหาการบันทึกหน้าจอในรูปภาพของคุณและเปิด
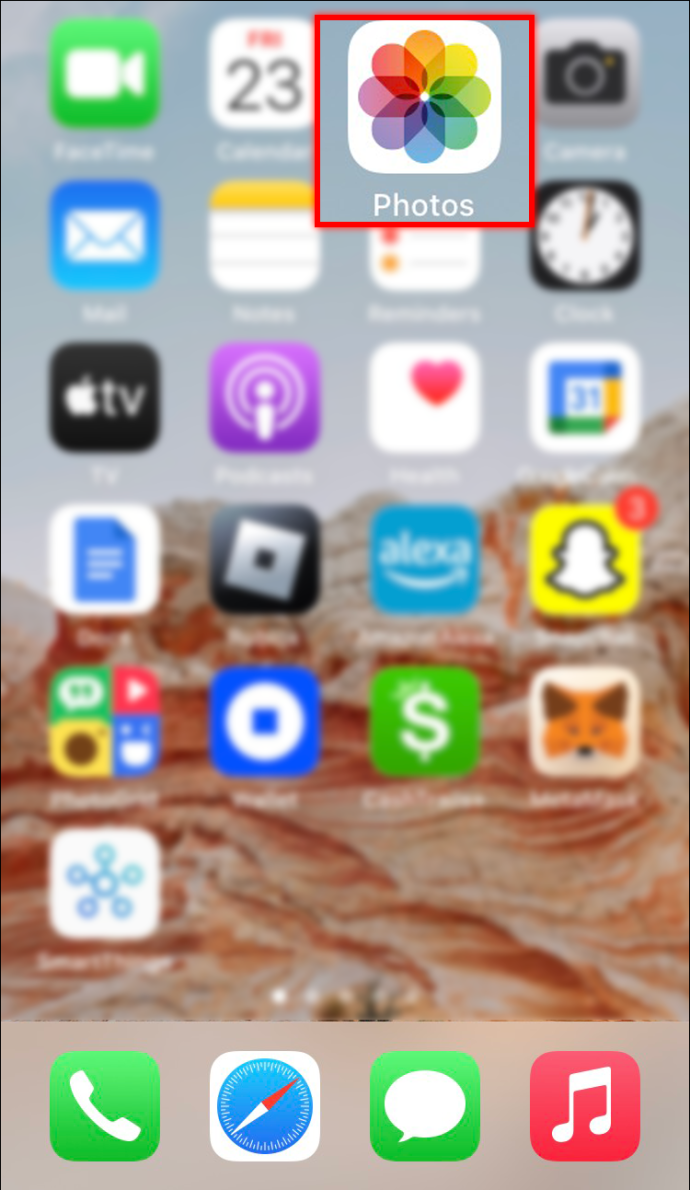
- ไปที่ตัวเลือก 'แก้ไข' ที่มุมขวาบน
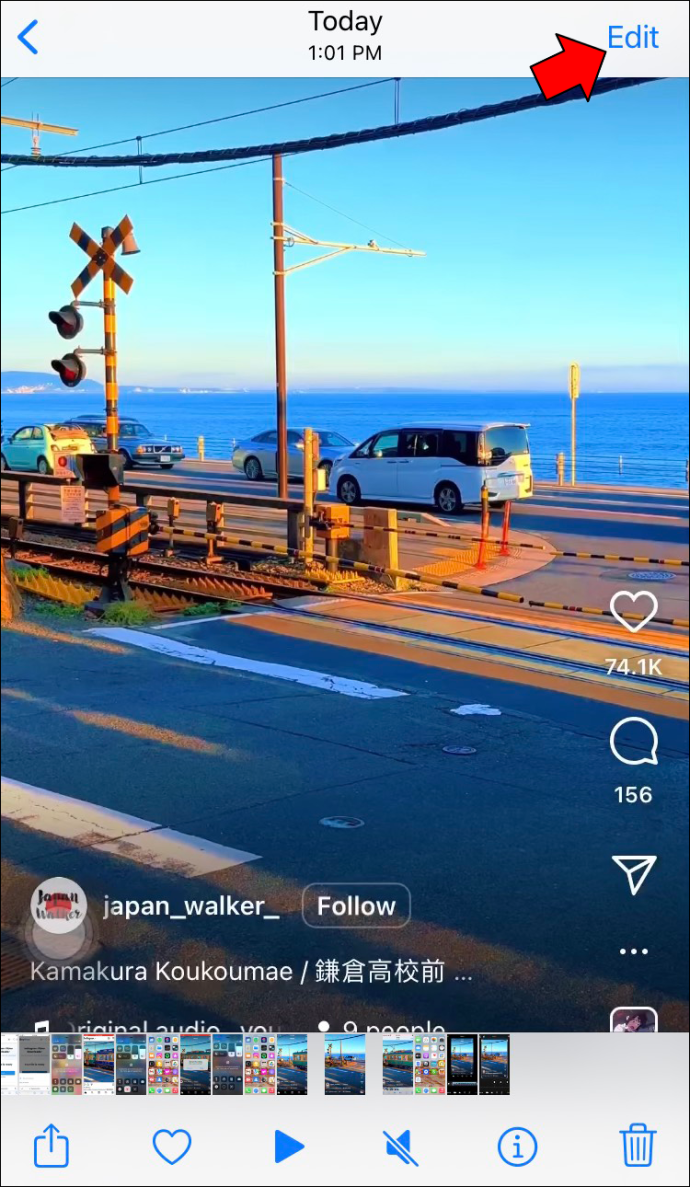
- เลื่อนแถบเลื่อนเพื่อปรับเวลาที่วิดีโอควรเริ่มต้นและสิ้นสุด
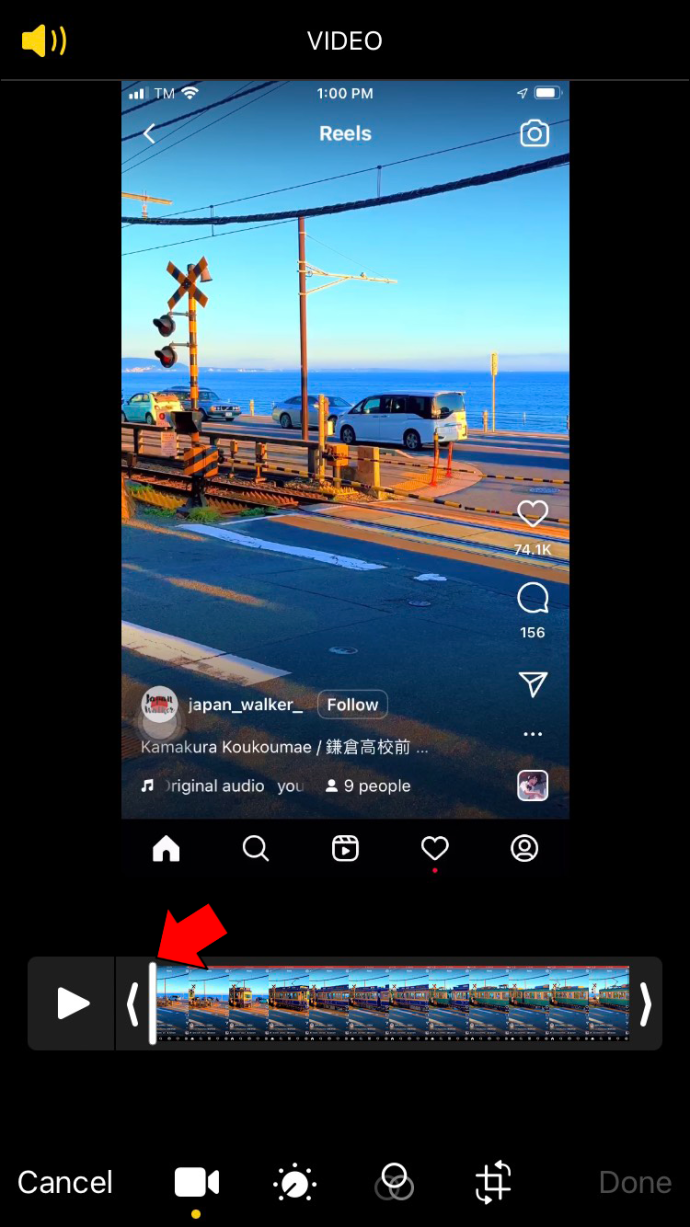
- แตะคุณสมบัติการครอบตัดที่มุมล่างขวา
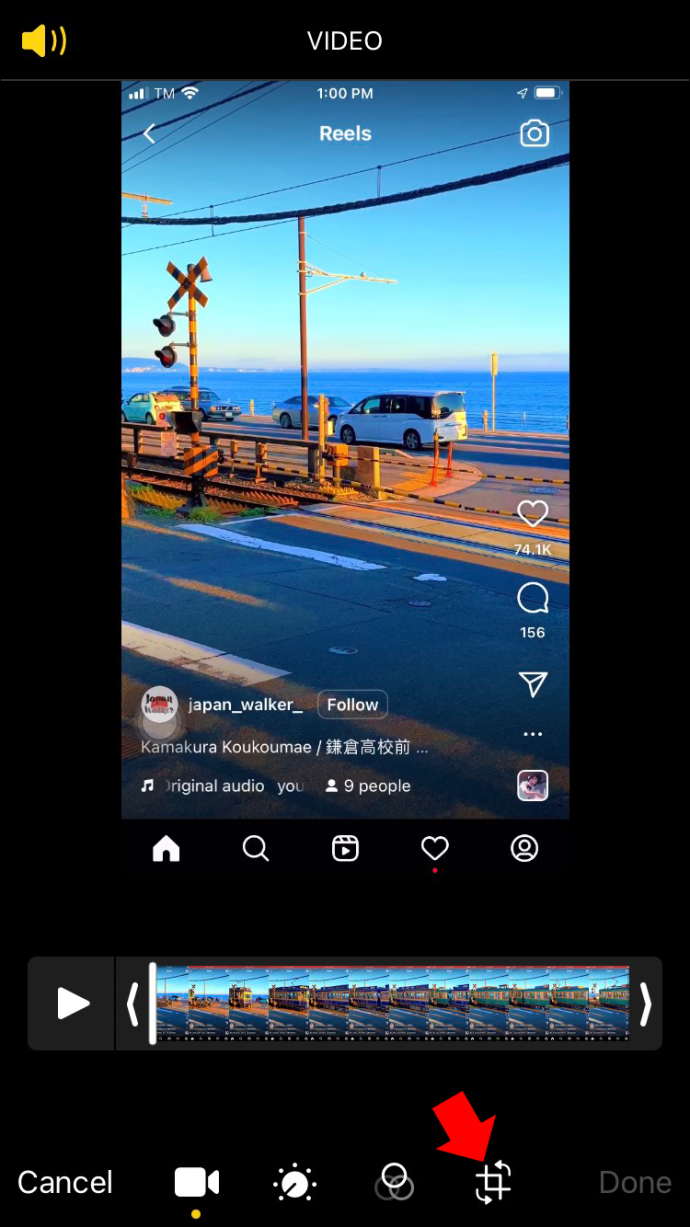
- ครอบตัดขอบด้านบนและด้านล่างของวิดีโอ
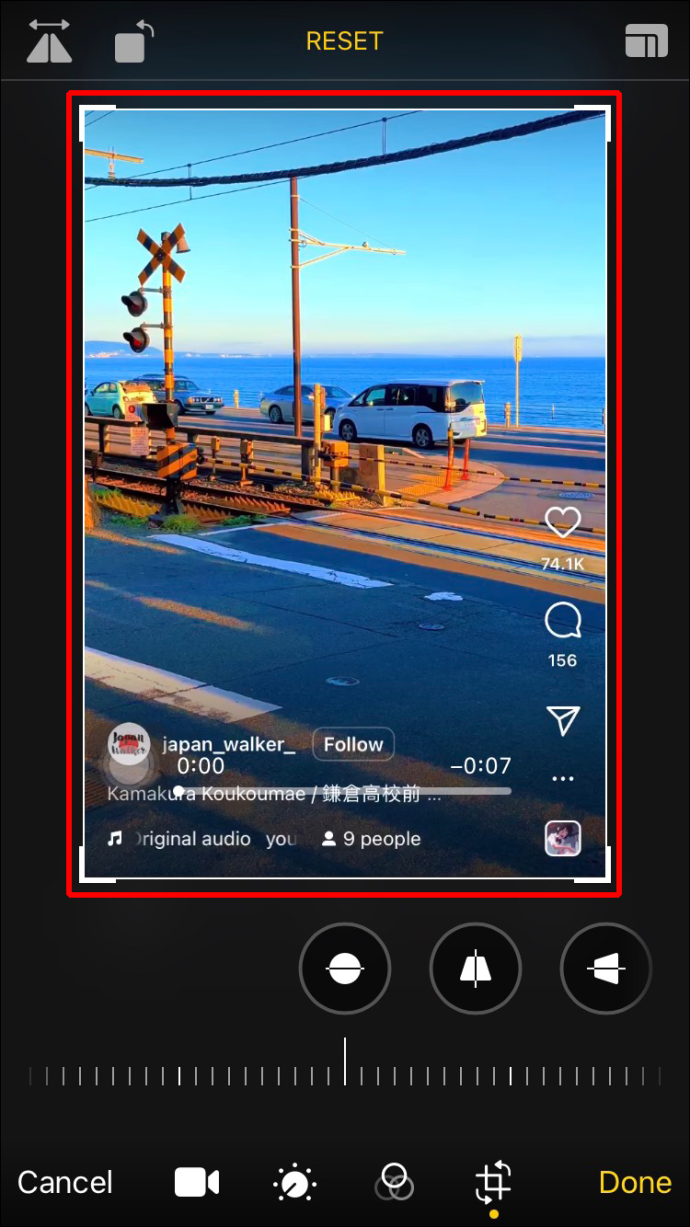
- ไปที่ปุ่ม 'เสร็จสิ้น' ที่มุมล่างขวา
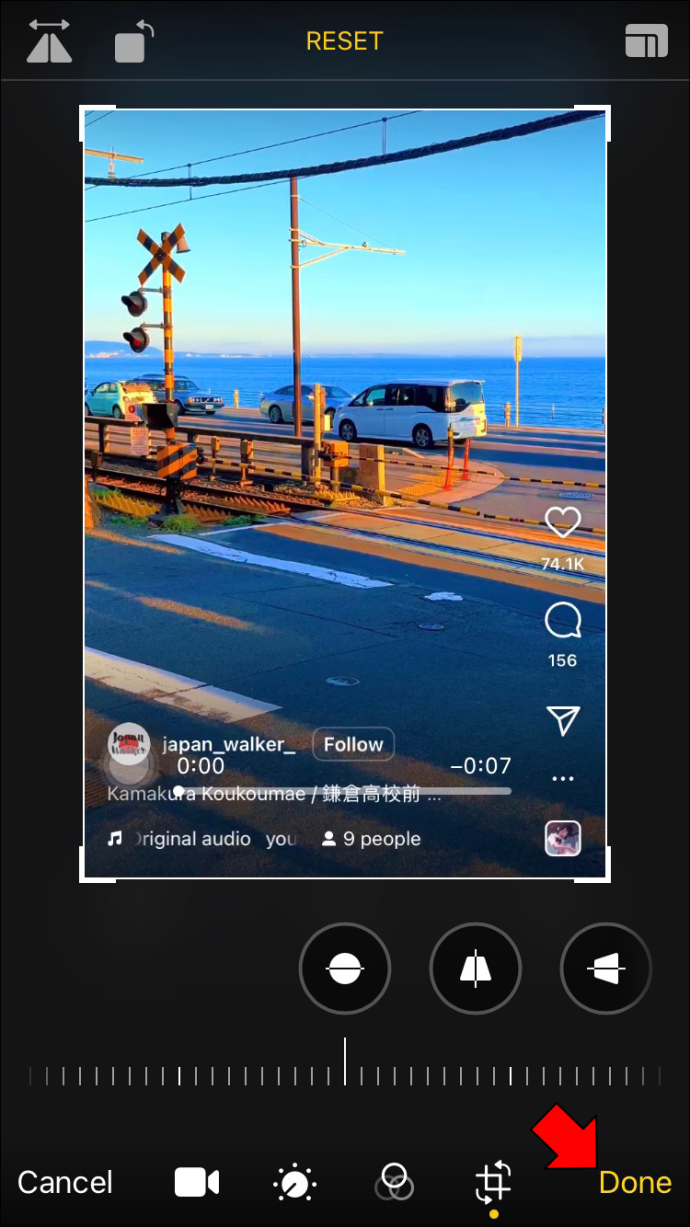
โทรศัพท์ของคุณจะใช้เวลาสองสามวินาทีในการบันทึกการเปลี่ยนแปลง คุณสามารถทำได้กับวิดีโอแทบทุกชนิดบน Instagram หรือแอปแชร์วิดีโออื่นๆ
ข่าวดีก็คือวิธีนี้จะไม่ลดคุณภาพของวิดีโอ ส่วนเดียวของวิดีโอที่คุณไม่สามารถลบได้คือชื่อผู้ใช้ที่มุมซ้ายบนและจุดสามจุดที่มุมขวาบน คุณจะไม่สามารถแก้ไขตัวเลือกปิดเสียงที่มุมล่างขวาได้
หากคุณต้องการย่อส่วนการตัดต่อ ตรวจสอบให้แน่ใจว่าวิดีโอพร้อมแล้วก่อนที่จะเริ่มบันทึกหน้าจอ เพื่อให้เจาะจงยิ่งขึ้น ให้เปิดโปรไฟล์ของบุคคลนั้น ค้นหาวิดีโอ และเริ่มบันทึกหน้าจอ
บันทึกวิดีโอ Instagram ที่คุณชื่นชอบทั้งหมด
หากคุณเห็นวิดีโอตลกหรือน่าสนใจในฟีด Instagram คุณสามารถบันทึกวิดีโอนั้นลงในแกลเลอรีเพื่อให้เข้าถึงได้ง่าย ในการทำเช่นนี้ คุณสามารถใช้แพลตฟอร์มอย่าง TinyWow ซึ่งเป็นแอพของบุคคลที่สาม หรือบันทึกหน้าจอได้
คุณเคยบันทึกวิดีโอ Instagram ไปที่แกลเลอรี iPhone ของคุณมาก่อนหรือไม่? คุณใช้แอปหรือแพลตฟอร์มใด คุณบันทึกหน้าจอหรือไม่ แจ้งให้เราทราบในส่วนความคิดเห็นด้านล่าง









