Instagram เป็นหนึ่งในแพลตฟอร์มโซเชียลมีเดียยอดนิยมที่ให้ผู้ใช้แชร์โพสต์ที่น่าสนใจกับผู้ติดตาม อย่างไรก็ตาม เมื่อเวลาผ่านไป คุณอาจพบว่าบางโพสต์ดูไม่ดีในฟีดของคุณหรือเข้ากับแนวคิดของโปรไฟล์ของคุณ หากคุณไม่ต้องการลบโพสต์เหล่านี้อย่างถาวร คุณสามารถเก็บถาวรได้
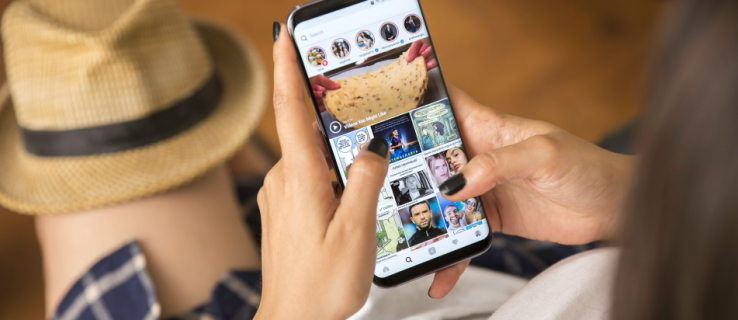
การเก็บถาวรโพสต์ใช้เวลาไม่นานและคุณไม่จำเป็นต้องทำทีละรายการ หากคุณสนใจที่จะเรียนรู้วิธีเก็บถาวรโพสต์ Instagram เป็นชุด ไม่ต้องมองหาที่ไหนอีกแล้ว บทความนี้จะแสดงวิธีทำบนอุปกรณ์หลายเครื่อง
เมื่อคุณเก็บถาวรโพสต์ Instagram คุณจะลบออกจากฟีดและบันทึกลงในโปรไฟล์ของคุณ ซึ่งมีเพียงคุณเท่านั้นที่มองเห็นได้ ผู้ใช้หลายคนชอบตัวเลือกนี้มากกว่าการลบโพสต์ เพราะสามารถเพิ่มกลับเข้าไปในฟีดได้ทุกเมื่อ
ไม่เปลี่ยนวิธีการสร้างเซิร์ฟเวอร์ส่วนตัว
วิธีเก็บถาวรโพสต์ Instagram แบบกลุ่มบนแอพ iPhone
ผู้ใช้ iPhone สามารถเก็บถาวรโพสต์ Instagram โดยทำตามขั้นตอนด้านล่าง:
- เปิดแอพ Instagram
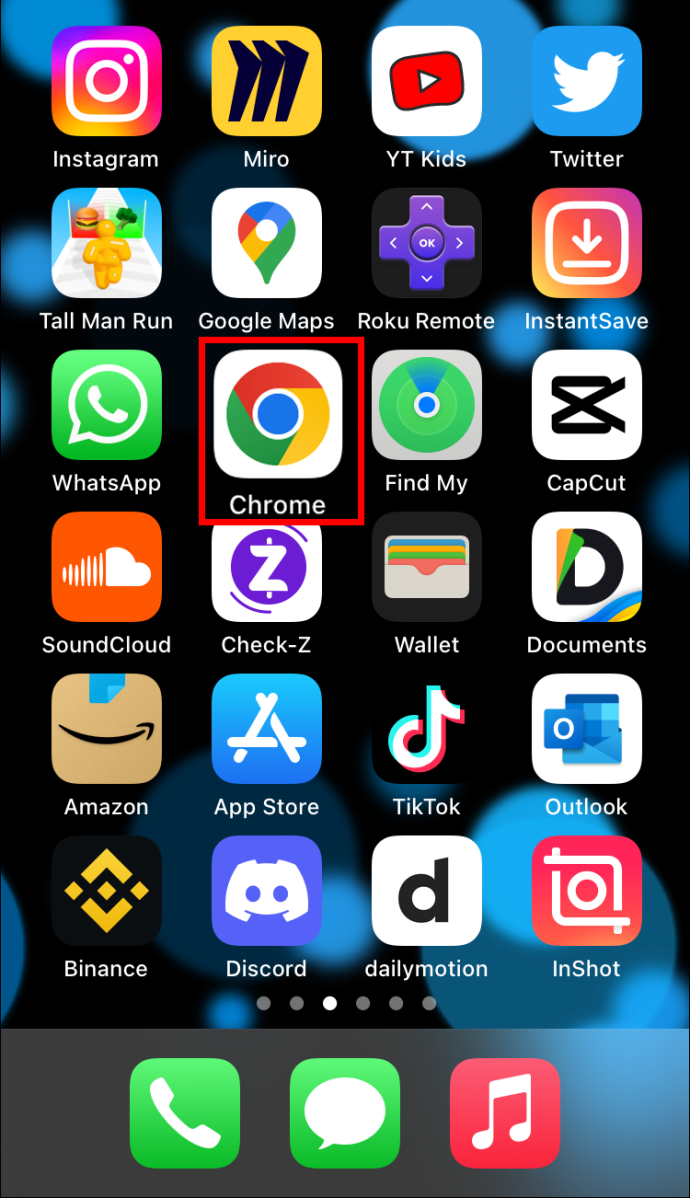
- แตะรูปโปรไฟล์ของคุณที่มุมล่างขวา
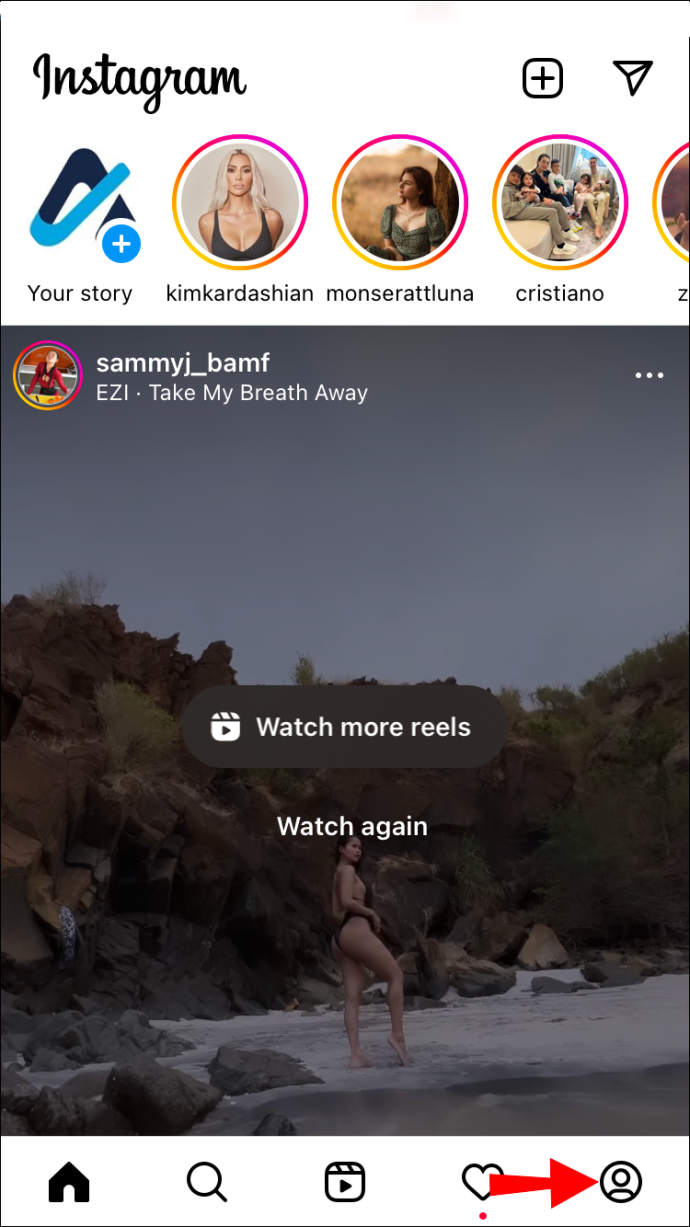
- กดสามบรรทัดที่มุมขวาบน
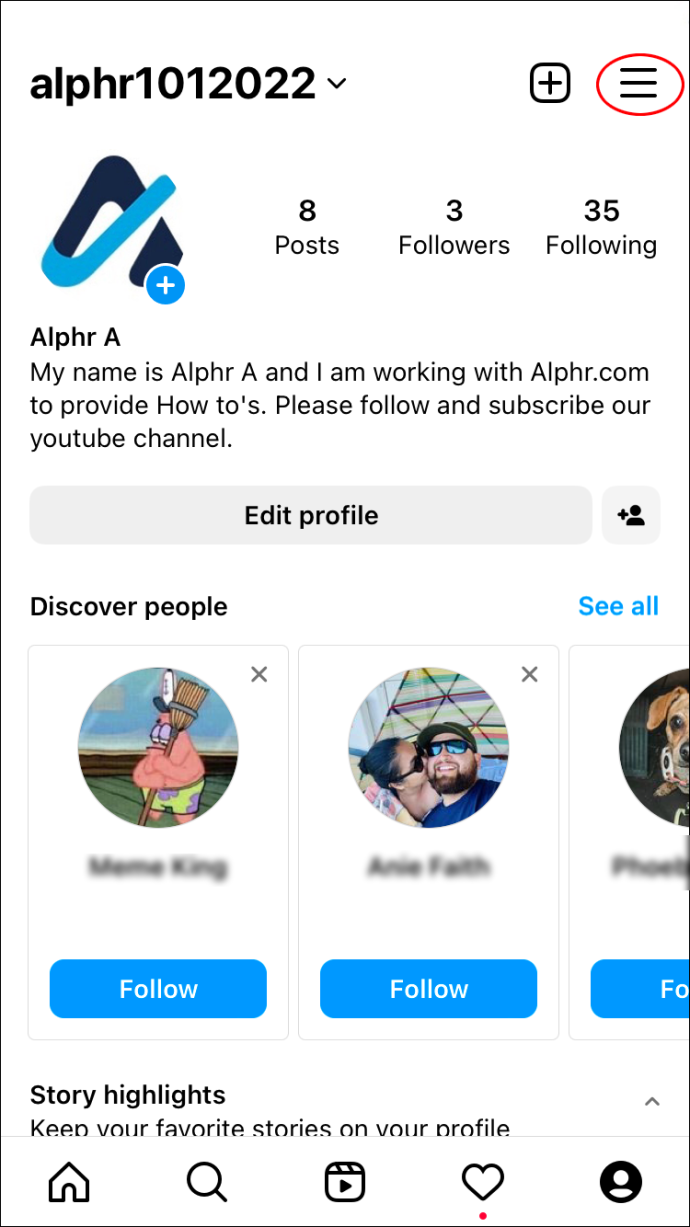
- เลือก “กิจกรรมของคุณ”
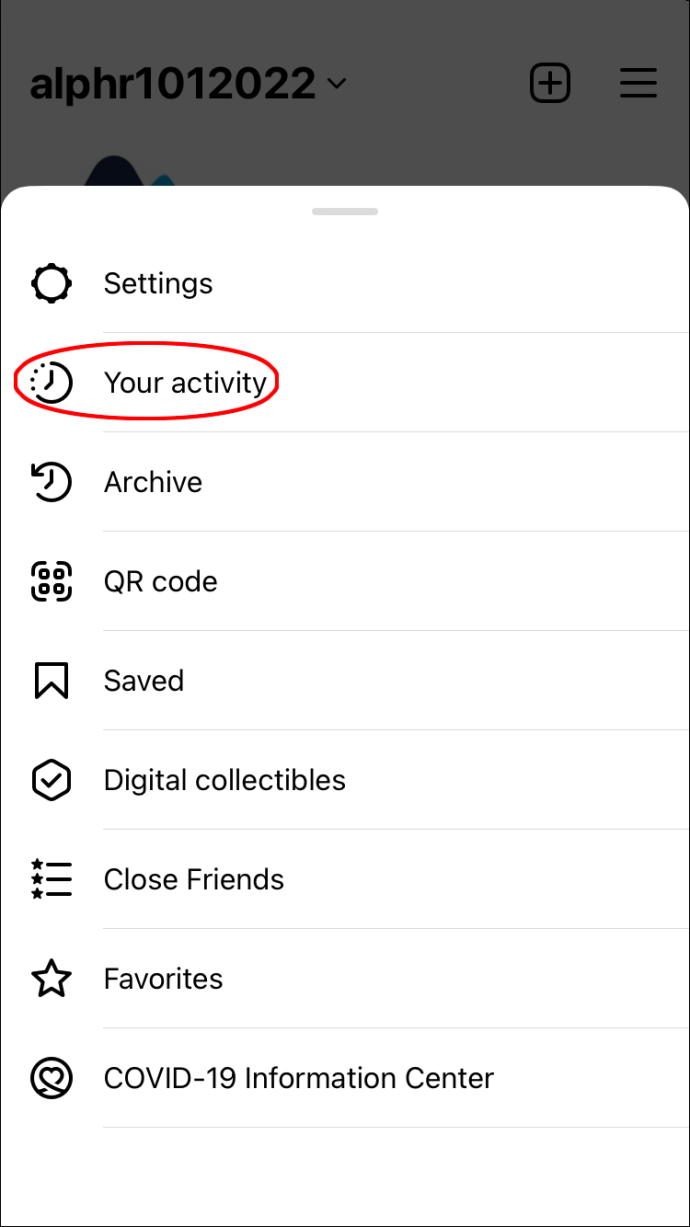
- แตะ “รูปภาพและวิดีโอ”
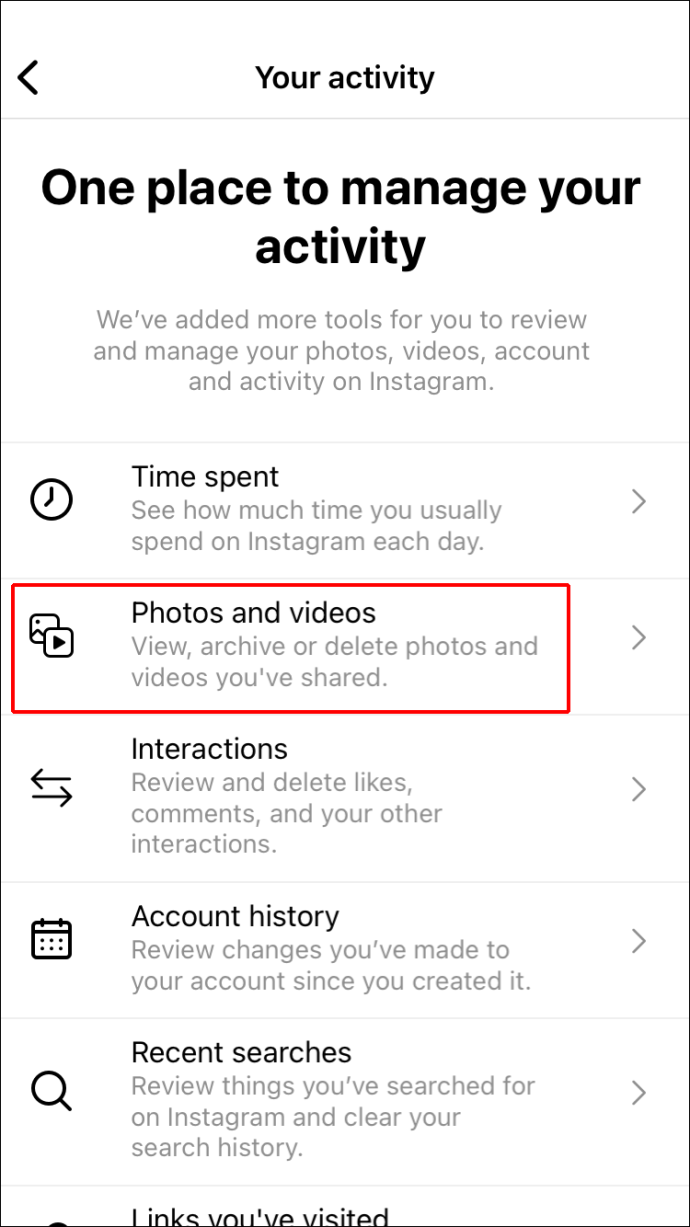
- เลือก “โพสต์”
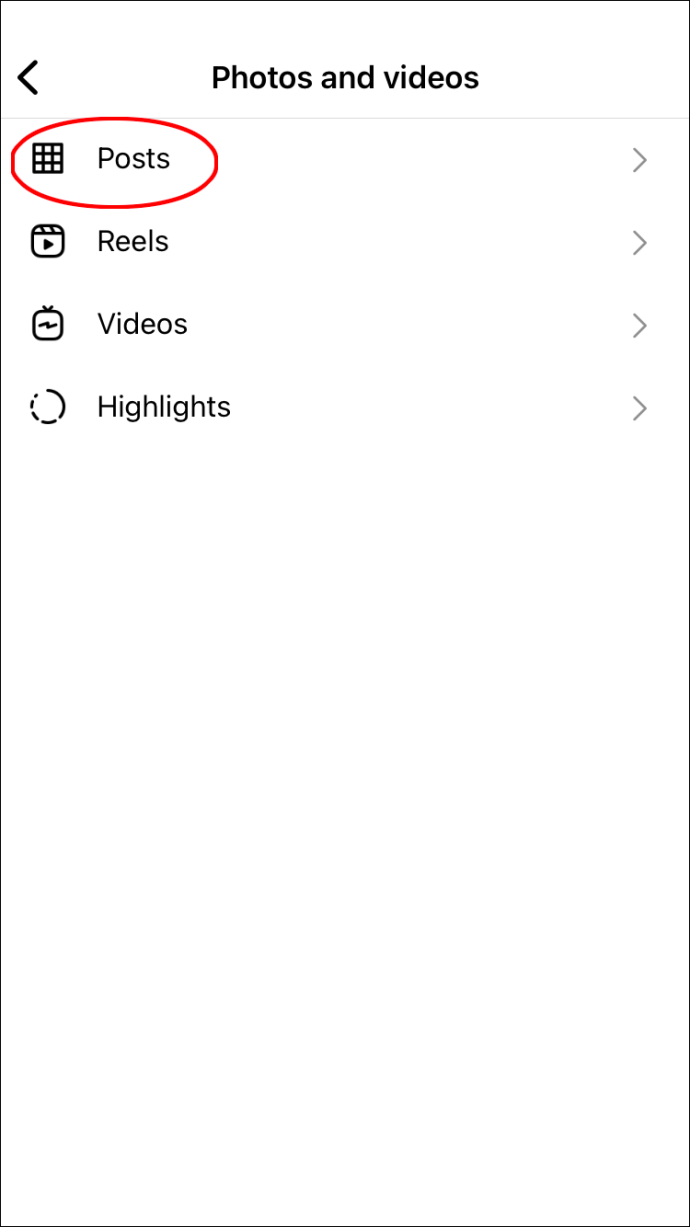
- เลื่อนดูโพสต์ของคุณและเลือกโพสต์ที่คุณต้องการเก็บโดยการกดนิ้วค้างไว้บนโพสต์นั้น
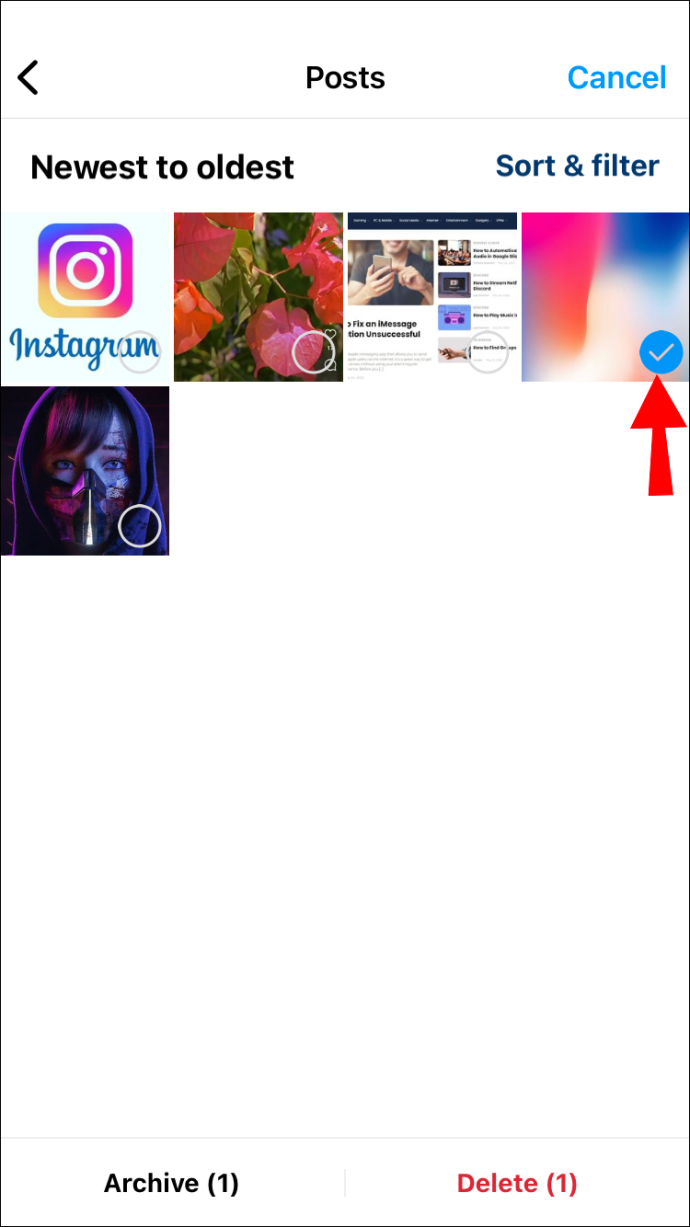
- เมื่อคุณเลือกโพสต์ทั้งหมดที่คุณต้องการเก็บแล้ว ให้กด 'เก็บถาวร' ที่มุมล่างซ้าย Instagram จะถามคุณว่าคุณแน่ใจหรือไม่ว่าต้องการเก็บถาวรโพสต์ คลิก 'เก็บถาวร' เพื่อยืนยัน
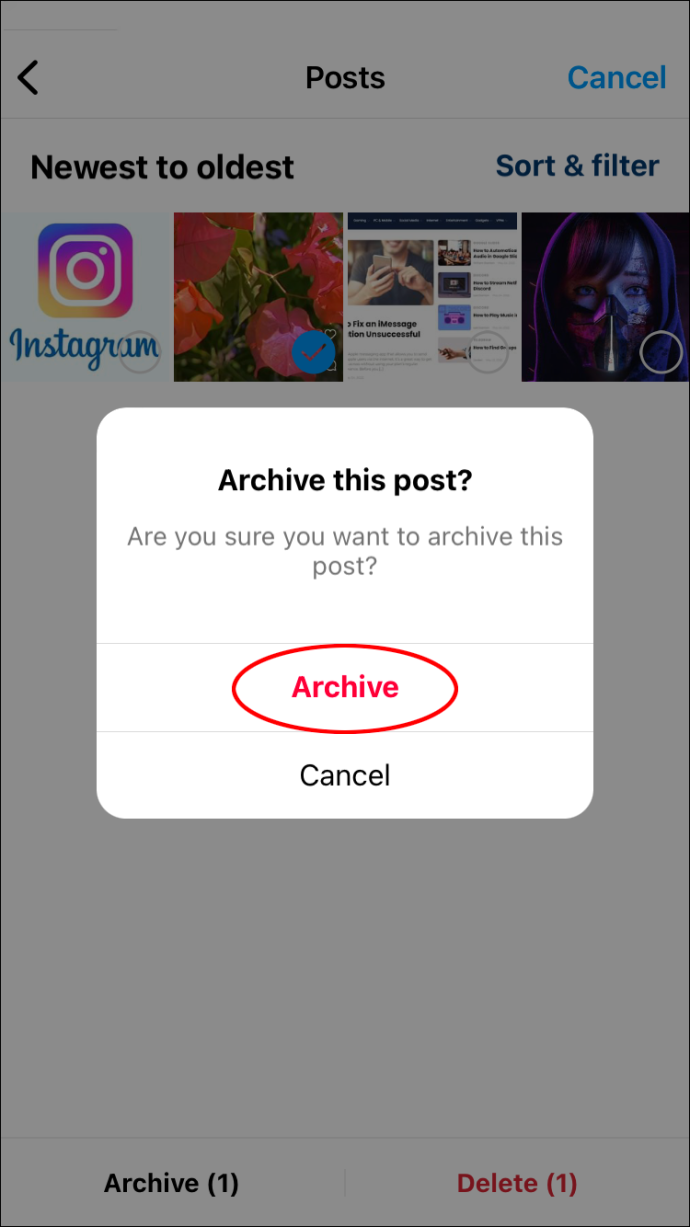
วิธี Batch Archive โพสต์ Instagram บนแอพ Android
หากคุณใช้แอป Instagram สำหรับอุปกรณ์ Android ต่อไปนี้คือสิ่งที่คุณควรทำเพื่อเก็บถาวรโพสต์ของคุณเป็นชุด:
- เปิดแอพ Instagram
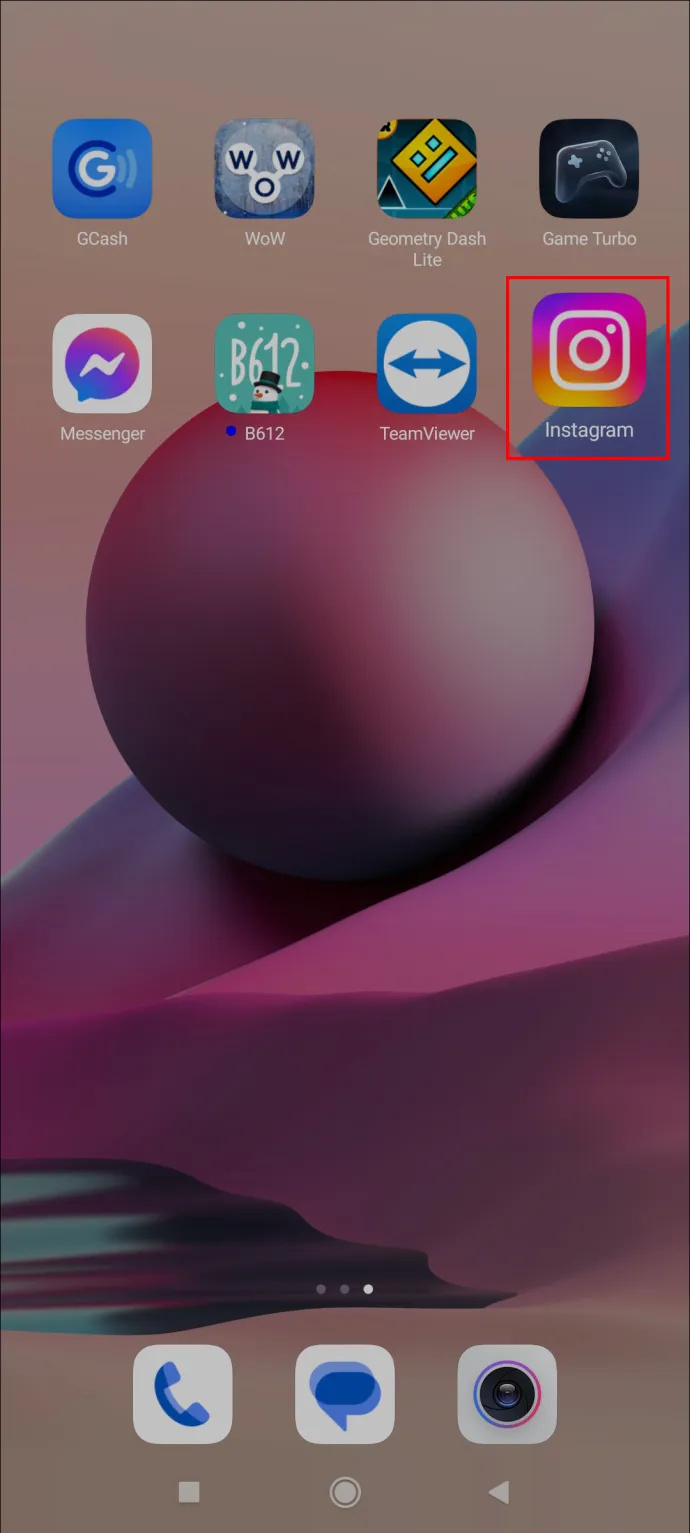
- คลิกที่รูปโปรไฟล์ของคุณที่มุมล่างขวา
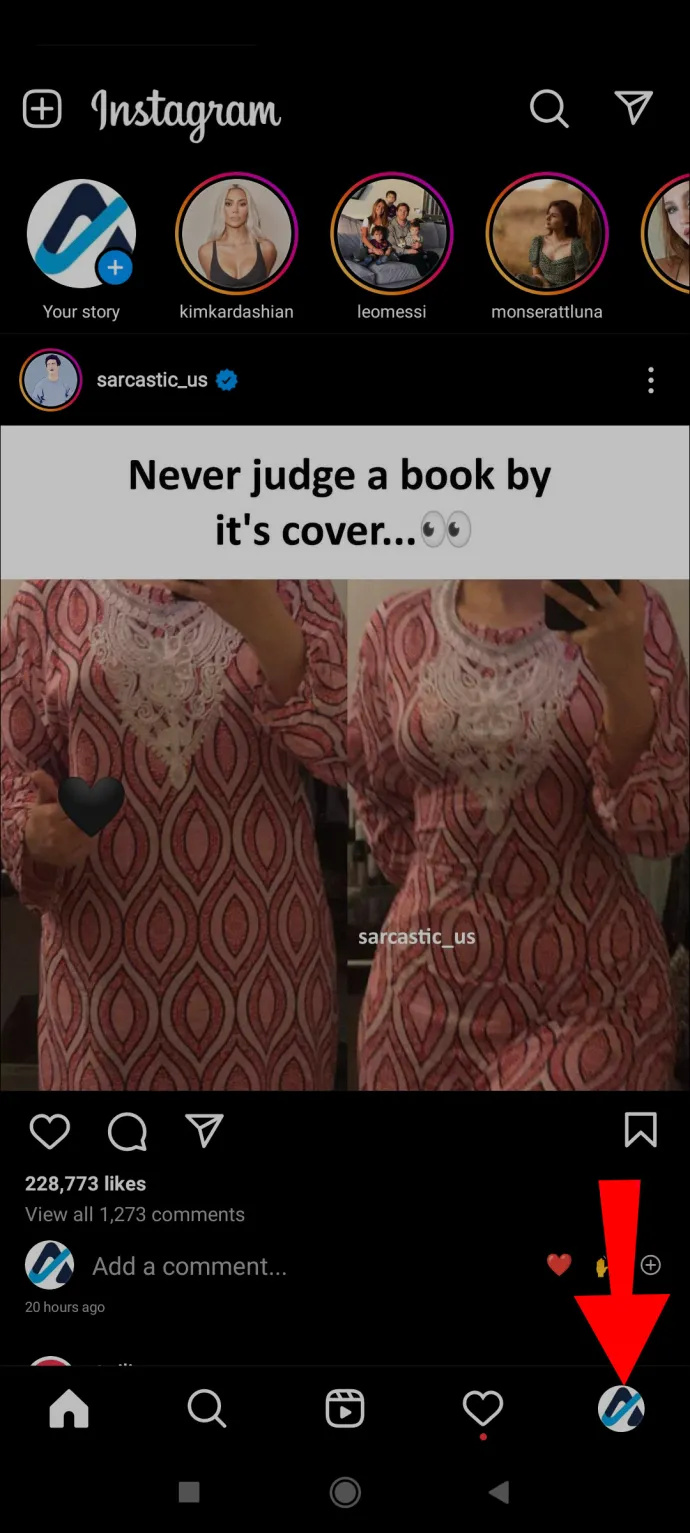
- เลือกสามบรรทัดที่ด้านบนถัดจากชื่อผู้ใช้ของคุณ
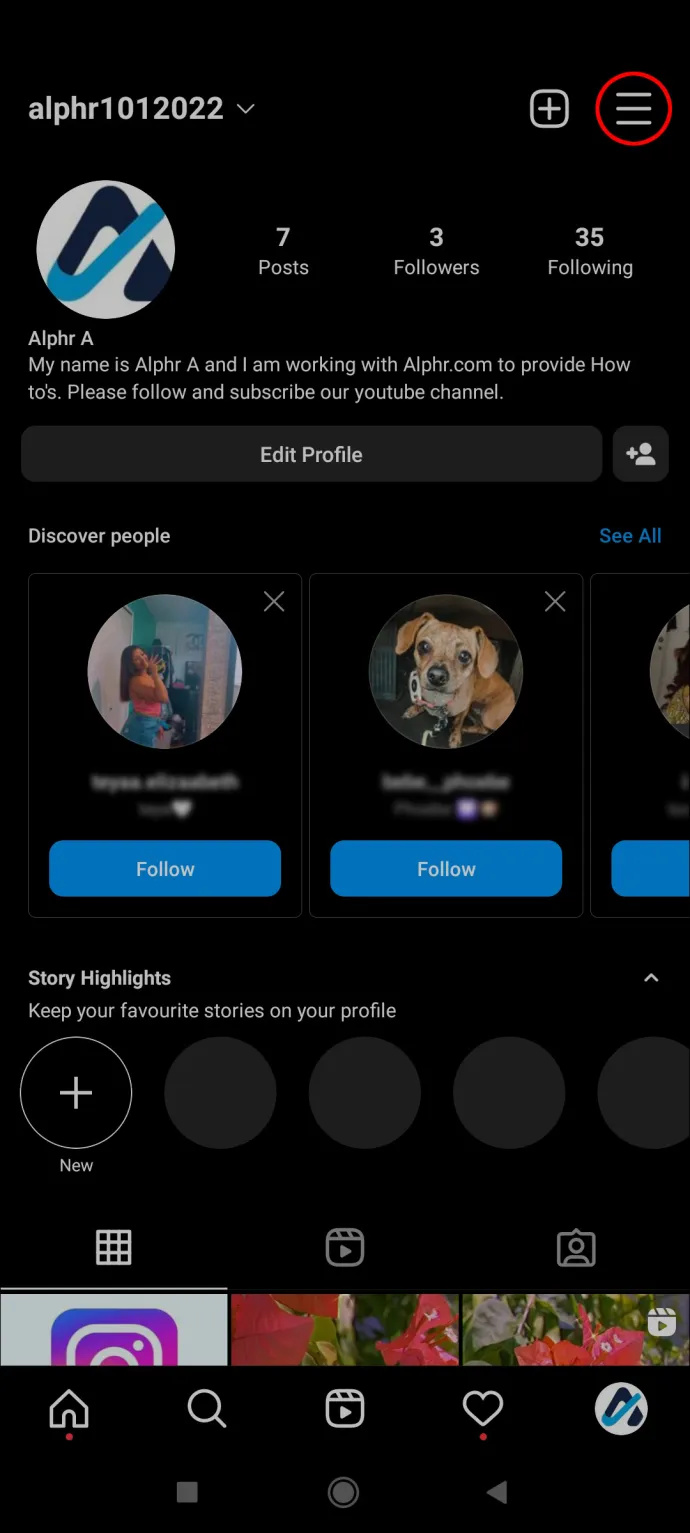
- กด “กิจกรรมของคุณ”
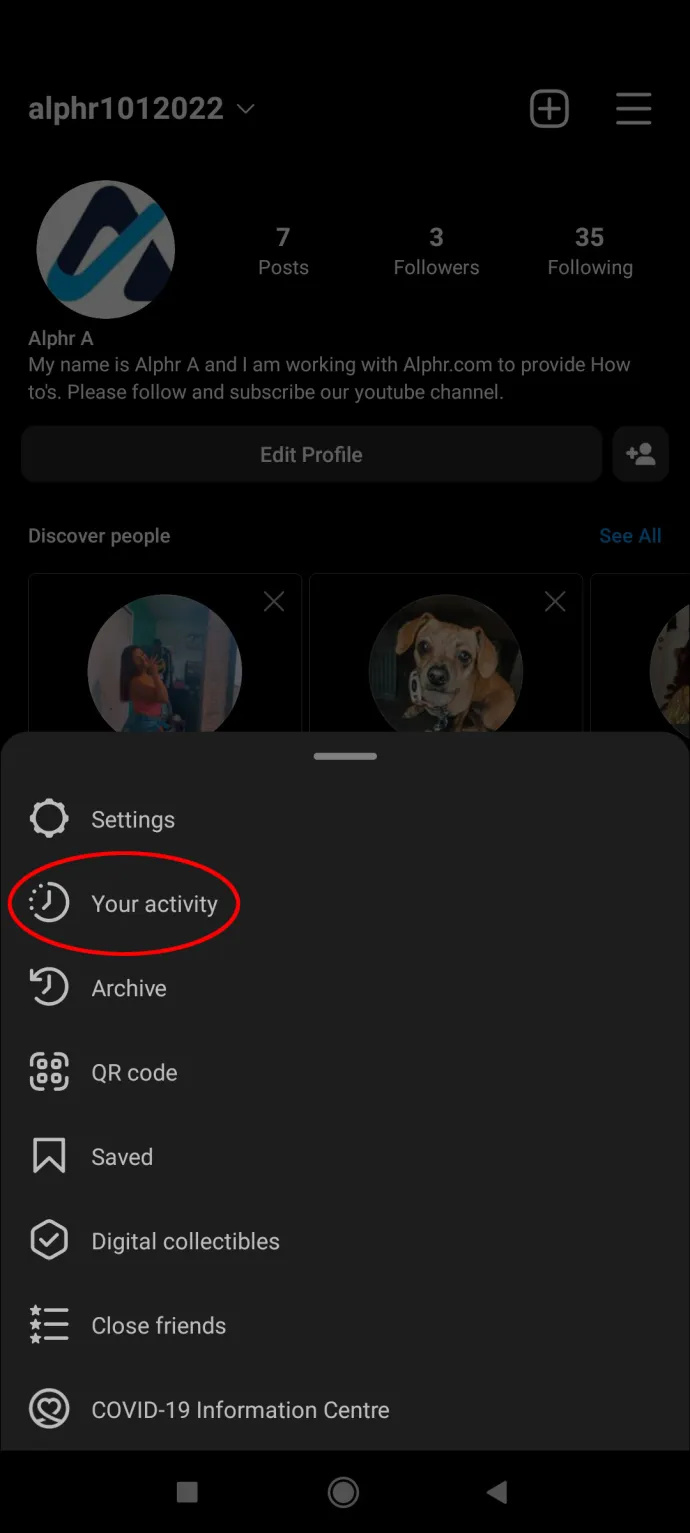
- เลือก “รูปภาพและวิดีโอ”
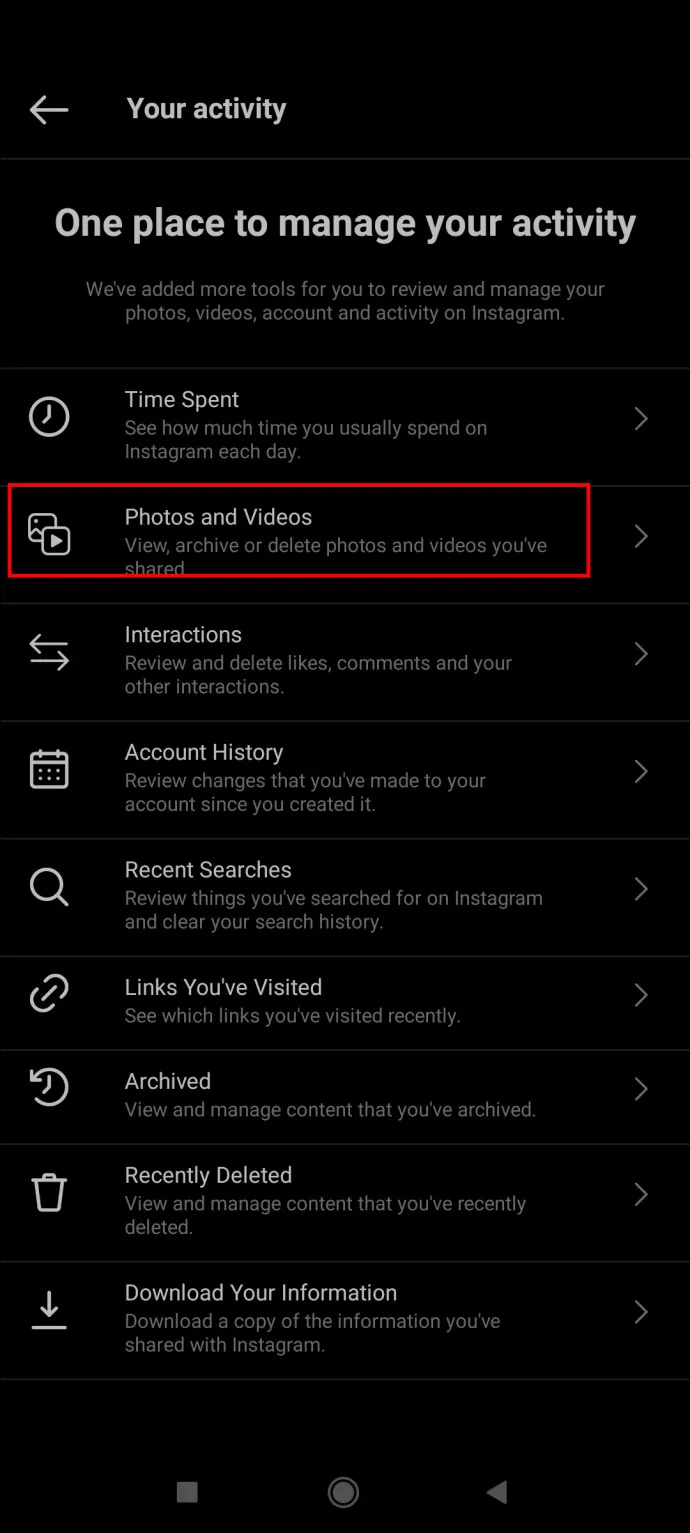
- แตะ “โพสต์”
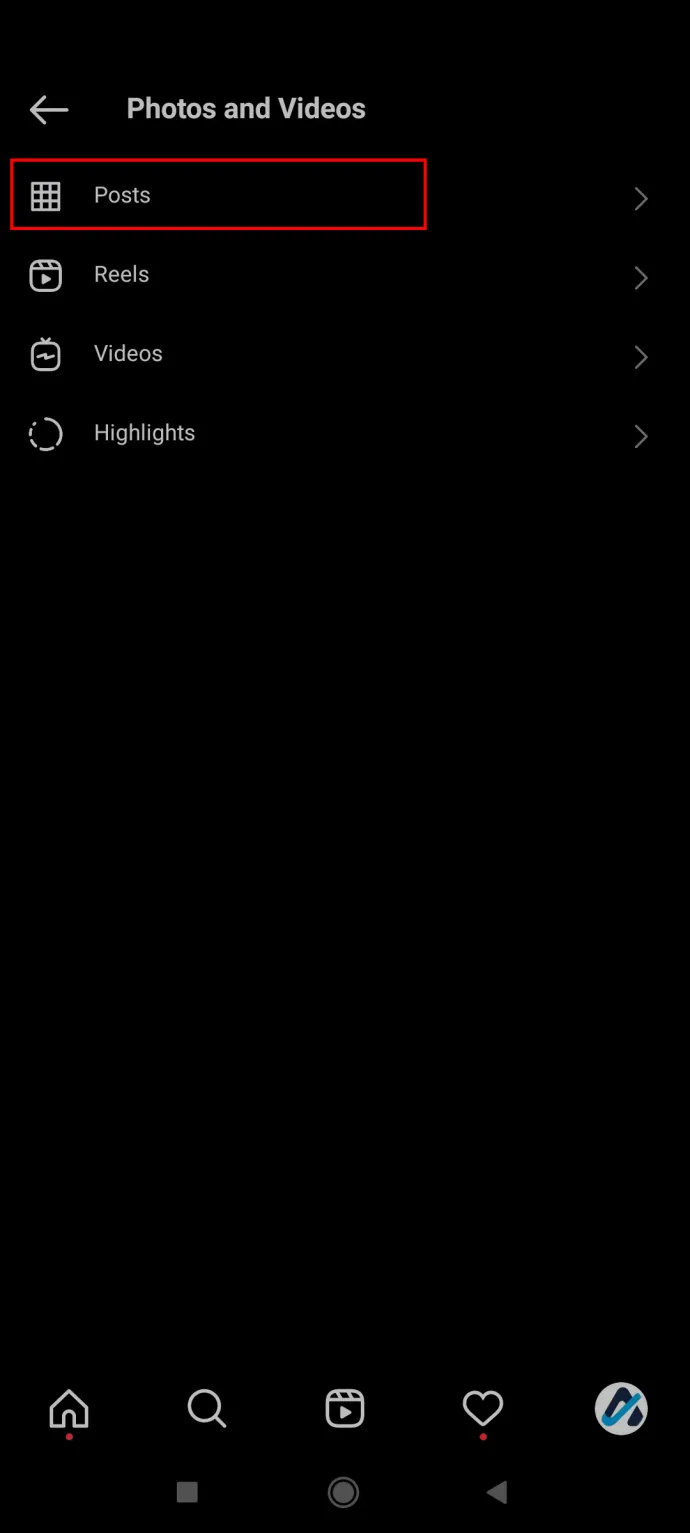
- ค้นหาและเลือกโพสต์ที่คุณต้องการเก็บถาวร
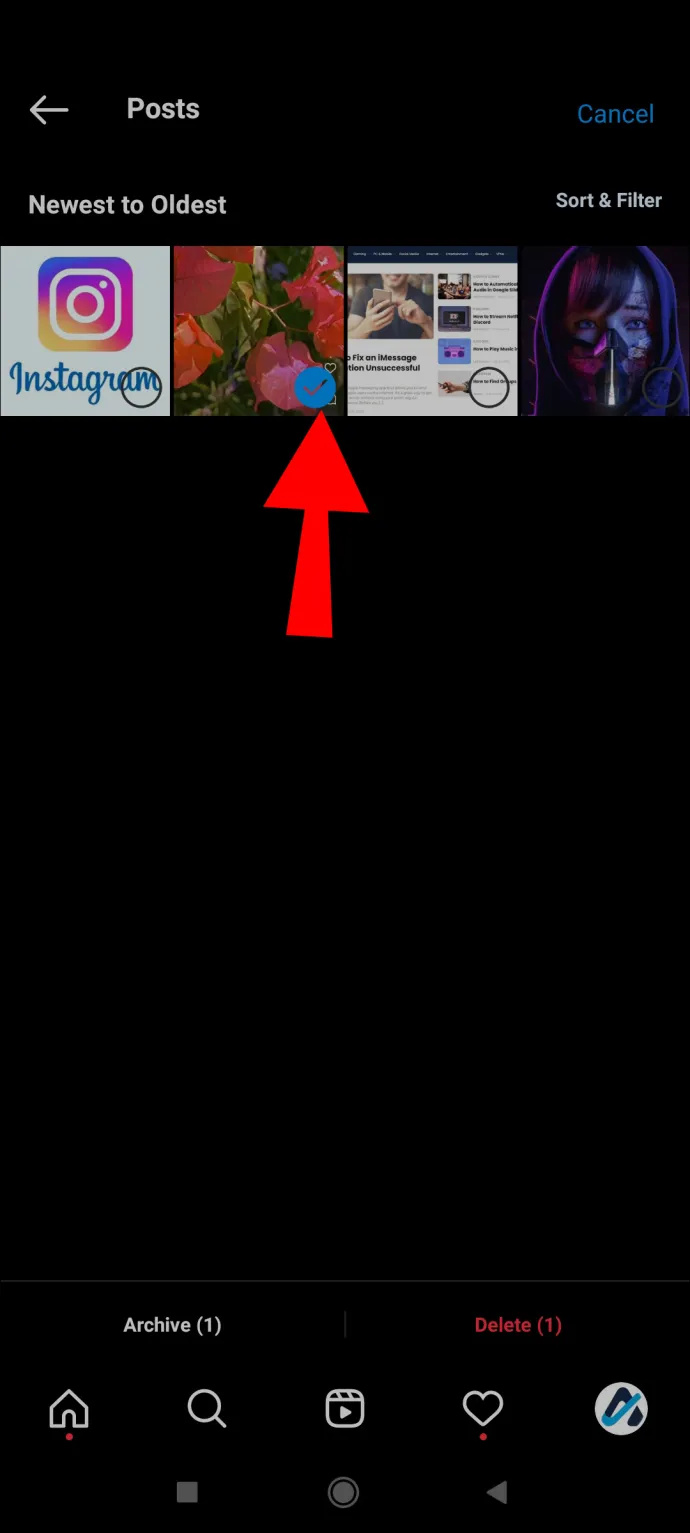
- เลือก 'เก็บถาวร' ที่มุมล่างซ้ายและยืนยันการตัดสินใจของคุณเมื่อได้รับแจ้ง
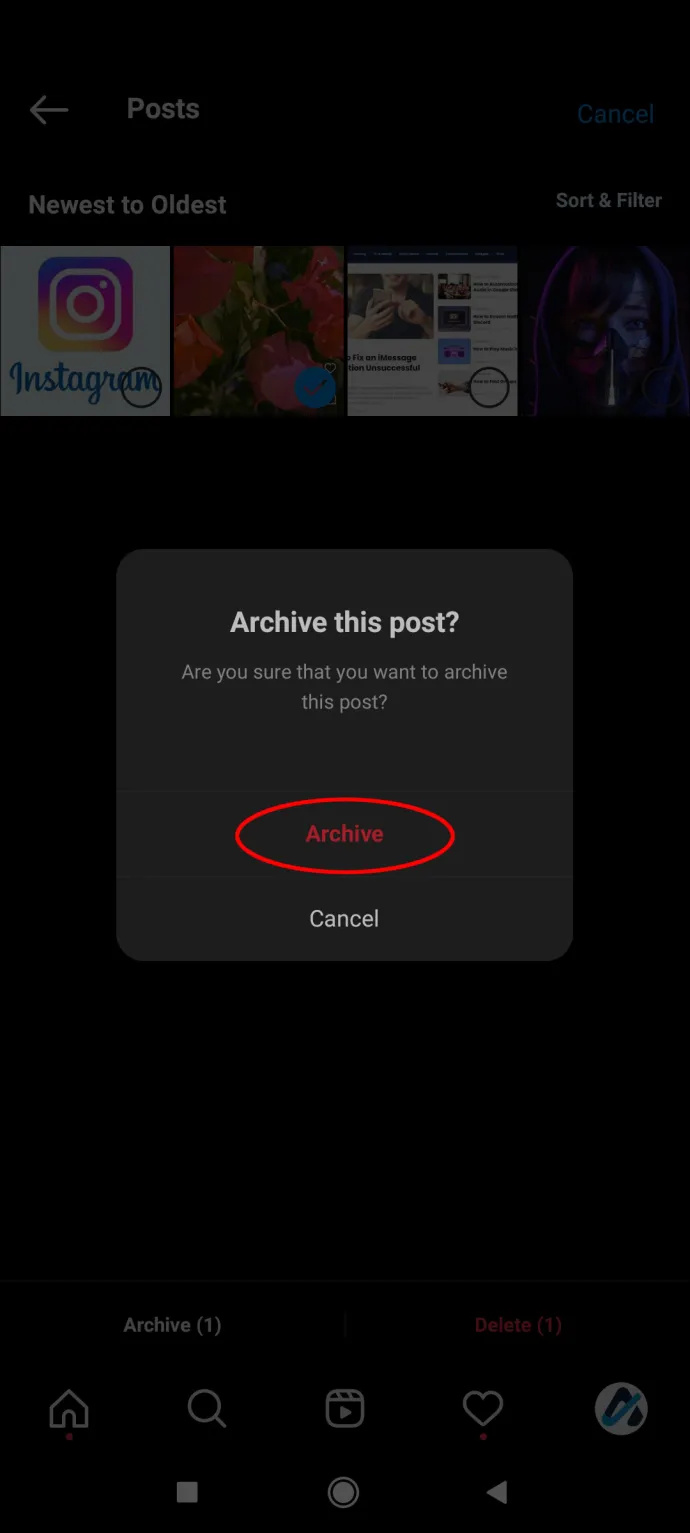
คุณสามารถเก็บถาวรโพสต์ Instagram บนคอมพิวเตอร์ได้หรือไม่?
ขออภัย คุณไม่สามารถเก็บถาวรโพสต์ Instagram แบบกลุ่มโดยใช้คอมพิวเตอร์ของคุณ คุณสามารถทำได้บนเวอร์ชันมือถือของแพลตฟอร์มเท่านั้น
วิธีเก็บถาวรโพสต์ Instagram เดียว
หากคุณต้องการเก็บถาวรโพสต์ Instagram เดียว คุณจะยินดีที่ได้รู้ว่ามีสองวิธีในการดำเนินการ
วิธีเก็บถาวรโพสต์ Instagram เดียวบนแอพ iPhone
มีสองวิธีในการเก็บถาวรโพสต์ Instagram เดียว คุณสามารถไปที่ 'กิจกรรมของคุณ' หรือทำโดยตรงจากฟีดของคุณ
ทำตามคำแนะนำด้านล่างเพื่อเก็บโพสต์ Instagram เดียวผ่าน “กิจกรรมของคุณ” โดยใช้แอพ iPhone:
- เปิดแอพ Instagram
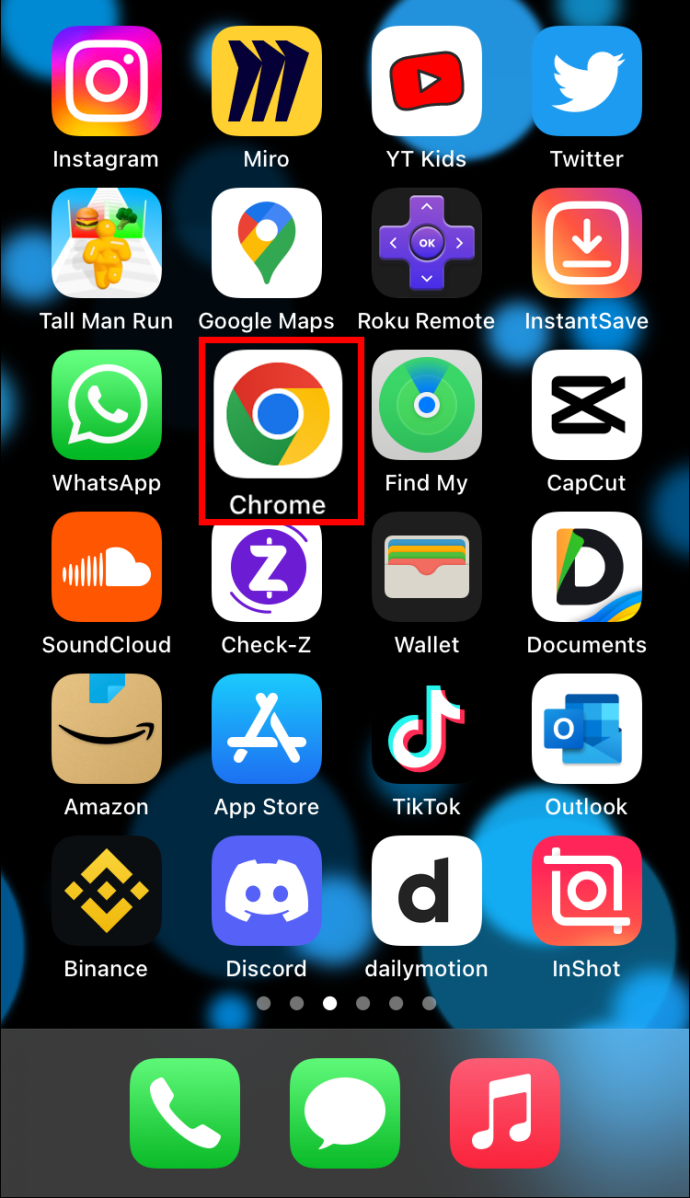
- เข้าถึงโปรไฟล์ของคุณโดยแตะรูปโปรไฟล์ที่มุมล่างขวา
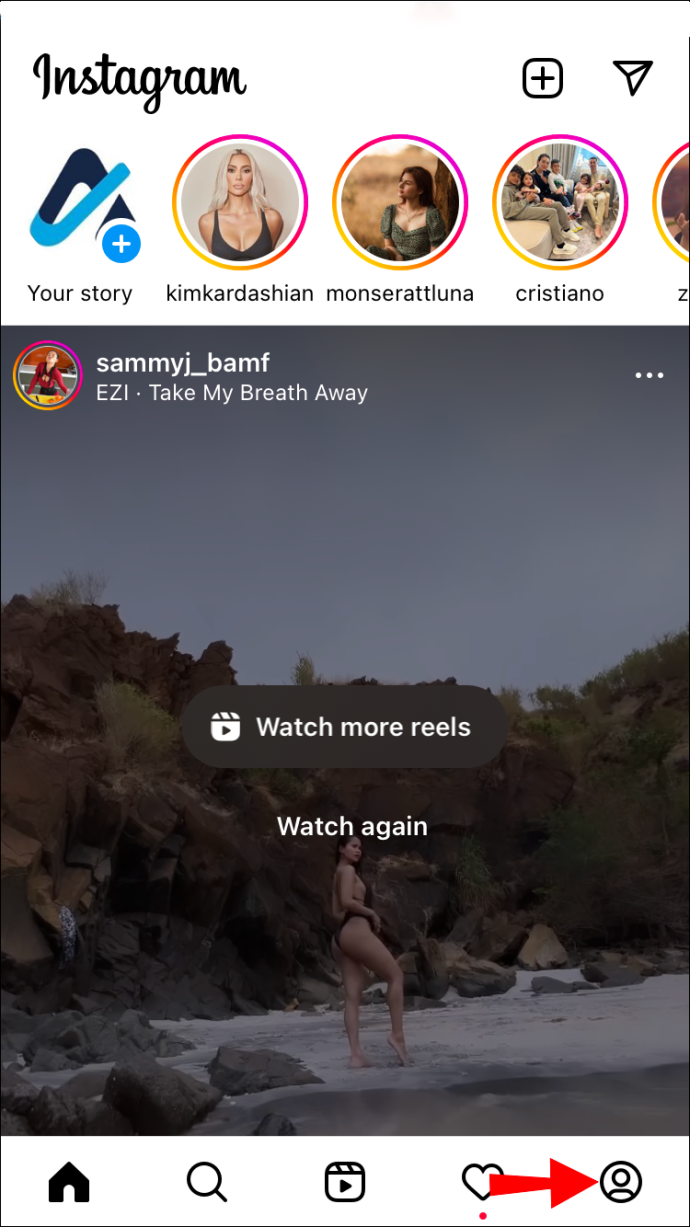
- แตะ “กิจกรรมของคุณ”

- ไปที่ “รูปภาพและวิดีโอ”
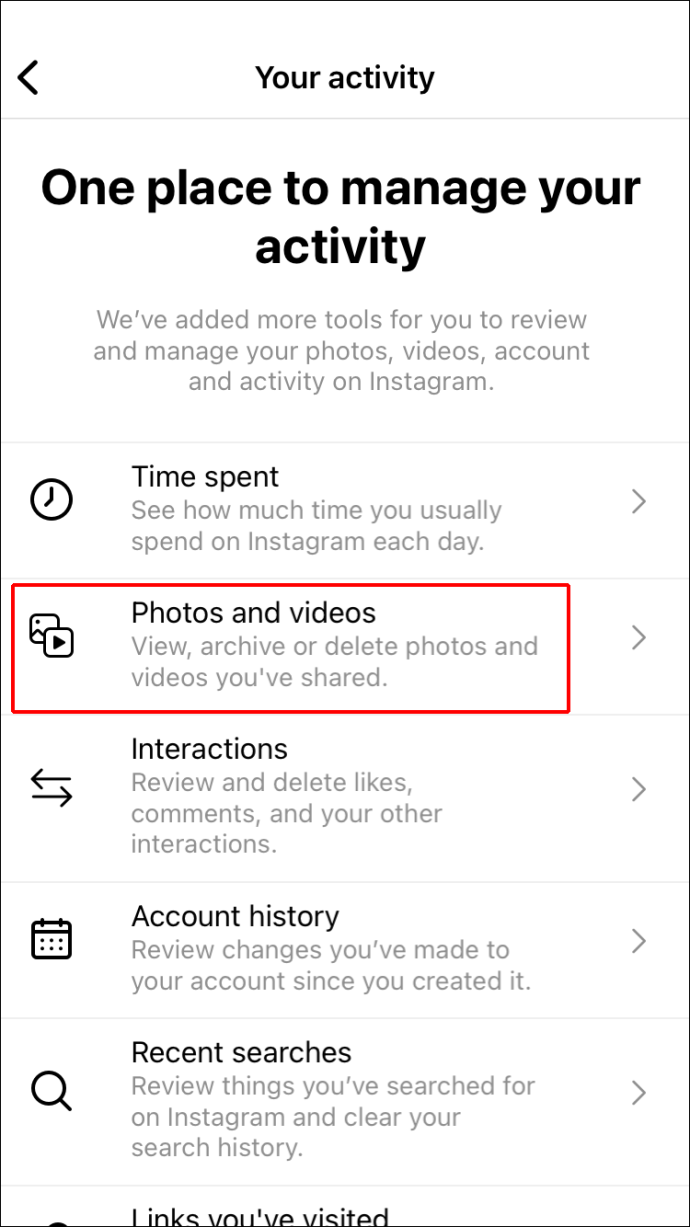
- เลือก “โพสต์”
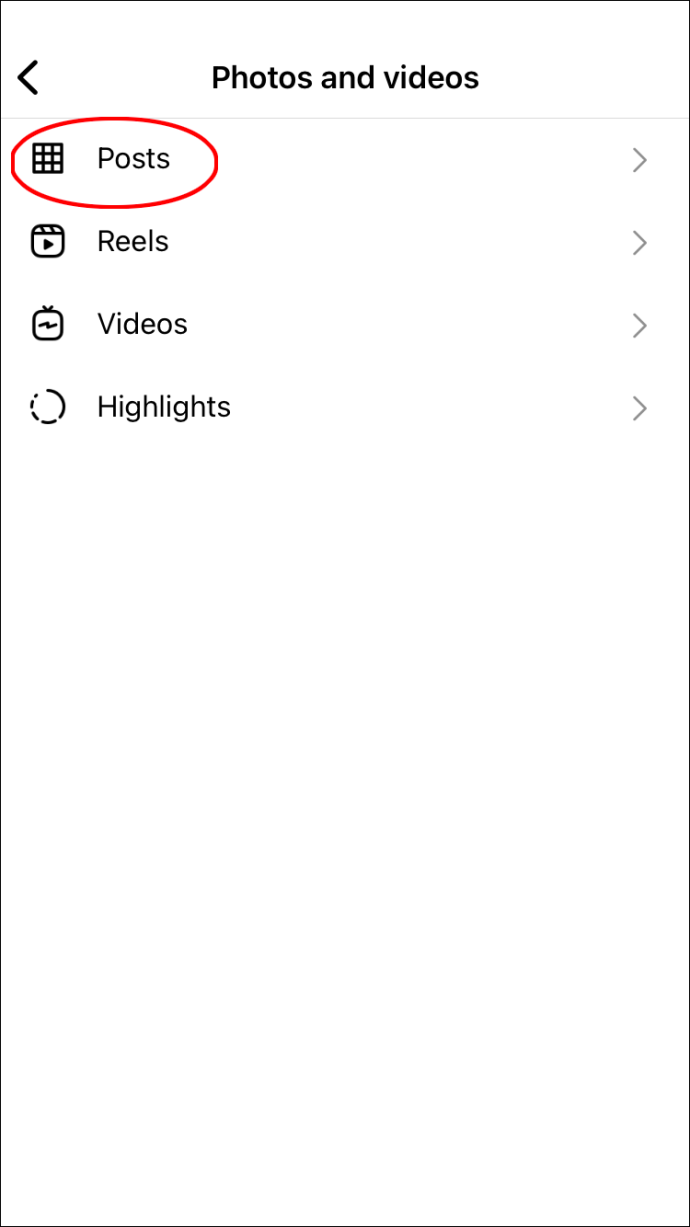
- ค้นหาโพสต์ที่คุณต้องการเก็บและกดค้างไว้เพื่อเลือก
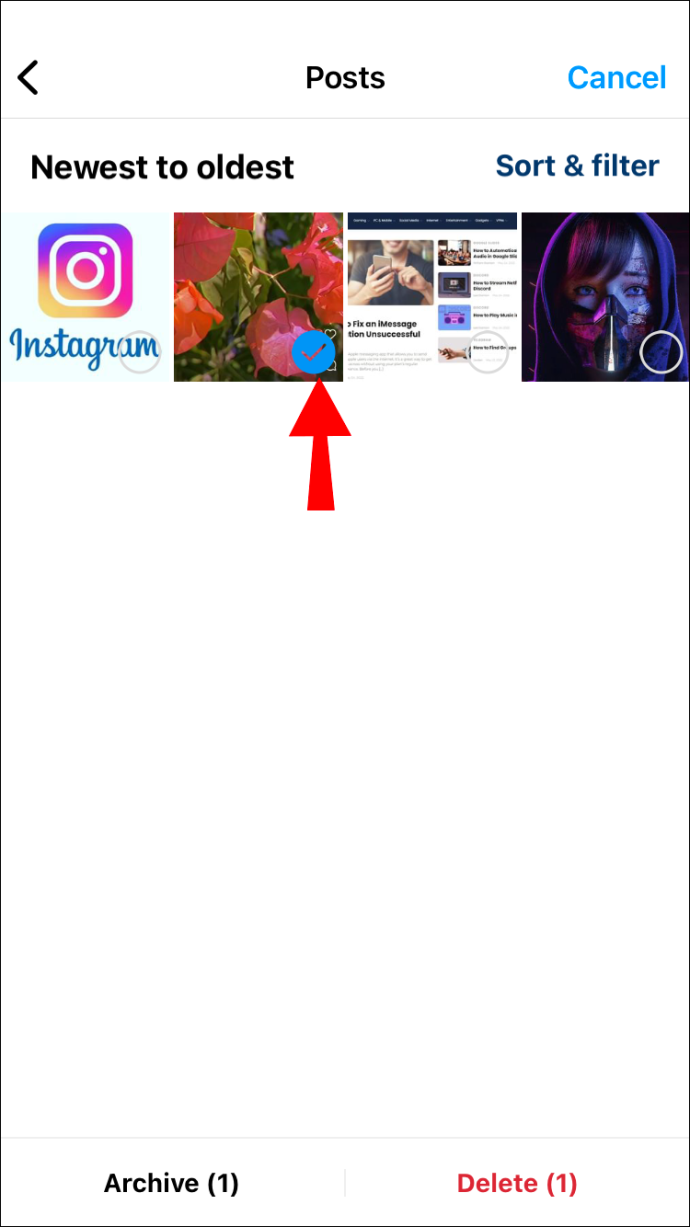
- แตะ 'เก็บถาวร' และยืนยันการตัดสินใจของคุณ
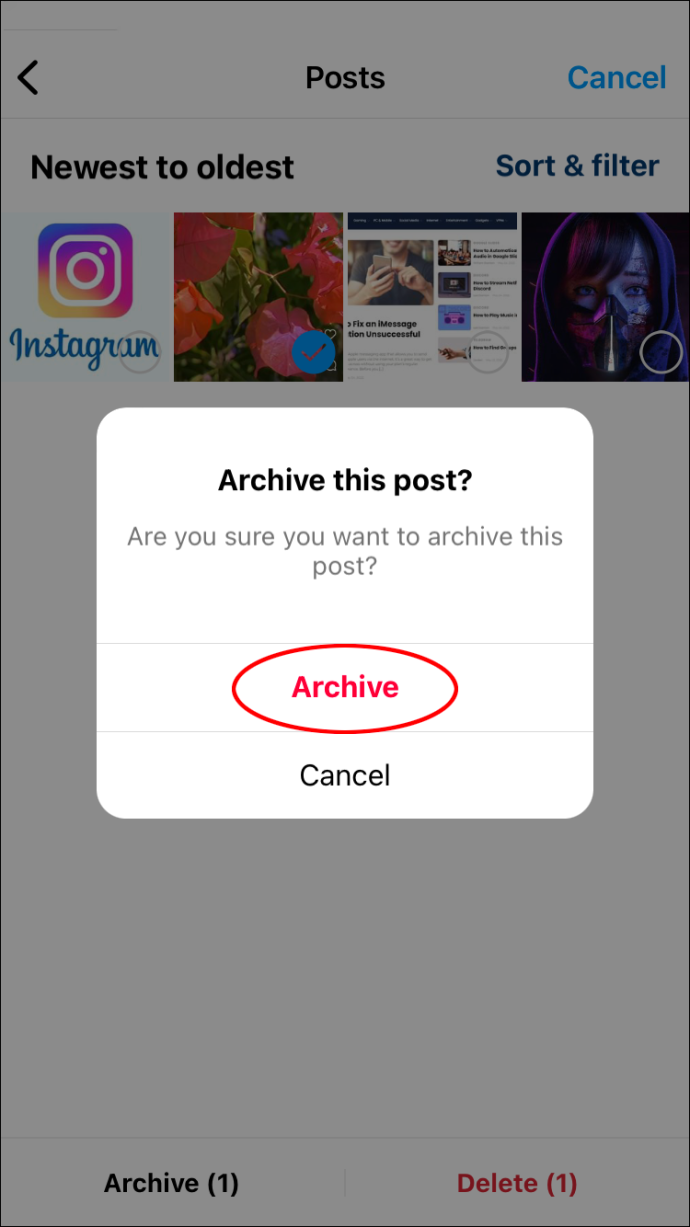
อีกวิธีในการเก็บถาวรโพสต์ Instagram เดียวคือทำได้โดยตรงจากฟีดของคุณ ทำตามขั้นตอนเหล่านี้เพื่อใช้วิธีนี้:
- เปิดแอพ Instagram
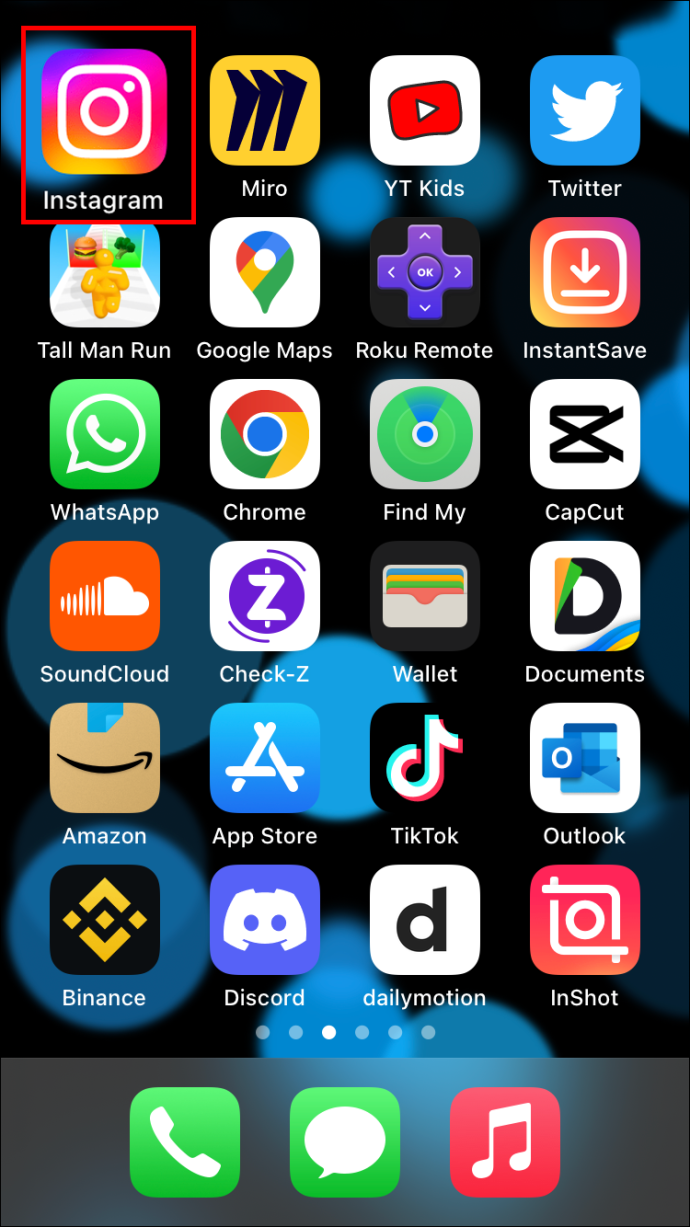
- แตะรูปโปรไฟล์ของคุณที่มุมล่างขวา
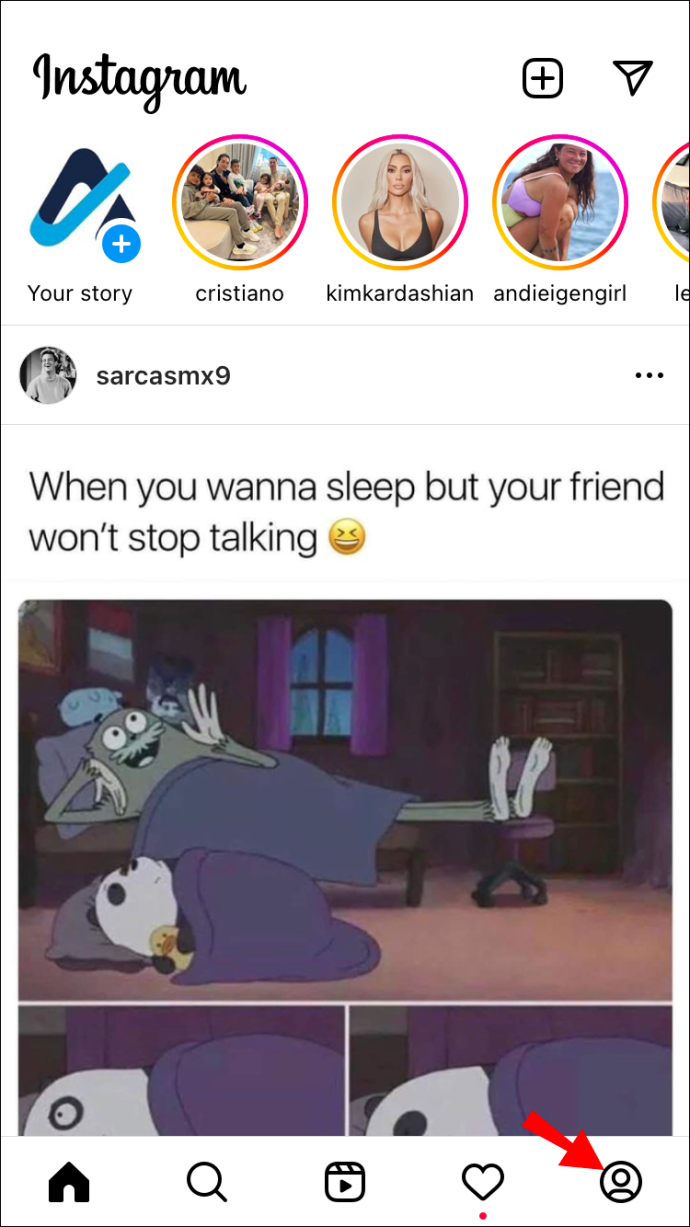
- ค้นหาและแตะโพสต์ที่คุณต้องการเก็บถาวร
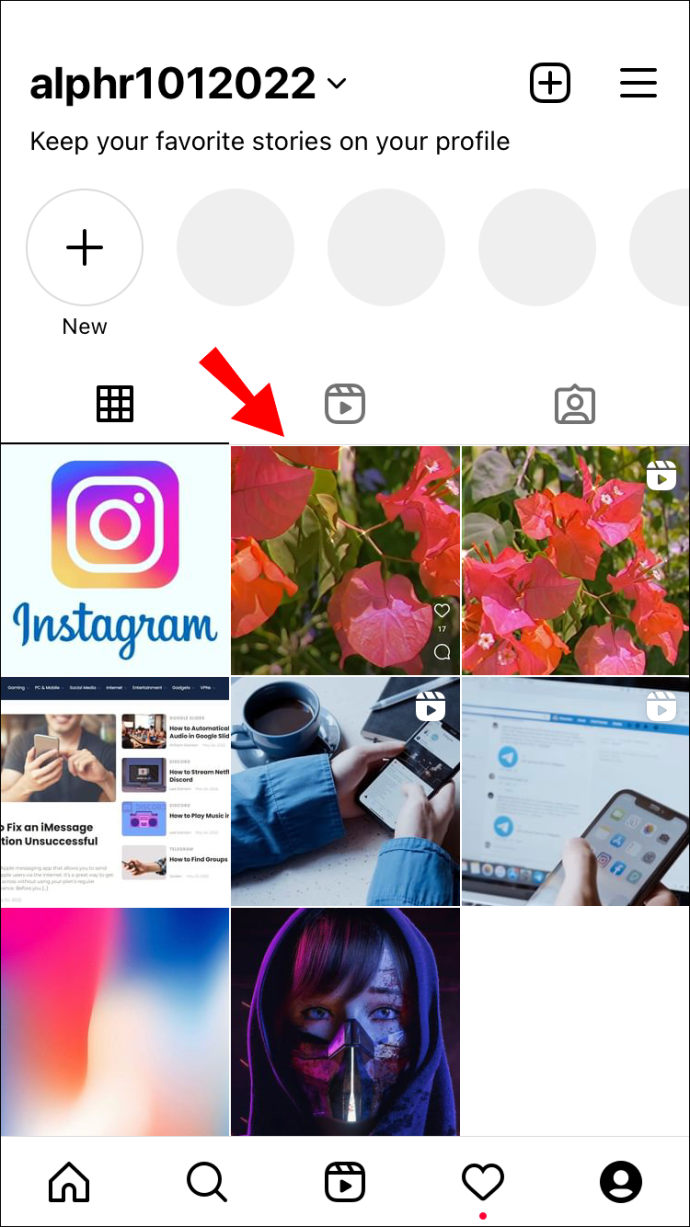
- กดจุดสามจุดที่ด้านขวาของชื่อผู้ใช้ของคุณ
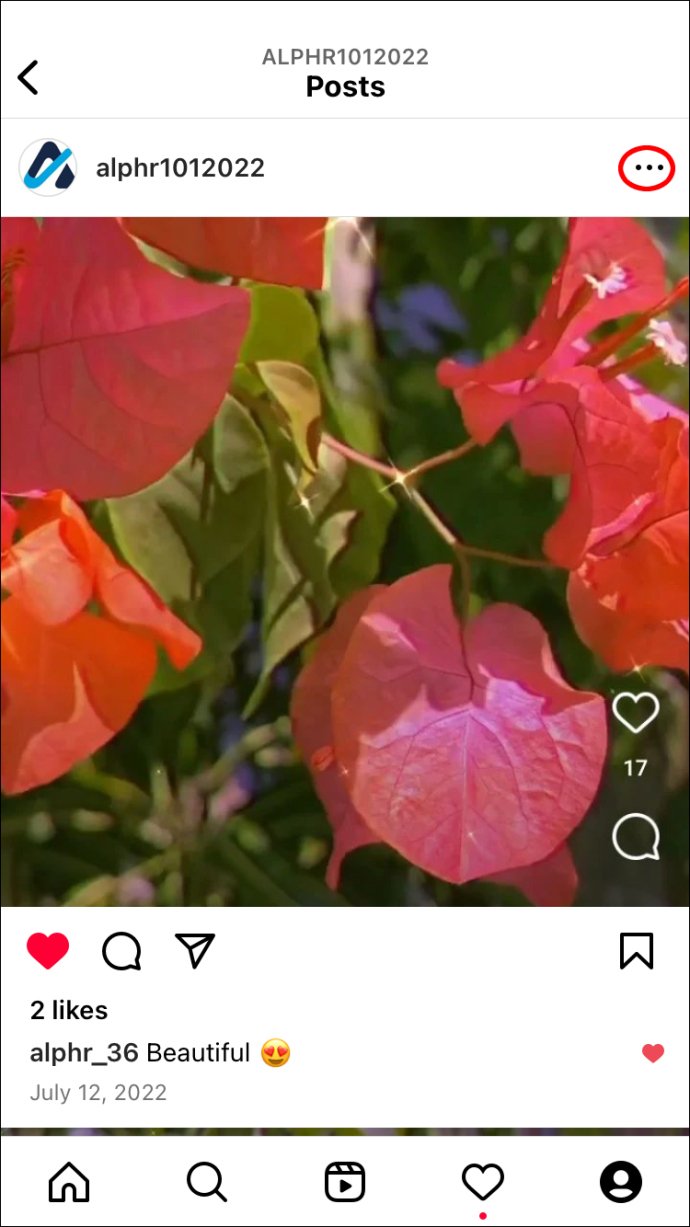
- เลือก 'เก็บถาวร'
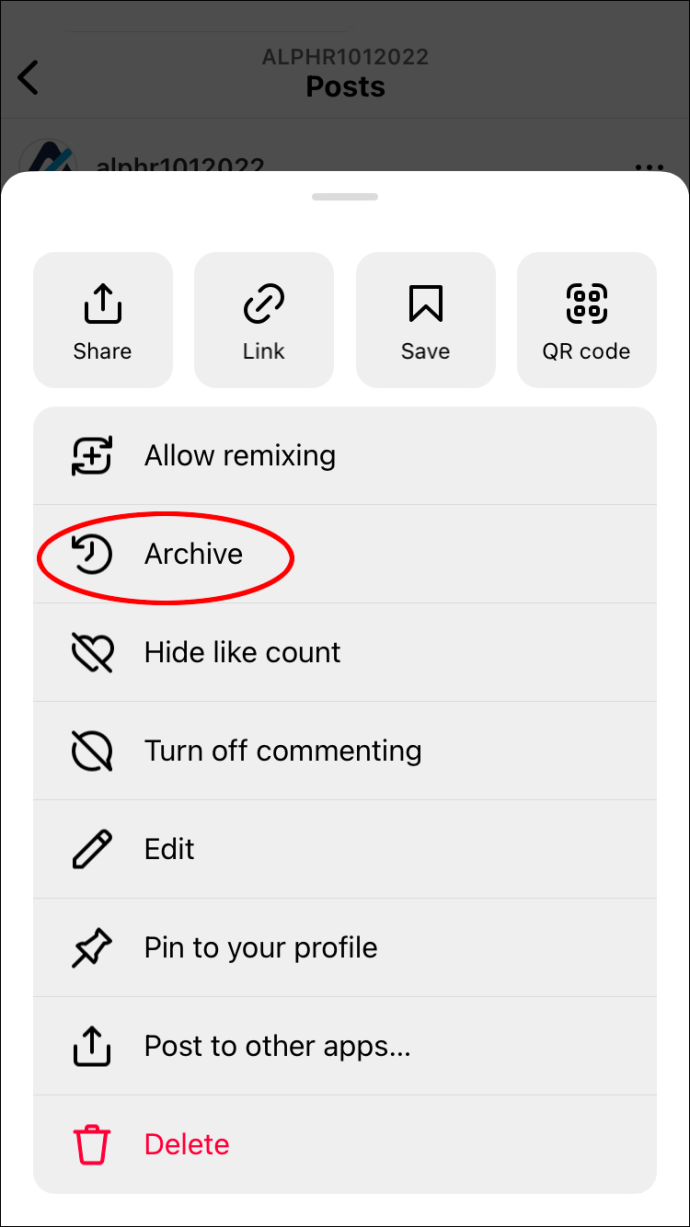
วิธีเก็บถาวรโพสต์ Instagram เดียวบนแอพ Android
ผู้ใช้ Android สามารถเก็บถาวรโพสต์ Instagram เดียวได้โดยใช้สองวิธี คุณสามารถเก็บถาวรโพสต์ Instagram เดียวบนแอพ Android ของคุณได้โดยไปที่ “กิจกรรมของคุณ”
นี่คือวิธีการ:
วิธีซิงค์ปฏิทิน outlook กับ Google ปฏิทิน
- เปิดแอพ Instagram
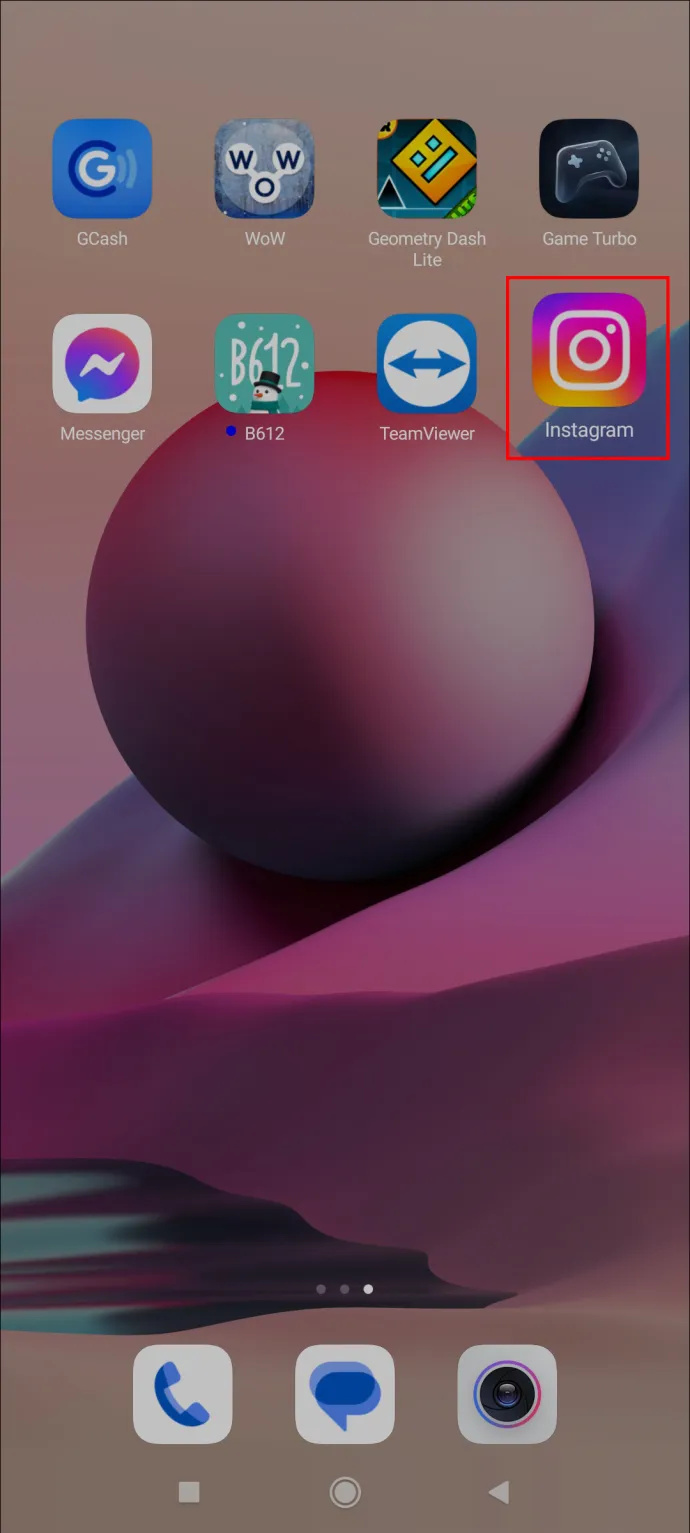
- ไปที่โปรไฟล์ของคุณโดยเลือกรูปโปรไฟล์ที่มุมล่างขวา
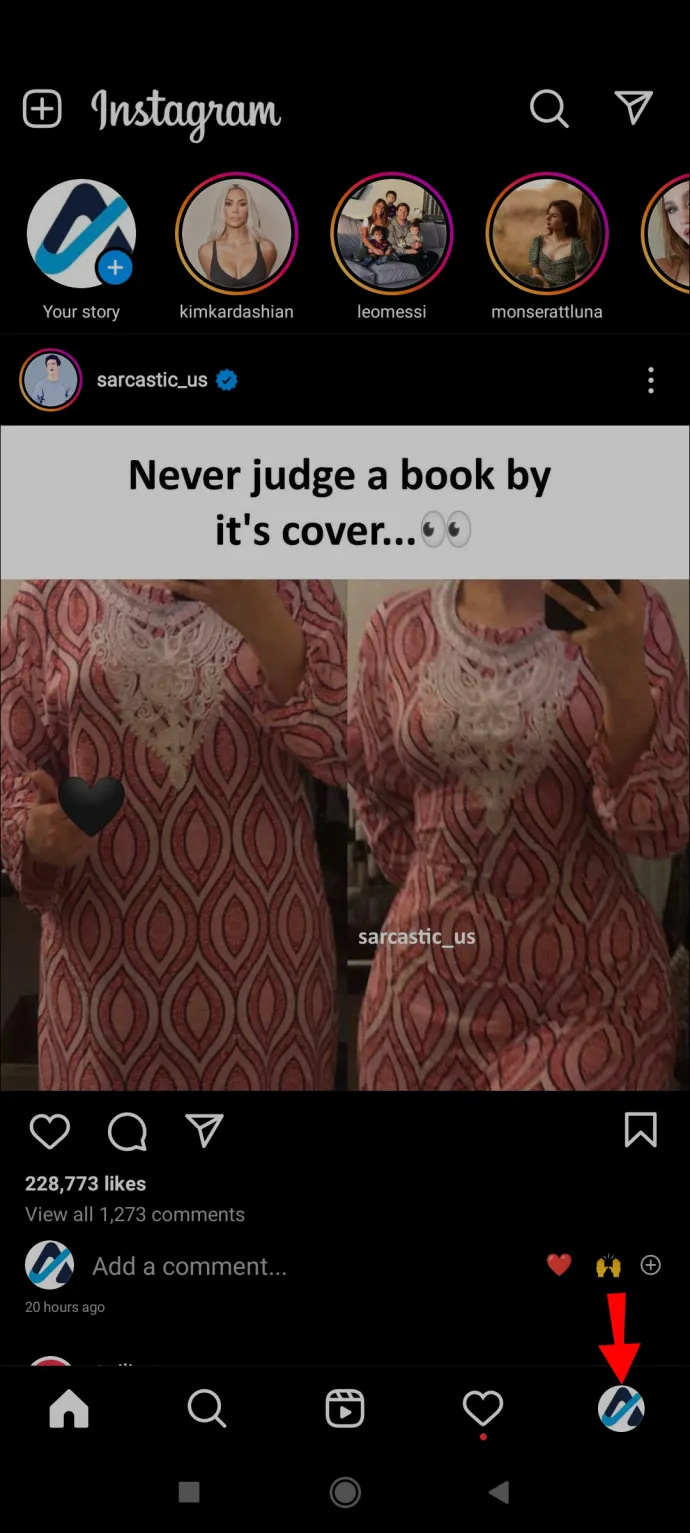
- เลือก “กิจกรรมของคุณ”
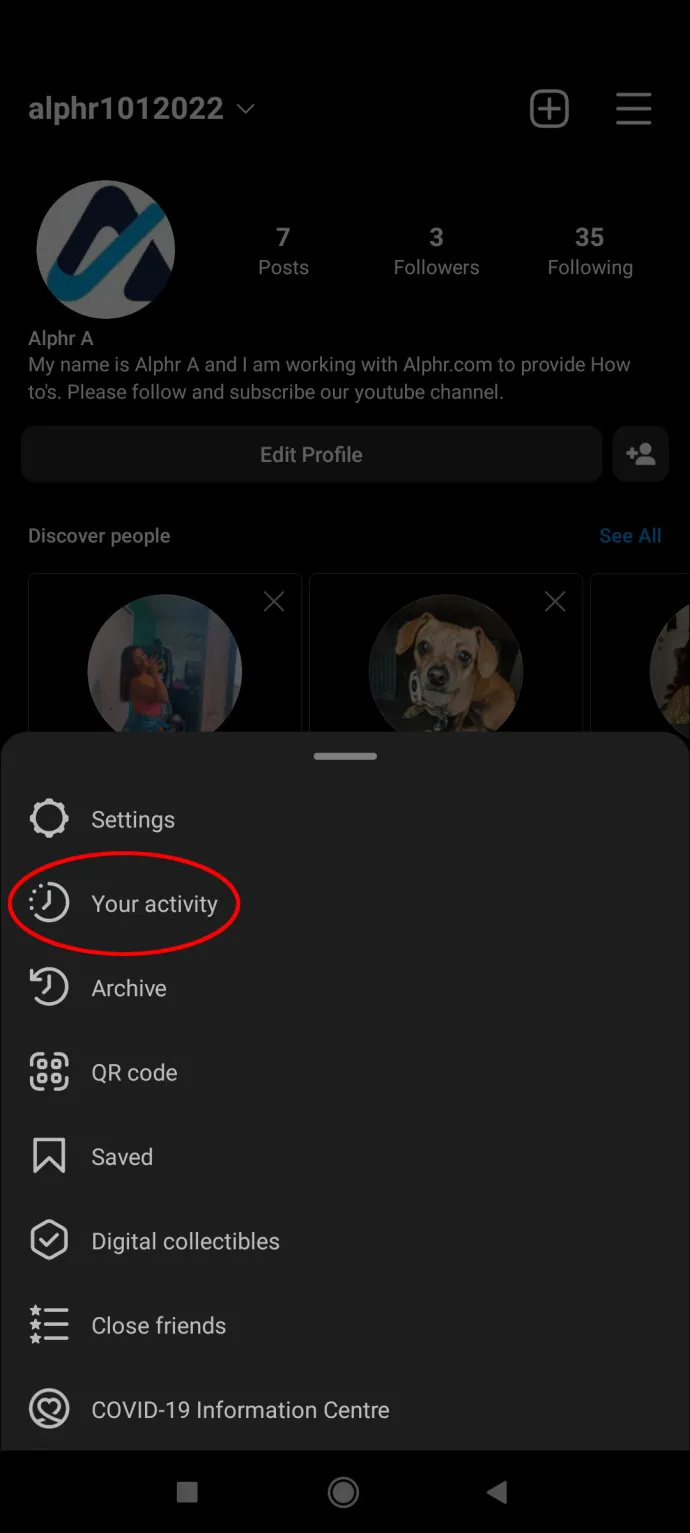
- คลิกที่ “ภาพถ่ายและวิดีโอ”
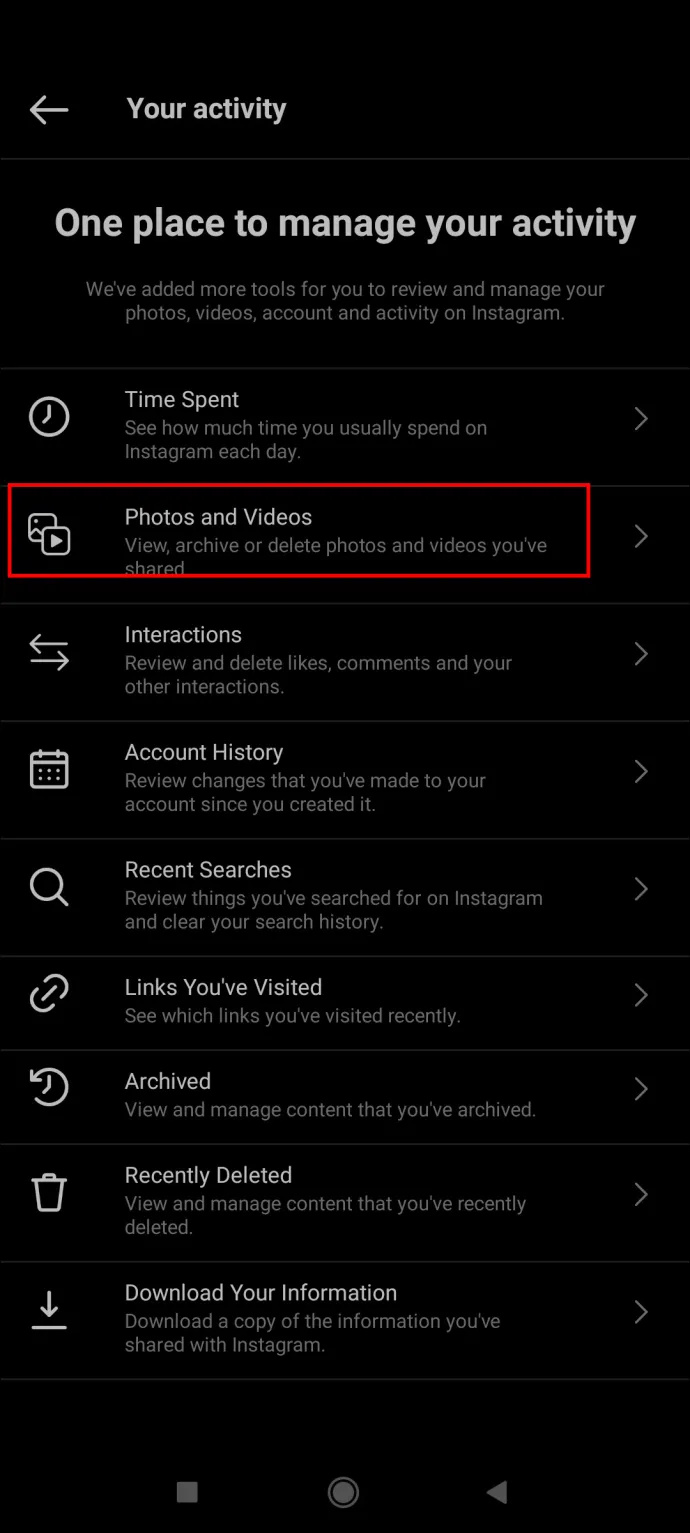
- กด “โพสต์”
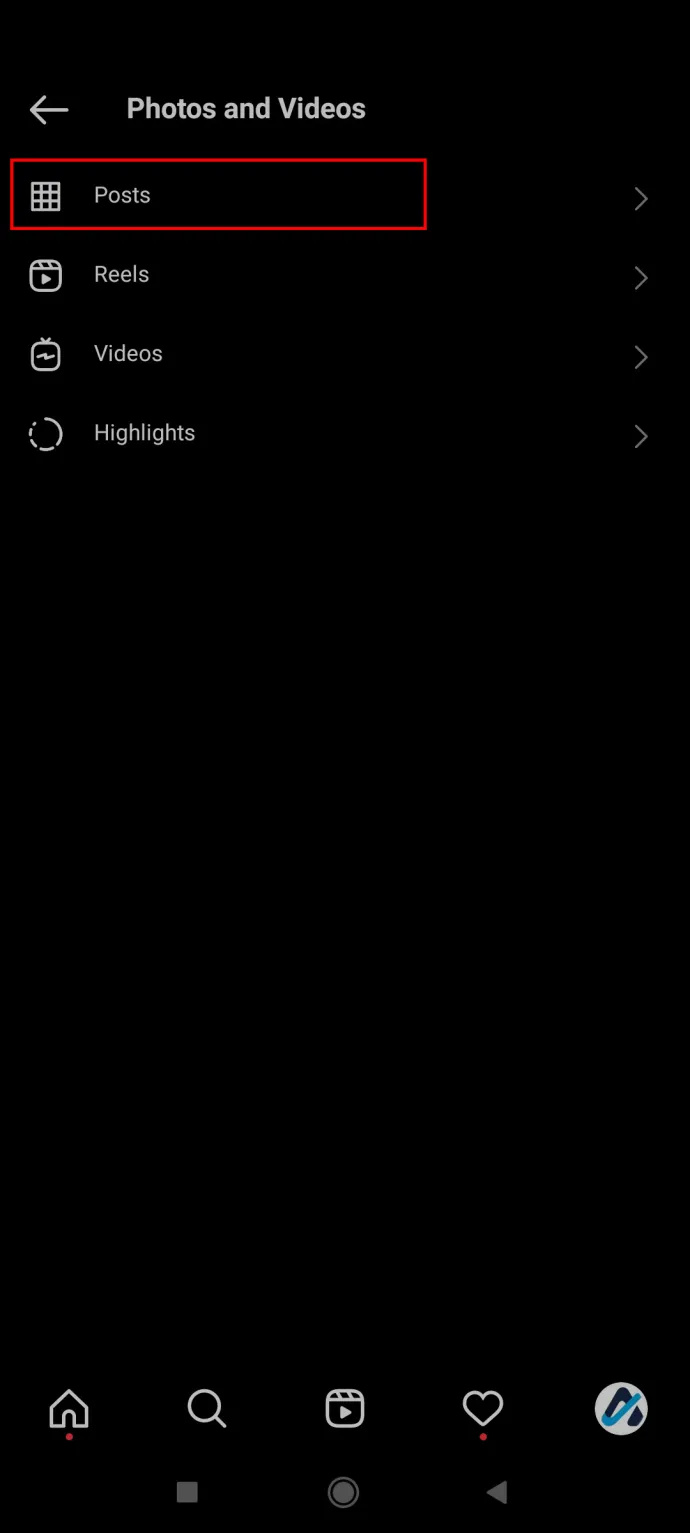
- ค้นหาโพสต์ที่คุณต้องการเก็บถาวร กดค้างไว้เพื่อเลือก
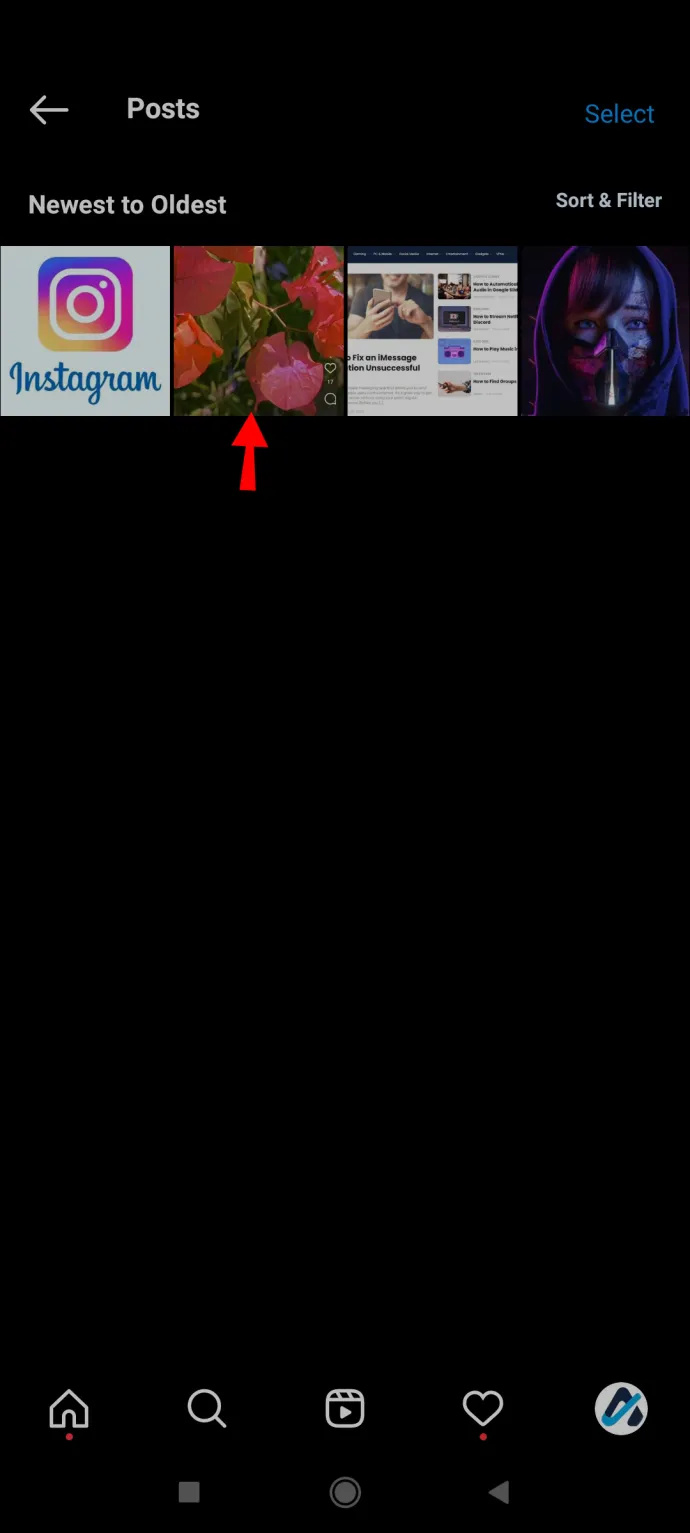
- เลือก 'เก็บถาวร' Instagram จะถามคุณว่าคุณแน่ใจหรือไม่ว่าต้องการเก็บถาวรโพสต์ของคุณ เลือก 'เก็บถาวร' เพื่อยืนยันการตัดสินใจของคุณ
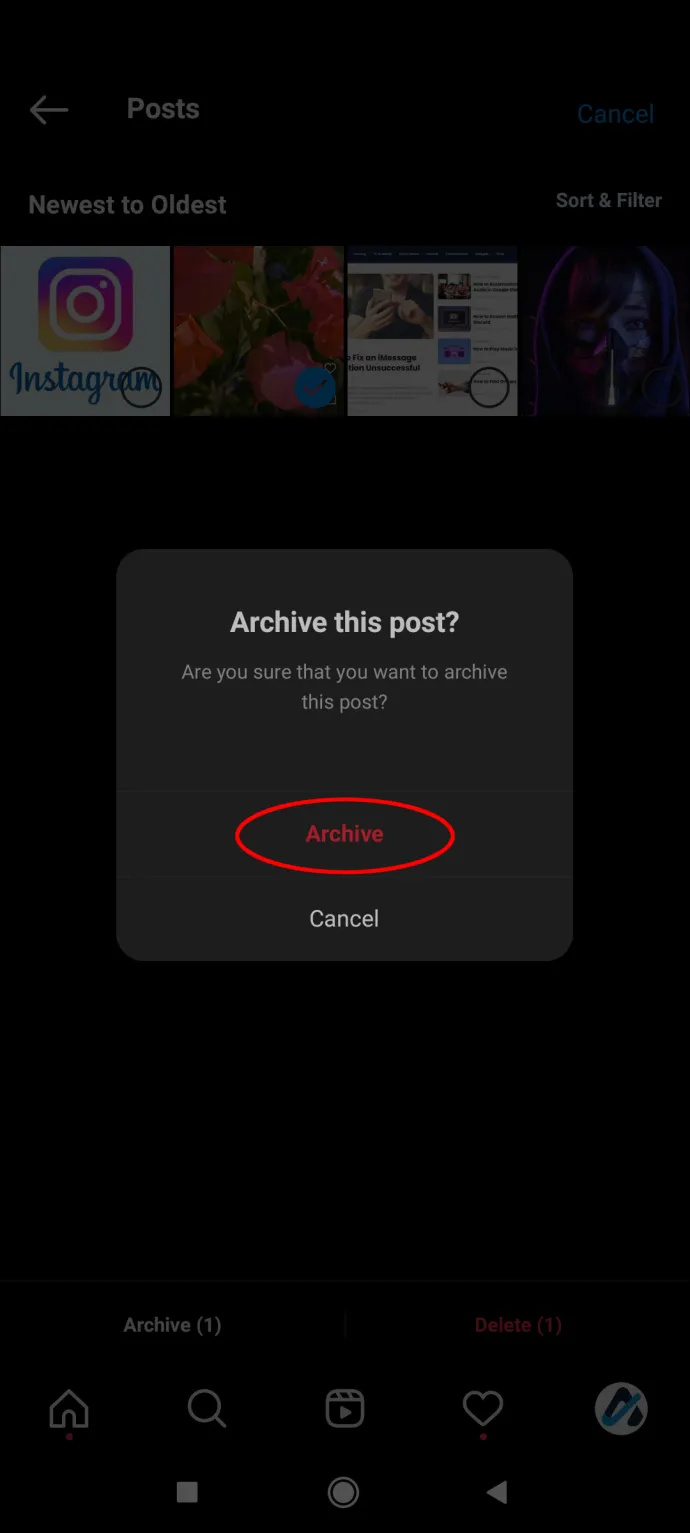
วิธีที่สองในการเก็บถาวรโพสต์ Instagram เดียวคือทำได้โดยตรงจากฟีดของคุณ ทำตามคำแนะนำด้านล่าง:
- เปิดแอพ Instagram
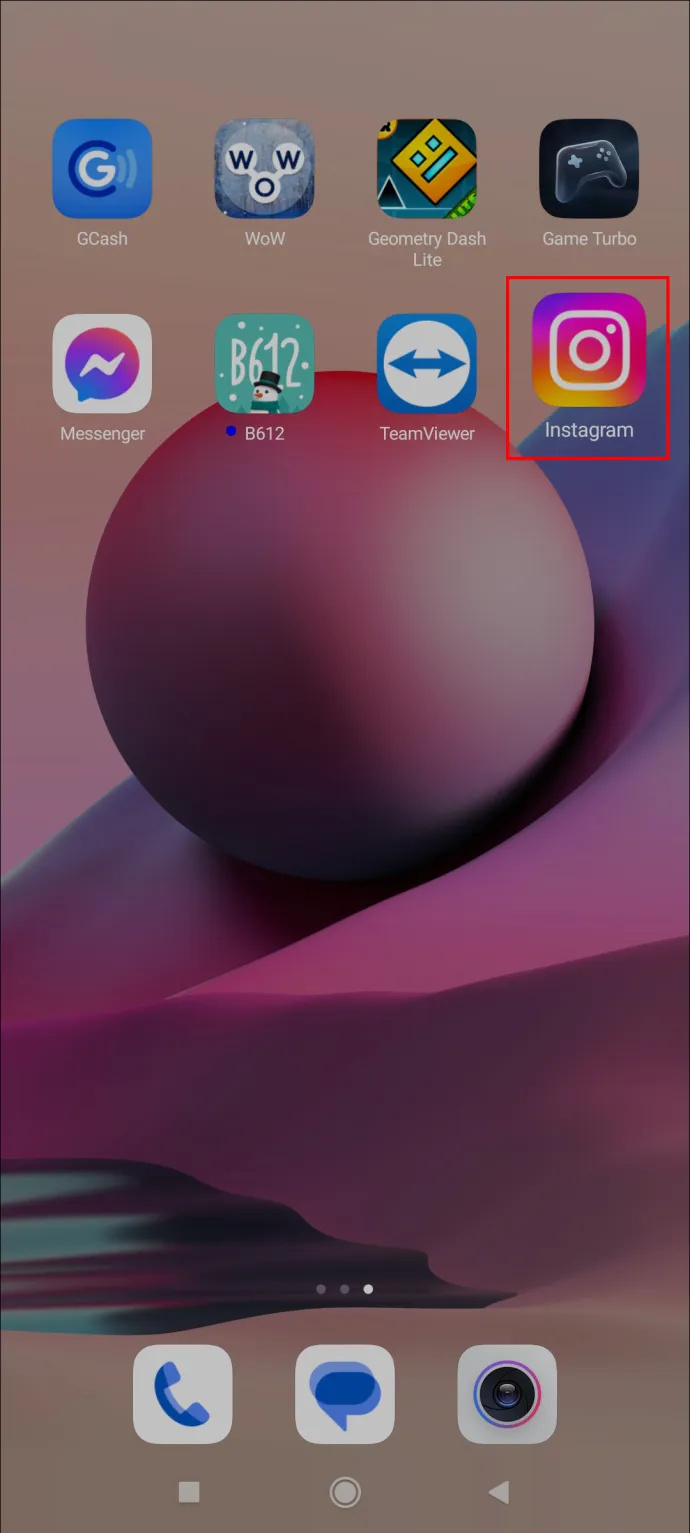
- กดรูปโปรไฟล์ของคุณที่มุมล่างขวา
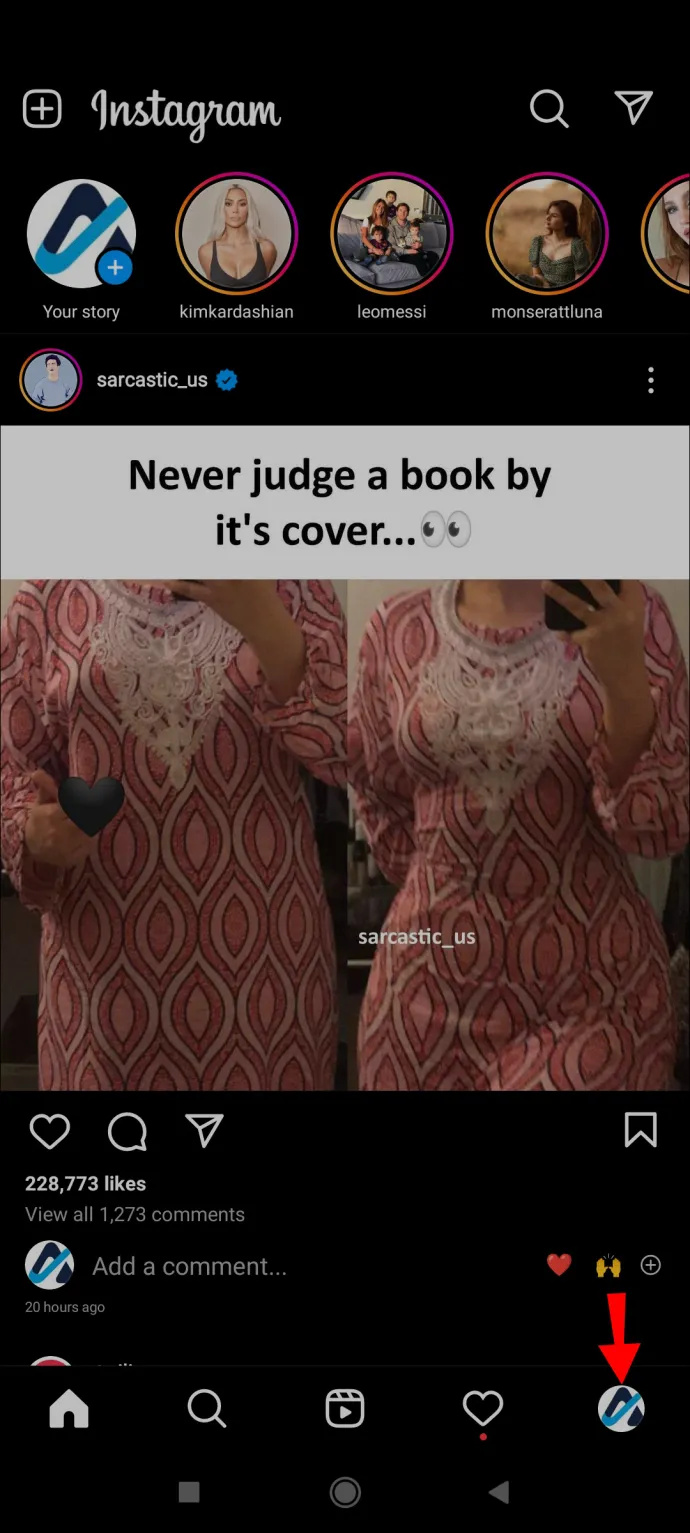
- เลื่อนดูฟีดของคุณ ค้นหาโพสต์ที่คุณต้องการเก็บ แล้วแตะ
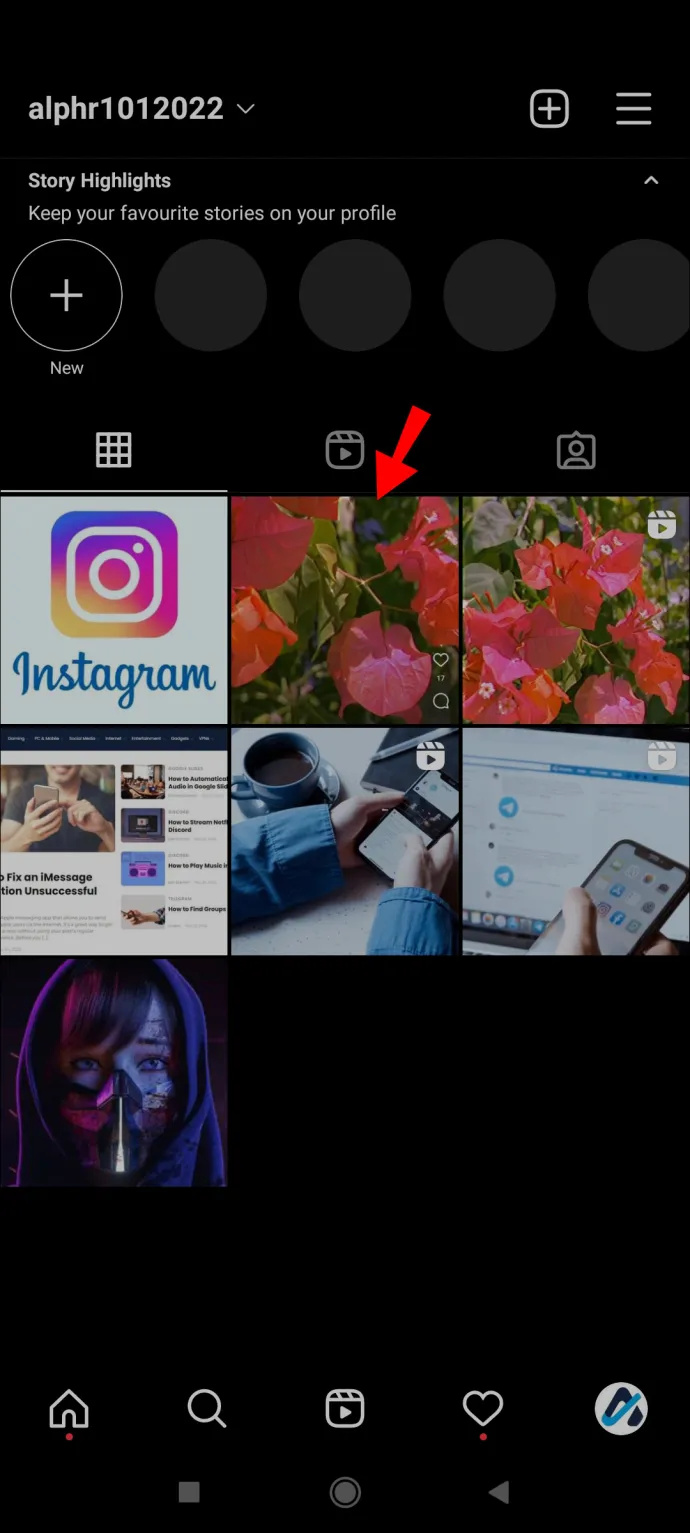
- คลิกที่จุดสามจุดที่มุมขวาบน
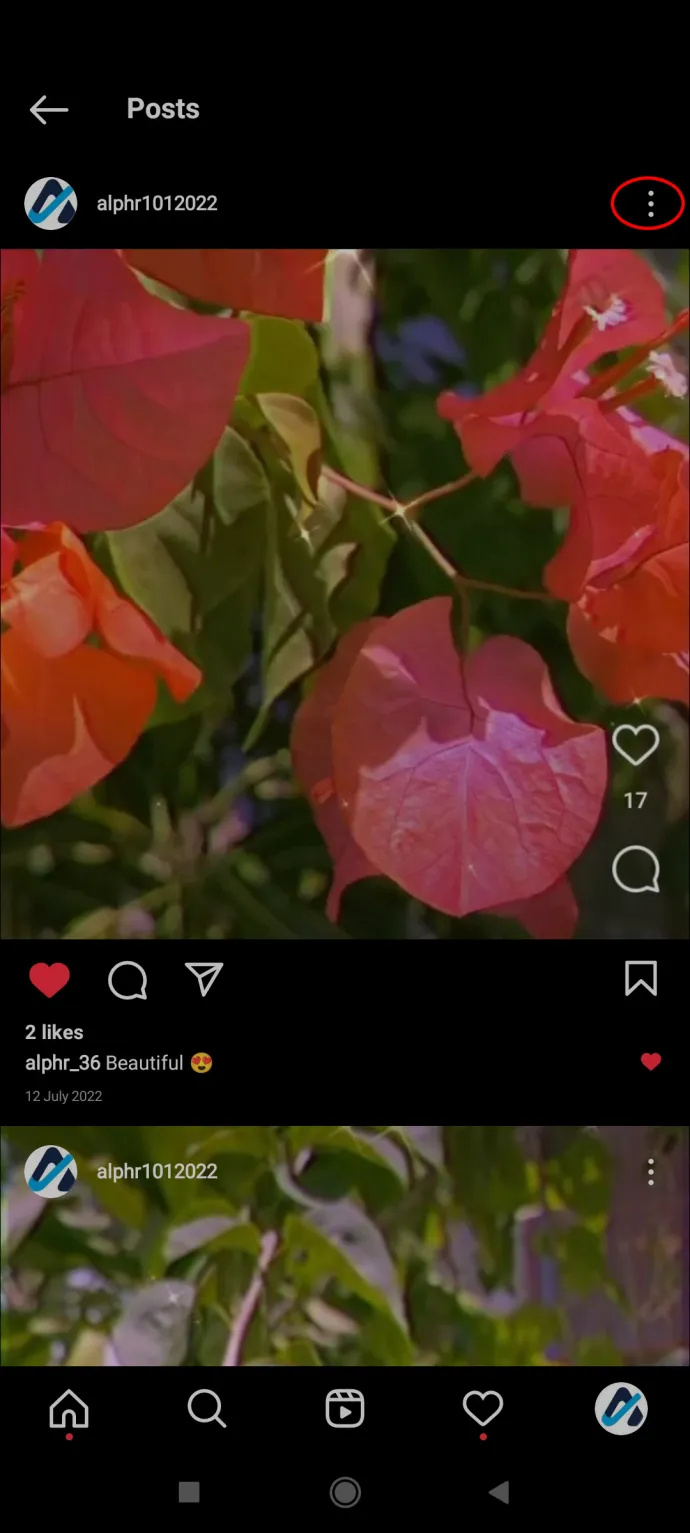
- กด 'เก็บถาวร'
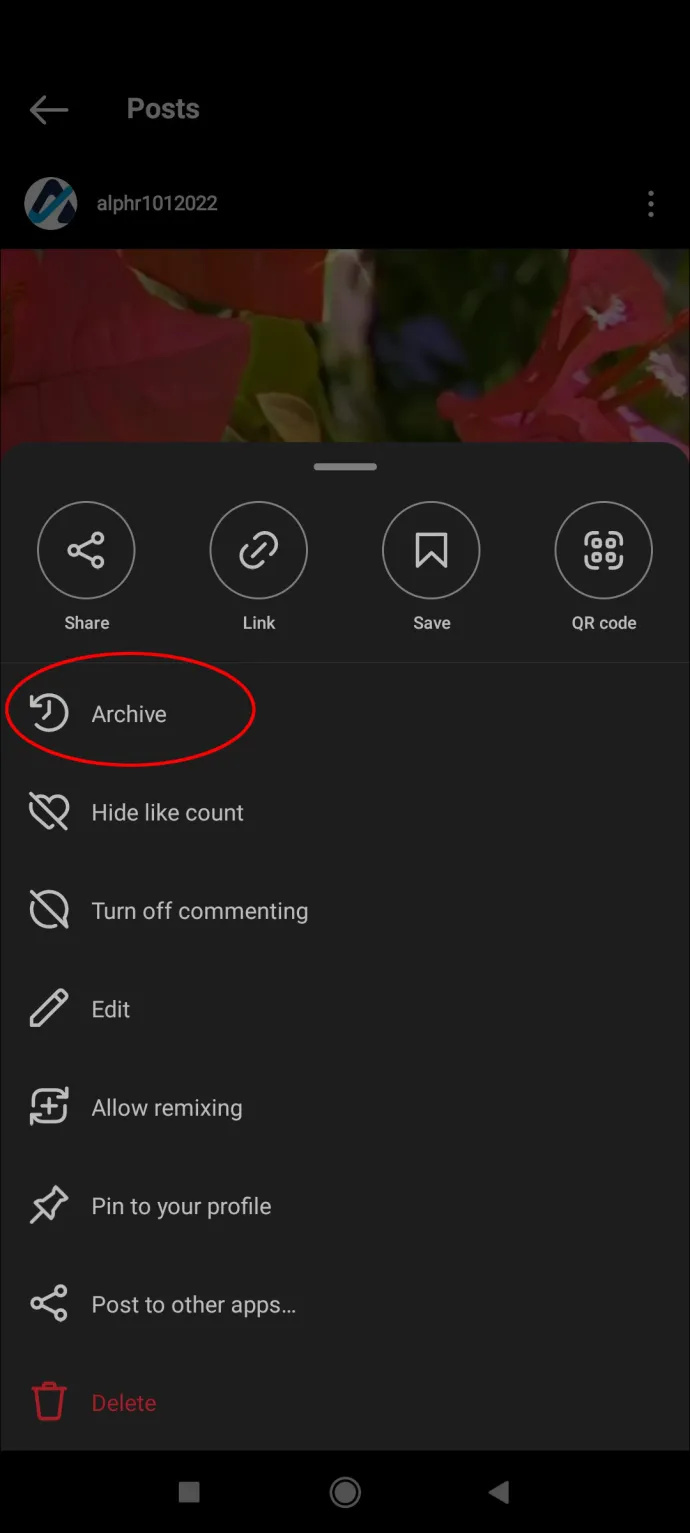
วิธีเก็บถาวรโพสต์ Instagram เดียวบนคอมพิวเตอร์
หลายคนชอบดู Instagram บนคอมพิวเตอร์เพราะหน้าจอที่ใหญ่กว่า น่าเสียดายที่ Instagram เวอร์ชันเว็บไม่มีตัวเลือกมากมาย หนึ่งในนั้นคือความสามารถในการเก็บถาวรโพสต์ คุณจะต้องใช้โทรศัพท์มือถือสำหรับสิ่งนี้
วิธีแบทช์ Instagram Reels ที่เก็บถาวร
Instagram Reels เป็นวิดีโอสั้นที่ให้ความบันเทิงซึ่งคุณสามารถสร้างเพื่อโฆษณาแบรนด์ของคุณ ให้ความรู้แก่ผู้ติดตามปัจจุบันของคุณ และให้ผู้ติดตามรายใหม่ค้นพบ หากคุณไม่ชอบคลิปมือถือที่คุณโพสต์ คุณมีสองทางเลือก: ลบหรือลบออกจากตารางโปรไฟล์ของคุณ
เมื่อคุณลบคลิปมือถือ มันจะถูกลบออกจากโปรไฟล์ของคุณอย่างถาวร เมื่อคุณนำคลิปม้วนออกจากตารางโปรไฟล์ คุณจะลบออกจากฟีดของคุณเท่านั้น แต่จะยังคงอยู่ในส่วน 'คลิปม้วน' ของโปรไฟล์ของคุณ
ในขณะที่เขียน คุณจะไม่สามารถลบวงล้อหลายวงออกจากตารางโปรไฟล์ของคุณพร้อมกันได้
วิธีเก็บรีล Instagram เดียว
ตามที่กล่าวไว้ Instagram ไม่อนุญาตให้คุณเก็บคลิปม้วน คุณสามารถลบออกหรือลบออกจากตารางโปรไฟล์ของคุณ หากคุณเลือกอย่างหลัง คุณจะลบม้วนฟิล์มออกจากฟีดของคุณ แต่จะยังคงอยู่ในส่วนม้วนฟิล์ม เราจะแสดงวิธีทำบนแอพ Instagram สำหรับ iPhone และอุปกรณ์ Android
วิธีลบ Instagram Reel เดี่ยวออกจาก Profile Grid บนแอพ iPhone
ผู้ใช้ iPhone ควรทำตามคำแนะนำเหล่านี้เพื่อลบ Instagram Reel เดียวออกจากตารางโปรไฟล์:
เพิ่มเพลงลงอินสตาแกรมยังไงคะ
- เปิดแอพ Instagram
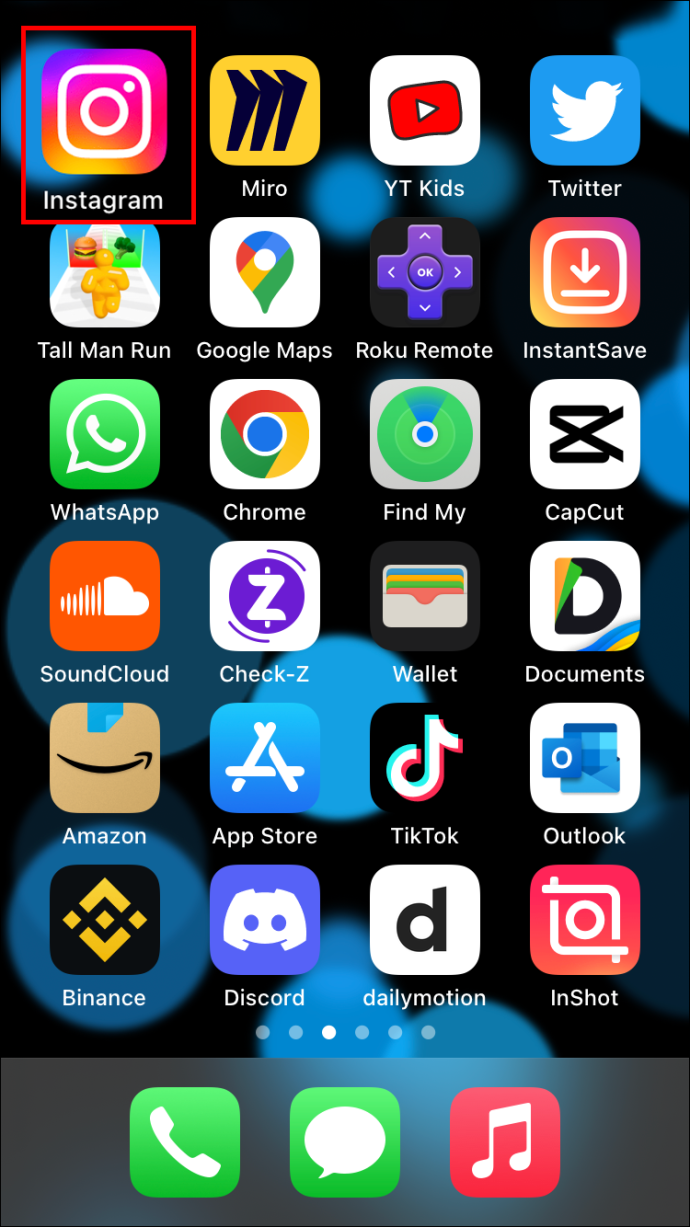
- แตะรูปโปรไฟล์ของคุณที่มุมล่างขวา
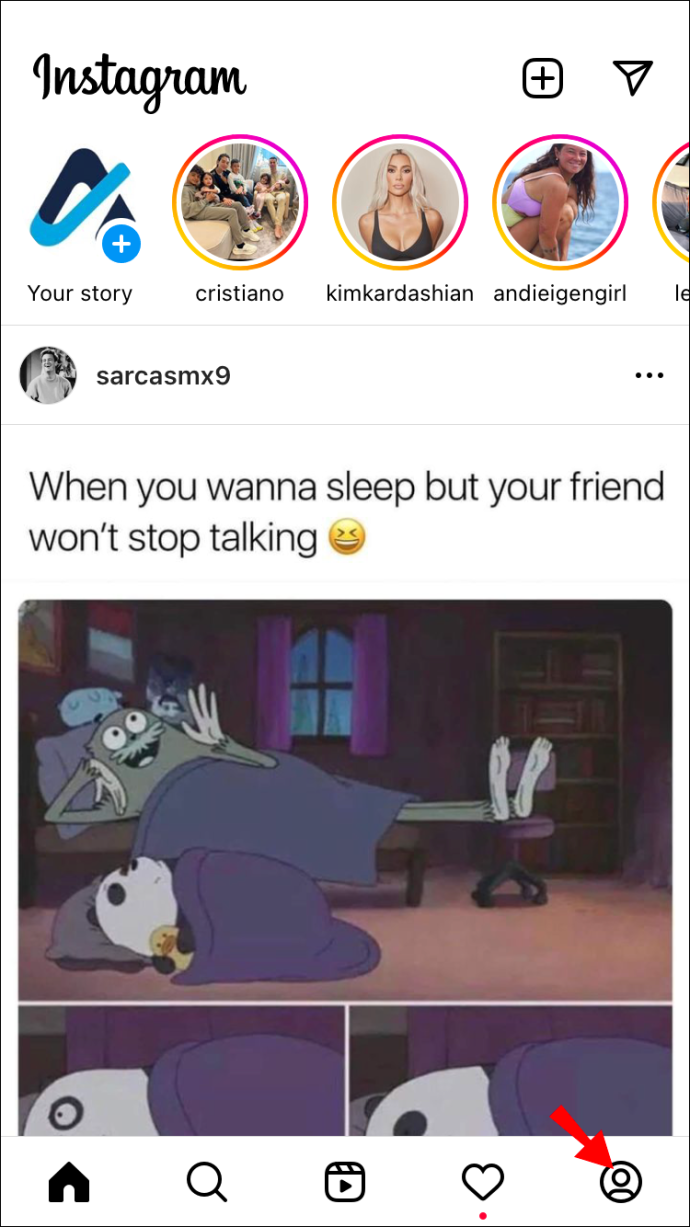
- เลื่อนดูฟีดของคุณและค้นหาคลิปล้อที่คุณต้องการลบออกจากตารางโปรไฟล์ของคุณ
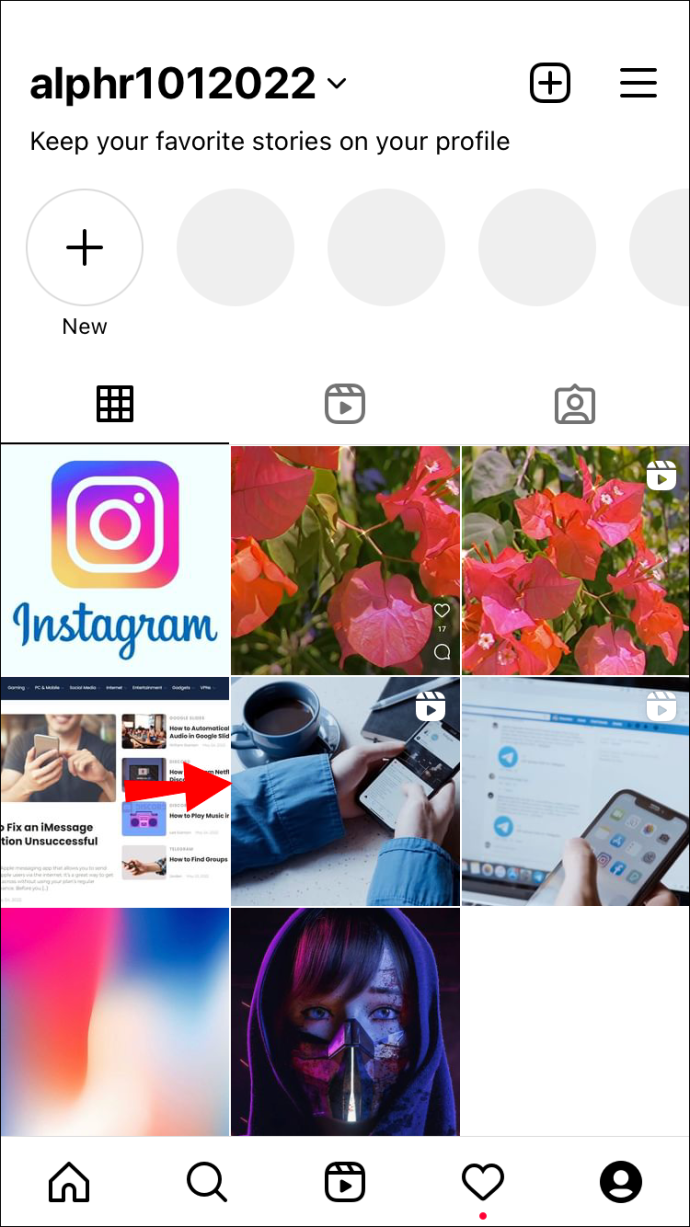
- เลือกจุดสามจุดทางด้านขวา
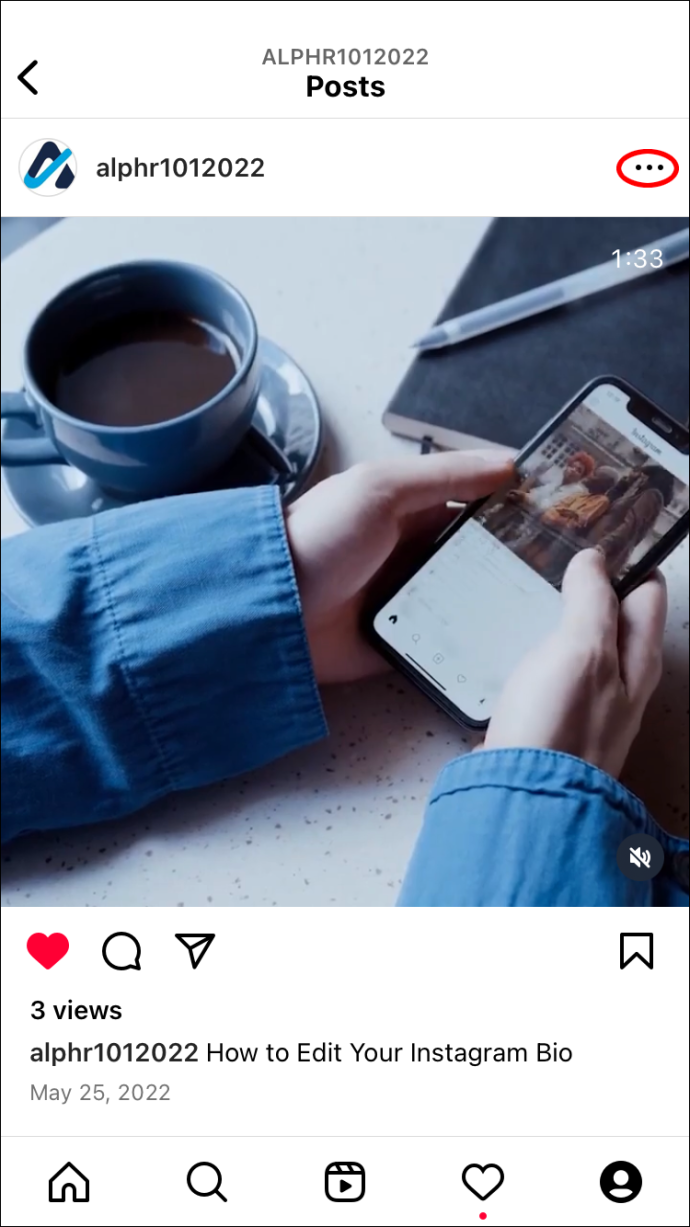
- เลือก “ลบออกจากตารางโปรไฟล์”
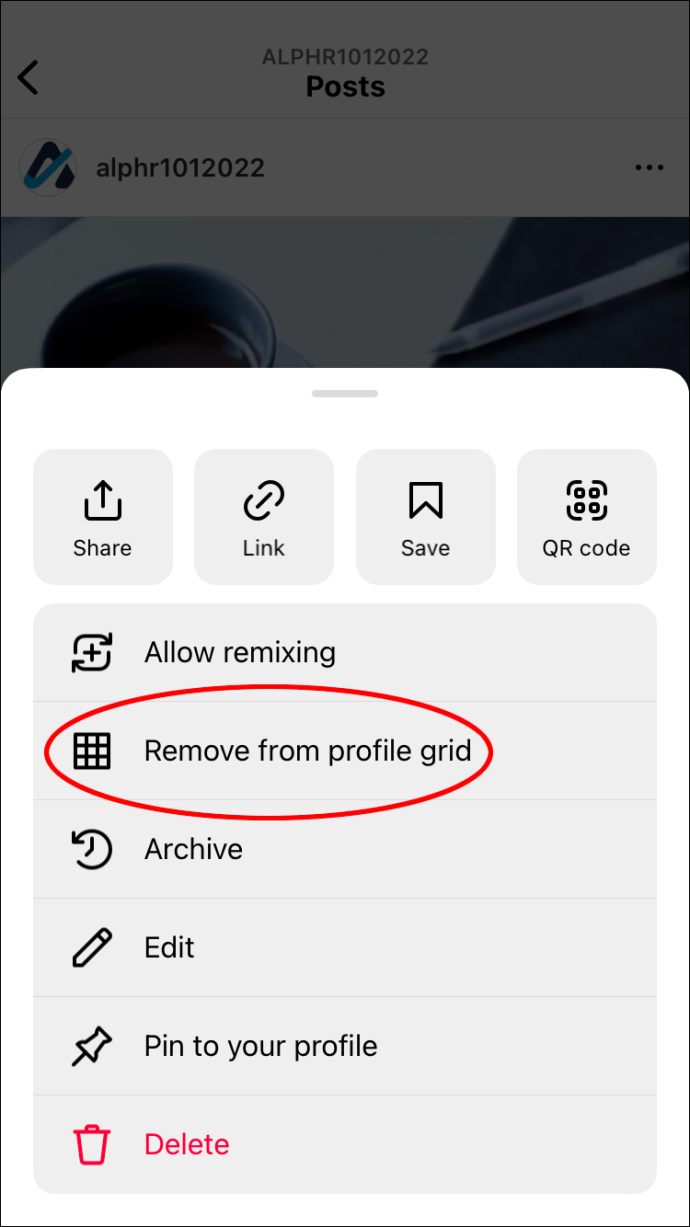
- ข้อความป๊อปอัปที่ถามว่าคุณต้องการลบรอกออกจากตารางโปรไฟล์ของคุณหรือไม่จะปรากฏขึ้นบนหน้าจอ กด “ลบ”
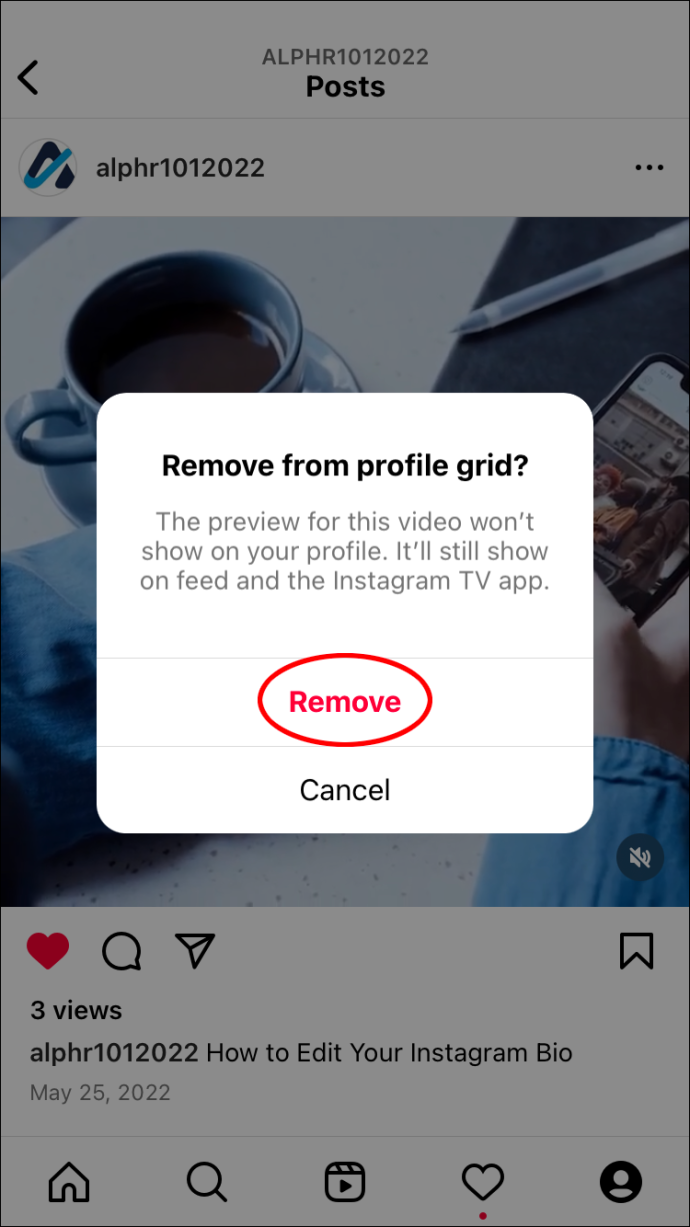
วิธีลบ Instagram Reel เดี่ยวออกจาก Profile Grid บนแอพ Android
นี่คือวิธีที่ผู้ใช้ Android สามารถลบ Instagram Reel เดียวออกจากตารางโปรไฟล์:
- เปิดแอพ Instagram
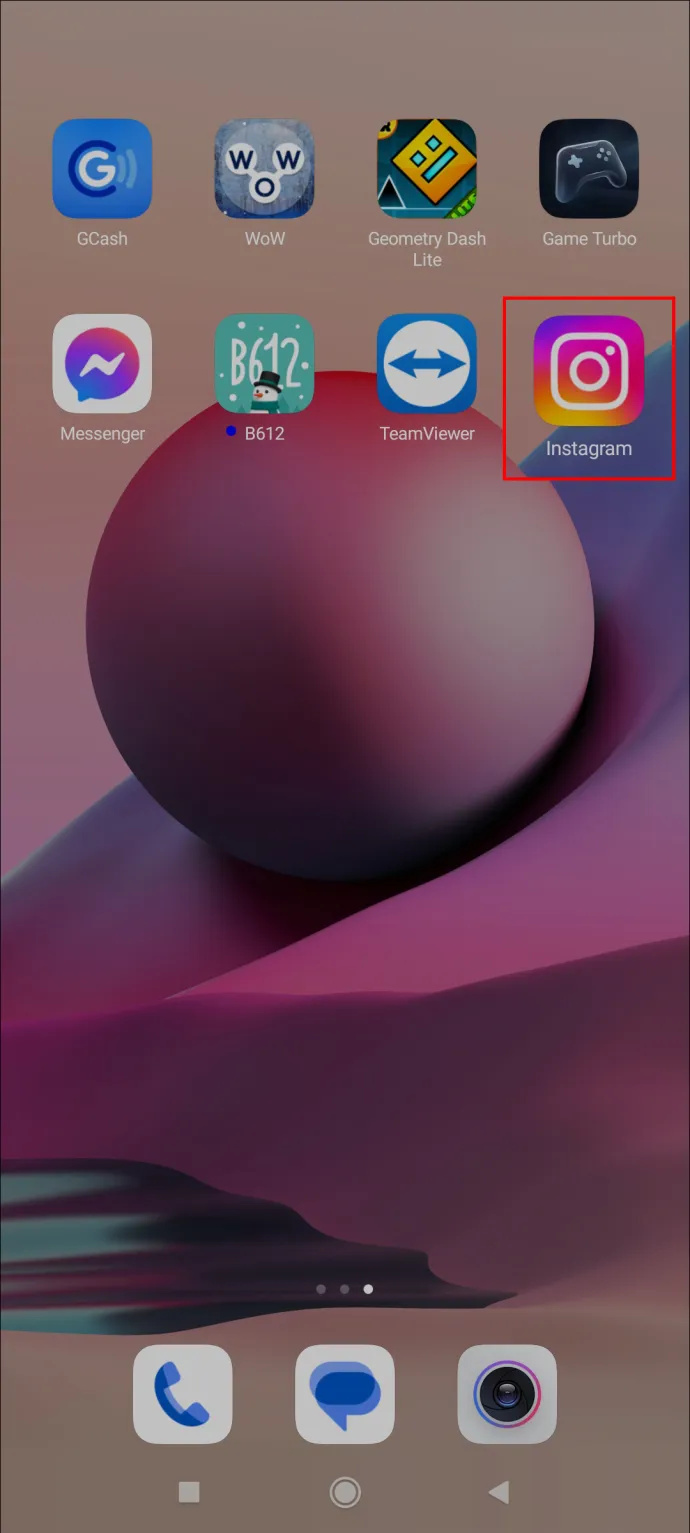
- เลือกรูปโปรไฟล์ของคุณที่มุมล่างขวา
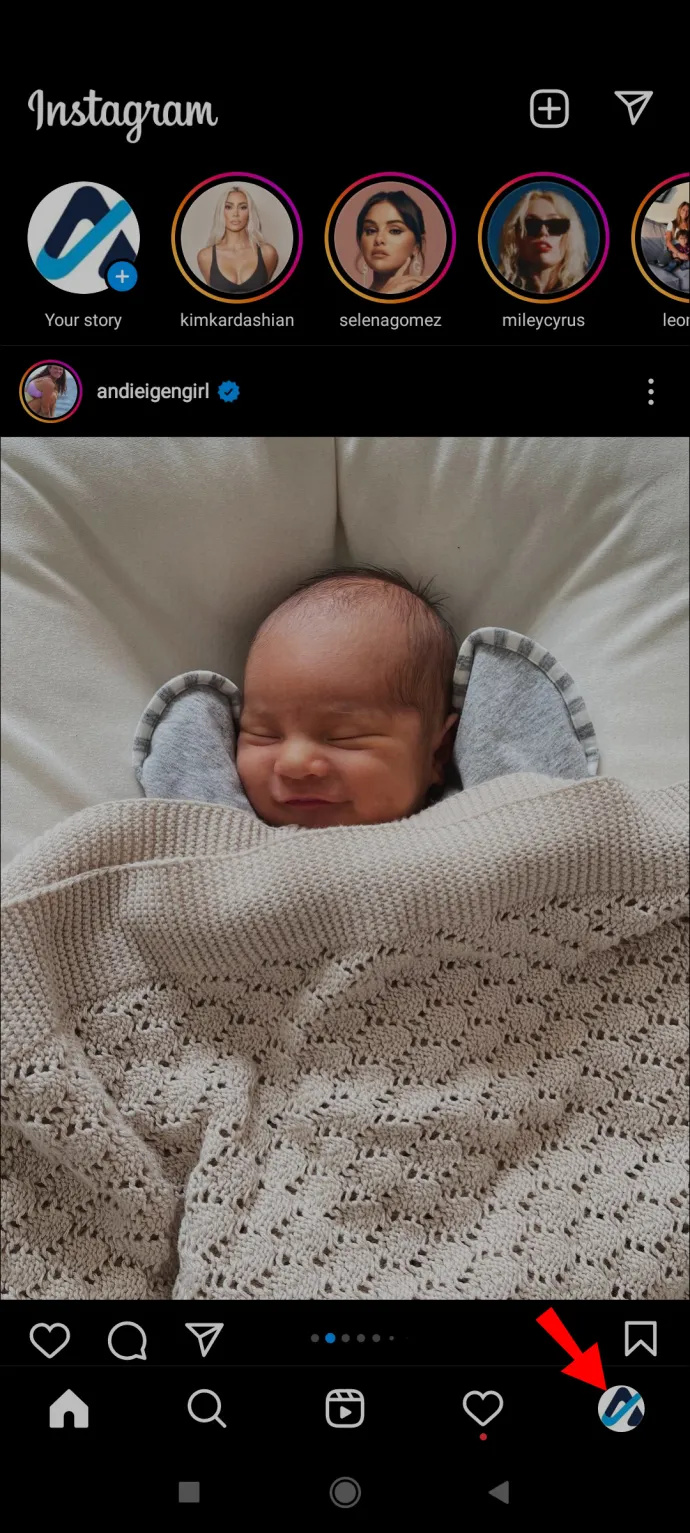
- ไปที่ฟีดของคุณแล้วค้นหาและแตะคลิปล้อที่คุณต้องการลบออกจากตารางโปรไฟล์
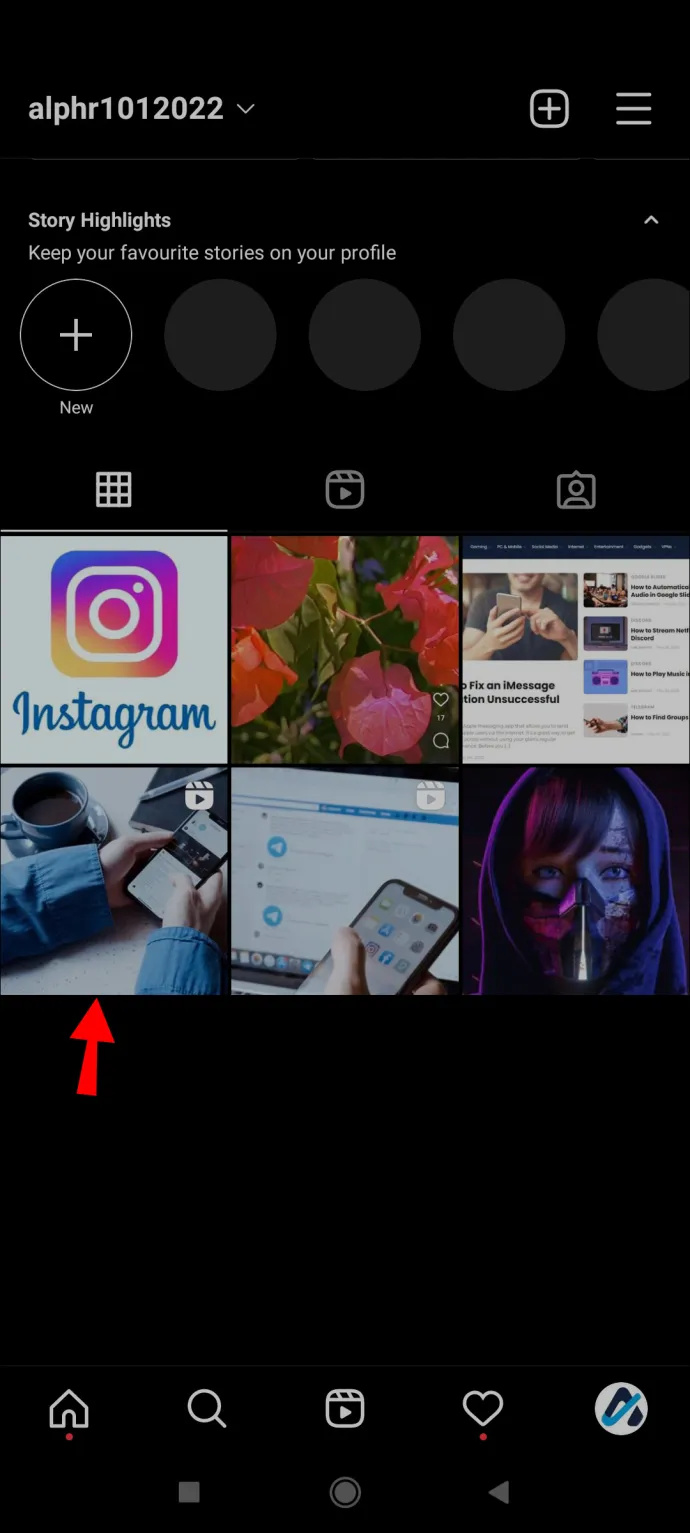
- กดจุดสามจุดเพื่อเข้าถึงตัวเลือก
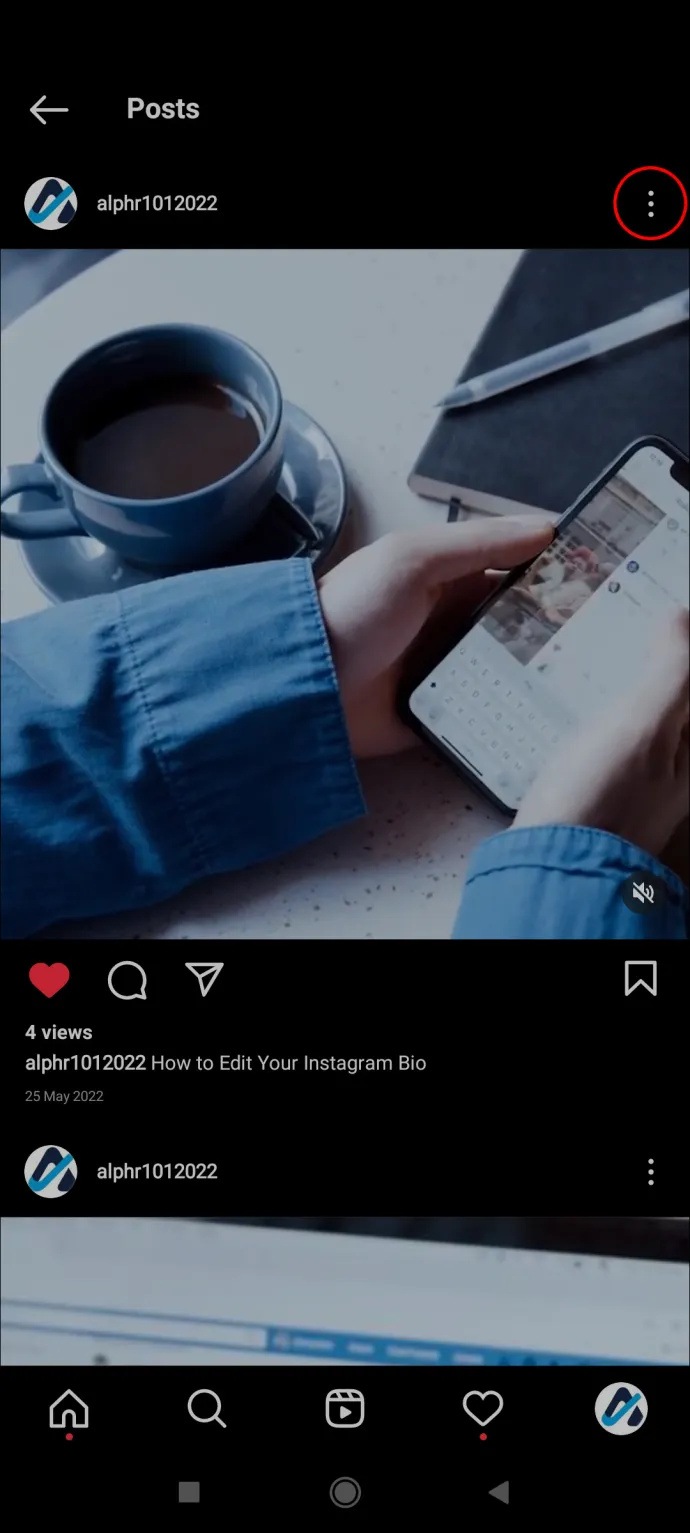
- คลิกที่ “ลบออกจากตารางโปรไฟล์”
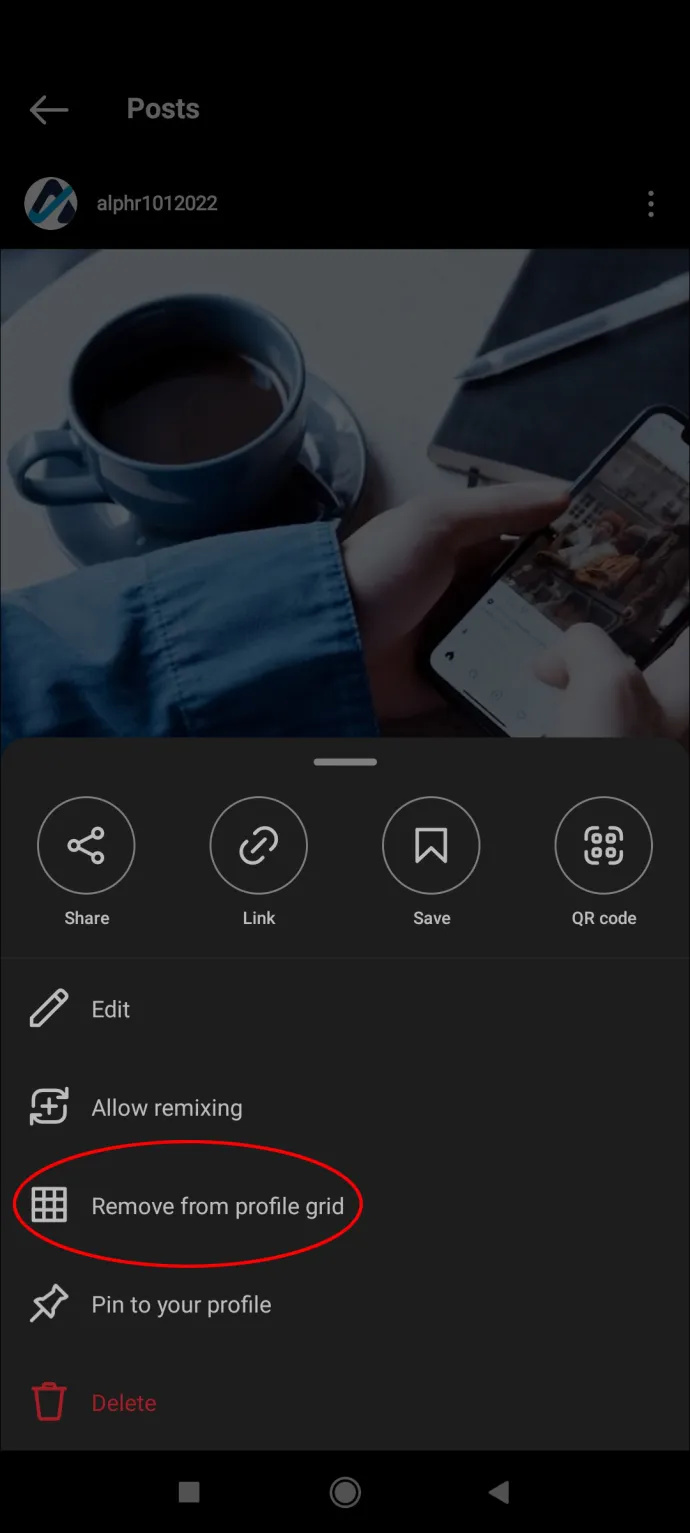
- Instagram จะถามคุณว่าคุณแน่ใจหรือไม่ว่าต้องการนำ Reel ออกจากตารางโปรไฟล์ของคุณ เลือก “ลบ”
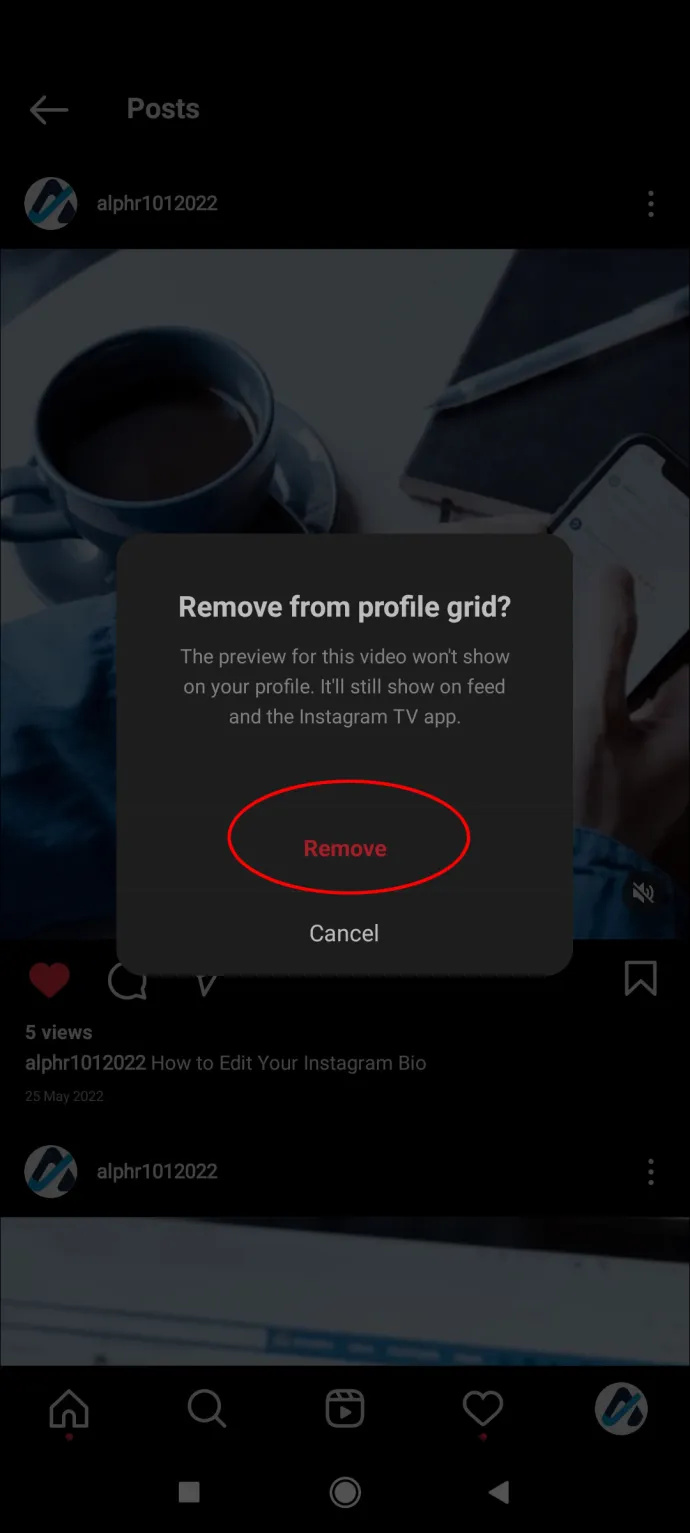
วิธีลบ Instagram Reel เดียวออกจาก Profile Grid บนคอมพิวเตอร์
Instagram เวอร์ชันเว็บไม่อนุญาตให้คุณลบ Instagram Reel ออกจากตารางโปรไฟล์ของคุณ
จะดูเนื้อหาที่เก็บถาวรได้ที่ไหน
หากคุณต้องการตรวจสอบเนื้อหาที่เก็บถาวร คุณควรดำเนินการดังนี้:
- เปิดแอพ Instagram
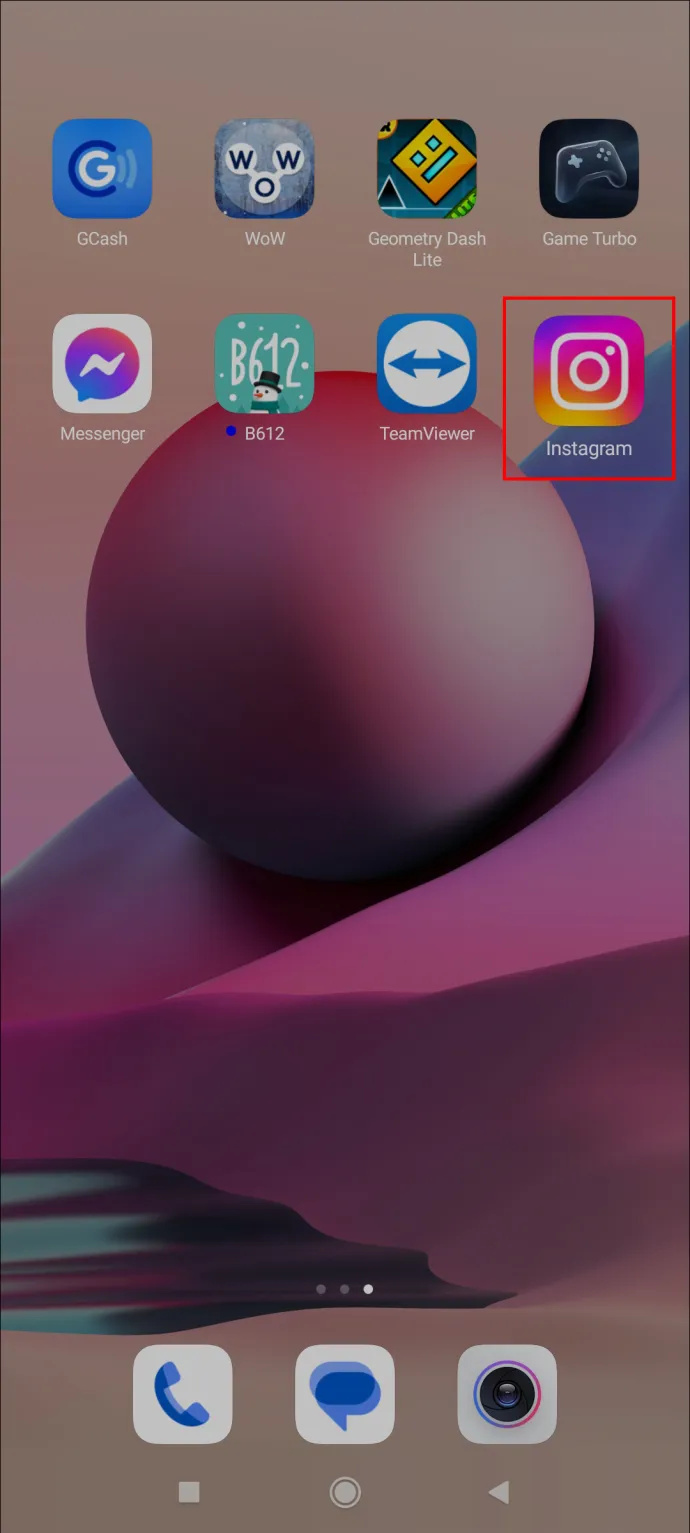
- กดรูปโปรไฟล์ของคุณที่มุมล่างขวา
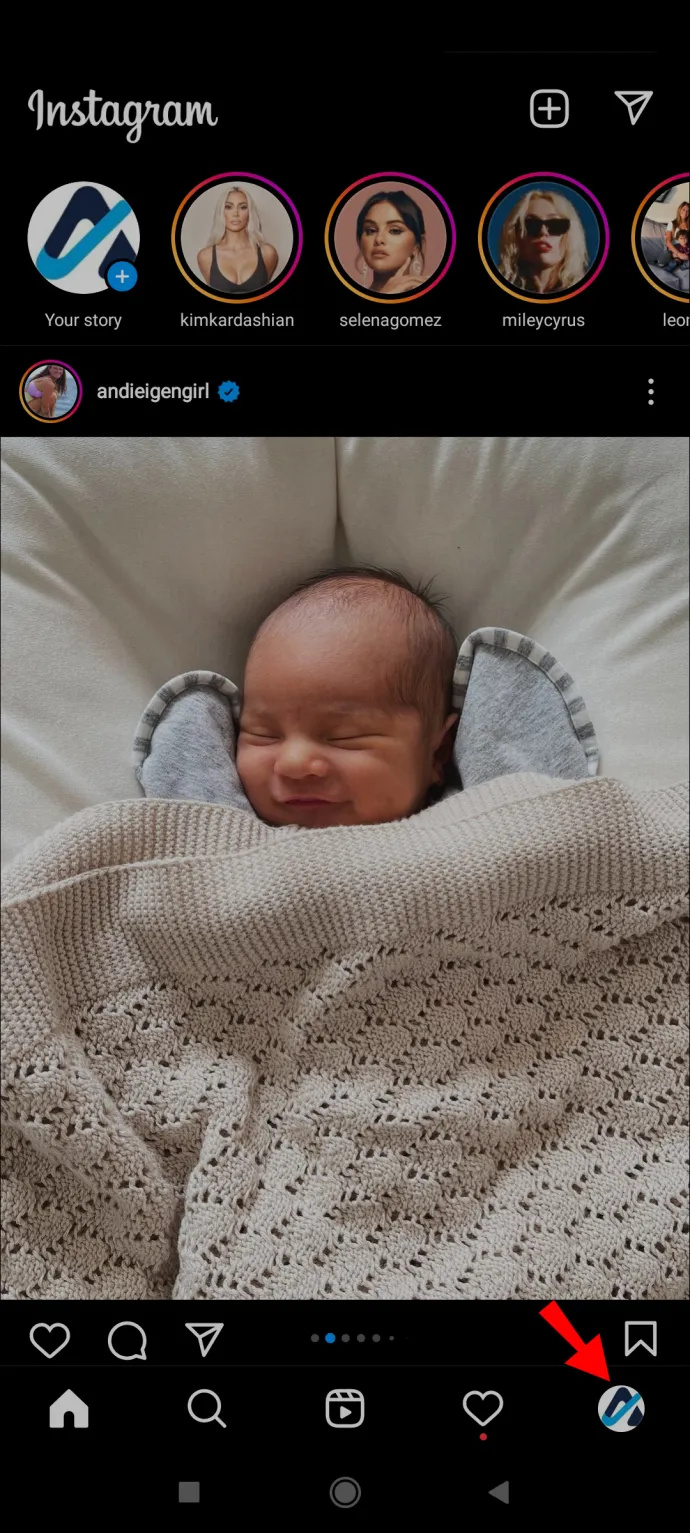
- แตะสามบรรทัดที่มุมขวาบน
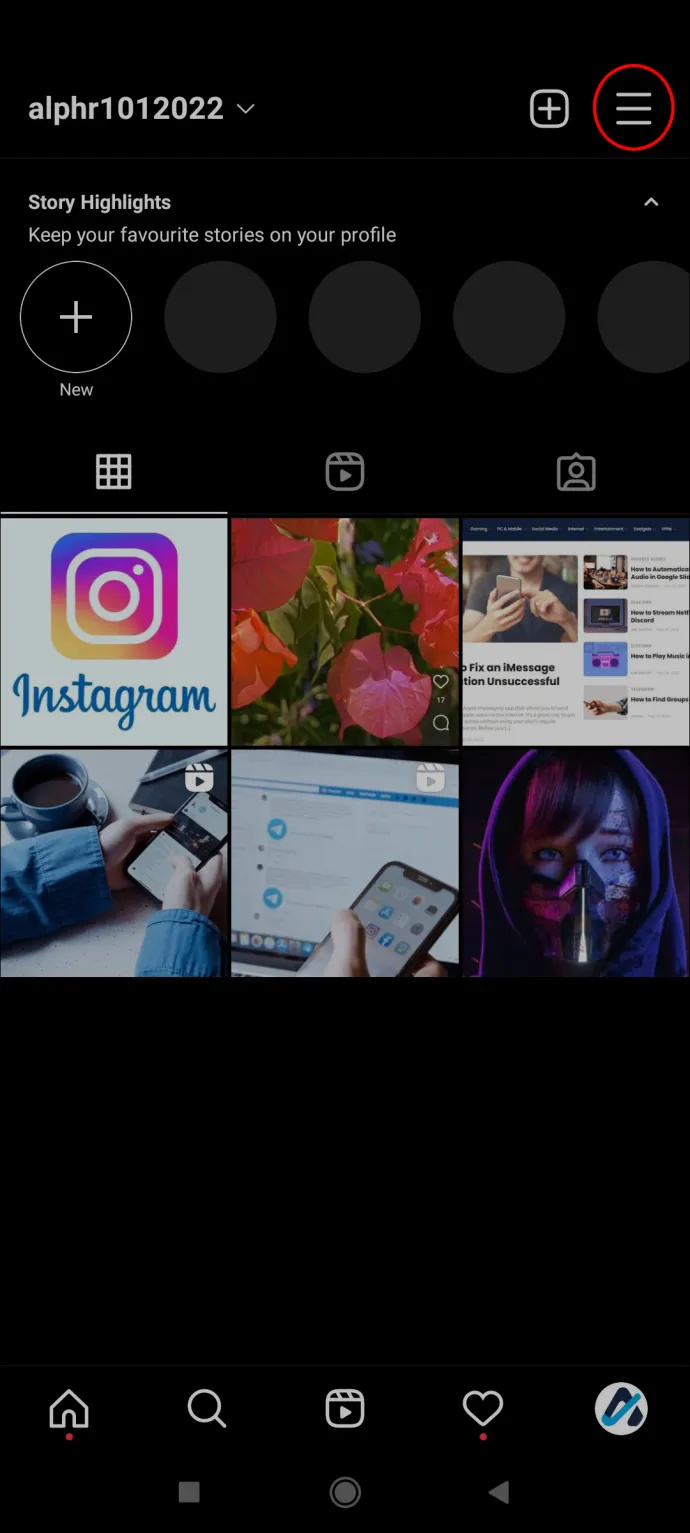
- เลือก 'เก็บถาวร' โพสต์ที่เก็บถาวรทั้งหมดของคุณจะแสดงที่นี่ หากคุณต้องการย้ายโพสต์กลับไปที่ฟีดของคุณ ให้แตะโพสต์นั้น กดจุดสามจุด แล้วเลือก “แสดงในโปรไฟล์”
ดำดิ่งสู่คลังข้อมูลของคุณ
หากคุณไม่ชอบโพสต์ Instagram อีกต่อไปแต่ยังไม่พร้อมที่จะลบทิ้ง คุณสามารถเก็บถาวรได้ตลอดเวลา โพสต์ที่คุณเก็บไว้จะมองเห็นได้เฉพาะคุณเท่านั้น และคุณสามารถเพิ่มกลับเข้าไปในฟีดได้ทุกเมื่อที่คุณต้องการ ตัวเลือกที่สะดวกนี้ทำให้การจัดการโปรไฟล์ Instagram ของคุณง่ายขึ้นมาก และทำให้ฟีดของคุณดูดีอยู่เสมอ
คุณเคยเสียใจที่ลบโพสต์ Instagram หรือไม่? คุณรู้หรือไม่ว่า Instagram อนุญาตให้คุณเก็บโพสต์ได้? บอกเราในส่วนความคิดเห็นด้านล่าง







![11 วิธีในการแก้ไขสถานะเครือข่ายมือถือถูกตัดการเชื่อมต่อ [อธิบาย]](https://www.macspots.com/img/blogs/60/11-ways-fix-mobile-network-state-disconnected.jpg)

