ในขณะที่ใช้ Obsidian คุณอาจพบว่าคุณต้องการข้อมูลเพิ่มเติมเพื่อสนับสนุนบันทึกย่อของคุณ แต่แทนที่จะคัดลอกทุกอย่างและเพิ่มทั้งหมดลงในบันทึกย่อยาวๆ คุณสามารถลิงก์ไปยังบันทึกย่อนั้นได้ ลิงก์ย้อนกลับเป็นวิธีที่ดีในการเชื่อมโยงบันทึกย่อกับแนวคิด แหล่งที่มา และข้อมูลที่สำคัญ วิธีนี้ช่วยให้คุณเห็นธีมทั่วไปในบันทึกย่อของคุณ เพิ่มความคิดสร้างสรรค์ และเชื่อมโยงคุณกับข้อมูลอ้างอิงและบริบท

ลิงก์ย้อนกลับใน Obsidian คือลิงก์ที่คุณเพิ่มลงในบันทึกเพื่อเชื่อมโยงไปยังบันทึกอื่นที่เกี่ยวข้อง การใช้ลิงก์ย้อนกลับของ Obsidian ทำให้คุณสามารถลิงก์อะไรก็ได้ในบันทึกย่อของคุณแบบสองทิศทาง ซึ่งหมายความว่าหากคุณเชื่อมโยงหน้าที่สี่ไปยังหน้าที่เจ็ด Obsidian จะแทรกลิงก์ในหน้าเจ็ดลิงก์กลับไปยังหน้าที่สี่ด้วย
วิธีสร้างลิงก์ย้อนกลับใน Obsidian
ลิงก์ย้อนกลับของ Obsidian ถูกสร้างขึ้นด้วย วิกิลิงค์ รูปแบบของวงเล็บคู่ ตัวอย่างเช่น บันทึกของคุณจะมีลักษณะดังนี้ โดยมีวงเล็บเชื่อมโยงไปยังหน้าอื่น:
วิธีแปลงไฟล์เสียงเป็นข้อความ
ข้อมูลในวงเล็บคือลิงค์ไปยังหมายเหตุเพิ่มเติม นี่คือขั้นตอนในการดำเนินการ:
- เปิดบันทึก Obsidian ที่คุณต้องการเพิ่มลิงก์
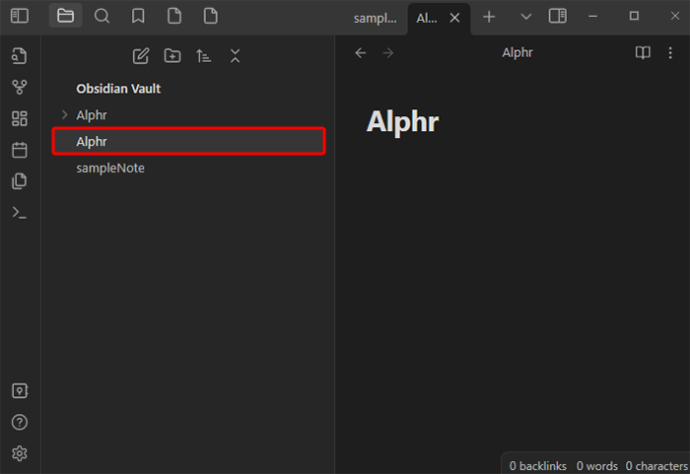
- ในข้อความบันทึกที่คุณต้องการแทรกลิงก์ย้อนกลับ ให้พิมพ์วงเล็บสองอัน นี่จะเป็นการแสดงรายการบันทึกอื่น ๆ
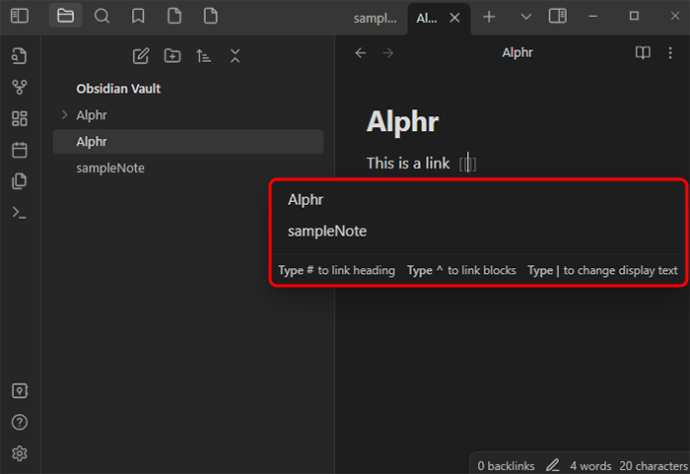
- เลือกบันทึกที่คุณต้องการเชื่อมโยง
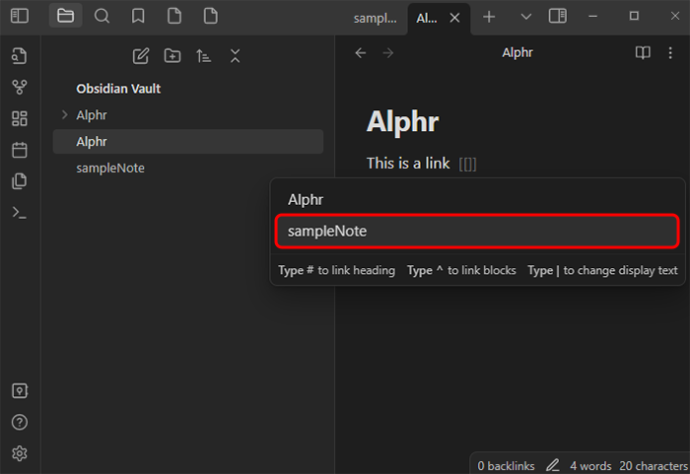
- หรือแตะปุ่มลิงก์สองครั้งแล้วพิมพ์ชื่อบันทึกย่อที่คุณต้องการลิงก์ไป
- ลิงก์ย้อนกลับใหม่ได้ถูกสร้างขึ้นแล้ว
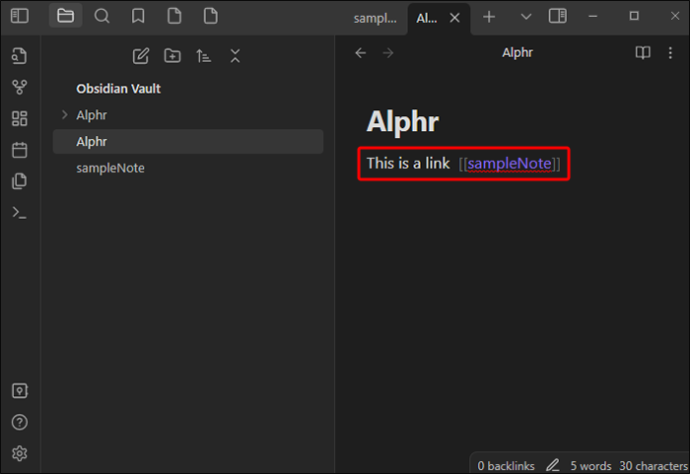
ตามค่าเริ่มต้น Obsidian จะลิงก์ไปยังโน้ตใหม่ อย่างไรก็ตาม จะไม่สร้างมันขึ้นมาเว้นแต่คุณจะไปตามลิงก์ บนลิงก์ เมื่อใช้ Mac ให้กด “CMD + Enter” บน Windows ให้กด “CTRL + Enter” ซึ่งจะนำคุณไปยังหน้าอื่น และบันทึกย่อจะถูกบันทึกไว้ในห้องนิรภัยของคุณ
คุณสมบัติที่ยอดเยี่ยมของ Obsidian ก็คือมันจัดการการอัปเดตทั้งหมดสำหรับลิงก์ระหว่างบันทึกย่อของคุณในเบื้องหลัง ตัวอย่างเช่น หากคุณเชื่อมโยงไฟล์ C ไปยังไฟล์ F และคุณย้ายไฟล์ F ลิงก์นั้นจะยังคงเชื่อมต่ออยู่เนื่องจาก Obsidian ซิงค์กับการเปลี่ยนแปลงทั้งหมดในบันทึกย่อของคุณ นอกจากนี้ยังใช้กับการเปลี่ยนชื่อบันทึกย่อด้วย สิ่งนี้จะไม่ส่งผลกระทบต่อลิงก์ย้อนกลับ
นอกเหนือจากการเชื่อมโยงหน้าบันทึกย่อของคุณแล้ว คุณยังสามารถสร้างลิงก์ไปยังส่วนเฉพาะภายในบันทึกได้อีกด้วย
วิธีแสดงและดูลิงก์ย้อนกลับใน Obsidian
Obsidian มีปลั๊กอินลิงก์ย้อนกลับที่แสดงลิงก์ย้อนกลับทั้งหมดและการกล่าวถึงแท็บที่ใช้งานอยู่ มีสองส่วนที่คุณสามารถใช้เพื่อดูลิงก์ย้อนกลับ: การกล่าวถึงที่เชื่อมโยงและการกล่าวถึงที่ไม่เชื่อมโยง
- การกล่าวถึงที่เชื่อมโยง เป็นลิงก์ย้อนกลับไปยังบันทึกพร้อมลิงก์ไปยังบันทึกที่ใช้งานอยู่ นี่คือเมื่อคุณเชื่อมโยงเพจกับอีกเพจหนึ่งโดยใช้รูปแบบวงเล็บเหลี่ยมที่กล่าวถึงข้างต้น [[ลิงก์ย้อนกลับ]]
- การกล่าวถึงที่ไม่เชื่อมโยง แสดงการใช้ชื่อของโน้ตที่ใช้งานอยู่ที่ไม่ได้เชื่อมโยงทั้งหมด
การกล่าวถึงที่เชื่อมโยงและไม่เชื่อมโยงช่วยให้คุณเห็นว่าบันทึกย่อของคุณเชื่อมโยงกันอย่างไร และช่วยให้คุณสร้างแนวคิดเพิ่มเติมได้
ปลั๊กอินลิงก์ย้อนกลับของ Obsidian ทำหน้าที่ดังต่อไปนี้:
- ยุบผลลัพธ์ – คุณสามารถขยายทุกบันทึกย่อเพื่อแสดงการกล่าวถึงภายในได้
- แสดงบริบทเพิ่มเติม – หากคุณต้องการดูรายละเอียดเพิ่มเติมเกี่ยวกับการกล่าวถึง คุณสามารถเลือกแสดงทั้งย่อหน้าได้
- จัดเรียงการกล่าวถึงของคุณ – คุณสามารถจัดหมวดหมู่วิธีการดูการกล่าวถึงของคุณได้
- ดูตัวกรองการค้นหา – คุณสามารถกรองการกล่าวถึงของคุณโดยใช้ช่องข้อความ
วิธีดูลิงก์ย้อนกลับของ Obsidian Note
คุณสามารถดูลิงก์ย้อนกลับทั้งหมดสำหรับบันทึกย่อของ Obsidian ได้ โดยเลือก 'ลิงก์ย้อนกลับ' (ไอคอนลิงก์และลูกศร) จากแท็บทางด้านขวาเพื่อดูลิงก์ย้อนกลับของบันทึกย่อที่ใช้งานอยู่ หากแท็บลิงก์ย้อนกลับของคุณไม่แสดง ให้เปิด จานสีคำสั่ง และเลือก “ลิงก์ย้อนกลับ: แสดงลิงก์ย้อนกลับ”
แท็บลิงก์ย้อนกลับจะแสดงลิงก์ย้อนกลับทั้งหมดสำหรับบันทึกที่ใช้งานอยู่จนกว่าคุณจะยุบแท็บนั้น และเมื่อคุณสลับไปยังบันทึกอื่น ระบบจะอัปเดตโดยอัตโนมัติ หากคุณต้องการดูลิงก์ย้อนกลับสำหรับบันทึกที่ไม่ได้ใช้งาน คุณต้องเปิดแท็บลิงก์ย้อนกลับ 'เชื่อมโยง' ต่อไปนี้เป็นวิธีดำเนินการ:
- เปิด “ชุดคำสั่ง”

- เลือก “ลิงก์ย้อนกลับ: เปิดลิงก์ย้อนกลับสำหรับบันทึกย่อปัจจุบัน”
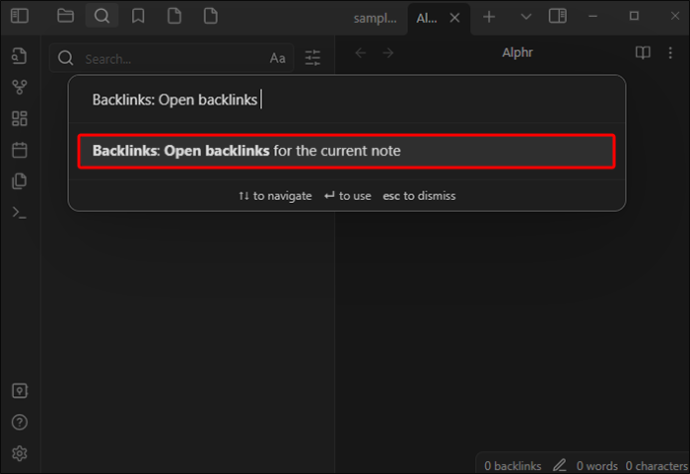
แท็บแยกต่างหากจะเปิดขึ้นติดกับบันทึกย่อที่ใช้งานอยู่ของคุณ ซึ่งจะแสดงไอคอนลิงก์เพื่อยืนยันว่าเชื่อมโยงกับบันทึกของคุณแล้ว
นอกเหนือจากการดูลิงก์ย้อนกลับในแท็บแยกต่างหากแล้ว ลิงก์ย้อนกลับยังสามารถดูได้ที่ด้านล่างของบันทึกอีกด้วย หากต้องการดูลิงก์ย้อนกลับด้วยวิธีนี้ ให้ทำดังต่อไปนี้:
- เปิด “ชุดคำสั่ง”

- เลือก “ลิงก์ย้อนกลับ: สลับลิงก์ย้อนกลับในเอกสาร”
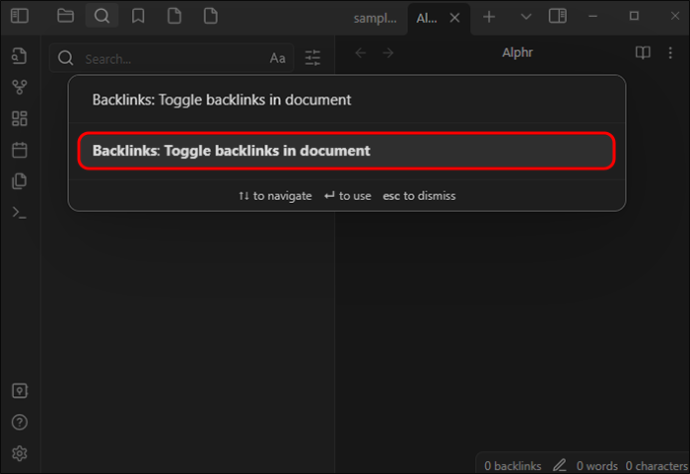
- อีกทางหนึ่ง ในการตั้งค่าปลั๊กอินลิงก์ย้อนกลับ ให้เลือก “ลิงก์ย้อนกลับในเอกสาร” ซึ่งจะสลับลิงก์ย้อนกลับทั้งหมดโดยอัตโนมัติเมื่อมีการเปิดบันทึกใหม่
ข้อดีของการใช้ลิงก์ย้อนกลับ
การใช้ลิงก์ย้อนกลับใน Obsidian ช่วยให้คุณได้รับบริบทเพิ่มเติมสำหรับบันทึกย่อที่คุณกำลังดูอยู่ เมื่ออ้างอิงบันทึกอื่นโดยใช้ลิงก์ย้อนกลับ คุณจะได้รับสรุปกิจกรรมทั้งหมดที่เกี่ยวข้องกับบันทึกนั้น หรือคุณจะเห็นว่าบันทึกนั้นเกี่ยวข้องกับความคิด แนวคิด หรือบันทึกอื่นๆ อย่างไร
คุณสมบัติที่ยอดเยี่ยมอีกประการหนึ่งใน Obsidian สำหรับลิงก์ย้อนกลับคือกราฟความรู้ กราฟนี้แสดงหน้าที่เชื่อมโยงและตำแหน่งที่เชื่อมโยง ซึ่งจะช่วยให้คุณมองเห็นโครงการของคุณจากมุมที่ต่างออกไป คุณสามารถจัดหมวดหมู่กราฟนี้เพิ่มเติมได้โดยเพิ่มตัวกรอง เปลี่ยนแรงของโหนด หรือแก้ไขตัวเลือกการแสดงผล เพื่อให้ได้มุมมองใหม่ๆ เกี่ยวกับโปรเจ็กต์ กราฟความรู้มีฟีเจอร์แอนิเมชันที่ลิงก์หน้าบันทึกย่อของคุณทีละหน้า
การใช้ลิงก์ตัวยึดตำแหน่ง
เมื่อพิมพ์โน้ตใน Obsidian คุณสามารถเพิ่มลิงก์ที่พักเพื่อกลับมาดูภายหลังได้ ซึ่งสามารถทำได้เช่นเดียวกับบันทึกอื่นๆ: หากคุณคลิกที่ลิงก์ ระบบจะสร้างบันทึกขึ้นมา แต่ด้วยลิงก์ตัวยึดตำแหน่ง คุณไม่จำเป็นต้องจดบันทึกก่อนแล้วจึงลิงก์ในภายหลัง ตัวอย่างเช่น หากคุณกำลังเขียนบันทึกเกี่ยวกับการประสานงานกิจกรรม คุณสามารถใช้ลิงก์ตัวยึดตำแหน่งเพื่อสร้างพื้นที่สำหรับผู้ขายและธุรกิจที่เกี่ยวข้องได้เมื่อคุณเริ่มสร้างบันทึกสำหรับพวกเขา คุณยังสามารถเชื่อมโยงบันทึกย่อตัวยึดตำแหน่งไปยังวันที่ในอนาคต และเมื่อมีการสร้างส่วนวันที่นั้นในไฟล์บันทึกประจำวันของคุณ ลิงก์นั้นจะใช้งานได้
การใช้ปลั๊กอินชื่อลิงก์อัตโนมัติสำหรับลิงก์ภายนอก
คุณสามารถเพิ่มลิงก์ภายนอกไปยังบันทึกของคุณได้ เช่น ลิงก์เว็บไซต์ ในการทำเช่นนี้คุณสามารถใช้ปลั๊กอินเช่น ชื่อลิงก์อัตโนมัติ . การใช้ปลั๊กอินนี้ทำให้คุณสามารถคัดลอก URL ของเบราว์เซอร์และวางลงใน Obsidian ซึ่งจะเชื่อมโยงไปยังไซต์โดยอัตโนมัติ แยกชื่อหน้า และสร้างลิงก์ Obsidian โดยใช้ชื่อนั้น นอกจากนี้ยังทำให้บันทึกย่อของคุณดูสะอาดตายิ่งขึ้น
ความแตกต่างระหว่างแท็กและลิงก์ใน Obsidian
ใน Obsidian คุณสามารถใช้ลิงก์และแท็กร่วมกันได้ แต่มีสิ่งสำคัญบางประการที่ต้องจำไว้
วิธีดูเรื่องเก่าในอินสตาแกรม
- เมื่อคุณใช้ลิงก์และแก้ไขชื่อไฟล์ Obsidian ลิงก์ทั้งหมดในโฟลเดอร์นั้นจะถูกเปลี่ยนให้ชี้ไปยังตำแหน่งที่ถูกต้องโดยอัตโนมัติ สิ่งนี้จะไม่เกิดขึ้นกับแท็ก
- การคลิกที่แท็ก Obsidian จะสร้างการค้นหาไฟล์ทั้งหมดที่มีแท็กนั้น
- เมื่อคลิกลิงก์ใน Obsidian คุณไม่เพียงแต่เปิดบันทึกที่เชื่อมโยง (เว้นแต่จะเป็นลิงก์ตัวยึดตำแหน่ง) แต่คุณยังจะสร้างบันทึกใหม่หากยังไม่มีอยู่ด้วย
จัดทำแผนผังความคิดและไอเดียของคุณด้วยลิงก์ย้อนกลับของ Obsidian
ด้วยลิงก์ย้อนกลับของ Obsidian คุณจะไม่ต้องอ่านหน้าบันทึกย่อโดยพยายามค้นหาข้อมูลสำคัญที่เกี่ยวข้องโดยเฉพาะ นอกจากนี้ เมื่อคุณแท็กแนวคิดใดๆ ภายในบันทึกย่อของคุณ หรือใช้ลิงก์ภายในเพื่อเชื่อมต่อกับบันทึกอื่นๆ คุณจะสร้างกราฟที่ Obsidian ใช้เพื่อช่วยคุณในการติดตามแนวคิดหรือความคิดที่คล้ายกันเหล่านั้นทั้งหมด
ลิงก์ย้อนกลับของ Obsidian ถูกสร้างขึ้นด้วย วิกิลิงก์ วิธีวงเล็บคู่และปลั๊กอินลิงก์ย้อนกลับสามารถแสดงลิงก์ย้อนกลับทั้งหมดสำหรับแท็บที่ใช้งานอยู่ทั้งหมด คุณยังสามารถใช้แผงคำสั่งเพื่อดูลิงก์ย้อนกลับที่ใช้งานอยู่ของบันทึกย่อของคุณ
การใช้ลิงก์ย้อนกลับใน Obsidian ช่วยให้คุณติดตามแนวคิดของคุณได้อย่างไร แจ้งให้เราทราบในส่วนความเห็นด้านล่าง









