การมีเพลย์ลิสต์ที่คัดสรรแล้วบน Spotify เป็นวิธีที่ยอดเยี่ยมในการผ่อนคลายไปกับเพลงโปรดของคุณ นอกจากนี้ เกมเมอร์บางคนไม่ต้องการฟังเสียงของเกมและปล่อยให้เพลย์ลิสต์ Spotify ที่พวกเขาชื่นชอบเล่นอยู่เบื้องหลัง อย่างไรก็ตาม แทนที่จะสลับจากหน้าต่างหนึ่งไปอีกหน้าต่างหนึ่งเพื่อเข้าถึงเกมและแอป Spotify มีวิธีอื่น
วิธีบันทึก roku บน dvr

Windows Game Bar ได้ผสานการทำงานของ Spotify ซึ่งช่วยให้ผู้ใช้สามารถเปิดโอเวอร์เลย์ได้ในทันที คุณสามารถดูข้อมูลทั้งหมดเกี่ยวกับการใช้ภาพซ้อนทับนี้ได้ที่ด้านล่าง
การดำเนินการที่จำเป็นเบื้องต้น
ก่อนที่คุณจะสามารถเปิดใช้งานการซ้อนทับ Spotify มีข้อกำหนดสามประการที่ต้องทำให้เสร็จ เหล่านี้คือ:
- สร้างบัญชี Spotify
- ดาวน์โหลดและติดตั้งแอพ Spotify สำหรับ Windows 10
- เปิดใช้งาน Windows Game Bar
แม้ว่า Game Bar จะเปิดใช้งานตามค่าเริ่มต้น แต่ผู้ใช้บางรายได้ปิดใช้งานเนื่องจากปัญหาด้านประสิทธิภาพ ในส่วนอื่น เราจะพูดถึงวิธีเปิดใช้งานอีกครั้ง
สมมติว่าคุณมีบัญชี Spotify อยู่แล้ว คุณควรดาวน์โหลดแอปเดสก์ท็อป คุณสามารถได้รับมัน ที่นี่ .
- ดาวน์โหลดแอป Spotify บนเดสก์ท็อป
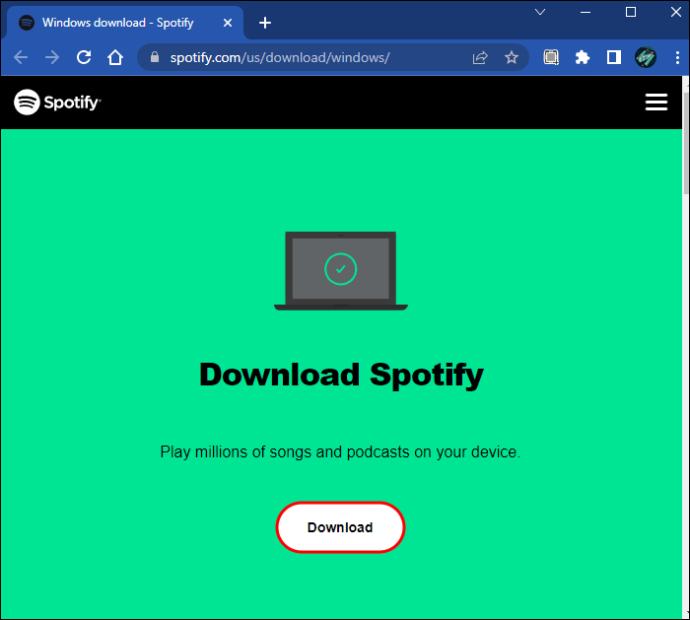
- ป้อนรายละเอียดบัญชีของคุณหรือเข้าสู่ระบบด้วยวิธีอื่นหลายวิธี
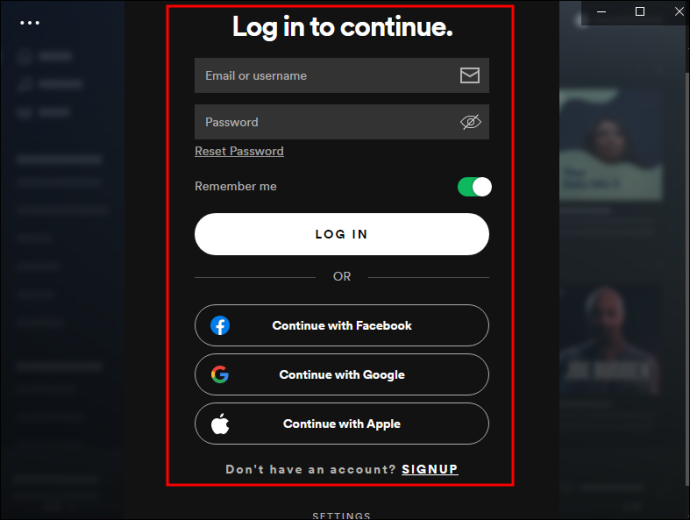
- แอพพร้อมที่จะรวมเข้ากับ Game Bar แล้ว
เปิดใช้งานแถบเกม
ผู้ใช้ที่ปิดใช้งาน Windows Game Bar ต้องเปิดใช้งานอีกครั้งเพื่อใช้วิดเจ็ต Spotify นี่คือขั้นตอน
- คลิกขวาที่เมนูเริ่ม
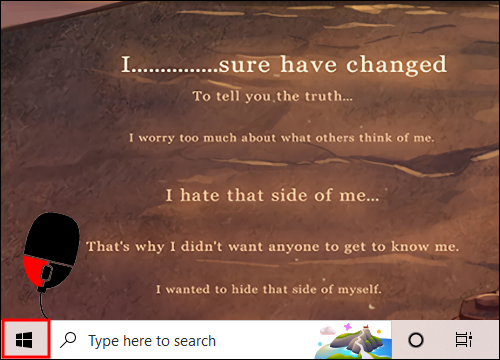
- เลือก “การตั้งค่า”
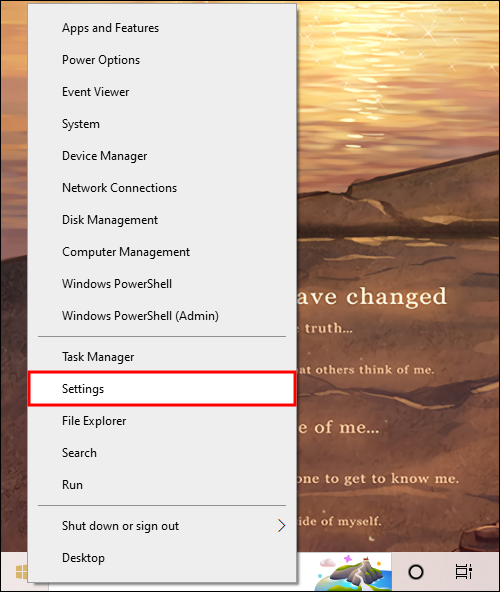
- ไปที่หมวด 'เกม'
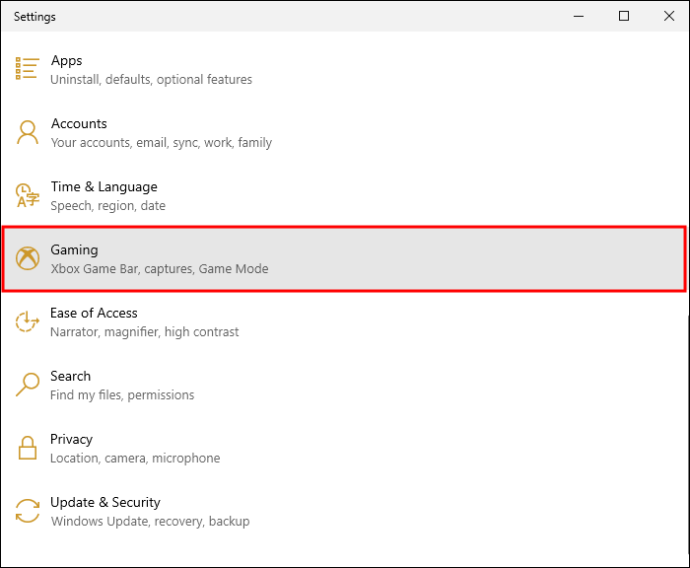
- สลับ 'แถบเกม Xbox' เป็นเปิด
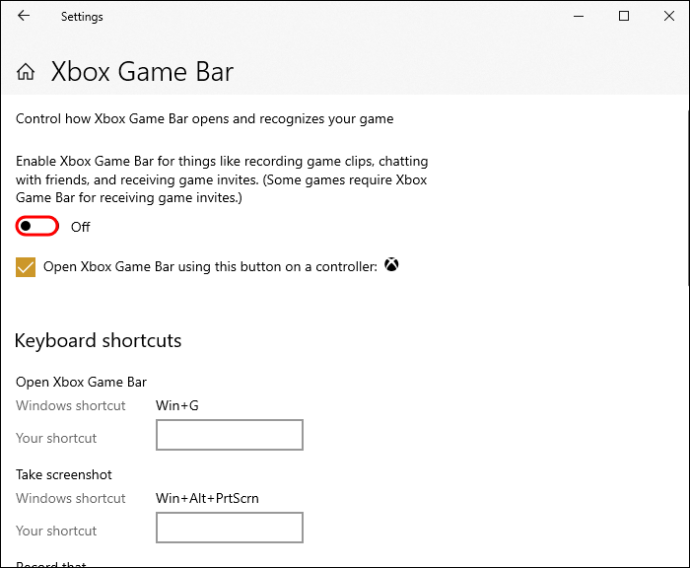
- กด Windows Key + G เพื่อทดสอบ
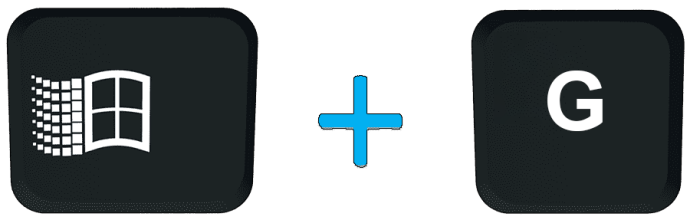
หากทางลัดเริ่มต้นแสดง Game Bar แสดงว่าคุณได้ทำตามขั้นตอนที่จำเป็นทั้งหมดแล้ว อย่างไรก็ตาม ยังสามารถสลับลำดับไปยังทางลัดอื่นได้ เมนูการตั้งค่าจะแสดงทางลัดปัจจุบันด้านล่างสวิตช์สลับ
นำขึ้นซ้อนทับ Spotify
การกด Windows Key + G หรือทางลัดที่กำหนดเองจะเป็นการเปิด Game Bar ขึ้นมา เกมพีซีแทบทุกเกมจะอนุญาตให้คุณเรียกใช้แอปพื้นหลังโดยปราศจากการรบกวน โดยเฉพาะอย่างยิ่งเนื่องจากคอมพิวเตอร์ในปัจจุบันมีพลังมากพอที่จะเก็บ RAM กิกะไบต์ได้ ด้านล่างนี้คือคำแนะนำในการใช้โอเวอร์เลย์ Spotify เป็นครั้งแรก
- กด Windows Key + G เมื่อเล่นเกมใดๆ
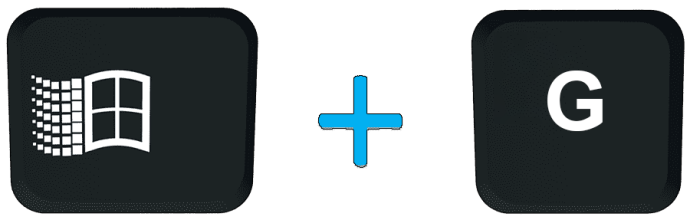
- คลิกที่เมนู 'วิดเจ็ต' ทางด้านซ้าย

- มองหาตัวเลือก 'Spotify'
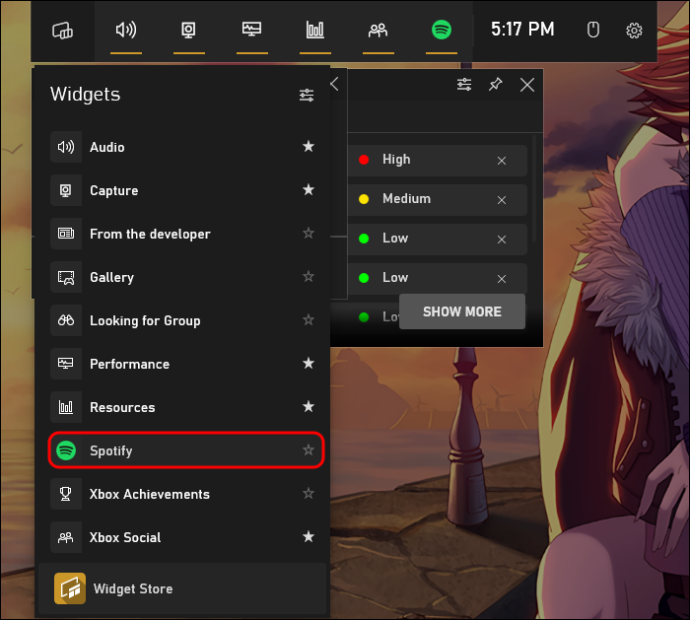
- ป้อนข้อมูลรับรองของคุณและเข้าสู่ระบบ
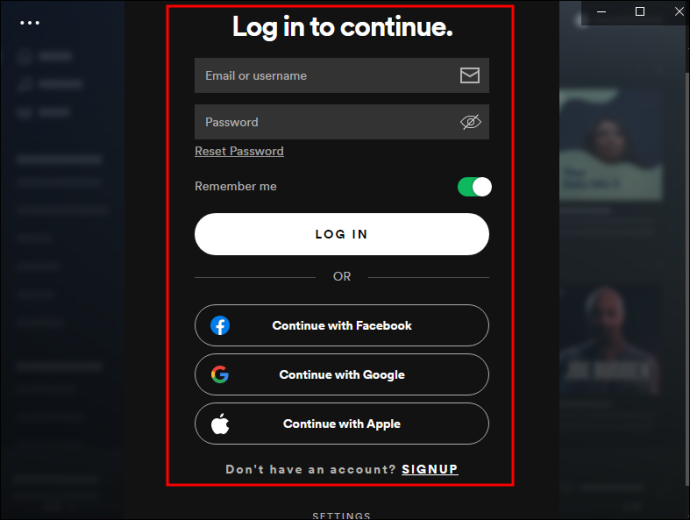
- หากต้องการสร้างทางลัด ให้คลิกที่ดาวถัดจากชื่อวิดเจ็ต
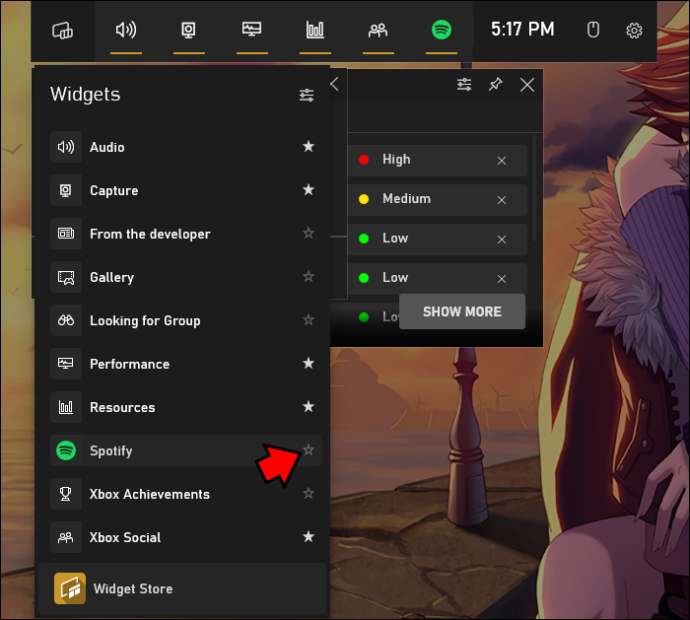
- ทดสอบเพื่อดูว่าใช้งานได้หรือไม่โดยออกจากเมนู Game Bar แล้วเปิดใหม่อีกครั้ง
คุณสามารถกลับไปเล่นเกมได้โดยคลิกที่พื้นที่ว่างหรือกดปุ่ม Escape ในการเรียกโอเวอร์เลย์ Spotify ขึ้นมา สิ่งที่คุณต้องทำคือกดปุ่ม Windows + G แล้วคลิกที่ไอคอน Spotify เพื่อควบคุมเครื่องเล่น คุณไม่จำเป็นต้องเข้าสู่ระบบเมื่อใดก็ตามที่คุณต้องการฟังเพลงโปรดของคุณ
วิธีทำให้โครเมียมเก่าดูย้อนหลัง
การเข้าถึง Spotify Overlay บน Windows 11
แถบเกมของ Windows เป็นคุณลักษณะที่มีใน Windows 11 เช่นกัน การเปิดโอเวอร์เลย์ Spotify จะทำงานในลักษณะเดียวกับ Windows 10 ข้อแตกต่างเพียงอย่างเดียวคือตำแหน่งของปุ่มและไอคอนบางปุ่ม
ก่อนอื่น เราจะแนะนำคุณตลอดการเปิดใช้งาน Game Bar หากปิดใช้งานอยู่
- คลิกขวาที่เมนูเริ่ม
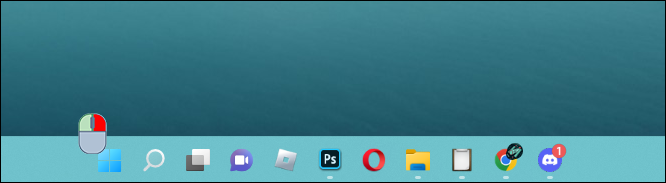
- เลือก “การตั้งค่า”
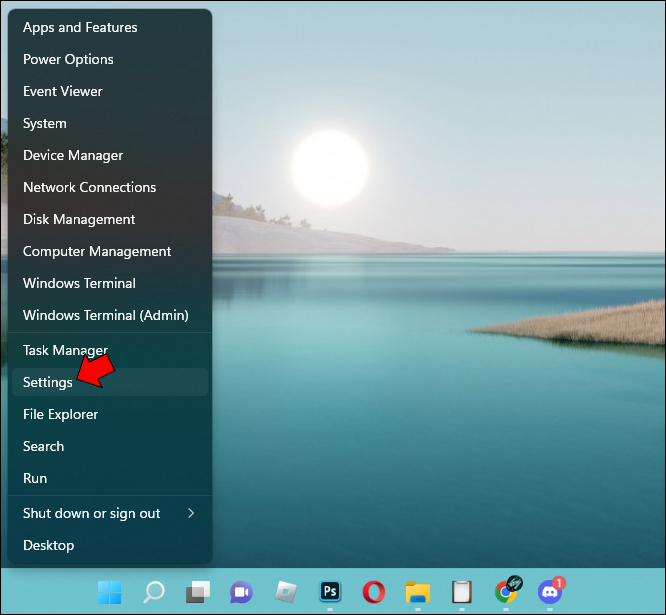
- ไปที่ 'การเล่นเกม'
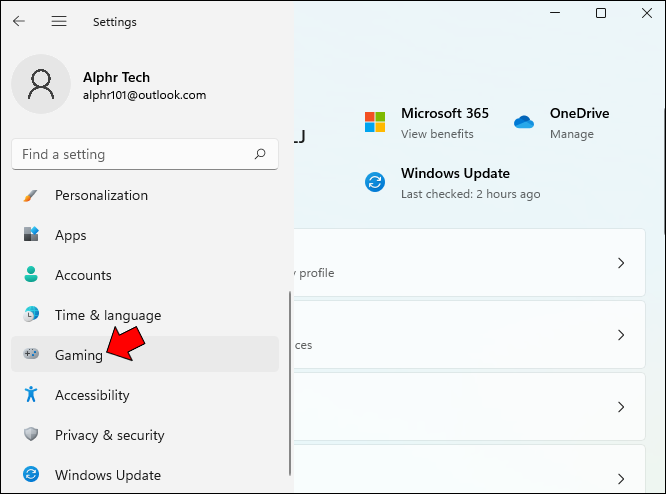
- คลิกที่ 'แถบเกม Xbox'
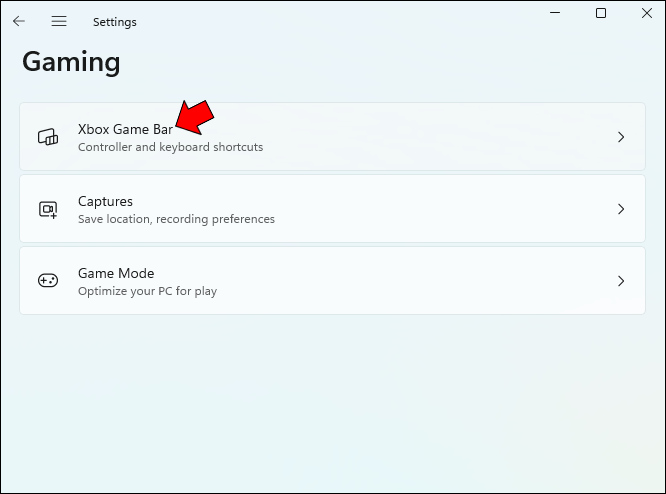
- สลับสวิตช์เป็นเปิด
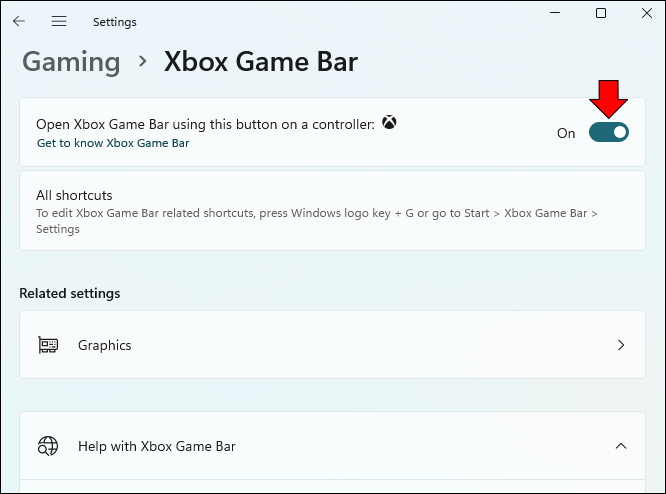
- ทดสอบและดูว่าการกด Windows Key + G ทำให้แถบขึ้นหรือไม่
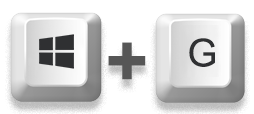
ด้วยวิธีนี้ คุณสามารถตั้งค่า Game Bar ต่อไปได้ การทำเช่นนี้เป็นสิ่งสำคัญหากคุณต้องการเชื่อมต่อบัญชี Spotify ของคุณ สิ่งนี้จะต้องเกิดขึ้นเพียงครั้งเดียว เว้นแต่คุณต้องการลงชื่อเข้าใช้บัญชีอื่น
- กด Windows Key + G เพื่อเรียก Game Bar ขึ้นมา
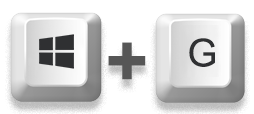
- คลิกที่รายการ 'วิดเจ็ต' ทางด้านซ้าย
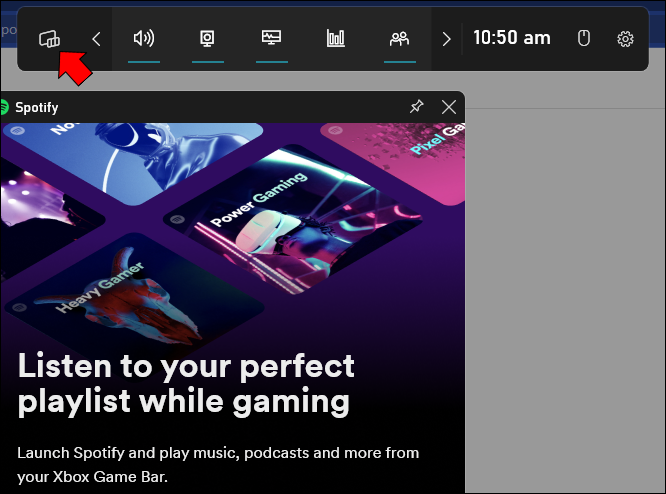
- เลือก “Spotify” จากเมนูแบบเลื่อนลง
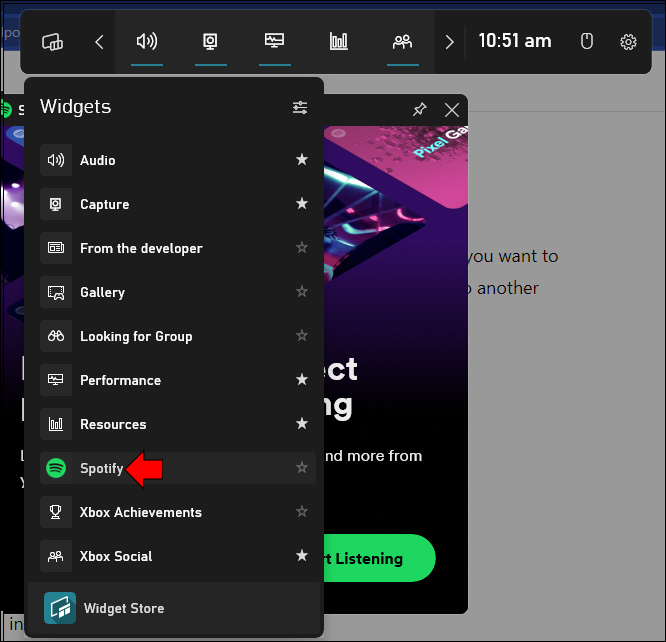
- เชื่อมโยงบัญชีของคุณและเข้าสู่ระบบและยินยอมให้ Game Bar เข้าถึงบัญชี Spotify ของคุณ
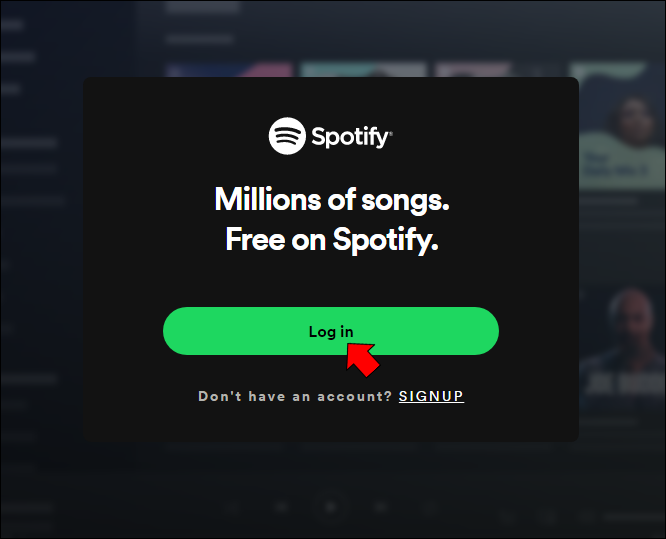
- คลิกที่ดาวถัดจากชื่อวิดเจ็ต Spotify
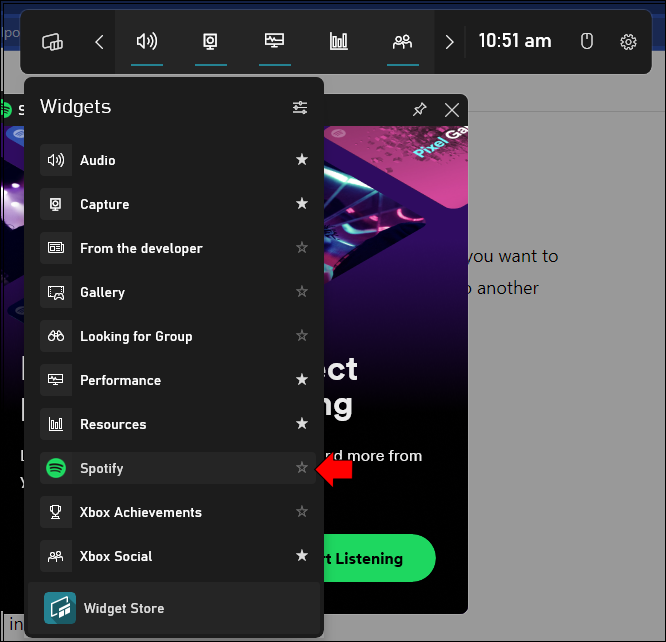
การปฏิบัติตามขั้นตอนทั้งหมดนี้จะช่วยให้คุณควบคุมการซ้อนทับของ Spotify ได้แม้ในช่วงกลางของการยิงที่ดุเดือดระหว่าง Overwatch หรือ Counter-Strike: Global Offensive Game Bar พร้อมใช้งานเสมอหากคุณมีแป้นพิมพ์
โฟลเดอร์เริ่มต้นใน windows 10 . อยู่ที่ไหน
อย่าหยุดเพลง
การสลับไปมาระหว่างหน้าต่างเพื่อใช้งานบัญชี Spotify ของคุณนั้นไม่ซับซ้อน ในความเป็นจริง คุณอาจแพ้เกมหากคุณต้องการเปลี่ยนเพลงแต่ไม่สามารถหยุดเกมชั่วคราวได้ โชคดีที่ Game Bar และวิดเจ็ต Spotify เป็นตัวช่วยชีวิตในเรื่องนี้ คุณสามารถจับตาดูการกระทำในขณะที่มองหาเพลงประกอบที่สมบูรณ์แบบ
เพลย์ลิสต์ Spotify ของคุณใหญ่แค่ไหน? การปรับปรุงที่แนะนำสำหรับวิดเจ็ต Spotify ของคุณคืออะไร แจ้งให้เราทราบว่าคุณคิดอย่างไรในส่วนความคิดเห็นด้านล่าง









