ข้อจำกัดความรับผิดชอบ: บางหน้าในเว็บไซต์นี้อาจมีลิงค์พันธมิตร ซึ่งไม่มีผลกระทบต่อบทบรรณาธิการของเราแต่อย่างใด
คุณต้องการทราบวิธีใช้ VPN กับ Chromecast หรือไม่? เมื่อพูดถึงการออนไลน์อย่างปลอดภัย ไม่มีอะไรจะดีไปกว่า VPN . แม้ว่าจะไม่สมบูรณ์แบบ แต่ VPN ช่วยให้คุณได้รับการปกป้องโดยการกำหนดเส้นทางการรับส่งข้อมูลของคุณโดยไม่ระบุชื่อผ่านเซิร์ฟเวอร์ทั่วโลก เพื่อทำให้รอยเท้าของคุณหายไป ไม่ว่าคุณจะพยายามหลีกเลี่ยงการถูกติดตามโดยผู้โฆษณา หรือคุณต้องการเปลี่ยนตำแหน่งของคุณเพื่อสตรีมออกนอกภูมิภาค Netflix ภาพยนตร์ การใช้ VPN เมื่อเรียกดูออนไลน์ไม่ใช่เรื่องง่าย
วิธีบันทึกรูปภาพทั้งหมดจาก facebook
แน่นอนว่า VPN ไม่ได้ช่วยอะไรคุณเลย หากคุณทิ้งเบรดครัมบ์ที่นำไปสู่ประตูบ้านคุณ นั่นคือสิ่งที่อาจเกิดขึ้นได้หากคุณใช้ Chromecast โดยไม่มีการครอบคลุม VPN ที่เหมาะสม คุณอาจให้ VPN ทำงานบนอุปกรณ์มือถือของคุณ แต่นาทีที่คุณส่งไปยังโทรทัศน์เพื่อดูหนังในคืนนั้น คุณกำลังเสี่ยงที่จะถูกติดตามอีกครั้ง มีวิธีใช้ VPN กับ Chromecast หรือไม่ หรือคุณถูกจับได้ไม่ว่าจะเกิดอะไรขึ้น

วิธีเชื่อมต่อ Chromecast กับ VPN ของคุณ
ส่วนนี้จะแสดงวิธีเชื่อมต่อ Chromecast กับ VPN อันดับแรก สิ่งสำคัญคือต้องเข้าใจว่า คุณจะต้องตั้งค่าเราเตอร์หรือเครือข่ายเสมือนบนพีซีหรือ Mac เพื่อทำสิ่งนี้ เราจะอธิบายวิธีการดำเนินการต่อไปด้านล่าง
คุณจะต้องดาวน์โหลดและตั้งค่าแอป Google Home บน an . ด้วย iOS หรือ Android อุปกรณ์. เมื่อตั้งค่าแล้ว คุณต้องเสียบ Chromecast เข้ากับเต้ารับบนผนังและหน้าจอที่คุณจะใช้งาน จากนั้น คุณสามารถทำตามขั้นตอนเหล่านี้เพื่อเชื่อมต่อ Chromecast กับ VPN
บันทึก: เรากำลังใช้เครือข่ายเสมือนเพื่อเชื่อมต่อ Chromecast กับ VPN
- เปิดแอป Google Home แล้วเลือกอุปกรณ์ Chromecast ที่คุณใช้งานอยู่
- จากนั้นภายใต้ เชื่อมต่อ Chromecast กับ Wi-Fi . ของคุณ เลือกเครือข่าย VPN ที่คุณตั้งค่า
การใช้ VPN กับ Chromecast มาตรฐาน
เห็นได้ชัดว่า Chromecast ของคุณต้องใช้การเชื่อมต่ออินเทอร์เน็ตเพื่อให้ทำงานได้อย่างถูกต้อง ทำงานผ่านเครือข่ายภายในบ้านของคุณเพื่อให้สามารถแคสต์ภาพยนตร์ รายการทีวี และเพลงจากโทรศัพท์ของคุณได้ ต่างจากอุปกรณ์อย่าง Fire Stick ของ Amazon หรือ Apple TV ตรงที่ Chromecast ของ Google ไม่ได้ใช้งานแอปเฉพาะ (หรืออย่างน้อยก็ไม่ได้ใช้งาน—มากกว่านั้นในตอนท้ายของบทความนี้) ดังนั้นจึงไม่มีวิธีติดตั้งแอป VPN บนอุปกรณ์ของคุณ
ดีลจำกัด: ฟรี 3 เดือน! รับ ExpressVPN ปลอดภัยและสตรีมมิ่งที่เป็นมิตรในทำนองเดียวกัน ไม่มีทางที่จะดำดิ่งลงไปในการตั้งค่า Chromecast ของคุณเพื่อเปลี่ยนการตั้งค่าเครือข่ายราวกับว่ามันเป็นสมาร์ทโฟน ซึ่งหมายความว่าคุณอาจโชคไม่ดี
หรืออย่างน้อย คุณก็คงจะเป็นเช่นนั้น ถ้า VPN ไม่ยืดหยุ่น แม้ว่าคุณจะไม่สามารถติดตั้ง VPN บนอุปกรณ์ของคุณได้โดยตรง แต่คุณ สามารถ ตั้งค่า VPN ของคุณให้ทำงานโดยกำเนิดกับเราเตอร์ของคุณ ย้ายการรับส่งข้อมูลทั้งหมดบนเครือข่ายในบ้านของคุณผ่าน VPN มันไม่ง่ายเหมือนการติดตั้ง VPN บนคอมพิวเตอร์หรือสมาร์ทโฟนของคุณ แต่ถ้าคุณพอมีเวลา การรักษาเครือข่ายทั้งหมดของคุณก็คุ้มค่ามาก
เราเตอร์ VPN
คุณสามารถกำหนดค่าเราเตอร์เสมือนบนคอมพิวเตอร์ Windows หรือ Mac ได้ แต่ถ้าคุณมีเราเตอร์ที่เปิดใช้งาน VPN จะปลอดภัยกว่าและใช้งานได้ง่ายกว่า การกำหนดเส้นทางการรับส่งข้อมูลทางอินเทอร์เน็ตทั้งหมดของคุณผ่านเราเตอร์โดยค่าเริ่มต้นหมายความว่าไม่มีการกำหนดค่าบนคอมพิวเตอร์ โทรศัพท์ หรืออุปกรณ์ IoT ใดๆ ในบ้านของคุณ คุณไม่จำเป็นต้องติดตั้งซอฟต์แวร์ VPN และคุณไม่จำเป็นต้องเปิดมัน
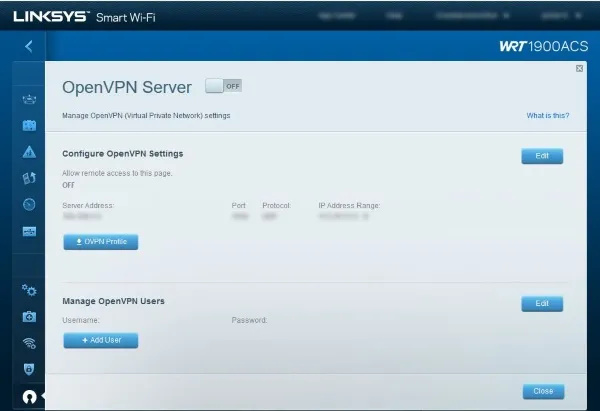
หากคุณไม่มีเราเตอร์ที่เปิดใช้งาน VPN (และน่าจะเป็นเช่นนั้น เนื่องจากการตั้งค่า VPN ส่วนใหญ่จะใช้ซอฟต์แวร์เป็นหลัก) คุณสามารถอัพเกรดเฟิร์มแวร์เป็น DD-WRT หรือ มะเขือเทศ . สิ่งเหล่านี้ใช้ได้กับเราเตอร์หลายรุ่นและหลายรุ่น หากคุณมีเราเตอร์ที่เข้ากันได้ คุณสามารถอัพเกรดเฟิร์มแวร์ของคุณเป็นหนึ่งในสิ่งเหล่านี้ และเปลี่ยนเราเตอร์ 0 ให้เป็นสิ่งที่ปกติจะมีราคาใกล้เคียงกับ ,000
วิธีตั้งค่า ExpressVPN โดยใช้เราเตอร์เสมือนโดยใช้ Mac
ExpressVPN เข้ากันได้กับเราเตอร์ที่หลากหลาย คุณสามารถ ดูว่าคุณอยู่ในรายชื่อในเว็บไซต์นี้หรือไม่ . สมมติว่าคุณมีเราเตอร์ที่เข้ากันได้ คุณสามารถทำตามขั้นตอนเหล่านี้เพื่อใช้ VPN กับ Chromecast ของคุณ:
- ลงทะเบียนที่อยู่ IP ของเราเตอร์ของคุณด้วย ExpressVPN on เว็บไซต์นี้ .
- เข้าสู่ระบบและคลิกที่ การตั้งค่า DNS ด้านซ้าย.
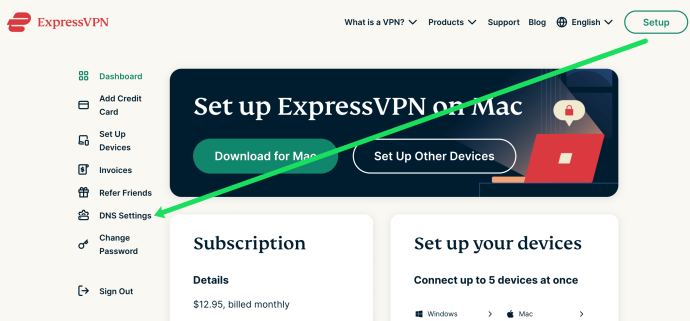
- คลิก ลงทะเบียนที่อยู่ IP ของฉัน ถัดจากที่อยู่ IP ของเราเตอร์ของคุณ
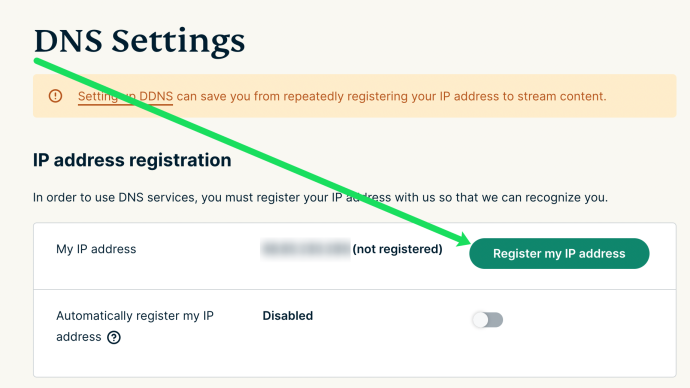
- ที่อยู่ IP ของคุณจะถูกลงทะเบียนโดยอัตโนมัติเมื่อคุณทำตามขั้นตอนเหล่านี้
ต่อไป เราจะตั้งค่า VPN บน Mac ของคุณ นี่คือวิธี:
- คลิกไอคอน Apple ที่มุมซ้ายบนของ Mac แล้วคลิก ค่ากำหนดของระบบ . จากนั้นคลิกที่ เครือข่าย.
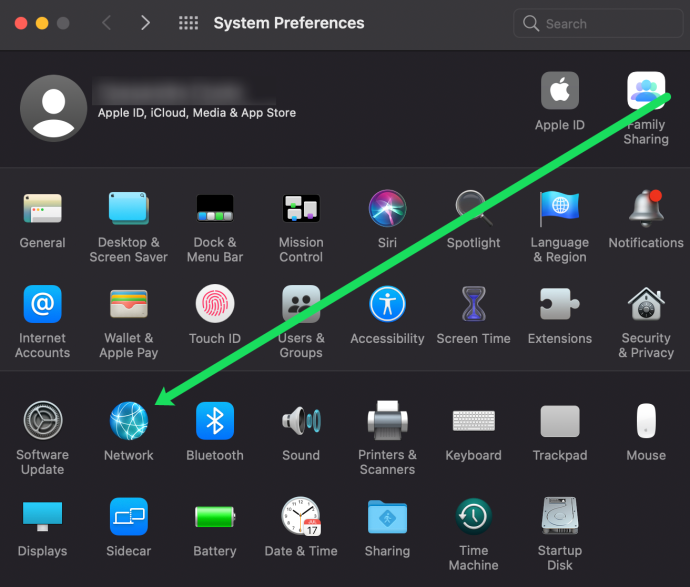
- คลิกที่สัญลักษณ์ '+' ที่มุมล่างซ้าย
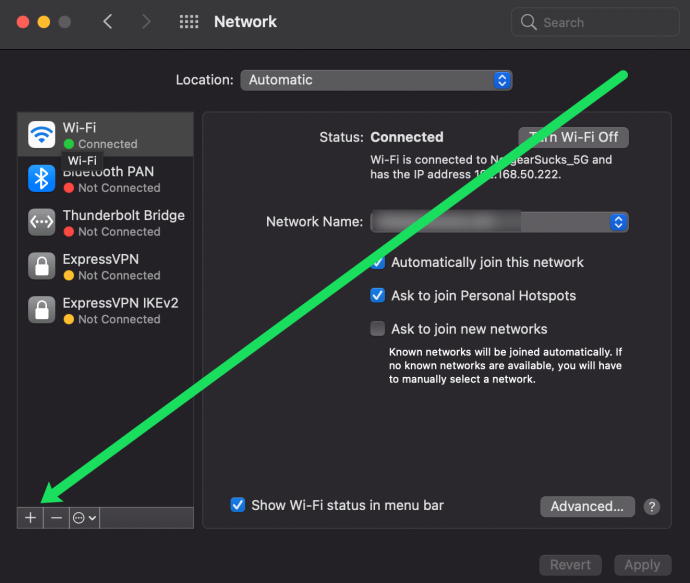
- ตั้งชื่อการเชื่อมต่อของคุณ (ExpressVPN ในตัวอย่างนี้) เลือก ค่าเริ่มต้น ถัดจาก การกำหนดค่า .
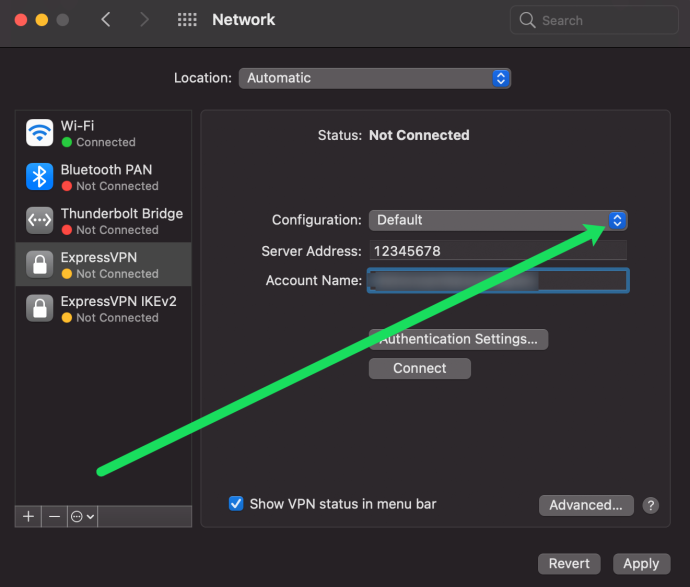
- พิมพ์ 12345678 ในกล่องที่อยู่เซิร์ฟเวอร์
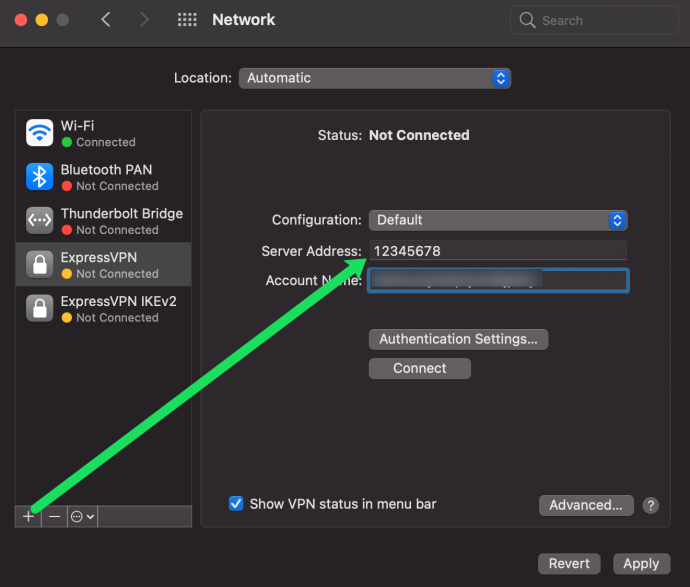
- และสุดท้าย วางชื่อผู้ใช้ที่คุณดึงมาจากเว็บไซต์ ExpressVPN ในคำแนะนำด้านบน
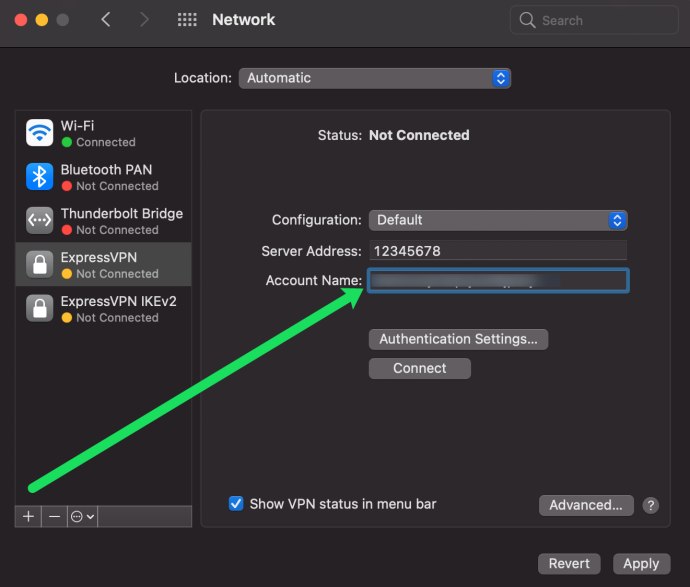
- ทำเครื่องหมายที่ช่อง แสดงสถานะ VPN ในแถบเมนู และคลิก การตั้งค่าการตรวจสอบสิทธิ์
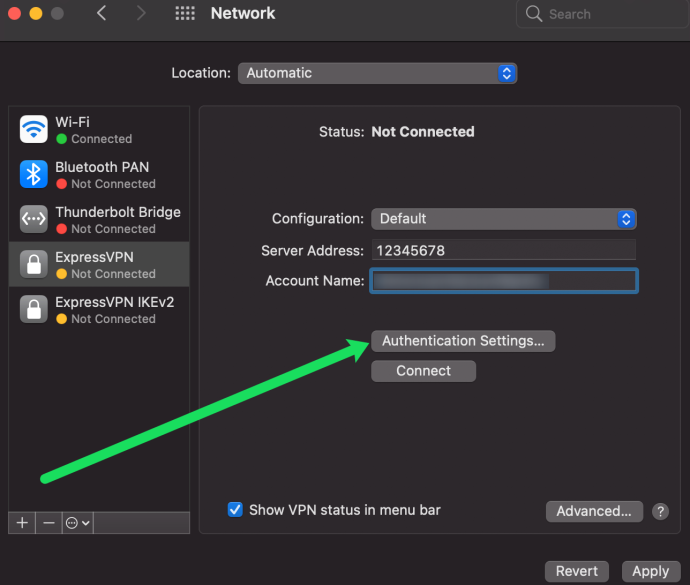
- ป้อนรหัสผ่านที่เราคัดลอกไว้ในคำแนะนำด้านบน จากนั้นป้อน 12345678 ข้างๆ แบ่งปันความลับ กล่อง.
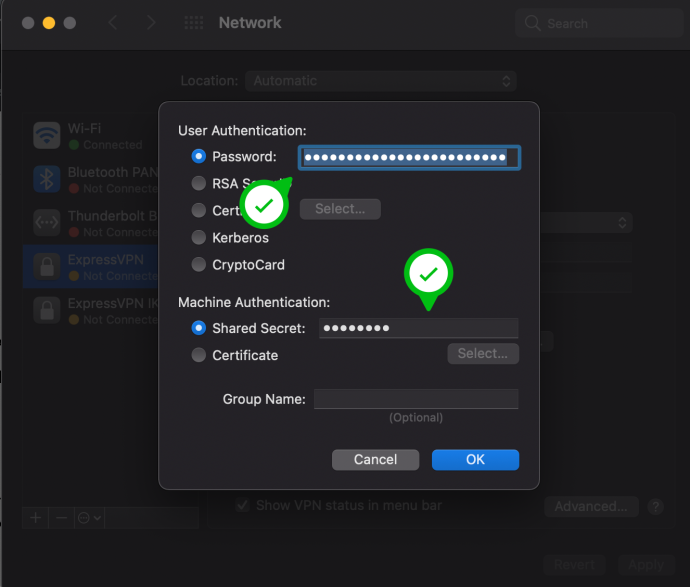
- คลิก ตกลง ในหน้าต่างป๊อปอัป จากนั้นจากหน้าเครือข่าย คลิก ขั้นสูง.
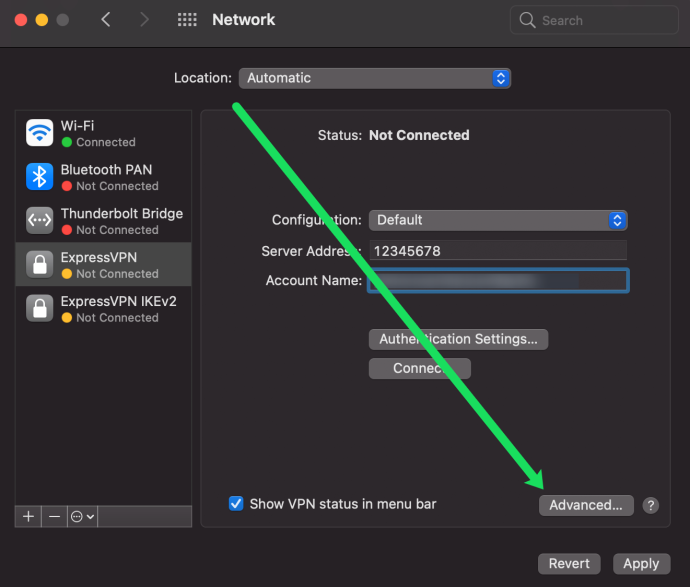
- ทำเครื่องหมายที่ช่อง ส่งทราฟฟิกทั้งหมดผ่านการเชื่อมต่อ VPN จากนั้นคลิก ตกลง.
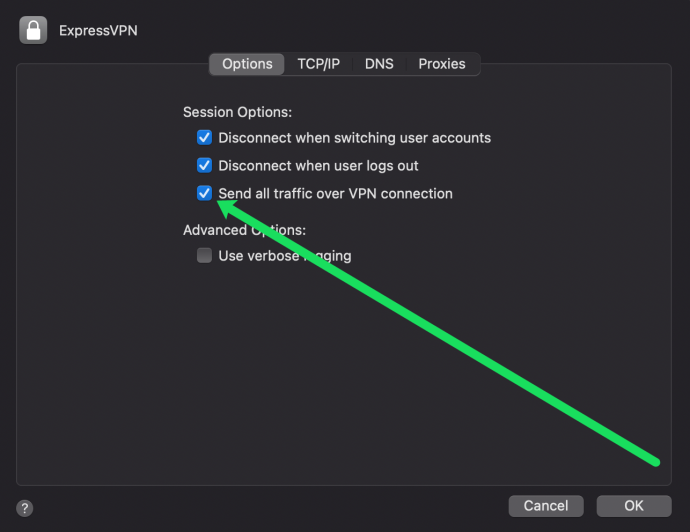
- สุดท้ายคลิก นำมาใช้ ที่มุมล่างขวา
หลังจากที่คุณได้ลงทะเบียนที่อยู่ IP ของคุณแล้ว ก็ถึงเวลาตั้งค่าการแชร์บน Mac ของคุณ ไม่ต้องกังวล กระบวนการนี้ง่าย นี่คือสิ่งที่ต้องทำ:
- เปิด ค่ากำหนดของระบบ เช่นเดียวกับที่เราทำข้างต้น จากนั้นคลิกที่ การแบ่งปัน
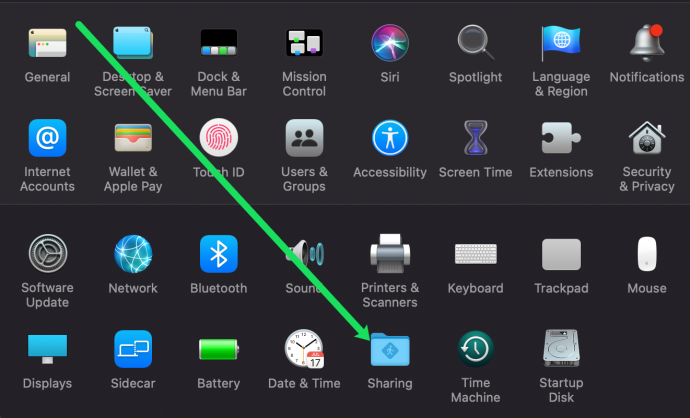
- ทำเครื่องหมายที่ช่องถัดจาก การแชร์อินเทอร์เน็ต ด้านซ้าย.
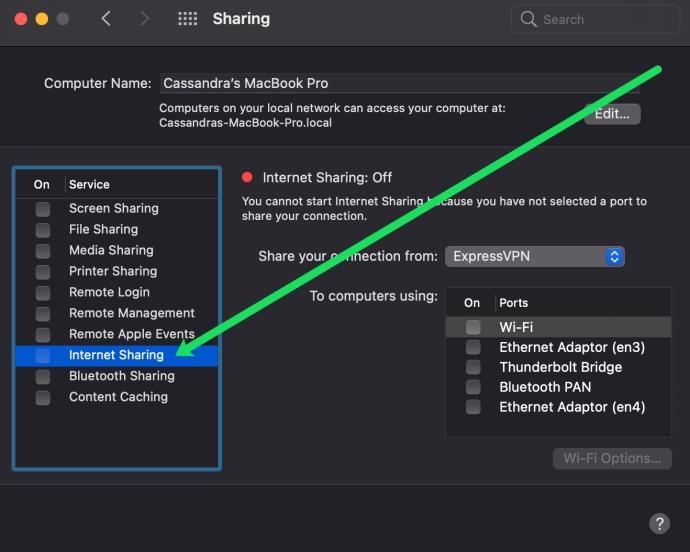
- ถัดจาก แบ่งปันการเชื่อมต่อของคุณจาก: เลือกเครือข่าย VPN ที่คุณตั้งค่าไว้
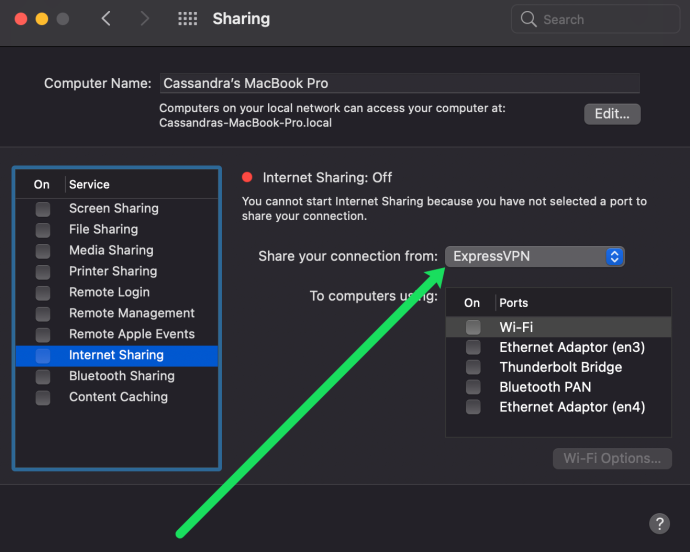
- สุดท้ายตรวจสอบ Wi-Fi กล่องข้าง ไปยังคอมพิวเตอร์โดยใช้:
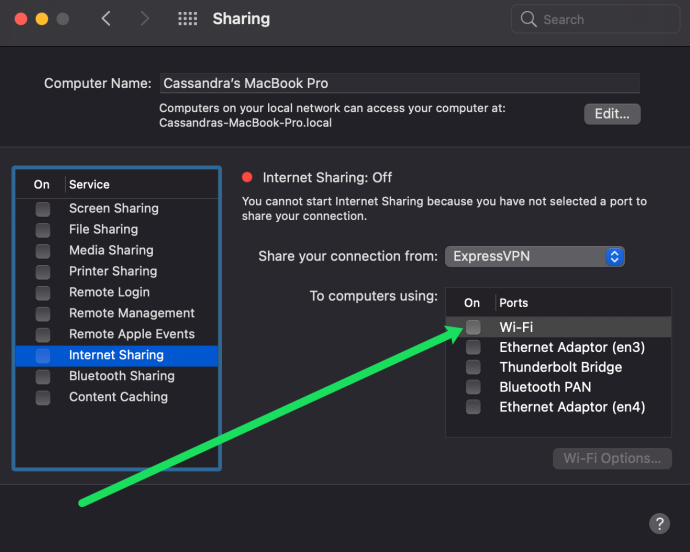
ตอนนี้คุณสามารถไปที่แอป Google Home บนสมาร์ทโฟนของคุณและเชื่อมต่อกับเครือข่ายที่คุณเพิ่งสร้างขึ้น เมื่อตั้งค่าการเชื่อมต่อแล้ว คุณสามารถสตรีมเนื้อหาไปยัง Chromecast ได้โดยใช้ VPN
วิธีการตั้งค่า ExpressVPN การใช้เราเตอร์เสมือนโดยใช้พีซี
พีซีไม่ได้แตกต่างไปจาก Mac มากนัก เนื่องจากสามารถทำหน้าที่เป็นเราเตอร์เสมือนสำหรับ VPN ของคุณได้ มีข้อมูลบางอย่างที่คุณจำเป็นต้องได้รับโดยตรงจากผู้ให้บริการ VPN ของคุณ เมื่อคุณรวบรวมข้อมูลแล้ว ให้ทำตามขั้นตอนเหล่านี้:
- ติดตั้ง VPN ของคุณบนพีซีของคุณ จากนั้นลงชื่อเข้าใช้บัญชีของคุณและเริ่มต้นใช้งาน VPN
- เปิดแล้วจ้า การตั้งค่า และคลิกที่ เครือข่ายและอินเทอร์เน็ต
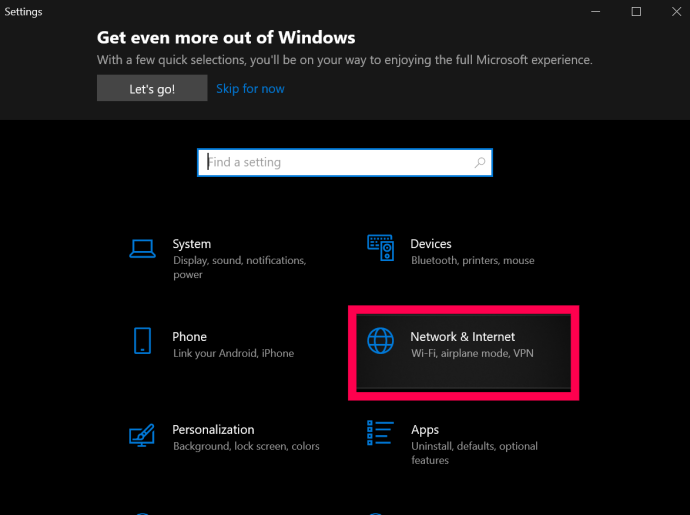
- จากนั้นคลิกที่ ฮอตสปอตมือถือ อยู่ในเมนูด้านซ้ายของหน้าจอ
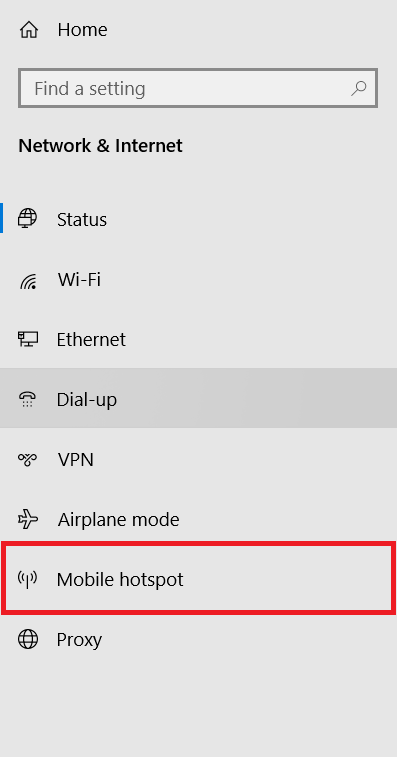
- จากนั้นคลิกที่ แบ่งปันการเชื่อมต่ออินเทอร์เน็ตของฉันกับอุปกรณ์อื่น ปุ่มสลับเพื่อเปิด
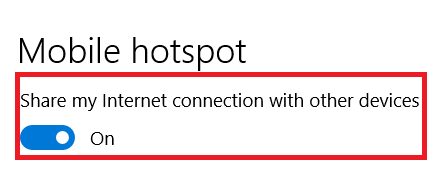
- จากที่นี่ คลิกที่ เปลี่ยนตัวเลือกอะแดปเตอร์ ในเมนูทางด้านขวาของหน้าจอ
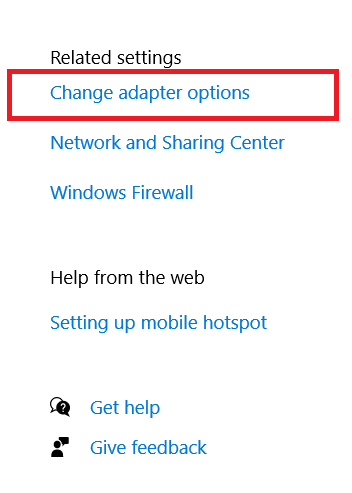
- ตอนนี้ คลิกขวาที่อแด็ปเตอร์สำหรับ VPN ของคุณแล้วเลือก คุณสมบัติ .
- จากนั้นคลิกที่ การแบ่งปัน ที่ด้านบนของหน้าต่างใหม่

- จากนั้นคลิกช่องทำเครื่องหมายสำหรับ อนุญาตให้ผู้ใช้เครือข่ายอื่นเชื่อมต่อผ่านการเชื่อมต่ออินเทอร์เน็ตของคอมพิวเตอร์เครื่องนี้ จากนั้นเลือกฮอตสปอตที่สร้างขึ้นใหม่จากรายการการเชื่อมต่อ
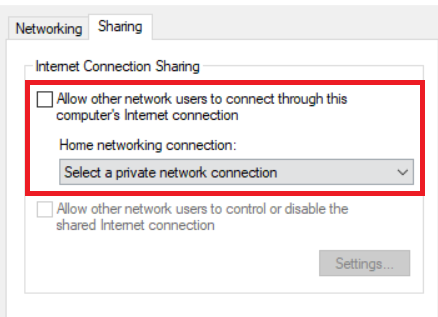
- เลือก ตกลง เมื่อคุณทำเสร็จแล้ว
ตอนนี้คุณได้ตั้งค่าเราเตอร์เสมือนใน Windows 10 แล้ว
mbr หรือ gpt สำหรับ hdd ที่สอง
การตั้งค่า VPN บนเราเตอร์ของคุณ
การตั้งค่า VPN บนเราเตอร์ของคุณจะทำให้คุณต้องรู้การตั้งค่า VPN จากผู้ให้บริการของคุณ คุณจะต้องมี URL หรือที่อยู่ IP ของเซิร์ฟเวอร์ VPN ชื่อผู้ใช้ รหัสผ่าน และการตั้งค่าความปลอดภัยใดๆ ที่ผู้ให้บริการใช้ ทั้งหมดนี้มักจะอยู่ในส่วนบัญชีของเว็บไซต์ของผู้ให้บริการ
ผู้ให้บริการที่ดีส่วนใหญ่จะให้คำแนะนำและคำแนะนำในการตั้งค่าบริการบนเราเตอร์ของคุณ มันสมเหตุสมผลแล้วที่จะติดตามพวกเขาหากมีพวกเขา ผู้ให้บริการเราเตอร์บางรายมีเฟิร์มแวร์ของตัวเองซึ่งคุณสามารถติดตั้งบนเราเตอร์ของคุณได้ แต่ฉันขอแนะนำให้ใช้การกำหนดค่าแทนเนื่องจากยังคงควบคุมสิ่งที่เราเตอร์ของคุณทำ
การกำหนดค่าเราเตอร์ทั่วไปควรมีลักษณะดังนี้:
- เพิ่มการตั้งค่า DNS และ DHCP ตามที่ผู้ให้บริการ VPN กำหนดให้กับเราเตอร์
- ปิดการใช้งาน IPv6 ถ้าจำเป็น
- เลือกที่อยู่เซิร์ฟเวอร์ VPN จากที่มีอยู่จากผู้ให้บริการของคุณ
- เลือก TCP หรือ UDP เป็นโปรโตคอลอุโมงค์
- เลือกวิธีการเข้ารหัส (AES)
- เพิ่มชื่อผู้ใช้และรหัสผ่าน VPN ของคุณ
คุณจะต้องดู VPN ที่คุณเลือกเพื่อดูคำแนะนำเฉพาะสำหรับการตั้งค่าเราเตอร์ของคุณ ของเรา ตัวเลือกอันดับต้น ๆ สำหรับ VPN , ExpressVPN ,มีคำแนะนำ ที่นี่ .
บล็อก Google DNS
ถัดไป คุณต้องบล็อก Google DNS เพื่อให้ Chromecast ทำงานผ่าน VPN ได้อย่างถูกต้อง นี่เป็นการกำหนดค่าเราเตอร์มากกว่า แต่ตรงไปตรงมามาก คุณสร้างเส้นทางคงที่โดยพื้นฐานที่ข้าม Google DNS สิ่งนี้จะไม่ทำงานหากคุณใช้ Google DNS บนเราเตอร์ของคุณอยู่แล้ว หากคุณต้องการใช้ Chromecast ผ่าน VPN คุณจะต้องเปลี่ยน DNS ก่อน
อีกครั้งเป็นการยากที่จะระบุเฉพาะเนื่องจากการกำหนดค่าเราเตอร์แตกต่างกันระหว่างผู้ผลิต แต่ในเราเตอร์ Linksys ของฉัน ฉันต้องทำสิ่งนี้:
- ล็อกอินเข้าสู่เราเตอร์และเลือก Connectivity จากนั้นเลือก Advanced Routing
- เลือกเพิ่มเส้นทางคงที่และตั้งชื่อ
- เพิ่ม IP ปลายทางเป็น 8.8.8.8 (ที่อยู่ Google DNS)
- เพิ่มซับเน็ตมาสก์เป็น 255.255.255.255
- เพิ่มที่อยู่เกตเวย์เป็นที่อยู่ IP ของเราเตอร์ของคุณ
- เลือก บันทึก
- ทำซ้ำสำหรับที่อยู่ DNS อื่นของ Google 8.8.4.4
หลังจากที่คุณบันทึกการกำหนดค่านี้ คุณจะสามารถสตรีมโดยใช้ Chromecast ได้โดยไม่มีปัญหา คุณจะได้รับประโยชน์จากการรักษาความปลอดภัยที่เพิ่มขึ้นด้วยการรับส่งข้อมูลทางอินเทอร์เน็ตทั้งหมดของคุณ ISP ของคุณ รัฐบาล และใครก็ตามที่สนใจในสิ่งที่คุณทำทางออนไลน์จะไม่สามารถเห็นสิ่งที่คุณกำลังทำอยู่ได้อีกต่อไป และคุณได้ก้าวไปอย่างมากในการปรับปรุงความเป็นส่วนตัวออนไลน์ของคุณ
วิธีดรอปไอเทมใน roblox

Chromecast พร้อม Google TV
เป็นเวลานานแล้วที่เราได้รับ Chromecast ใหม่ แต่ในที่สุดเราก็เห็นการเปิดตัวแท่งสตรีมมิงแบบใหม่ของ Google เมื่อฤดูใบไม้ร่วงปีที่แล้ว แม้ว่าจะยังคงเรียกว่า Chromecast และยังคงรูปทรงคลาสสิกที่เรารู้จักและชื่นชอบ แต่นี่เป็นอุปกรณ์ใหม่ผ่านและผ่าน อันที่จริงแล้ว เป็นการเปลี่ยนแปลงครั้งใหญ่ที่สุดสำหรับ Chromecast ที่เราเคยเห็นมา โดยผสมผสานยูทิลิตี้ของ Google Cast กับรีโมตและอินเทอร์เฟซใหม่ล่าสุดที่เรียกว่า “Google TV” ที่ใช้ Android TV
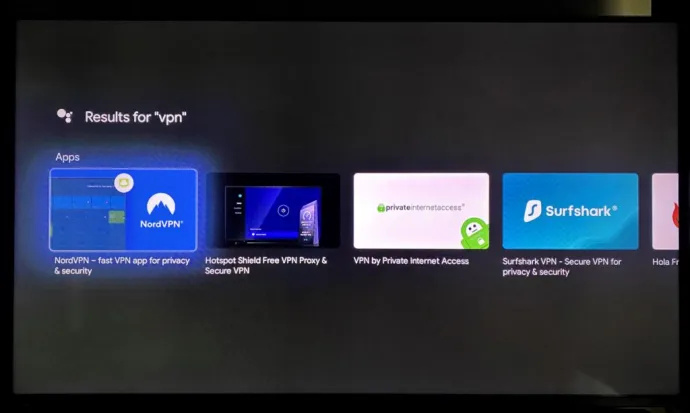
หากคุณไม่คุ้นเคยกับ Android TV ก็ไม่เป็นไร นี่คือสิ่งที่สำคัญสำหรับคุณ เจ้าของ Chromecast ใหม่นี้ (ราคา และรองรับ 4K และ HDR นอกกรอบ ถือเป็นการลดราคาจาก Chromecast Ultra รุ่นเก่า) สามารถเข้าถึง Play Store ได้ ซึ่งทำให้ดาวน์โหลด VPN จำนวนหนึ่งสำหรับ Google TV ได้ ซึ่งรวมถึงแต่ไม่จำกัดเพียง:
- ExpressVPN
- NordVPN
- Surfshark
- CyberGhost
- IPVanish
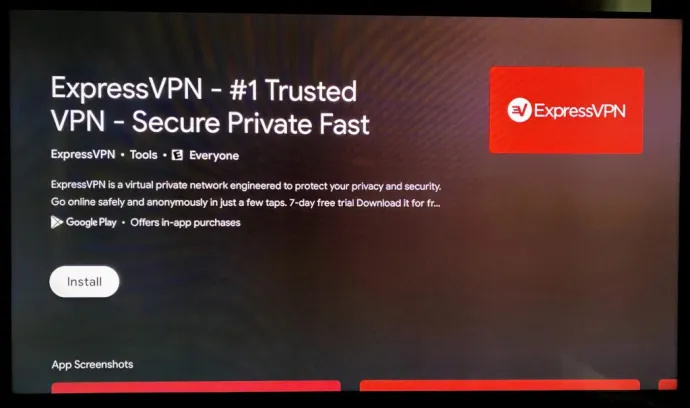
ซึ่งหมายความว่า แทนที่จะถูกบังคับให้ตั้งค่า VPN ของคุณผ่านวิธีการภายนอก คุณสามารถพึ่งพาแอพพื้นฐานผ่าน Android ได้เหมือนกับที่คุณทำกับอุปกรณ์อัจฉริยะอื่นๆ ส่วนใหญ่ เป็นส่วนเสริมที่โดดเด่นและทำให้การอัปเกรดเป็น Chromecast ใหม่ของ Google เป็นเรื่องที่น่าดึงดูดยิ่งขึ้น
สิ่งที่ควรทราบเมื่อใช้ VPN
ข้อเสียของ VPN คือการรับส่งข้อมูลทั้งหมดของคุณจะกำหนดเส้นทางผ่าน VPN เว้นแต่คุณจะปิดการใช้งาน VPN ที่ระดับเราเตอร์ โดยส่วนใหญ่แล้ว การทำเช่นนี้จะไม่ทำให้เกิดปัญหาใดๆ แต่ถ้าคุณเลือกตำแหน่งข้อมูล VPN ในประเทศอื่นหรือที่อื่นที่ไม่ใกล้กับคุณ เว็บไซต์ที่ทราบตำแหน่งจะสับสนและต้องมีการแทรกแซงด้วยตนเอง อีกครั้ง นี่อาจไม่ใช่ปัญหาสำหรับคุณ แต่คุณควรทราบถึงผลที่ตามมา ตัวอย่างเช่น หากคุณซื้อสินค้าออนไลน์ คุณอาจได้รับรายการสินค้าและราคาที่แตกต่างจากในประเทศบ้านเกิดของคุณ เป็นปัญหาเล็กน้อย—และหากคุณตั้งค่าให้ VPN กำหนดเส้นทางในประเทศบ้านเกิดของคุณ ปัญหานั้นจะไม่สำคัญสำหรับคุณเลย—แต่มีบางสิ่งที่ต้องคำนึงถึงขึ้นอยู่กับว่าคุณใช้อินเทอร์เน็ตอย่างไร
ข้อเสียหลักอื่นๆ ของ VPN มาจากตำแหน่งปลายทางของคุณ ตำแหน่งข้อมูล VPN คือจุดสิ้นสุดของอุโมงค์ข้อมูลที่ปลอดภัยและเปลี่ยนกลับเป็นการเชื่อมต่ออินเทอร์เน็ตมาตรฐาน ผู้ให้บริการ VPN ส่วนใหญ่กระจายจุดปลายหลายร้อยจุดทั่วประเทศ แต่ก็ยังเป็นความคิดที่ดีที่จะตรวจสอบให้แน่ใจว่าคุณมีการเชื่อมต่อที่เสถียร มองหาผู้ให้บริการ VPN ที่มีปลายทางในเมืองหรือภูมิภาคของคุณ นอกเหนือจากรัฐและประเทศอื่นๆ ด้วยวิธีนี้ คุณจะได้รับค่าสเปรดสูงสุดและสามารถเลือกสถานที่ได้ตามความต้องการของคุณ
ความเร็วเคยเป็นปัญหาของ VPN เนื่องจากมีค่าใช้จ่ายด้านการรับส่งข้อมูล นี่คือข้อมูลเพิ่มเติมที่เกิดจากการรักษาความปลอดภัยของ VPN และข้อเท็จจริงที่ว่าทราฟฟิกต้องเดินทางต่อไป ตอนนี้ไม่มีปัญหา โดยเฉพาะอย่างยิ่งหากคุณใช้ผู้ให้บริการ VPN คุณภาพดีเช่น ExpressVPN . Alphr มีบทความมากมายเกี่ยวกับการเลือกผู้ให้บริการ VPN เพื่อช่วยในเรื่องนั้น

![วิธีบล็อกเว็บไซต์บน iPhone [กุมภาพันธ์ 2021]](https://www.macspots.com/img/smartphones/16/how-block-websites-an-iphone.jpg)







