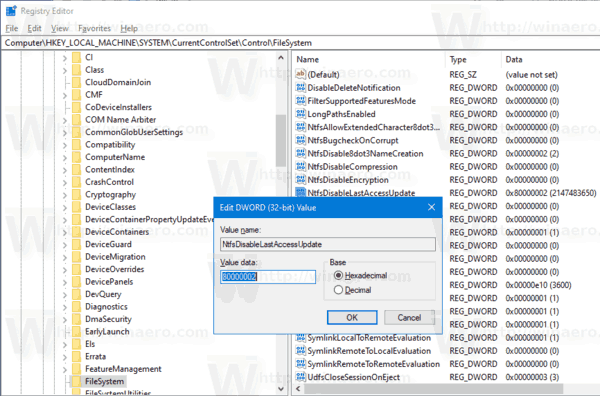ไม่ว่าการสร้างเนื้อหาสนุกๆ ที่สร้างเป็นเพลง TikTok ที่กำลังอินเทรนด์ หรือตัวอย่างการส่งเสริมการขายที่แสดงแบรนด์ของคุณ CapCut สามารถช่วยให้คุณทำสิ่งที่ถูกต้องได้ เมื่อพิจารณาว่าวิดีโอแบบสั้นได้รับความนิยมเพียงใด เป็นเรื่องปกติที่ผู้สร้างเนื้อหาจะใช้เวลาหลายชั่วโมงในการแก้ไขวิดีโอสั้น นั่นเป็นเหตุผลว่าทำไมจึงน่าหงุดหงิดเมื่อวิดีโอนั้นไม่สามารถส่งออกได้

แต่เรามีข่าวดี ปัญหาการส่งออก CapCut แต่ละปัญหามีคำอธิบายที่เรียบง่ายและวิธีแก้ปัญหาที่ตรงไปตรงมายิ่งกว่านั้น ค้นพบวิธีจัดการกับปัญหาการส่งออกทั่วไปบน CapCut และขจัดอุปสรรคในเส้นทางสู่การสร้างวิดีโอที่ราบรื่น
วิธีง่ายๆ ในการแก้ไขปัญหาการส่งออก CapCut
หากต้องการค้นหาวิธีแก้ไขปัญหาการส่งออก CapCut คุณต้องเข้าใจก่อนว่าอะไรเป็นสาเหตุ ตรวจสอบสาเหตุที่พบบ่อยที่สุดสำหรับวิดีโอของคุณที่ไม่สามารถส่งออกได้ด้านล่าง จากนั้น ลองใช้วิธีแก้ปัญหาที่เกี่ยวข้อง แล้วโลก (หรือเพื่อนและครอบครัวของคุณ!) จะดูวิดีโอของคุณได้ทันที
พื้นที่จัดเก็บต่ำ
หากต้องการส่งออกวิดีโอของคุณ วิดีโอนั้นจะต้องมีพื้นที่เก็บข้อมูลเพียงพอในอุปกรณ์ของคุณ หากอุปกรณ์ของคุณเต็มไปด้วยรูปภาพ วิดีโอ เอกสาร และแอป มีโอกาสที่ CapCut จะไม่สามารถทำงานได้อย่างถูกต้องหรือส่งออกผลงานใหม่ล่าสุดของคุณ โชคดีที่ปัญหานี้แก้ไขได้ง่าย เพียงเพิ่มพื้นที่ว่างบนอุปกรณ์ของคุณ
วิธีเปิดใช้งาน nightbot บน twitch
คุณสามารถทำได้ด้วยตนเองโดยการลบไฟล์และถอนการติดตั้งแอพและโปรแกรม หรือคุณสามารถใช้ตัวล้างอัตโนมัติที่จะดูแลไฟล์ส่วนเกินเหล่านี้ให้กับคุณ
นอกจากที่เก็บข้อมูลของอุปกรณ์ของคุณแล้ว ที่เก็บข้อมูลภายในของ CapCut อาจทำให้เกิดปัญหาในการส่งออก หากคุณเล่นกับแอปมาระยะหนึ่งแล้ว คุณอาจมีวิดีโอแล้ววิดีโอเรียงกันอยู่ใต้แท็บ 'โครงการ'
แน่นอนว่าการเก็บวิดีโอหลายรายการไว้ที่นี่จะช่วยให้คุณกลับไปตัดต่อได้ในเวลาอันรวดเร็ว ขจัดความกดดันในการทำทุกอย่างในคราวเดียว อย่างไรก็ตาม โปรเจ็กต์ที่ร่างไว้จำนวนมากอาจทำให้ CapCut ช้าลง ทำให้เกิดความล่าช้าหรือขัดข้อง หรือส่งออกวิดีโอไม่ถูกต้อง เพื่อแก้ไขปัญหานี้ คุณจะต้องกล่าวคำอำลากับโครงการบางโครงการที่ยังสร้างไม่เสร็จ
ต่อไปนี้เป็นวิธีลบโปรเจ็กต์ที่ไม่จำเป็นบนอุปกรณ์มือถือของคุณ:
- ไปที่หน้า Landing Page ของ CapCut
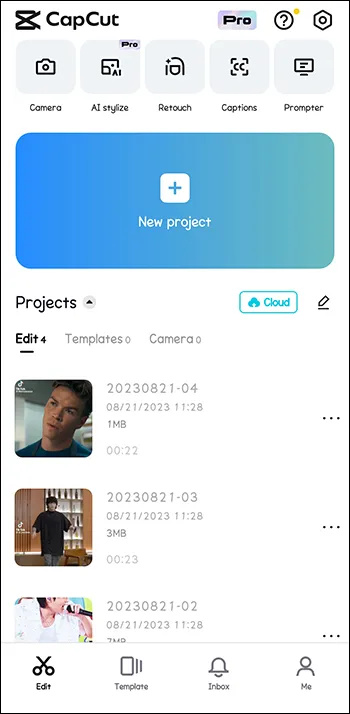
- ไปที่ส่วน 'โครงการ'
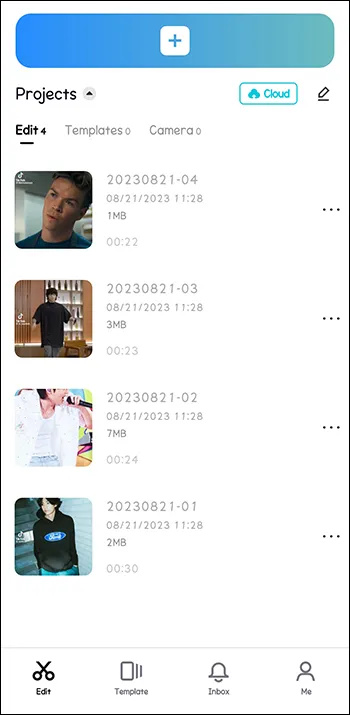
- เลื่อนดูรายการและค้นหาโปรเจ็กต์ที่คุณต้องการลบ
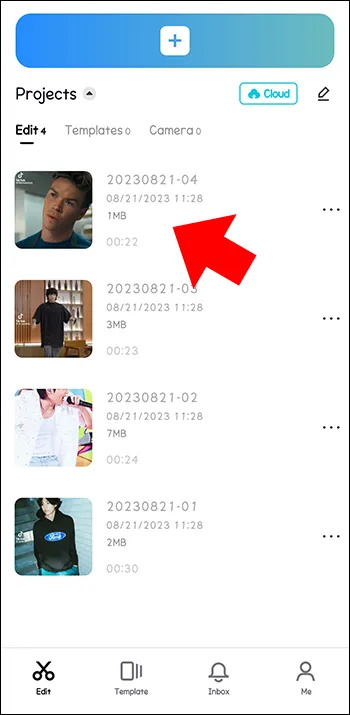
- แตะไอคอนสามจุดถัดจากโปรเจ็กต์นั้น
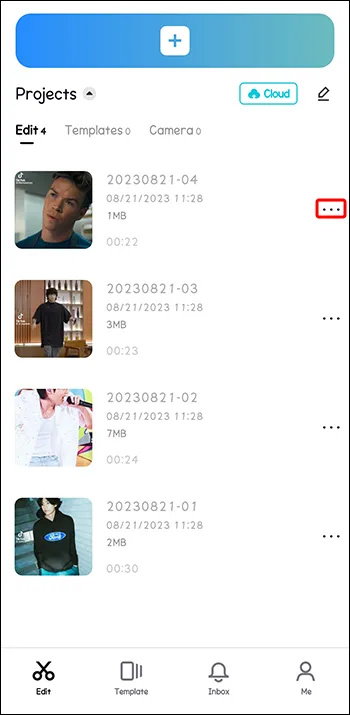
- เลือก 'ลบ' จากเมนูป๊อปอัป
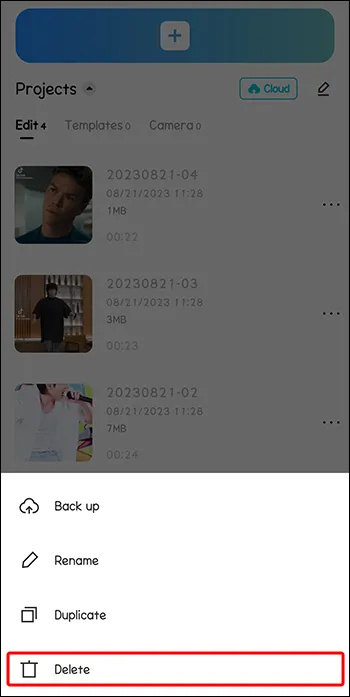
- ยืนยันการเลือกของคุณโดยกด 'ลบ' อีกครั้ง
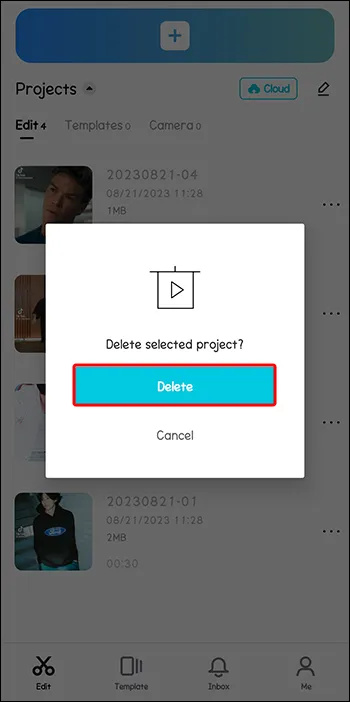
- ทำซ้ำขั้นตอนที่ 4-6 สำหรับแต่ละโครงการที่คุณต้องการลบ
หากคุณต้องการแก้ไขบนคอมพิวเตอร์ ให้ทำตามขั้นตอนเหล่านี้เพื่อเพิ่มพื้นที่ว่างในเว็บไคลเอ็นต์ CapCut:
- ไปที่ CapCut's หน้าแรก .
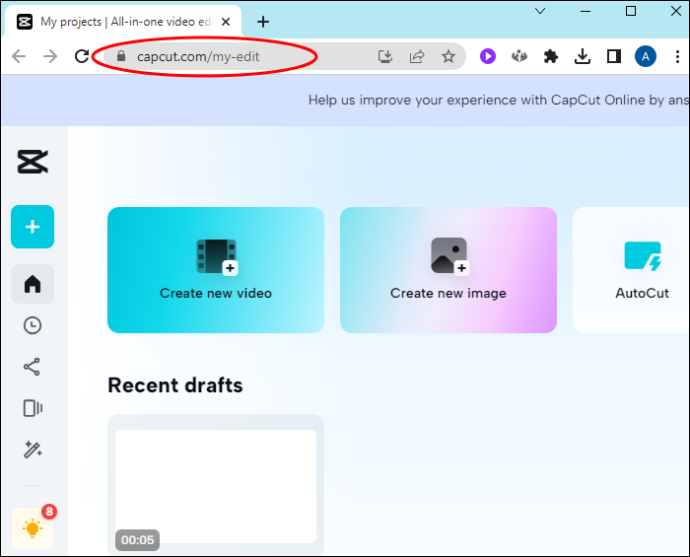
- ไปที่ส่วน 'ล่าสุด'
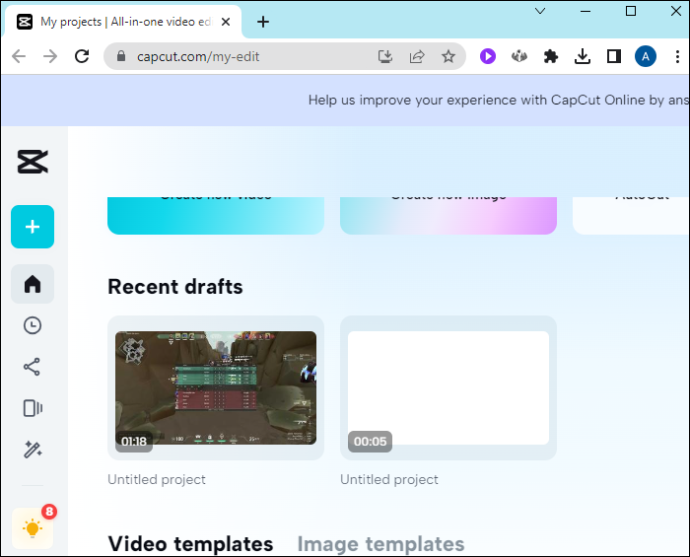
- ค้นหาโครงการที่คุณต้องการลบ
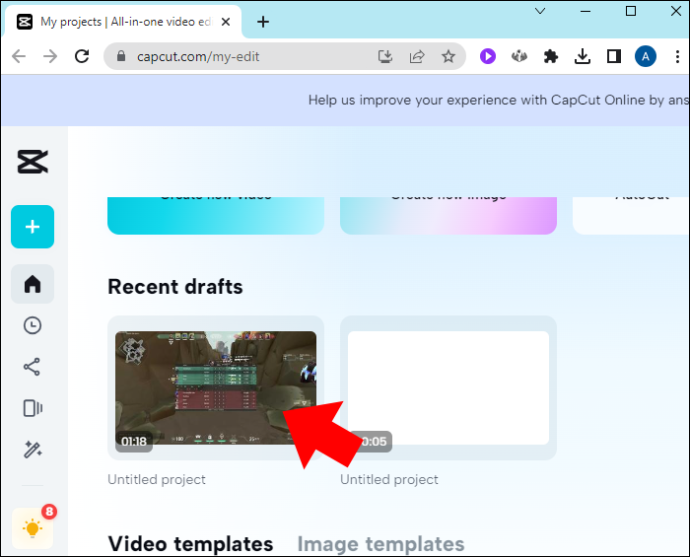
- คลิกที่ไอคอนสามจุดที่มุมขวาล่าง
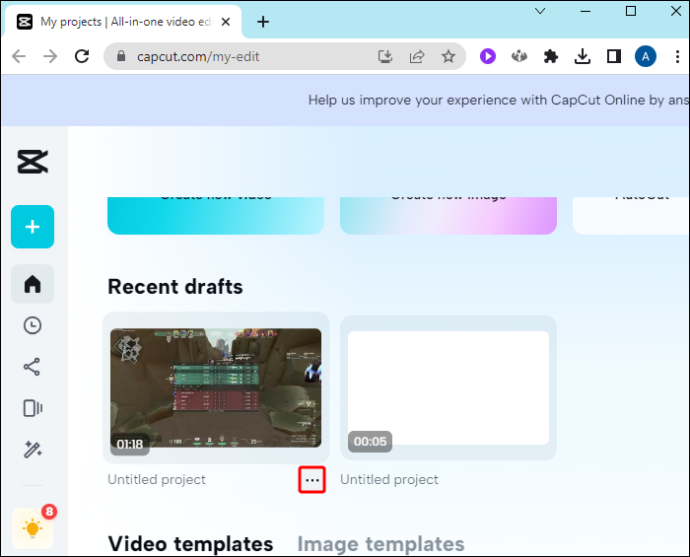
- เลือก “ลบ”
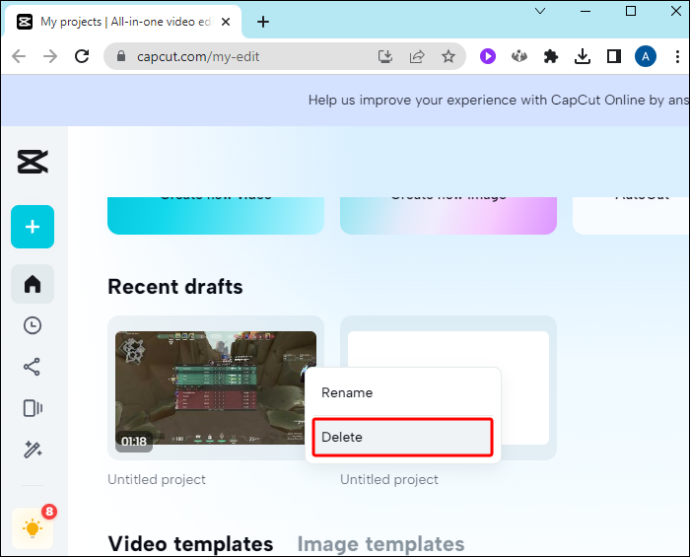
- ยืนยันการลบโดยคลิกที่ 'ยืนยัน'
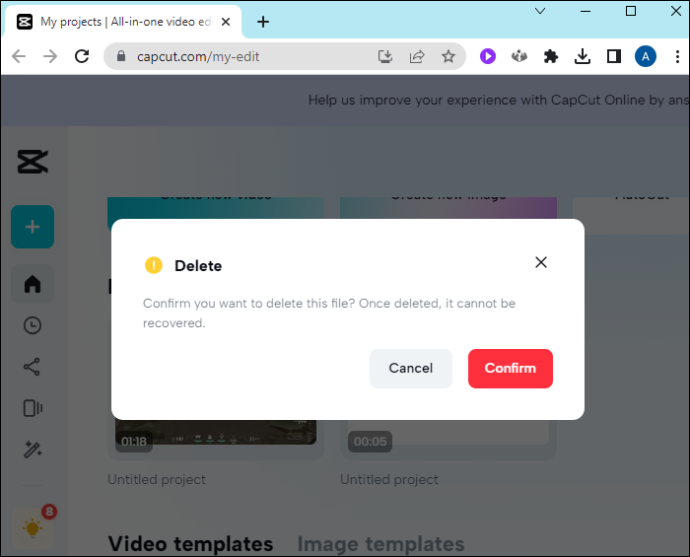
คุณสามารถใช้ขั้นตอนเดียวกันนี้เพื่อลบโปรเจ็กต์ที่ไม่จำเป็นออกจากไคลเอนต์เดสก์ท็อปของคุณ ข้อแตกต่างเพียงอย่างเดียวคือโครงการของคุณจะแสดงอยู่ภายใต้ส่วน 'โครงการ'
ความอิ่มตัวของแรม
ข้อมูลและโปรแกรมทั้งหมดที่ใช้โดย CPU (หน่วยประมวลผลกลาง) ของอุปกรณ์ของคุณในปัจจุบันจะถูกจัดเก็บไว้ในหน่วย RAM (หน่วยความจำเข้าถึงโดยสุ่ม) หากคุณเปิดโปรแกรมที่ใช้ทรัพยากรมากเกินไปและปล่อยให้โปรแกรมเหล่านั้นทำงานอยู่เบื้องหลัง RAM ของคุณอาจมีปัญหาในการติดตาม ผลลัพธ์? แอพของคุณอาจทำงานไม่ถูกต้อง รวมถึง CapCut
เพื่อให้แน่ใจว่า RAM ของอุปกรณ์จะเน้นไปที่วิดีโอที่คุณพยายามส่งออกเพียงอย่างเดียว ให้ปิดแอปที่ไม่จำเป็นทั้งหมดที่ทำงานอยู่เบื้องหลัง ขั้นตอนที่แน่นอนในการดำเนินการจะแตกต่างกันเล็กน้อยขึ้นอยู่กับอุปกรณ์มือถือของคุณ
บนอุปกรณ์ Android ส่วนใหญ่ คุณจะสามารถปิดแอปพื้นหลังทั้งหมดพร้อมกันได้โดยการแตะปุ่ม 'ภาพรวม' (ปุ่มสี่เหลี่ยมที่ด้านล่างของหน้าจอ) แล้วกดไอคอนถังขยะ ในทางกลับกัน iOS เรียกร้องให้มีการดำเนินการโดยเจ้าหน้าที่
- นำทางไปยังหน้าจอหลักของคุณ
- ปัดขึ้นจากด้านล่าง
- หยุดตรงกลาง.
- ดูแอปล่าสุดของคุณและปัดขึ้นบนแอปที่คุณต้องการปิด
แอพที่ล้าสมัย
แอปที่ล้าสมัยอาจทำให้เกิดปัญหามากมายสำหรับผู้ใช้ CapCut และปัญหาในการส่งออกก็ไม่ต้องสงสัยเลย มีวิธีแก้ไขปัญหาง่ายๆ อีกครั้ง นั่นคือการอัปเดตแอปอย่างรวดเร็ว
หากต้องการติดตั้งแอปเวอร์ชันล่าสุดบนอุปกรณ์เคลื่อนที่ของคุณ ให้ทำดังต่อไปนี้:
- เยี่ยมชม Play Store หรือ App Store
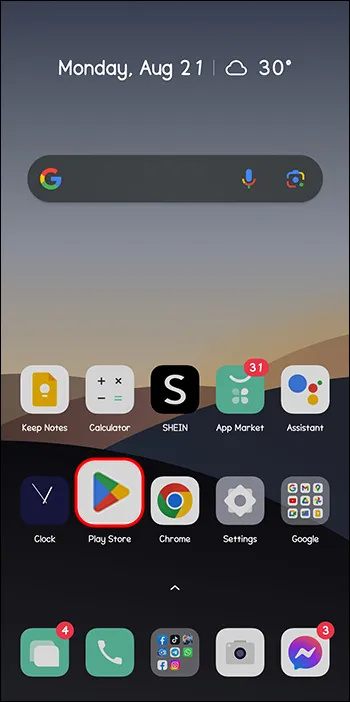
- ป้อน “CapCut” ในแถบค้นหา
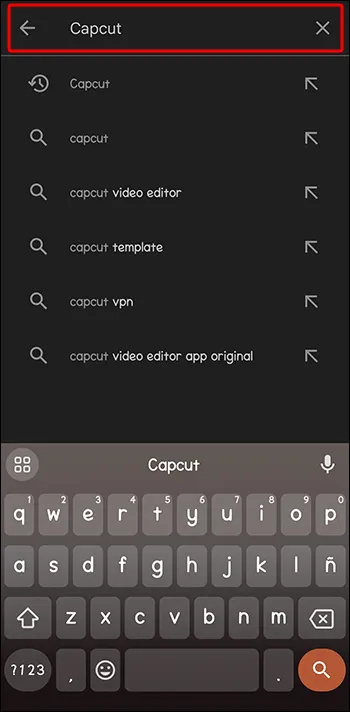
- แตะปุ่ม 'อัปเดต' ข้างๆ
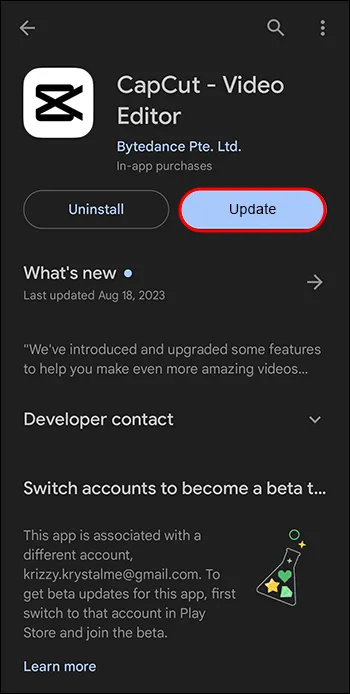
บนคอมพิวเตอร์ของคุณ กระบวนการนี้สามารถทำได้โดยตรงผ่านแอป CapCut
- ไปที่ไอคอน 'การตั้งค่า' ที่มุมขวาบน

- เลือก 'เวอร์ชัน (เวอร์ชันปัจจุบันของคุณ)' จากเมนูแบบเลื่อนลง
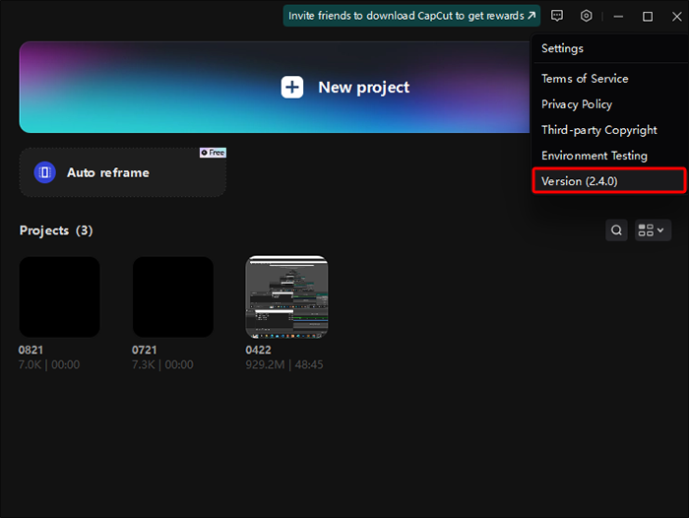
- คลิกที่ปุ่ม 'ตรวจสอบการอัปเดต' ในหน้าต่างป๊อปอัป
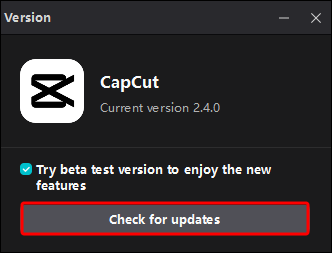
- หากมีการอัพเดตใด ๆ ให้คลิกที่ปุ่ม 'ติดตั้ง'
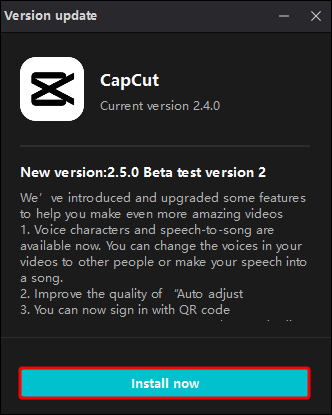
หากยังไม่สามารถแก้ปัญหาได้ ให้ลองลบและติดตั้งแอปใหม่อีกครั้ง การดำเนินการนี้ควรลบไฟล์ที่เสียหายที่อาจก่อให้เกิดปัญหาในการส่งออก
ขนาดไฟล์ใหญ่
ยิ่งวิดีโอมีขนาดใหญ่เท่าใด CapCut ก็ต้องการทรัพยากรมากขึ้นในการประมวลผล ด้วยเหตุนี้ แอปอาจพบปัญหาบางอย่างขณะส่งออกวิดีโอ เพื่อป้องกันเหตุการณ์ที่เลวร้ายนี้ ให้ลดความละเอียดของวิดีโอ อัตรารหัส และอัตราเฟรม ซึ่งจะช่วยลดขนาดและช่วยให้คุณส่งออกวิดีโอได้อย่างไม่ยุ่งยาก
หากต้องการลดค่าเหล่านี้บนอุปกรณ์เคลื่อนที่ ให้ทำตามขั้นตอนเหล่านี้:
- เลือกวิดีโอที่คุณต้องการส่งออก
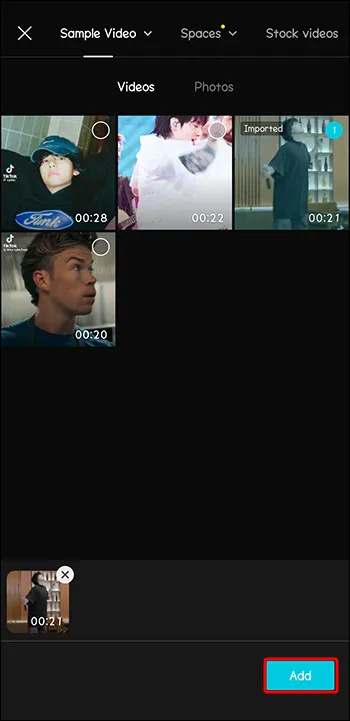
- ไปที่ปุ่ม “1080P” ที่มุมขวาบน
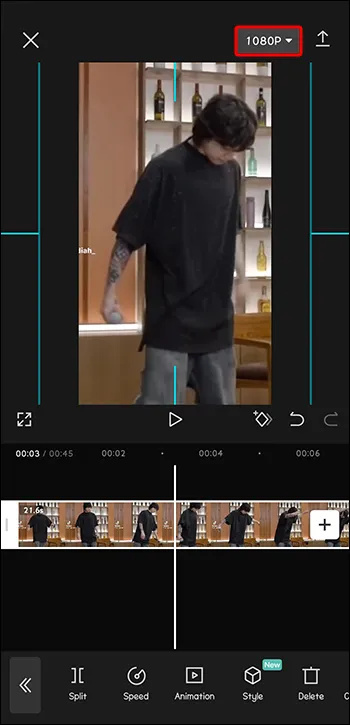
- ไปที่แถบเลื่อน 'ความละเอียด' แล้วลากไปยังค่าที่ต่ำกว่า (ควรเป็น '720p')
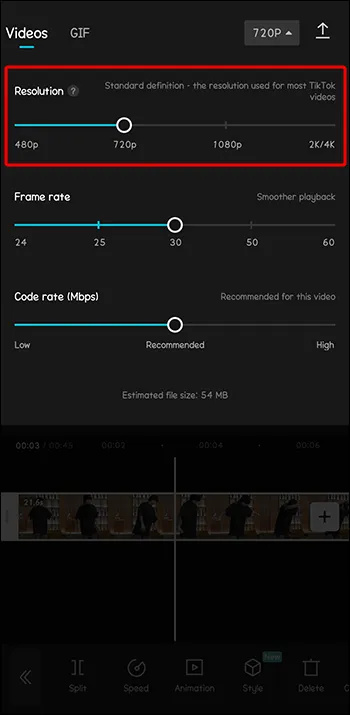
- ทำซ้ำขั้นตอนที่ 3 สำหรับแถบเลื่อน “อัตราเฟรม” (“25”) และ “อัตราโค้ด” (“ต่ำ”)
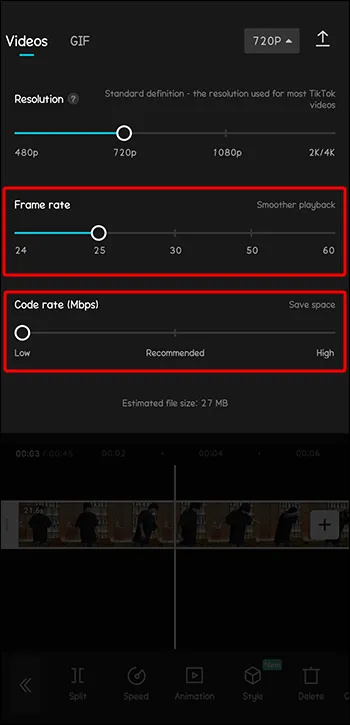
หากคุณใช้ไคลเอนต์เดสก์ท็อปของ CapCut คุณสามารถลดค่าเหล่านี้ทั้งหมดได้ก่อนที่จะส่งออกวิดีโอ
- คลิกที่ปุ่ม 'ส่งออก' ที่มุมขวาบน
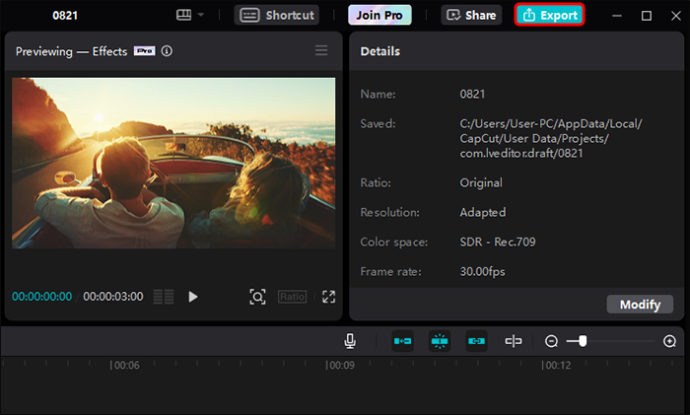
- ไปที่ส่วน 'การส่งออกวิดีโอ'
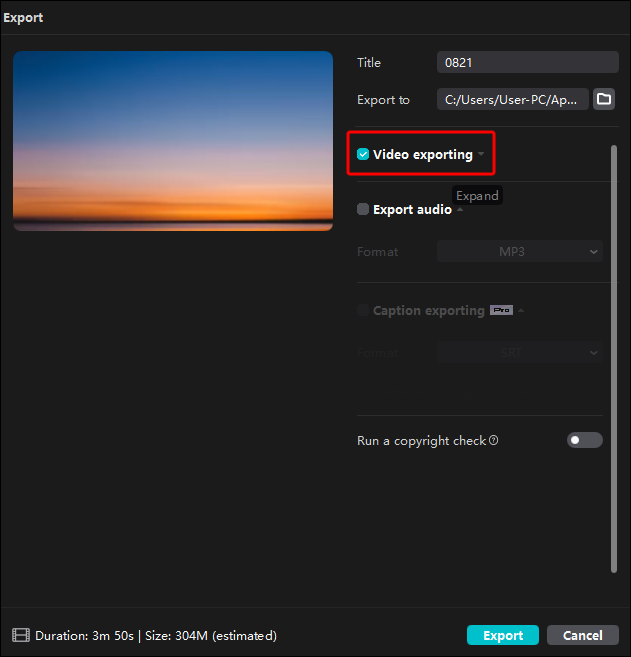
- คลิกที่เมนูแบบเลื่อนลงถัดจากแท็บ 'ความละเอียด' 'อัตราบิต' และ 'อัตราเฟรม'
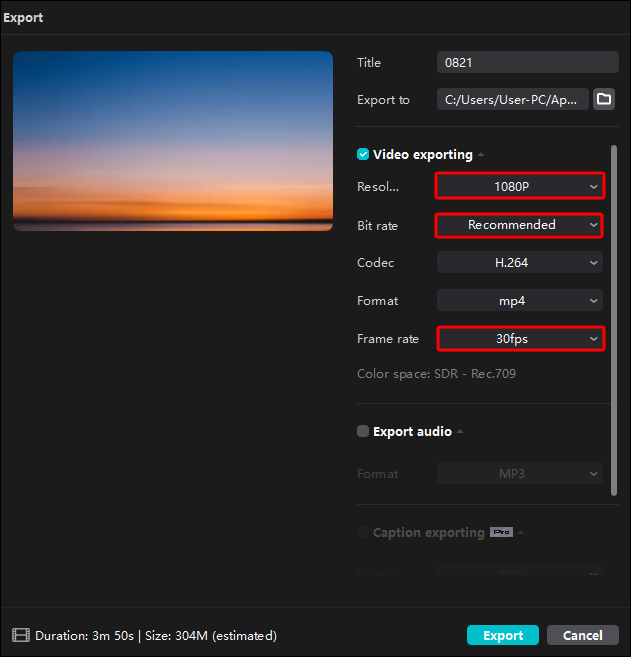
- ลดค่าลงตามลำดับ
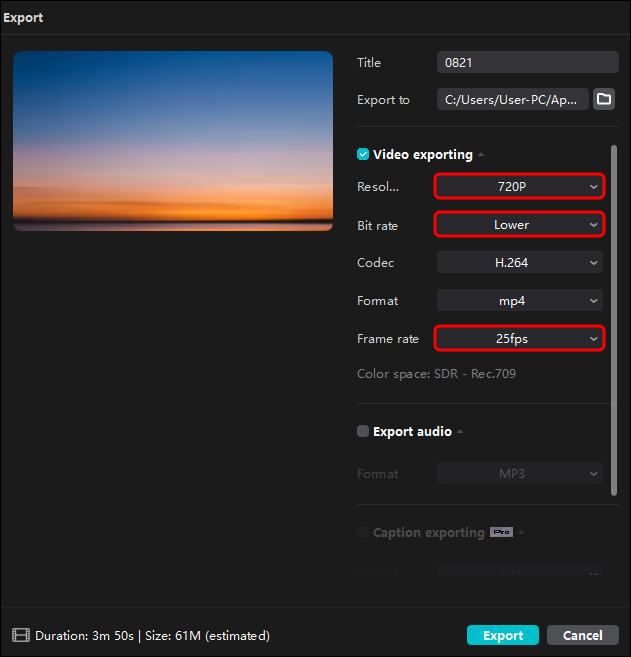
- กดปุ่ม 'ส่งออก' เพื่อเสร็จสิ้นกระบวนการ
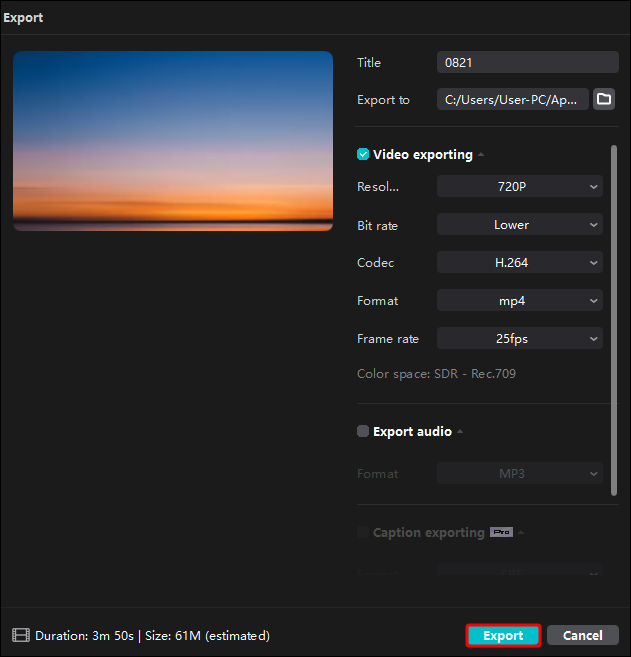
ลูกค้าออนไลน์ของ CapCut ต้องการขั้นตอนที่คล้ายกัน อย่างไรก็ตาม จะอนุญาตให้คุณปรับความละเอียดและอัตราเฟรมเท่านั้น
- คลิกที่ปุ่ม 'ส่งออก' สีน้ำเงินที่มุมขวาบน
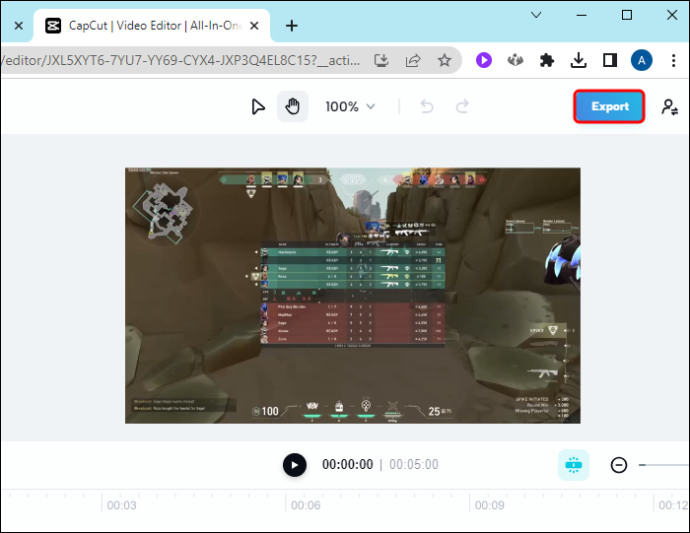
- เลือก “การตั้งค่าขั้นสูง”
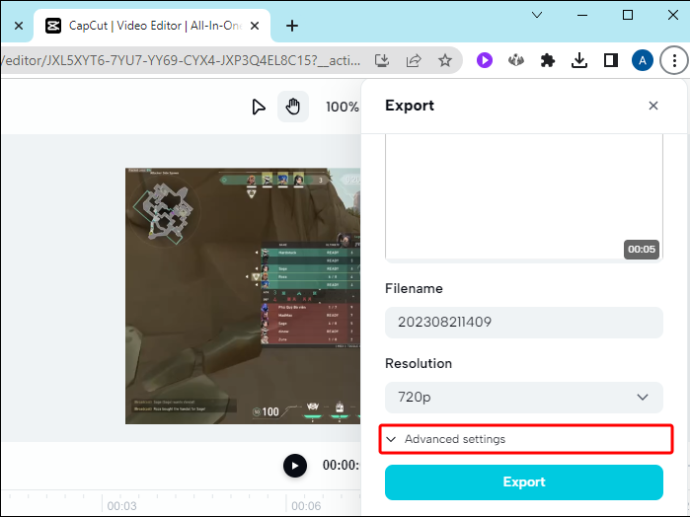
- ใช้เมนูแบบเลื่อนลงถัดจาก 'ความละเอียด' และ 'อัตราเฟรม' เพื่อลดค่า
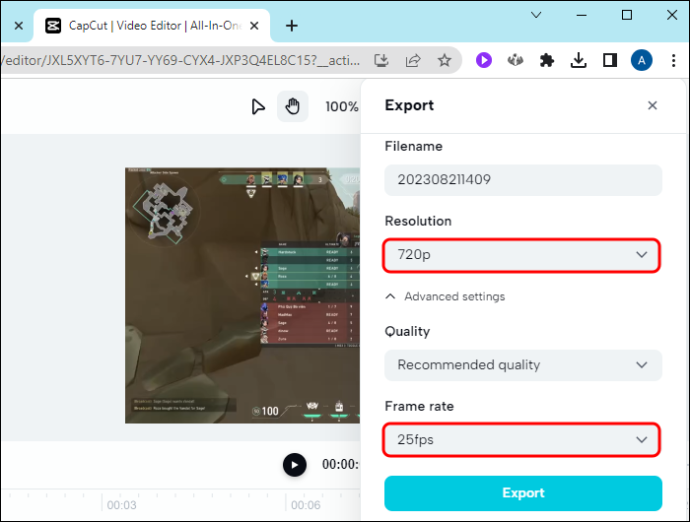
- ไปที่ “ส่งออก”
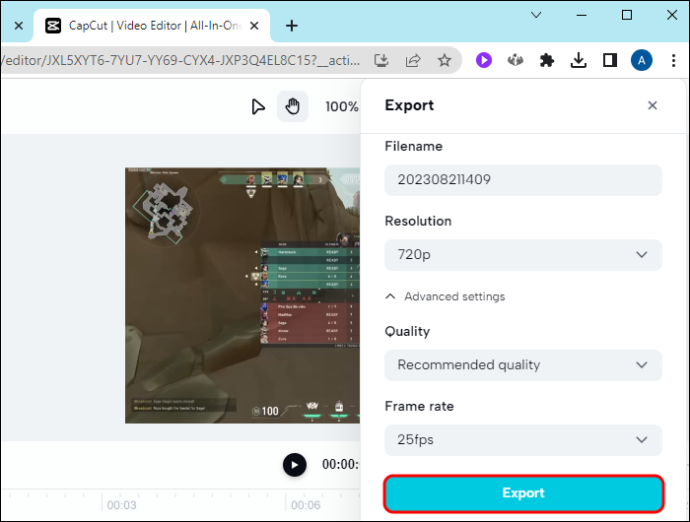
ข้อมูลแคชมากเกินไป
การมีข้อมูลแคชมากเกินไปในโปรแกรมใด ๆ ล้วนแต่สร้างปัญหา และ CapCut ก็ไม่ต่างกัน ไม่ว่าจะมากเกินไปหรือเสียหาย ข้อมูลนี้สามารถลดประสิทธิภาพของแอป ทำให้เกิดการขัดจังหวะระหว่างการส่งออก เพื่อหลีกเลี่ยงการเห็นข้อความแสดงข้อผิดพลาดแทนที่จะเห็นวิดีโอที่ตัดต่ออย่างพิถีพิถัน ให้ล้างวันที่แคชของ CapCut ก่อนส่งออก
หากคุณใช้ iPhone ให้ทำดังนี้
- เปิดแอป 'การตั้งค่า'
- ค้นหา 'CapCut' ในรายการแอพแล้วเลือก
- เลื่อนลงไปที่ด้านล่างสุดของหน้าแอพ
- สลับตัวเลือก 'รีเซ็ตแคชเมื่อเริ่มต้นครั้งถัดไป' เป็นเปิด
- เปิดใช้ CapCut อีกครั้งเพื่อกำจัดแคช
สำหรับผู้ใช้ Android กระบวนการจะเป็นดังนี้:
- ไปที่ “การตั้งค่า” ของอุปกรณ์
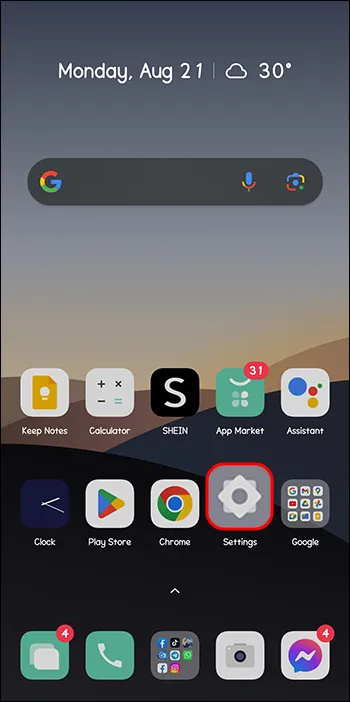
- เลื่อนลงไปที่แท็บ 'แอป'
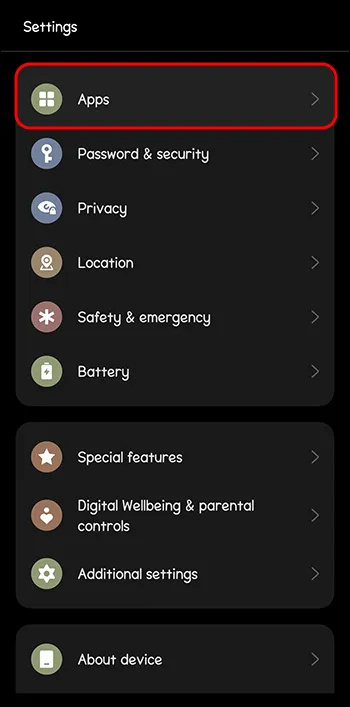
- แตะ “แอพ” อีกครั้ง
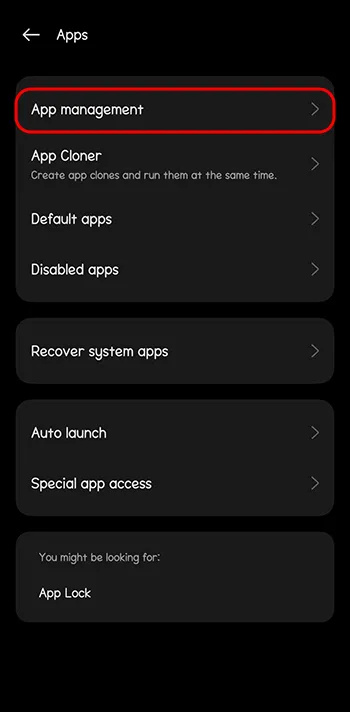
- ค้นหา “CapCut” ในรายการแล้วกด
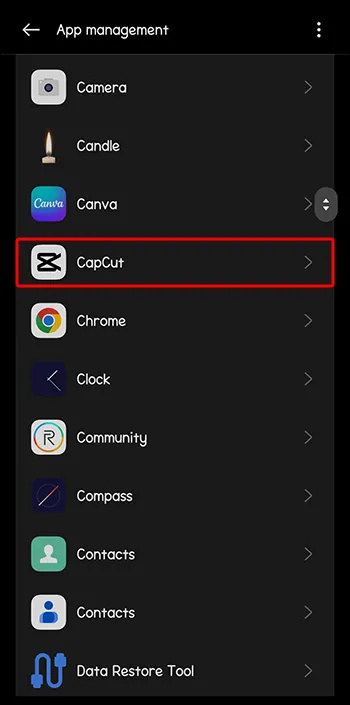
- เลือกแท็บ 'ที่เก็บข้อมูล'
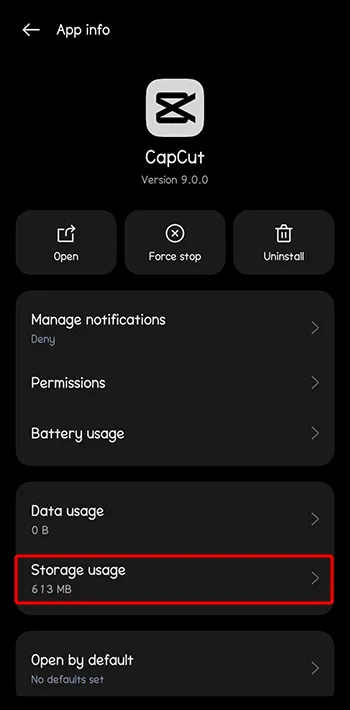
- กดปุ่ม 'ล้างแคช' ที่ด้านล่าง
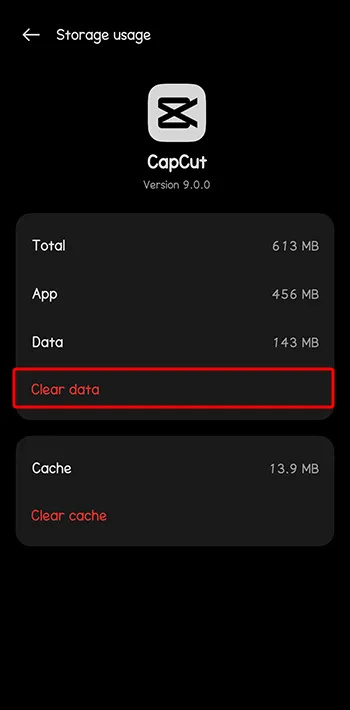
บนคอมพิวเตอร์ของคุณ เปิดแอป CapCut แล้วทำดังต่อไปนี้:
- คลิกที่ไอคอน 'การตั้งค่า' ที่มุมขวาบน

- เลือก “การตั้งค่า” จากเมนูแบบเลื่อนลง
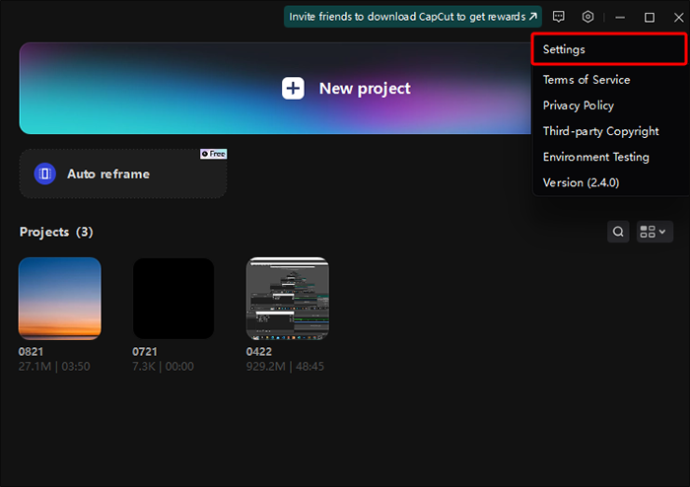
- เปิดแท็บ 'โครงการ' ในหน้าต่างป๊อปอัป
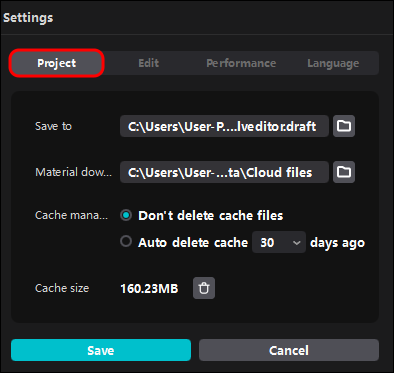
- ไปที่ 'ขนาดแคช' ที่ด้านล่าง
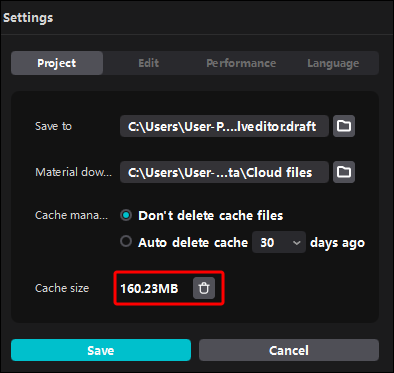
- กดที่ไอคอนถังขยะ
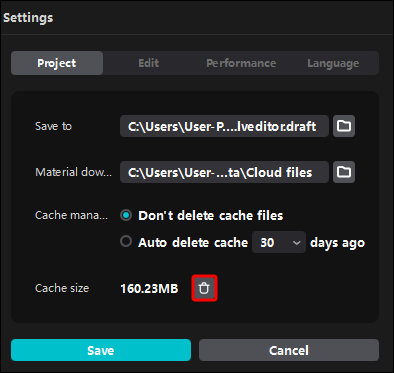
- ยืนยันการดำเนินการโดยคลิกที่ 'ตกลง'
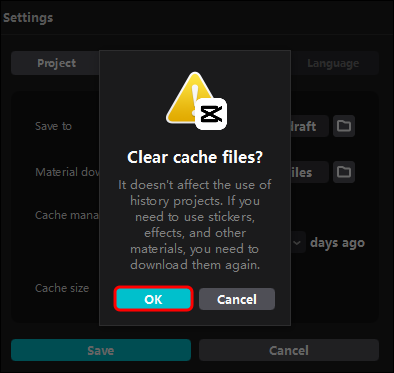
การเชื่อมต่ออินเทอร์เน็ตไม่เสถียร
ด้วยการเชื่อมต่ออินเทอร์เน็ตที่ไม่เสถียร คุณแทบจะไม่สามารถทำอะไรบนโทรศัพท์หรือคอมพิวเตอร์ของคุณได้เลย ไม่ต้องพูดถึงการส่งออกวิดีโอ
แต่คุณจะทราบได้อย่างไรว่าการเชื่อมต่ออินเทอร์เน็ตเป็นสาเหตุของปัญหา CapCut ของคุณ คำตอบนั้นง่าย – ตรวจสอบว่าแอพอื่นทำงานได้อย่างราบรื่นหรือไม่ ถ้าไม่แก้ปัญหา! เกือบแล้ว
ท้ายที่สุด การแก้ปัญหาเกี่ยวกับการเชื่อมต่ออินเทอร์เน็ตก็เป็นงานในตัวเอง ผู้โชคดีจะประสบปัญหาเล็กน้อยซึ่งต้องการการแก้ไขอย่างรวดเร็วเท่านั้น (เช่น รีสตาร์ทเราเตอร์) หากคุณไม่ได้อยู่ในกลุ่มเหล่านี้ ให้เตรียมพร้อมสำหรับการซ่อมแซม (เช่น การปรับการตั้งค่าเครือข่าย)
ปล่อยให้จินตนาการของคุณโลดแล่น
ใช้วิธีแก้ปัญหาที่สรุปไว้ในคู่มือนี้ แล้ววิดีโอ CapCut ของคุณจะออกจากส่วน 'โครงการ' อย่างรวดเร็วและออกไปสู่โลกกว้าง สมมติว่าคุณยังคิดไม่ออกว่าปัญหาใดขัดขวางการแสดงออกทางศิลปะของคุณ ไม่มีปัญหา! เพียงลองวิธีแก้ปัญหาแต่ละข้อทีละขั้นตอน แล้วคุณก็จะเจอปัญหาเข้าตาในที่สุด
คุณใช้ CapCut บ่อยไหม? คุณเคยมีปัญหากับแอปหรือไม่? แจ้งให้เราทราบในส่วนความคิดเห็นด้านล่าง