ปัญหาการดาวน์โหลดเกิดขึ้นบ่อยและอาจมีรูปแบบต่างๆ มากมาย โดยทั่วไปแล้ว ข้อความแสดงข้อผิดพลาดนี้จะปรากฏขึ้นระหว่างการดาวน์โหลด ในบางครั้ง มันจะปรากฏขึ้นทันทีหลังจากที่คุณกดตัวเลือก 'ดาวน์โหลด' คุณสามารถพยายามดาวน์โหลดไฟล์ของคุณหลายครั้ง แต่ขั้นตอนยังคงล้มเหลว

แม้ว่าข้อความแสดงข้อผิดพลาดจะระบุว่า 'เครือข่าย' เป็นปัญหา แต่ก็ไม่จำเป็นเสมอไป ดังนั้น เรามาตรวจสอบต้นตอของปัญหาเครือข่ายที่ล้มเหลวและการแก้ไขที่เป็นไปได้ทั้งหมด
ข้อผิดพลาดเครือข่ายล้มเหลวในการดาวน์โหลดบน Mac
แม้ว่าปัญหาเหล่านี้จะไม่ใช่เรื่องปกติบน Mac แต่ก็สามารถเกิดขึ้นได้เป็นครั้งคราว นี่คือสิ่งที่คุณสามารถทำได้เพื่อแก้ไข
ตรวจสอบการเชื่อมต่อ
ตรวจสอบให้แน่ใจว่าการเชื่อมต่ออินเทอร์เน็ตของคุณใช้งานได้ตามที่ต้องการเป็นขั้นตอนแรกในการแก้ไขข้อผิดพลาดนี้ เยี่ยม speedtest.net และทำการทดสอบเพื่อดูว่าเป็นกรณีนี้หรือไม่ ตรวจสอบให้แน่ใจว่ามีเพียงเบราว์เซอร์เท่านั้นที่ใช้การเชื่อมต่อ ไคลเอนต์เกมหรือบริการออนไลน์อื่น ๆ ที่ดาวน์โหลดข้อมูลสามารถสูบฉีดแบนด์วิธได้ การเข้าถึงอินเทอร์เน็ตของคุณอาจไม่มีปัญหาใดๆ หากคุณได้รับผลลัพธ์โดยไม่มีการลดลงอย่างรวดเร็ว
เปลี่ยนชื่อผู้ใช้กิ๊กยังไง
คุณมีปัญหาในการเชื่อมต่อหากผลลัพธ์ไม่แน่นอน แสดงความเร็วที่เพิ่มขึ้นอย่างมาก หรือต่ำมาก (ต่ำกว่าความเร็วสัญญาของคุณอย่างมาก) หากคุณมี VPN หรือพร็อกซีที่ใช้งานอยู่ คุณควรปิดก่อนแล้วจึงทำซ้ำ หากไม่ได้ผล คุณควรรีเซ็ตเราเตอร์
เปลี่ยนเป็นโหมดไม่ระบุตัวตน
หากปัญหา “การดาวน์โหลดล้มเหลว: ข้อผิดพลาดของเครือข่าย” ยังคงอยู่ คุณอาจใช้ส่วนขยายที่ขัดขวางการดาวน์โหลด การใช้โหมดไม่ระบุตัวตนหรือที่เรียกกันทั่วไปว่าการท่องเว็บแบบส่วนตัวเป็นวิธีแก้ปัญหาที่ง่ายที่สุด เพียงคลิกตัวเลือกหน้าต่างไม่ระบุตัวตนใหม่หลังจากเลือกจุดสามจุดที่มุมบนขวาของหน้าจอเพื่อเปิดใช้งานโหมดไม่ระบุตัวตน ตรวจสอบว่าข้อผิดพลาดยังคงมีอยู่ในขณะที่ใช้วิธีนี้
ข้อผิดพลาดเครือข่ายล้มเหลวในการดาวน์โหลดจาก Google Drive
คุณอาจพบข้อผิดพลาดของเครือข่ายที่ล้มเหลวเมื่อดาวน์โหลดไฟล์จาก Google Drive สิ่งนี้มักเกิดขึ้นเมื่อดาวน์โหลดไฟล์ขนาดใหญ่ แต่คุณอาจพบปัญหาที่ไม่เกี่ยวข้องกับการหลอกลวง บางครั้งโปรแกรมป้องกันไวรัสหรือซอฟต์แวร์ไม่พึงประสงค์ที่ขัดขวางการติดตั้งอาจเป็นต้นตอของปัญหา
เราจะแนะนำคุณเกี่ยวกับการแก้ไขบางอย่างสำหรับปัญหานี้โดยเฉพาะ
ตรวจสอบการตั้งค่าความปลอดภัย
คุณอาจต้องการตรวจสอบการตั้งค่าความปลอดภัย หากคุณมีปัญหาเครือข่ายการดาวน์โหลด Google ไดรฟ์ล้มเหลว โดยทั่วไป การห้ามซอฟต์แวร์ป้องกันไวรัสอาจเป็นสาเหตุของปัญหาเครือข่ายการดาวน์โหลด Google ไดรฟ์ ดังนั้น คุณต้องเปิดใช้งานการดาวน์โหลดในโปรแกรมป้องกันไวรัสของคุณก่อน นี่คือวิธีที่คุณทำ:
- เปิดแอปป้องกันไวรัสของคุณ
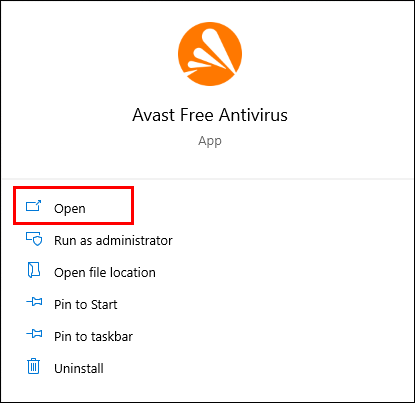
- เลือกตัวเลือก 'ส่วนประกอบ' 'เพิ่มเติม' หรือ 'ขั้นสูง' ขึ้นอยู่กับโปรแกรมป้องกันไวรัส
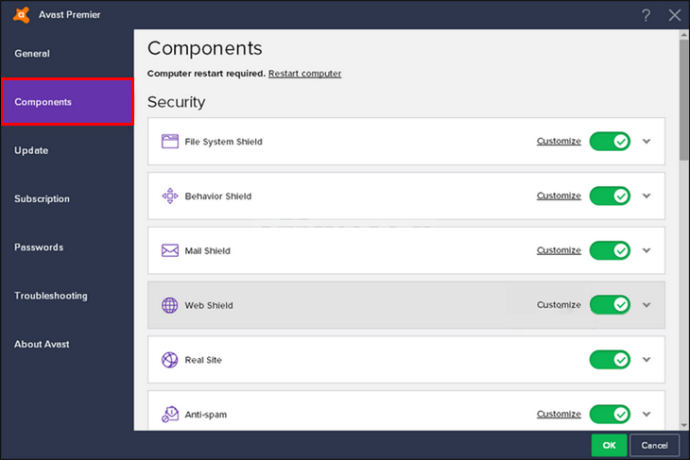
- การสแกนการเชื่อมต่อที่เข้ารหัสหรือ “เปิดใช้งานการสแกน HTTPS” จะอยู่ที่นั่น
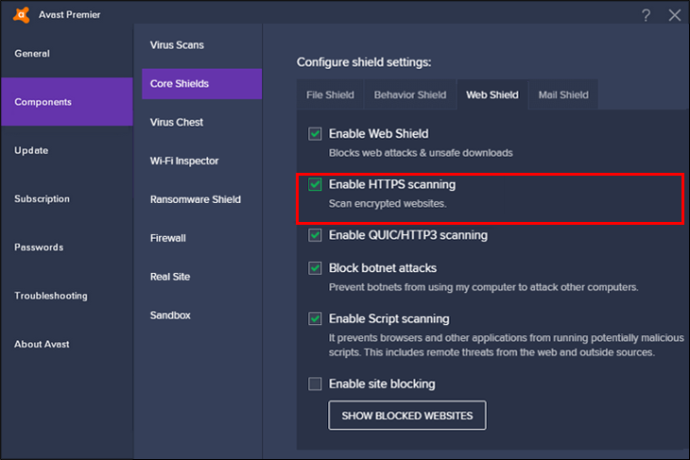
- ยกเลิกการเลือกช่องเพื่อปิดใช้งาน
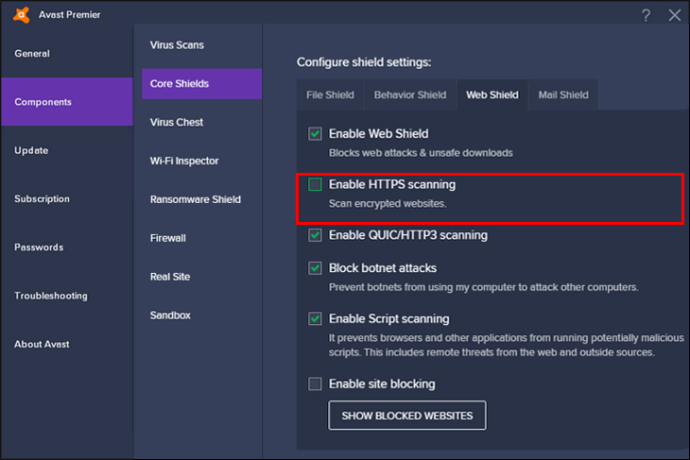
จากนั้นคุณสามารถดาวน์โหลดไฟล์อีกครั้งเพื่อดูว่าปัญหาได้รับการแก้ไขแล้วหรือไม่
ล้าง Chrome
หากวิธีแก้ไขข้างต้นไม่ได้ผล คุณควรล้าง Chrome เพื่อกำจัดซอฟต์แวร์ที่เป็นอันตราย ทำตามขั้นตอนเหล่านี้:
- เปิดการตั้งค่าของ Google Chrome
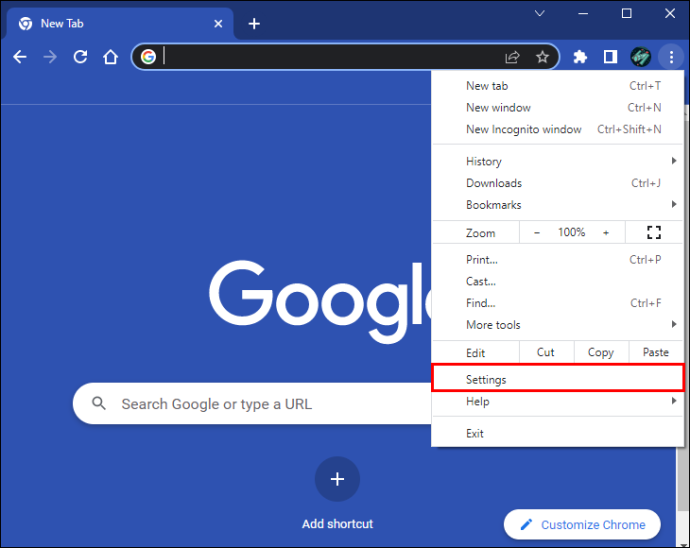
- หากต้องการดำเนินการต่อ ให้เลื่อนลงแล้วคลิก 'รีเซ็ตและล้างข้อมูล'
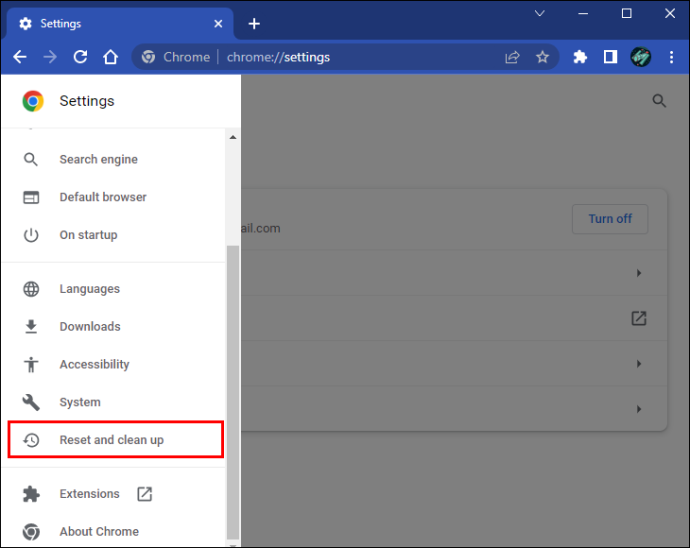
- เลือก “ล้างข้อมูลคอมพิวเตอร์”
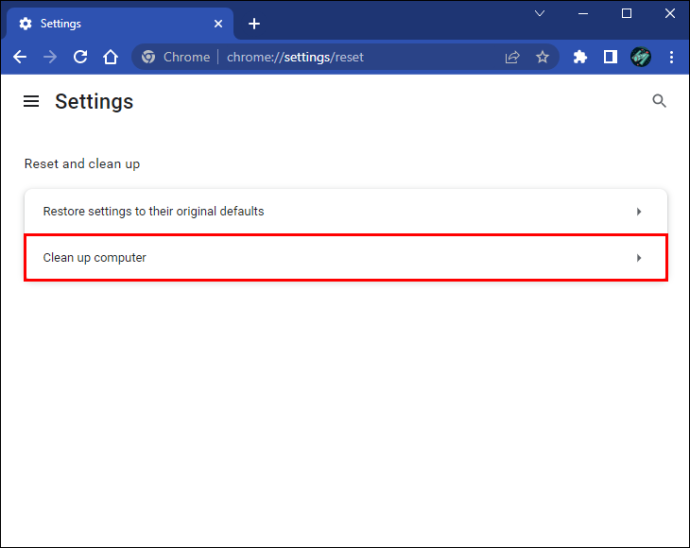
- กด “ค้นหา” แล้ว Google Chrome จะค้นหาคอมพิวเตอร์ของคุณเพื่อหามัลแวร์ที่เป็นอันตรายและลบออก
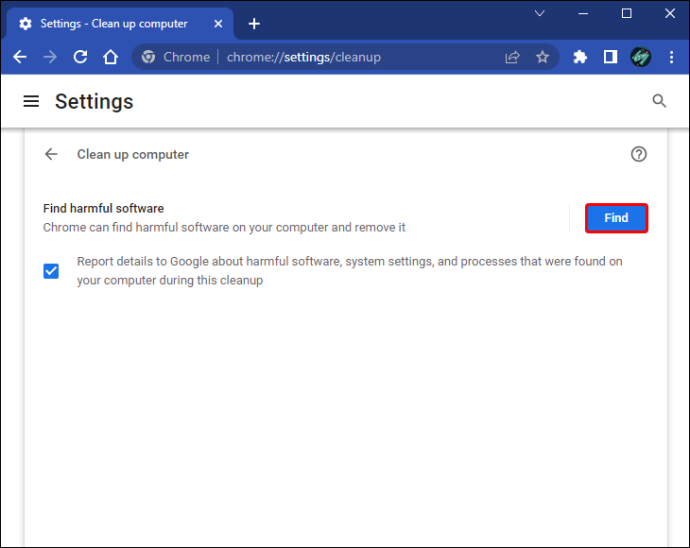
จากนั้นคุณสามารถลองดาวน์โหลดไฟล์อีกครั้งเพื่อดูว่าข้อบกพร่องของเครือข่ายที่ทำให้การดาวน์โหลดล้มเหลวได้รับการแก้ไขแล้วหรือไม่
ลองใช้ตัวจัดการไฟล์แนบของ Windows
Windows Attachment Manager สามารถป้องกันปัญหาเครือข่ายการดาวน์โหลด Google Drive ที่ล้มเหลวได้ในบางครั้ง คุณสามารถใช้คุณลักษณะนี้เพื่อดูว่าสามารถแก้ไขข้อผิดพลาดในการดาวน์โหลดของ Google ได้หรือไม่:
- ในช่องค้นหาของ Windows ให้ป้อน “
inetcpl.cpl” จากนั้นคลิกรายการที่ตรงกันที่สุดเพื่อดำเนินการต่อ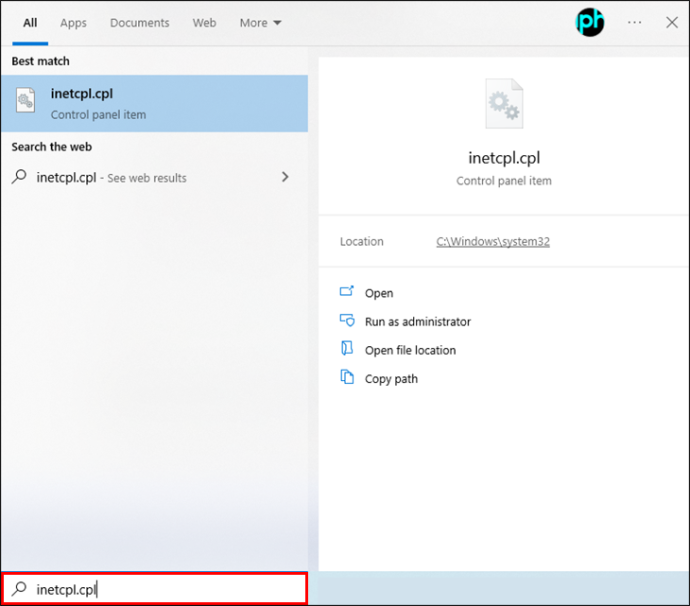
- ไปที่แท็บความปลอดภัยในกล่องป๊อปอัป
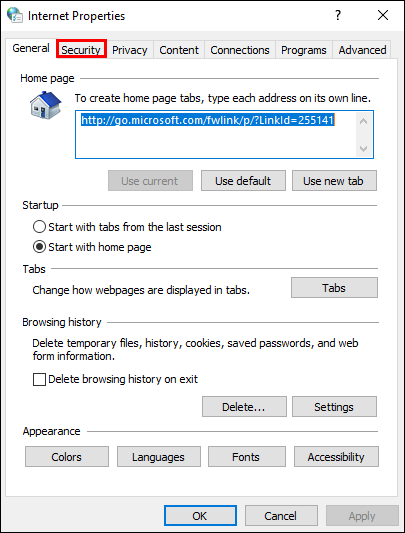
- ในช่อง 'เลือกโซนเพื่อดูหรือเปลี่ยนการตั้งค่าความปลอดภัย' เลือก 'อินเทอร์เน็ต'
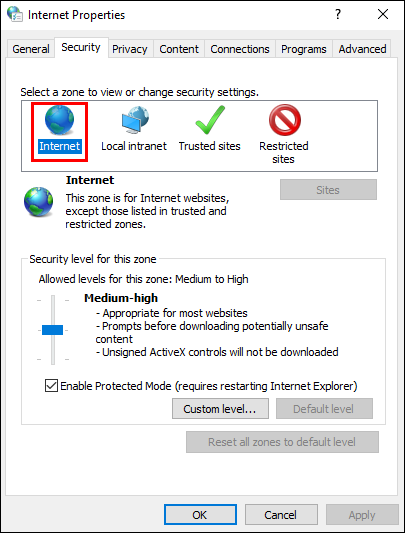
- คลิกที่ “ระดับที่กำหนดเอง…” เพื่อดำเนินการต่อ
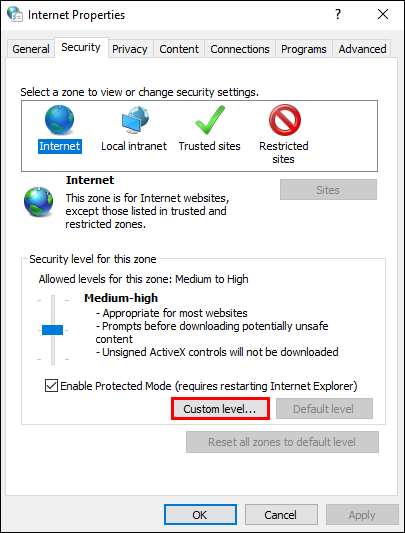
- ค้นหา “การเปิดใช้งานแอปพลิเคชันและไฟล์ที่ไม่ปลอดภัย (ไม่ปลอดภัย)” ในกล่องป๊อปอัปและคลิก “เปิดใช้งาน (ไม่ปลอดภัย)” เพื่อดำเนินการต่อ
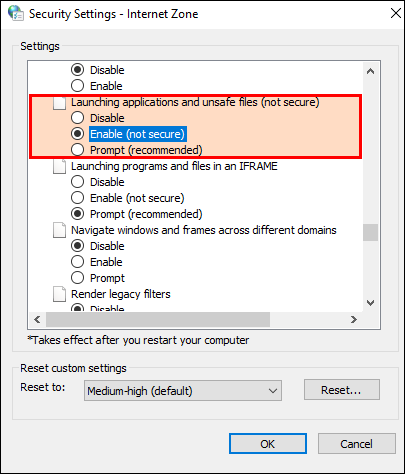
- กดปุ่ม “ตกลง” เพื่อยืนยันการโอน
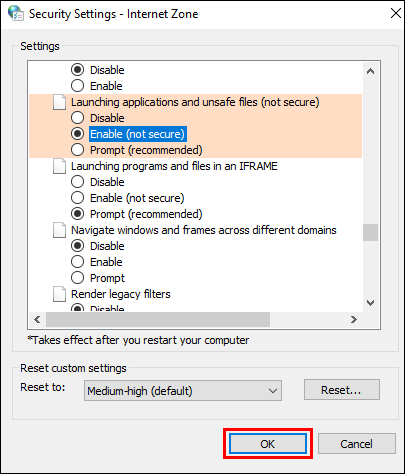
เมื่อเสร็จแล้ว ให้ดาวน์โหลดไฟล์อีกครั้งเพื่อดูว่าปัญหาเครือข่ายที่ล้มเหลวได้รับการแก้ไขแล้วหรือไม่ หากการแก้ไขข้างต้นไม่ได้ผล คุณสามารถเลือกถอนการติดตั้งส่วนขยายของ Google Chrome หรือติดตั้ง Google ไดรฟ์ใหม่
ข้อผิดพลาดเครือข่ายล้มเหลวในเบราว์เซอร์ทั้งหมด
การตรวจสอบว่าการเชื่อมต่ออินเทอร์เน็ตใช้งานได้หรือไม่เป็นขั้นตอนแรกในการแก้ไขปัญหาเครือข่ายที่ล้มเหลว เครือข่ายที่ไม่เพียงพอเป็นสาเหตุของข้อผิดพลาดส่วนใหญ่ นอกจากนี้ หากคุณมีปัญหาในการดาวน์โหลดหรือโหลด ให้ลองรีสตาร์ท Wi-Fi แล้วรอสักครู่
หากปัญหายังคงอยู่ในเบราว์เซอร์ ให้ติดตั้งใหม่หรือล้างแคช คุณสามารถทำตามขั้นตอนด้านล่างเพื่อติดตั้งเบราว์เซอร์ใหม่:
- เปิดแผงควบคุม
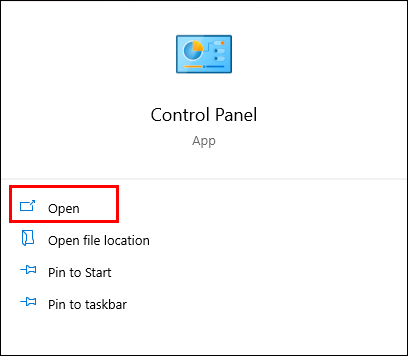
- ไปที่ “โปรแกรมและคุณสมบัติ”
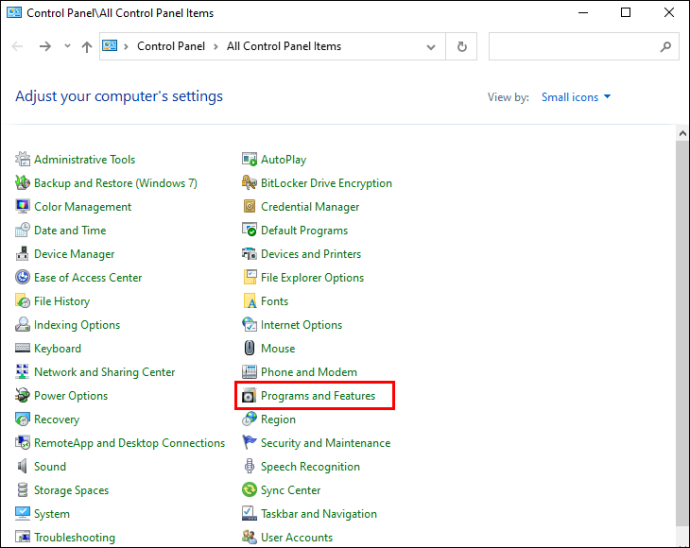
- เลือกเบราว์เซอร์ที่คุณต้องการลบออกจากอุปกรณ์ของคุณ
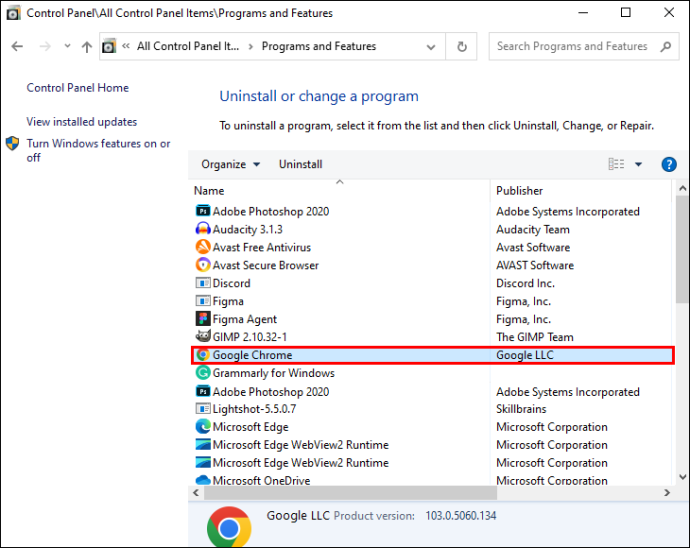
ติดตั้งเบราว์เซอร์เวอร์ชันล่าสุดที่เป็นทางการตั้งแต่เริ่มต้น
หากไม่มีอะไรทำงาน คุณสามารถใช้เบราว์เซอร์อื่นเพื่อดาวน์โหลดไฟล์ หากคุณมีปัญหาเครือข่ายการดาวน์โหลดกับเบราว์เซอร์ปัจจุบันของคุณ การดาวน์โหลดจะสำเร็จได้หลังจากเปลี่ยนไปใช้เบราว์เซอร์อื่น ดังนั้น การทำเช่นนี้อาจเป็นวิธีแก้ปัญหาที่ชาญฉลาดหากคุณประสบปัญหานี้
ข้อผิดพลาดเครือข่ายล้มเหลวในการดาวน์โหลดจาก iCloud
เมื่อสิ่งต่าง ๆ ไม่เป็นไปตามที่คาดไว้ เช่น เมื่อรูปภาพไม่ซิงค์กับ iCloud ปัญหาการดาวน์โหลดเกิดขึ้น หรือวลีที่น่ากลัว “iCloud ไม่สามารถโหลดรูปภาพ” อาจทำให้หงุดหงิดได้ อย่างไรก็ตาม เมื่อคุณทราบวิธีการแล้ว ปัญหาเล็กๆ น้อยๆ เหล่านี้จะแก้ไขได้ง่ายๆ คู่มือนี้ออกแบบมาเพื่อช่วยเหลือคุณเกี่ยวกับปัญหาที่พบบ่อยที่สุด ไม่ว่าคุณจะจัดการกับปัญหา iCloud บนพีซี Mac หรืออุปกรณ์พกพาของคุณก็ตาม
การดาวน์โหลดจาก iCloud ล้มเหลว
มีโอกาสที่คุณจะได้รับคำเตือน 'ไม่สามารถดาวน์โหลดได้: มีปัญหาในการดาวน์โหลดสิ่งนี้จากคลัง iCloud ของคุณ' หากคุณพยายามอ่าน ดาวน์โหลด แก้ไข แชร์ หรือแนบไฟล์ จะมีข้อความแจ้งว่า “Please try again later” มีสองวิธีในการแก้ปัญหาที่พบบ่อยนี้
หยุดใช้ “โหมดพลังงานต่ำ” ความสามารถในการดาวน์โหลดไฟล์อาจหายไปหากเปิดใช้งาน “โหมดพลังงานต่ำ” บนอุปกรณ์ของคุณ การปิดใช้งานหรือปิดคุณสมบัตินี้สามารถแก้ไขปัญหานี้ได้ ทำตามคำแนะนำนี้:
- ไปที่ “การตั้งค่า”

- เปิดส่วน 'แบตเตอรี่'
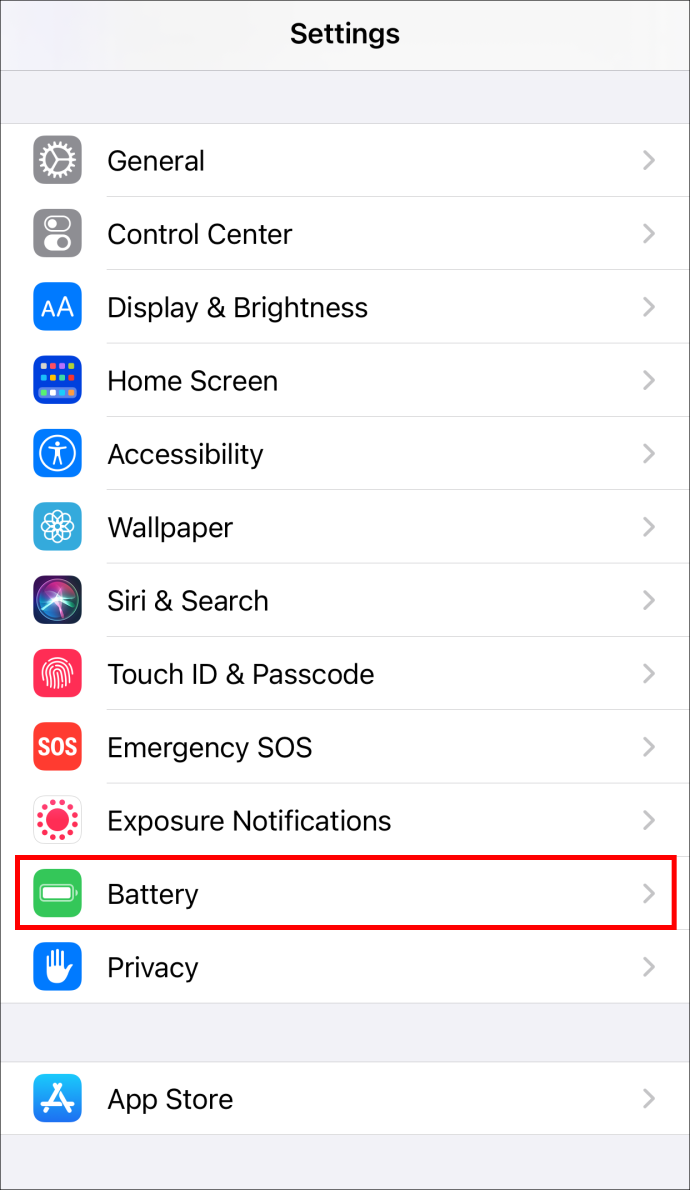
- ควรตั้งสวิตช์ 'โหมดพลังงานต่ำ' ไปที่ตำแหน่ง 'ปิด'
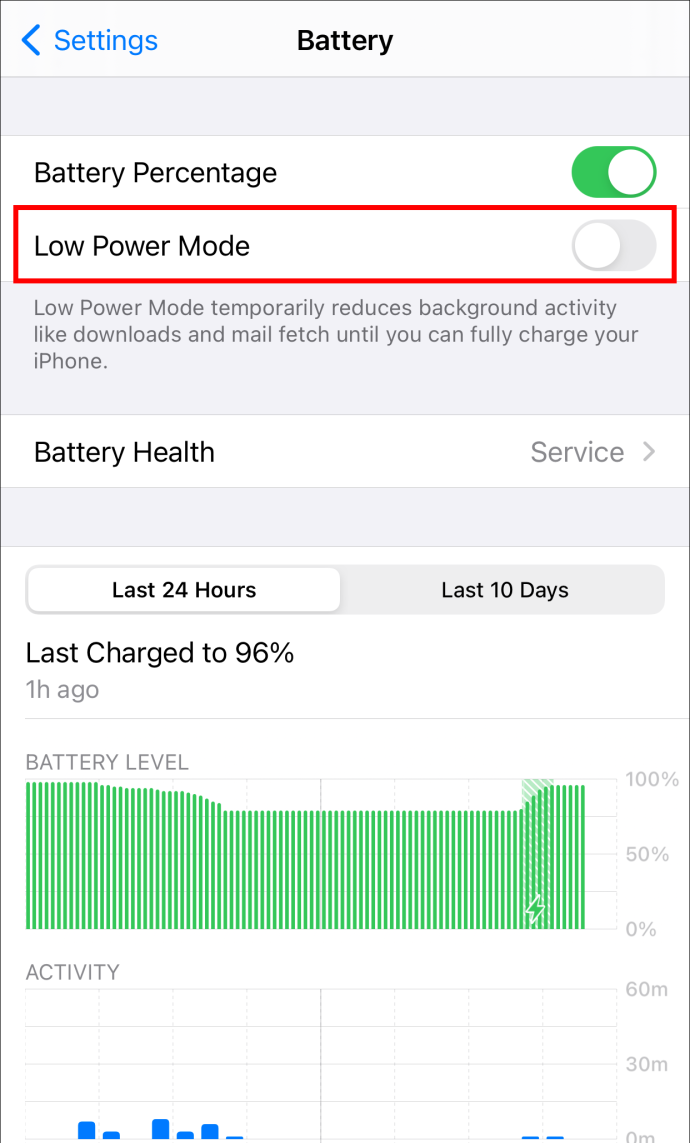
การแก้ไขที่สองคือการรีเซ็ตคอมพิวเตอร์ ลองรีบูตหรือรีเซ็ตอุปกรณ์หลังจากแน่ใจว่าการเชื่อมต่อทั้งหมดของคุณปลอดภัย สัญญาณ Wi-Fi ที่แรงเป็นสิ่งจำเป็นสำหรับการดาวน์โหลด iCloud ดังนั้นตรวจสอบให้แน่ใจว่าคุณมี รีเฟรช iCloud โดยออกจากระบบและกลับเข้าไปใหม่ จากนั้นลองดาวน์โหลดอีกครั้ง
ไม่สามารถเข้าถึง iCloud ได้
เมื่อพยายามเข้าสู่ระบบหรือซิงค์ข้อมูลของคุณ หากคุณเห็นข้อความ “ไม่สามารถเชื่อมต่อกับ iCloud” คุณควรตรวจสอบให้แน่ใจว่าระบบของ Apple เปิดใช้งานอยู่ หากต้องการตรวจสอบว่าบริการคลาวด์ที่เกี่ยวข้องทั้งหมดมีวงกลมสีเขียวหรือไม่ ให้ไปที่เว็บไซต์สถานะระบบของ Apple วงกลมสีเหลืองหรือสีแดงรอบบริการเหล่านี้อย่างน้อยหนึ่งรายการแสดงว่า Apple กำลังดำเนินการแก้ไขปัญหาอยู่ หากดูเหมือนว่าทุกอย่างทำงานได้ตามปกติ คุณสามารถลองทำตามขั้นตอนเหล่านี้:
- ไปที่การตั้งค่าบนอุปกรณ์ของคุณ

- บนหน้าจอ ให้คลิกชื่อของคุณที่ด้านบน
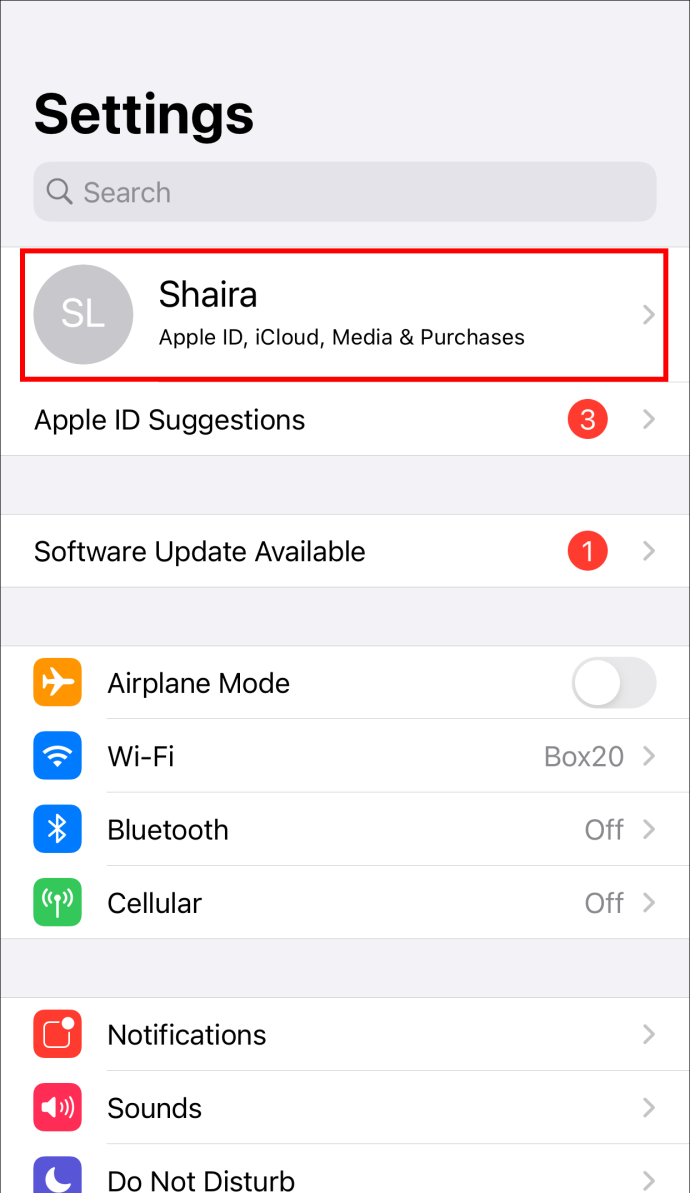
- คุณจะได้รับแจ้งให้ยอมรับข้อกำหนดและเงื่อนไขในหน้าต่างป๊อปอัป
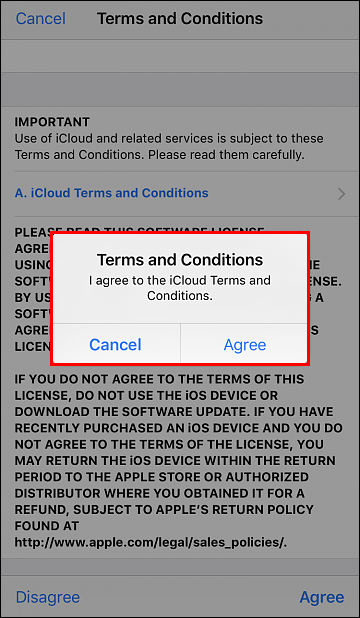
- เลือก “ตกลง”
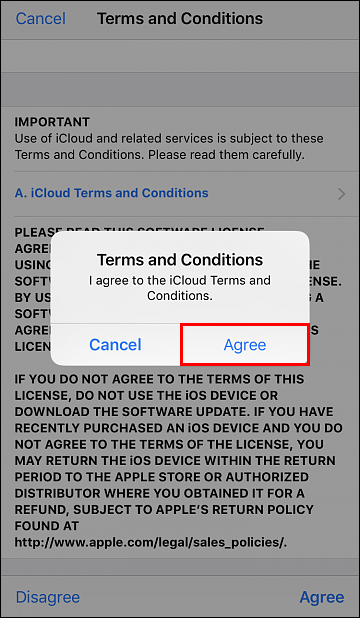
หากยังไม่สามารถแก้ปัญหาได้ ให้ลงชื่อออกจาก iCloud และอุปกรณ์ของคุณ จากนั้นลงชื่อกลับเข้าใช้ใหม่
ข้อผิดพลาดเครือข่ายล้มเหลวในการดาวน์โหลดจาก Dropbox
การแก้ไขปัญหานี้บางส่วนรวมถึงการลองใช้โหมดไม่ระบุตัวตนหรือเปลี่ยนไปใช้เบราว์เซอร์อื่น นอกจากนี้คุณยังสามารถล้างแคชของเบราว์เซอร์เพื่อแก้ไขปัญหาได้อีกด้วย หากยังปรากฏอยู่หลังจากดำเนินการเหล่านี้ ให้ลองใช้วิธีด้านล่าง
การเปลี่ยนชื่อไฟล์
การดาวน์โหลดไฟล์ไม่สำเร็จอาจเกิดจากการตั้งชื่อไฟล์ไม่ถูกต้อง ตัวอย่างเช่น คุณสามารถร้องขอให้บุคคลที่แบ่งปันโฟลเดอร์กับคุณเปลี่ยนชื่อและแบ่งปันต่อได้หากโฟลเดอร์นั้นมีอักขระพิเศษหรือมีชื่อยาว คุณสามารถลองดาวน์โหลดได้เลย
ไฟล์ที่ใช้ร่วมกันของ Dropbox
เมื่อพยายามดาวน์โหลดโฟลเดอร์ที่ใช้ร่วมกันจาก Dropbox และได้รับข้อผิดพลาด “Dropbox ไม่สามารถดาวน์โหลดไฟล์” โฟลเดอร์อาจมีขนาดใหญ่เกินไปที่จะดาวน์โหลด คุณสามารถดาวน์โหลดได้หลังจากเพิ่มโฟลเดอร์ที่ใช้ร่วมกันในบัญชี Dropbox ของคุณ
- เลือกแท็บ “แบ่งปัน” จากหน้าแรกของ Dropbox
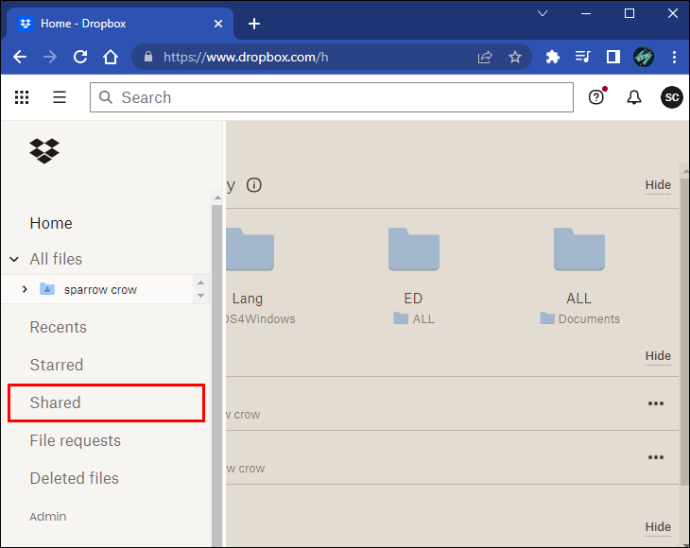
- คลิก “เพิ่มใน Dropbox” ในส่วน “วิธีการจัดส่ง”
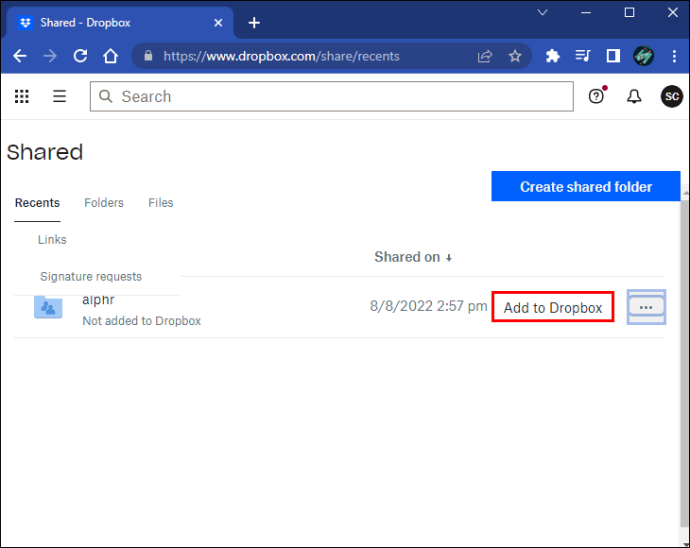
- ค้นหาโฟลเดอร์ในคอลัมน์ 'ไฟล์ทั้งหมด' คลิกที่โฟลเดอร์ จากนั้นเลือก 'ดาวน์โหลด'
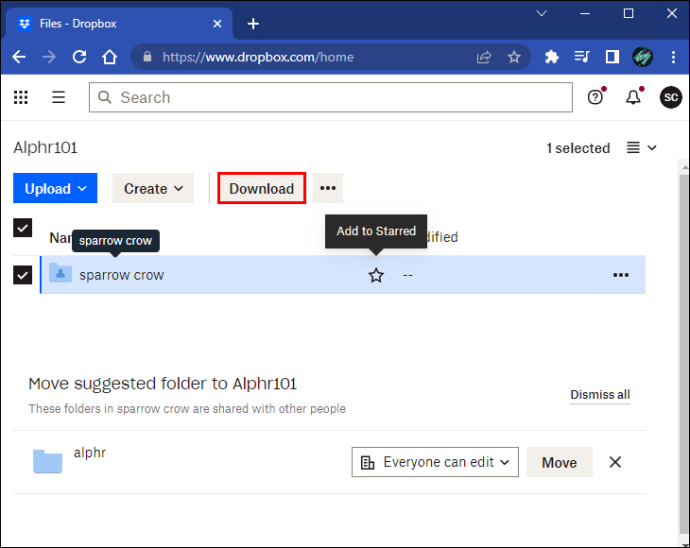
ตรวจสอบขนาดไฟล์ของคุณ
การดาวน์โหลดจะไม่สำเร็จหากไฟล์ที่คุณต้องการดาวน์โหลดมีขนาดใหญ่เกินไป ผู้ใช้ Dropbox ถูกจำกัดไม่ให้ดาวน์โหลดโฟลเดอร์ที่มีขนาดใหญ่กว่า 20 GB หรือมีไฟล์มากกว่า 10,000 ไฟล์ คุณสามารถทำได้ด้วยการดาวน์โหลดที่มีขนาดเล็กมาก หากคุณต้องการได้รับข้อมูลจำนวนมาก หรือคุณสามารถดาวน์โหลดลงในคอมพิวเตอร์ของคุณได้จากโฟลเดอร์ Dropbox บนเดสก์ท็อปของคุณ
ดาวน์โหลดสำเร็จ
การได้รับข้อผิดพลาดของเครือข่ายที่ล้มเหลวเป็นสิ่งที่ไม่พึงประสงค์อย่างมากในขณะที่พยายามดาวน์โหลดบางสิ่งที่สำคัญ อาจใช้เวลาของคุณและทำให้คุณเครียดมาก โชคดีที่มีวิธีแก้ปัญหาอยู่ที่นั่น เป็นเรื่องของการค้นหาวิธีที่เหมาะกับคุณ
คุณได้รับข้อผิดพลาดเครือข่ายล้มเหลวบ่อยแค่ไหน? โซลูชันใดที่เหมาะกับคุณที่สุด แจ้งให้เราทราบในส่วนความคิดเห็นด้านล่าง









