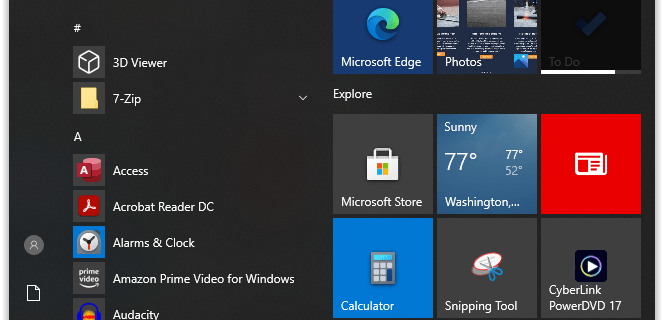คุณเคยไม่อยู่ที่คอมพิวเตอร์ที่ทำงานและต้องการเข้าถึงไฟล์บางไฟล์ที่เก็บไว้หรือไม่? คุณได้ติดตั้ง RemotePC แล้ว คุณจึงไม่มีอะไรต้องกังวลใช่ไหม แต่ถ้าคุณไม่สามารถเชื่อมต่อได้ล่ะ คุณมีทางเลือกอะไรบ้าง?

คุณอาจพบปัญหาการเชื่อมต่อในเวลาที่เลวร้ายที่สุด เช่นเดียวกับเทคโนโลยีทั้งหมด ความบกพร่องและปัญหาจะเกิดขึ้นเป็นครั้งคราว แต่ไม่ต้องกังวล เราช่วยคุณได้ ในบทความนี้ เราจะพูดถึงวิธีการเชื่อมต่อกับเดสก์ท็อประยะไกลของคุณจาก Windows เวอร์ชันต่างๆ หลังจากที่คุณอัปเดตระบบปฏิบัติการแล้ว นอกจากนี้ เราจะกล่าวถึงปัญหาทั่วไปอื่นๆ อีกหลายประการ
เดสก์ท็อประยะไกลไม่เชื่อมต่อกับ Windows 11
หากคุณประสบปัญหากับ Remote Desktop ไม่เชื่อมต่อเมื่อใช้ Windows 11 มีบางสิ่งที่คุณควรตรวจสอบ ข้อผิดพลาดในการเชื่อมต่อเดสก์ท็อประยะไกลอาจเกิดขึ้นเนื่องจากปัญหาการกำหนดค่า ปัญหาสามารถแก้ไขได้โดยการปรับเปลี่ยนเล็กน้อยอย่างรวดเร็ว หากต้องการเรียนรู้เพิ่มเติม ให้ทำตามคำแนะนำด้านล่าง:
ตรวจสอบให้แน่ใจว่าเปิดใช้งานเดสก์ท็อประยะไกลในการตั้งค่า
สิ่งแรกที่คุณควรทำคือตรวจสอบว่าได้เปิดใช้งานเดสก์ท็อประยะไกลแล้ว นี่คือวิธีการตรวจสอบ:
- คลิก 'เริ่ม' จากแถบงาน เลือก “การตั้งค่า”

- ค้นหาและคลิก 'เดสก์ท็อประยะไกล' จากแท็บ 'ระบบ'

- ตรวจสอบให้แน่ใจว่าได้สลับ “เดสก์ท็อประยะไกล” ไปที่ตำแหน่งเปิด

- เมื่อตั้งค่าเป็นเปิดแล้ว ให้แตะ 'ยืนยัน'

ตรวจสอบเพื่อดูว่าเปิดใช้งานเดสก์ท็อประยะไกลในคุณสมบัติของระบบหรือไม่
คุณจะต้องเปิดใช้งานเดสก์ท็อประยะไกลในคุณสมบัติของระบบเพื่อให้สามารถเชื่อมต่อได้ โดยทำตามขั้นตอนด้านล่าง:
- เลือกไอคอน 'แว่นขยาย' ที่ด้านล่างของหน้าจอ แล้วพิมพ์ 'แผงควบคุม'

- คลิก “แผงควบคุม” จากภายในแผงควบคุม ให้แตะ “ระบบและความปลอดภัย”

- ค้นหาและเลือก 'อนุญาตการเข้าถึงระยะไกล'

- ในหน้าต่างป๊อปอัป ตรวจสอบให้แน่ใจว่าได้เลือก “การเชื่อมต่อความช่วยเหลือระยะไกลทั้งหมดกับคอมพิวเตอร์เครื่องนี้”

- คลิก “สมัคร” จากนั้นคลิก “ตกลง”

ตรวจสอบการตั้งค่าไฟร์วอลล์ของคุณ
หากคุณยังคงมีปัญหาในการเชื่อมต่อ การตั้งค่าไฟร์วอลล์ของคุณอาจเป็นตัวการ การตรวจสอบให้แน่ใจว่าการเชื่อมต่อสามารถข้ามไฟร์วอลล์ได้เป็นสิ่งจำเป็นสำหรับ Remote Desktop เพื่อให้ทำงานได้อย่างถูกต้อง ทำตามขั้นตอนด้านล่างเพื่อตรวจสอบการตั้งค่าไฟร์วอลล์ของคุณ:
- ใช้ไอคอน 'แว่นขยาย' ที่ด้านล่างของหน้าจอและพิมพ์ 'ไฟร์วอลล์'

- เลือก “ไฟร์วอลล์ Windows Defender”

- จากตัวเลือกทางด้านซ้าย ให้เลือก “อนุญาตแอปหรือคุณลักษณะผ่านไฟร์วอลล์ Windows Defender”

- กดปุ่ม “เปลี่ยนการตั้งค่า”

- ที่นี่ คุณจะเห็นรายการแอปที่ถูกบล็อกหรืออนุญาตโดยไฟร์วอลล์ของคุณ ค้นหา “เดสก์ท็อประยะไกล”

- ใส่เครื่องหมายในช่อง 'ส่วนตัว' และ 'สาธารณะ'

- แตะ “ตกลง”

เดสก์ท็อประยะไกลไม่เชื่อมต่อกับ Windows 10
มีบางสิ่งที่อาจทำให้เกิดปัญหาการเชื่อมต่อเมื่อใช้เดสก์ท็อประยะไกลกับ Windows 10 รายการด้านล่างเป็นคำแนะนำเล็กน้อยเพื่อแก้ไขปัญหา
ตรวจสอบการตั้งค่าไฟร์วอลล์ของคุณ
ไฟร์วอลล์ของคุณอาจเป็นสาเหตุของการเชื่อมต่อกับเดสก์ท็อประยะไกลไม่ได้ การตรวจสอบอย่างรวดเร็วและการปรับการตั้งค่าอาจเป็นสิ่งที่จำเป็นทั้งหมด โดยทำตามขั้นตอนด้านล่าง:
วิธีปักหมุดใน google map
- ใช้ไอคอน 'แว่นขยาย' พิมพ์ 'ไฟร์วอลล์'

- เลือก “ไฟร์วอลล์ Windows Defender”

- จากตัวเลือกทางด้านซ้าย ให้คลิก “อนุญาตแอปหรือคุณลักษณะผ่านไฟร์วอลล์ Windows Defender”

- คุณจะเห็นรายการแอพที่ไฟร์วอลล์อนุญาตหรือบล็อก มองหา 'เดสก์ท็อประยะไกล'

- ตรวจสอบให้แน่ใจว่ามีเครื่องหมายถูกเป็น “ส่วนตัว”

- คลิก “นำไปใช้” และ “ตกลง” เพื่อบันทึกการตั้งค่านี้

การตั้งค่าระบบที่ไม่เหมาะสม
ปัญหาการเชื่อมต่อของคุณอาจเกี่ยวข้องกับการตั้งค่าที่ไม่เหมาะสมในการตั้งค่าระบบของคุณ ในการตรวจสอบ ให้ทำตามขั้นตอนเหล่านี้:
- ใช้ไอคอน 'แว่นขยาย' และค้นหา 'การตั้งค่า'

- เลือก 'อัปเดตและความปลอดภัย' และเลือก 'สำหรับนักพัฒนา'

- ค้นหา “เปลี่ยนการตั้งค่าเพื่ออนุญาตการเชื่อมต่อระยะไกลกับคอมพิวเตอร์เครื่องนี้” แล้วแตะ “แสดงการตั้งค่า”

- ตรวจสอบให้แน่ใจว่ามีเครื่องหมายในช่องถัดจาก “อนุญาตการเชื่อมต่อความช่วยเหลือระยะไกลกับคอมพิวเตอร์เครื่องนี้”

- คลิก “ตกลง”

เดสก์ท็อประยะไกลไม่เชื่อมต่อกับ Windows 7
มีบางสิ่งที่อาจทำให้เกิดปัญหาการเชื่อมต่อเมื่อใช้งาน Windows 7 รายการด้านล่างคือบางสิ่งที่คุณควรตรวจสอบว่าอาจเป็นปัญหา
ตรวจสอบให้แน่ใจว่าอนุญาตการเชื่อมต่อระยะไกล
คุณสามารถตรวจสอบเพื่อให้แน่ใจว่าการเชื่อมต่อระยะไกลของคุณได้รับอนุญาตโดยไปที่คุณสมบัติของระบบและลองดู โดยทำตามขั้นตอนเหล่านี้:
- คลิก 'เริ่ม' จากแถบงาน

- เลือก “คอมพิวเตอร์”

- ค้นหาและเลือกเมนู 'ระยะไกล' จากแท็บ 'ระบบ' ที่ด้านบน ตรวจสอบว่าได้สลับ “เปิดใช้งานเดสก์ท็อประยะไกล” ไปที่ตำแหน่งเปิด

- เมื่อคุณตั้งค่าไปที่ตำแหน่งเปิดแล้ว ให้แตะ 'ตกลง'
ลองดูที่ไฟร์วอลล์ของคุณ
ปัญหาการเชื่อมต่อของคุณอาจเกิดจากไฟร์วอลล์บล็อกการเชื่อมต่อ หากต้องการตรวจสอบการตั้งค่าไฟร์วอลล์ ให้ทำตามคำแนะนำด้านล่าง:
- คลิก “Start” จากแถบงานที่ด้านล่างของหน้าจอ แล้วเลือก Computer

- กด “ไฟร์วอลล์ Windows”

- จากเมนูด้านซ้าย คลิกที่ “อนุญาตโปรแกรมหรือคุณลักษณะผ่านไฟร์วอลล์ Windows”

- กดปุ่ม “เปลี่ยนการตั้งค่า”

- ที่นี่ คุณจะเห็นรายการแอพที่อนุญาตโดยไฟร์วอลล์ของคุณ ค้นหา 'เดสก์ท็อประยะไกล'

- ตรวจสอบให้แน่ใจว่ามีเครื่องหมายถูกในช่องทั้งสอง 'ส่วนตัว' และ 'สาธารณะ'
- แตะ “ตกลง”
เดสก์ท็อประยะไกลไม่เชื่อมต่อหลังจากอัปเดต Windows
บางครั้งคุณอาจมีปัญหาในการเชื่อมต่อกับ Remote Desktop หลังจากอัปเดต Windows การอัปเดตอาจทำการเปลี่ยนแปลงการตั้งค่าต่างๆ ลองวิธีแก้ปัญหาต่อไปนี้เพื่อแก้ไขปัญหา
อนุญาตการเชื่อมต่อระยะไกล
หลังจากอัปเดต Windows คุณควรตรวจสอบเพื่อดูว่ามีการเปลี่ยนแปลงใดๆ กับการเชื่อมต่อที่อนุญาตหรือไม่ ทำตามขั้นตอนเหล่านี้เพื่อตรวจสอบการเปลี่ยนแปลง:
- แตะ 'เริ่ม' จาก 'แถบงาน' แล้วเลือก 'การตั้งค่า'

- เลือก “คอมพิวเตอร์”

- เลือกแท็บ 'ระยะไกล' จากคุณสมบัติของระบบ

- ค้นหา 'ความช่วยเหลือระยะไกล' ตรวจสอบให้แน่ใจว่าได้เลือกช่องถัดจาก “อนุญาตการเชื่อมต่อความช่วยเหลือระยะไกลกับคอมพิวเตอร์เครื่องนี้”

- คลิก “นำไปใช้” เพื่อบันทึกการเปลี่ยนแปลงของคุณ

ตรวจสอบการตั้งค่าไฟร์วอลล์ของคุณ
เป็นไปได้ว่าการตั้งค่าไฟร์วอลล์ของคุณอาจมีการเปลี่ยนแปลงเมื่อคุณอัปเดต Windows นี่อาจเป็นสาเหตุของปัญหาการเชื่อมต่อของคุณ หากต้องการดูวิธีการตรวจสอบ ให้ทำตามคำแนะนำเหล่านี้:
- แตะ 'เริ่ม' จาก 'แถบงาน' แล้วเลือก 'การตั้งค่า'

- เลือก “คอมพิวเตอร์”

- จากเมนูด้านซ้าย คลิก “อนุญาตโปรแกรมหรือคุณสมบัติผ่านไฟร์วอลล์ Windows”

- คุณจะเห็นรายการแอพที่อนุญาต ค้นหา “เดสก์ท็อประยะไกล”

- ตรวจสอบให้แน่ใจว่าได้ทำเครื่องหมายที่ช่องสำหรับทั้ง 'สาธารณะ' และ 'ส่วนตัว'
- แตะ “นำไปใช้” และ “ตกลง” เพื่อบันทึกการเปลี่ยนแปลงของคุณ
ตรวจสอบบริการพึ่งพาเดสก์ท็อประยะไกล
การตรวจสอบเพื่อให้แน่ใจว่าบริการ Remote Desktop Dependency ของคุณไม่ได้ถูกปิดใช้งานสามารถช่วยให้คุณใช้งาน Remote Desktop ได้อีกครั้ง เมื่อต้องการแก้ไขปัญหานี้ ให้ทำตามขั้นตอนเหล่านี้:
- กด “Windows+R” ค้างไว้แล้วพิมพ์ “services.msc” แล้วแตะ “ตกลง”

- เลื่อนลงและตรวจสอบให้แน่ใจว่าแต่ละอันที่ขึ้นต้นด้วยคำว่า 'Remote' เขียนว่า 'Manual' หรือ 'Automatic'
- หากมีอยู่ในรายการ 'ปิดใช้งาน' คุณจะต้องเปิดใช้งานใน 'การตั้งค่า'
เดสก์ท็อประยะไกลไม่เชื่อมต่อกับ Mac
ปัญหาการเชื่อมต่อเดสก์ท็อประยะไกลขณะใช้ Mac อาจเกิดจากปัญหาภายในแอป Microsoft Remote Desktop สำหรับ Mac คุณจะต้องปิดและเปิดใหม่อีกครั้ง นี่คือวิธีการดำเนินการดังกล่าว
วิธีลบข้อความบน Android อย่างถาวร
- ที่ด้านล่างของ Mac ให้คลิกไอคอนแอป Microsoft Remote Desktop

- คลิกขวาที่ไอคอนแล้วเลือก 'ออก'

- หากยังเปิดอยู่ ให้แตะเพื่อเปิดแอป
- คลิกที่ไอคอน 'Apple' ที่มุมซ้ายบนของหน้าจอ

- เลือก “บังคับออก” เพื่อปิดแอป

- เปิดแอป Microsoft Remote Desktop อีกครั้ง
เดสก์ท็อประยะไกลไม่ได้เชื่อมต่อผ่าน VPN
บางครั้งคุณจะพบข้อผิดพลาดในการเชื่อมต่อเมื่อใช้ VPN รายการด้านล่างเป็นขั้นตอนที่คุณสามารถทำได้เพื่อให้ใช้งานได้อีกครั้ง
ปิดใช้งานการตั้งค่าพร็อกซี
- กด “Windows+R” เพื่อเปิดกล่องคำสั่ง

- ในหน้าต่าง พิมพ์ “inetcpl.cpl” แล้วแตะ “ตกลง”

- เลือกแท็บ 'การเชื่อมต่อ'

- คลิกที่ “การตั้งค่า LAN”

- ตรวจสอบให้แน่ใจว่า “ใช้พร็อกซีเซิร์ฟเวอร์สำหรับ LAN ของคุณ” ไม่มีเครื่องหมายถูกในช่องข้างๆ

- แตะ “ตกลง”

ปัญหาการเชื่อมต่อเดสก์ท็อประยะไกลส่วนใหญ่สามารถแก้ไขได้ด้วยการตรวจสอบการตั้งค่าของคุณ
ด้วยการตรวจสอบการตั้งค่าง่ายๆ บนคอมพิวเตอร์ของคุณ คุณควรจะสามารถเชื่อมต่อและทำงานให้เสร็จได้ บางครั้งปัญหาก็ง่ายเหมือนการตั้งค่าไฟร์วอลล์หรือการอนุญาตการเชื่อมต่อระยะไกล แม้ว่าจะน่าหงุดหงิดเมื่อคุณไม่สามารถเชื่อมต่อกับเดสก์ท็อประยะไกลได้ แต่เพียงคลิกหรือแตะไม่กี่ครั้ง คุณก็กลับมาใช้งานได้อีกครั้ง
คุณเคยมีปัญหากับ RemotePC ที่ไม่ได้เชื่อมต่อหรือไม่? คุณใช้วิธีการที่เราอธิบายไว้ในบทความนี้หรือไม่? แจ้งให้เราทราบในส่วนความคิดเห็นด้านล่าง