ตามค่าเริ่มต้น Steam จะทำตามตัวเลือกการเปิดใช้งานที่กำหนดโดยผู้พัฒนา แต่แพลตฟอร์มยังอนุญาตให้ผู้ใช้เปลี่ยนการตั้งค่าเหล่านี้ ความสามารถในการทำเช่นนี้จะทำให้เกมเมอร์สามารถปรับประสบการณ์ตามความชอบหรือหลีกเลี่ยงข้อผิดพลาดได้ อย่างไรก็ตามไม่ใช่ทุกคนที่รู้วิธีการทำเช่นนี้

ตั้งแต่การเพิ่มขีดจำกัด FPS ไปจนถึงการตั้งค่าความละเอียดแบบกำหนดเอง Steam ให้คุณทำได้ทั้งหมด คุณไม่จำเป็นต้องเป็นผู้เชี่ยวชาญทางเทคนิคสำหรับวิธีการเหล่านี้ อ่านต่อเพื่อดูรายละเอียดทั้งหมด
ความละเอียดของตัวเลือกการเปิดใช้ Steam
ก่อนที่เราจะพูดถึงวิธีการต่างๆ คุณควรทราบว่าตัวเลือกการเริ่มอาจใช้ไม่ได้กับบางเกม อย่างไรก็ตาม คุณสามารถทดลองใช้ก่อนได้เสมอ หากไม่มีอะไรผิดปกติเกิดขึ้น คุณสามารถสันนิษฐานได้อย่างปลอดภัยว่าตัวเลือกการเปิดตัวใหม่จะหยุดทำงาน
ตายตอนกลางวันเล่นกับเพื่อน
- ปล่อย ไอน้ำ .

- ไปที่ห้องสมุด Steam ของคุณ

- ค้นหาเกมของคุณและคลิกขวา

- เลือก “คุณสมบัติ”

- คลิกที่ 'ตั้งค่าตัวเลือกการเปิดตัว'

- เขียนว่า “
-screen-width 1920 -screen-height 1080” (โดยไม่ใส่เครื่องหมายอัญประกาศ)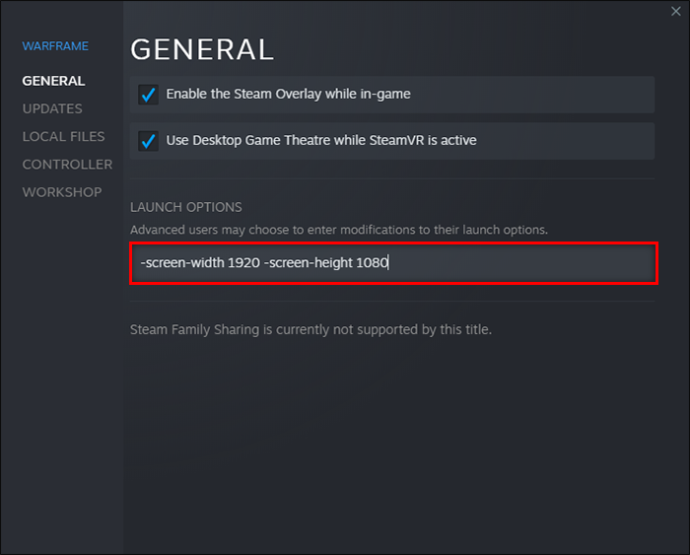
- บันทึกการตั้งค่าของคุณและเปิดเกม

คุณสามารถเปลี่ยนตัวเลขในสตริงเป็นอะไรก็ได้ที่คุณต้องการ ไม่ว่าจะเป็น 800 x 600 หรือ 1280 x 720 หลายเกมรันที่ 1920 x 1080 ในครั้งแรกที่คุณเปิดใช้งาน
เคล็ดลับนี้อาจใช้ไม่ได้กับบางเกม โดยเฉพาะเกมที่ไม่ได้พัฒนาโดยใช้เอนจิ้น Unity3D อย่างไรก็ตาม เกมสมัยใหม่หลายเกมสำหรับพีซีในปัจจุบันให้คุณปรับความละเอียดในเกมได้
หน้าต่างตัวเลือกการเปิดใช้ Steam
บางคนต้องการทำงานหลายอย่างพร้อมกันหรือเล่นเกมในโหมดหน้าต่าง คุณได้รับ FPS เพิ่มขึ้นอย่างมากสำหรับเกมของคุณในหลายๆ กรณี เนื่องจากพีซีต้องการทรัพยากรน้อยลง โหมดเต็มหน้าจออาจใช้เวลานานเกินไปหากฮาร์ดแวร์ของคุณไม่แข็งแกร่งพอ
เมื่อทำงานในโหมดหน้าต่าง คุณสามารถลากมุมและปรับขนาดที่คุณต้องการได้ แม้ว่ารูปภาพขนาดเล็กมักจะเน้นกราฟิกน้อยกว่า คุณอาจไม่สามารถแยกแยะรายละเอียดเล็กๆ น้อยๆ ได้ เป็นการดีที่สุดที่จะหาจุดสมดุลระหว่างอัตราเฟรมและขนาดหน้าต่าง
- ปล่อย ไอน้ำ บนพีซีของคุณ

- ไปที่ห้องสมุดของคุณ

- มองหาเกมที่คุณต้องการปรับ

- คลิกขวาแล้วเลือก “Properties”

- เลือก “ตั้งค่าตัวเลือกการเปิดใช้งาน”

- วาง “
-windowed” ในกล่องข้อความ (โดยไม่ใส่เครื่องหมายอัญประกาศ)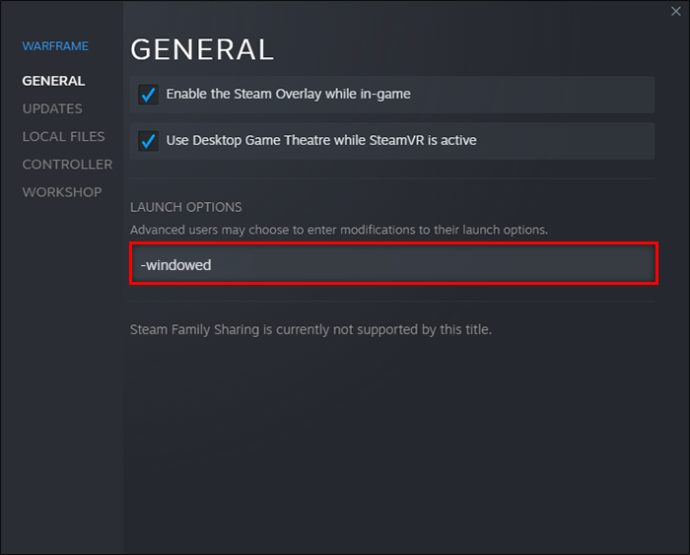
- บันทึกการตั้งค่า
- เปิดเกมเพื่อดูว่าใช้งานได้หรือไม่

บางครั้งคำสั่งไม่ทำงานด้วยตัวมันเอง อาจจะต้องพิมพ์ “-windowed -w 1024” หรือตัวเลขอื่นแทน คำสั่งเฉพาะนี้อาจแก้ปัญหาได้
หากไม่มีอะไรทำงาน คุณสามารถปรับการตั้งค่าผ่านเมนูในเกมเท่านั้น
หรือหากคุณชอบโหมดหน้าต่างไร้ขอบ ให้ดูที่ขั้นตอนเหล่านี้
- ปล่อย ไอน้ำ และไปที่ห้องสมุด

- เลือกเกมแล้วคลิกขวา

- ไปที่การตั้งค่า 'คุณสมบัติ'

- คลิกที่ 'ตั้งค่าตัวเลือกการเปิดตัว'

- วางหรือพิมพ์ “
-popupwindow” ในกล่องข้อความ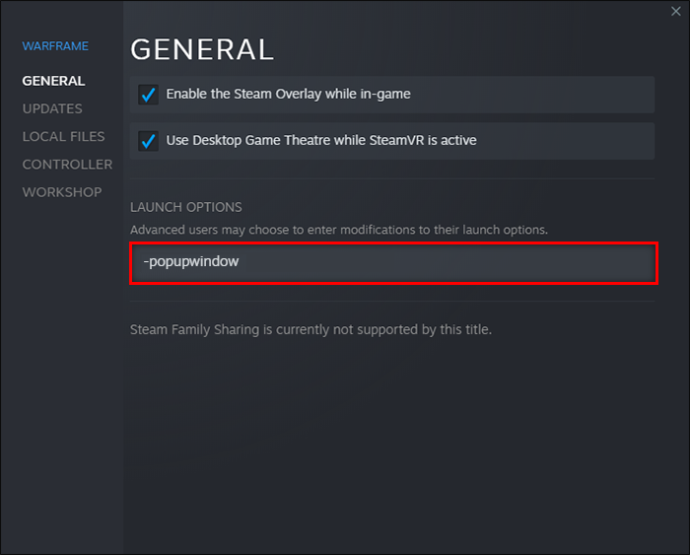
- คลิกที่ 'ตกลง'
- ปิดหน้าต่าง 'คุณสมบัติ' แล้วลองเปิดเกม

คำสั่งตัวเลือกการเปิดใช้งาน Steam
มีคำสั่งมากมายที่คุณสามารถป้อนในส่วนตัวเลือกการเรียกใช้ ด้านล่างนี้เป็นคำสั่งคอนโซลทั่วไป
วิธีบันทึก gif จาก twitter
-
-autoconfig– รีเซ็ตตัวเลือกการเริ่มเกมทั้งหมดเป็นการตั้งค่าเริ่มต้น -
-dev– ให้เกมเมอร์เข้าถึงโหมดผู้พัฒนา ปิดใช้งานแผนที่พื้นหลังของเมนูอัตโนมัติจากการโหลด และป้องกันไม่ให้กล่องโต้ตอบออกจากเกมปรากฏขึ้นเมื่อคุณออกจากเกม -
-console– เริ่มเกมด้วยคอนโซลผู้พัฒนา -
-dxlevel(ใส่หมายเลขที่นี่) – บังคับให้เกมรัน DirectX เวอร์ชันเฉพาะ โดยเลือกจาก 80, 81, 90, 95 และ 98 -
-fullscreen– เกมจะเริ่มในโหมดเต็มหน้าจอ -
-windowed– เกมจะเปิดในโหมดหน้าต่าง -
-refresh(แทรกอัตราที่นี่) – คำสั่งนี้บังคับให้เกมรันด้วยอัตรารีเฟรชที่กำหนด -
-novid– วิดีโอแนะนำ Valve จะไม่เล่นเมื่อคุณป้อนคำสั่งนี้
Steam ได้ออกคำเตือนเกี่ยวกับ DirectX 7 หากคุณใช้ -dxlevel 70 สำหรับเกมของคุณ คุณควรลบออกทันทีเนื่องจากจะทำให้เกิดข้อขัดข้อง ลองใช้คำสั่ง -dxlevel or -autoconfig เพื่อรีเซ็ต
คำสั่งเหล่านี้จะใช้งานได้ก็ต่อเมื่อคุณนำไปใช้กับเกม Gold Source หรือ Source
ตัวเลือกการเปิดตัว Steam FPS
บางคนต้องการรวมขีด จำกัด FPS สำหรับบางเกม พวกเขาอาจกังวลกับการฉีกขาดของหน้าจอหรือต้องการรักษาทรัพยากรเพื่อให้สามารถเรียกใช้โปรแกรมอื่นพร้อมกันได้ มีวิธีทำโดยใช้คำสั่งคอนโซล
- ปล่อย ไอน้ำ และค้นหาเกมของคุณในคลัง
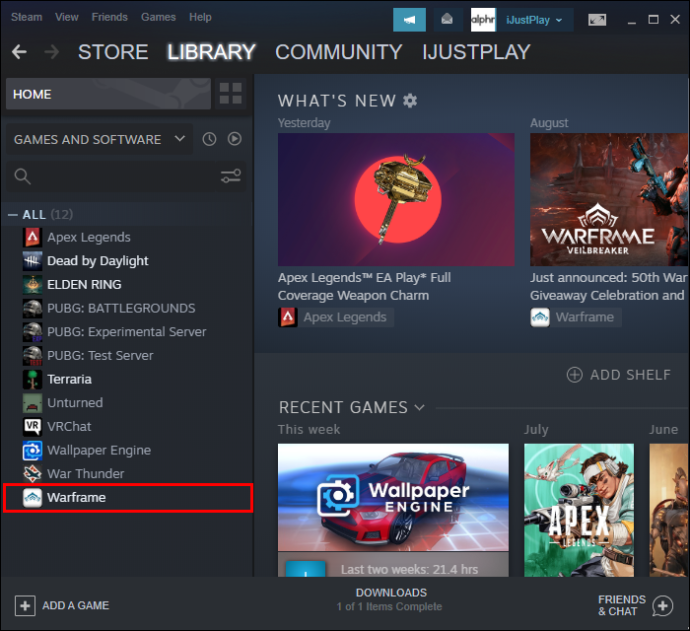
- เลือก “ตั้งค่าตัวเลือกการเปิดตัว”

- วางสตริงต่อไปนี้
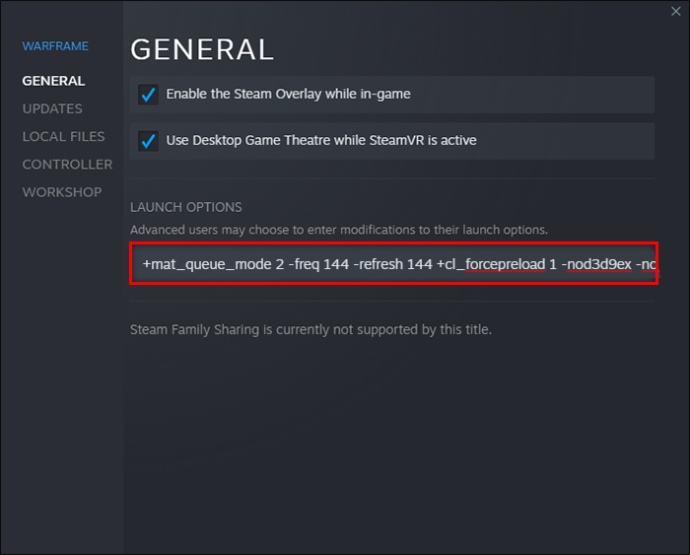
-novid -tickrate 128 -high +fps_max 0 +cl_showfps 0 +cl_interp 0 +cl_interp_ratio 1 +rate 128000 +cl_updaterate 128 +cl_cmdrate 128 +mat_queue_mode 2 -freq 144 -refresh 144 +cl_forcepreload 1 -nod3d9ex -nojoy
เปลี่ยนหมายเลขหลัง -freq และ -refresh เป็นหมายเลขที่คุณต้องการ ตัวอย่างเช่น คุณสามารถจำกัดอัตราการรีเฟรชของเกมที่ 90 หรือ 120
ตัวเลือกการเปิดใช้งาน Steam เรียกใช้ในฐานะผู้ดูแลระบบ
น่าเสียดายที่ไม่มีคำสั่งคอนโซลเพื่อเรียกใช้เกม Steam ในฐานะผู้ดูแลระบบ อย่างไรก็ตาม คุณยังคงสามารถทำได้โดยใช้ Windows นี่คือวิธีการทำงาน
หมายเลขโทรศัพท์นี้เป็นของใคร
- คลิกขวาที่ ไอน้ำ ทางลัดบนเดสก์ท็อปของคุณ
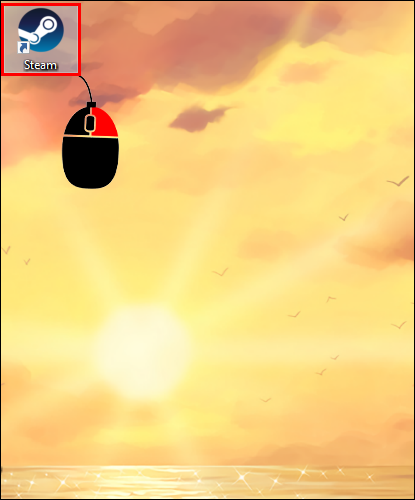
- คลิกที่ 'คุณสมบัติ'
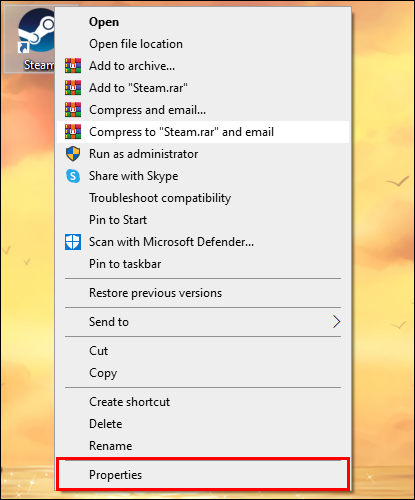
- เลือกแท็บ 'ความเข้ากันได้'
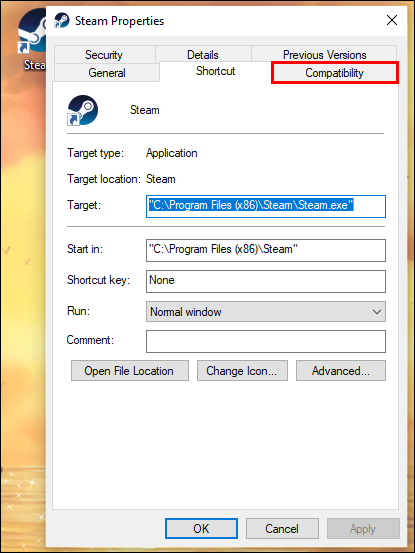
- ทำเครื่องหมายในช่อง 'เรียกใช้โปรแกรมนี้ในฐานะผู้ดูแลระบบ'
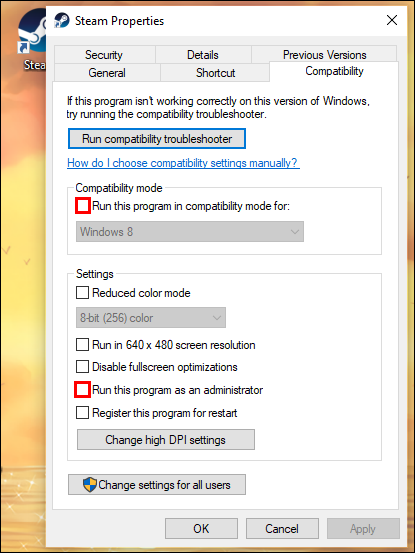
- คลิกที่ “สมัคร” และ “ตกลง”
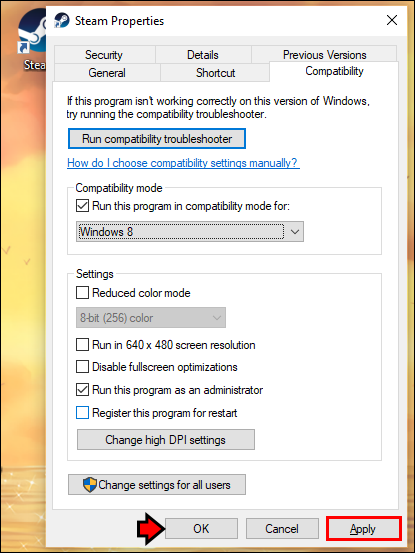
ตั้งแต่นั้นมา พีซีของคุณจะเรียกใช้เกม Steam ในฐานะผู้ดูแลระบบเสมอ หากคุณคลิกขวาที่ Steam และเลือก “Run As Administrator” แทน ระบบจะใช้กับอินสแตนซ์นั้นเท่านั้น คุณจะต้องทำอีกครั้งในครั้งต่อไปที่คุณต้องการเล่นเกม Steam
ตัวเลือกการเปิดใช้งาน Steam ไม่ทำงาน
โดยปกติแล้ว หากตัวเลือกการเปิดใช้ Steam ไม่ทำงานกับเกมของคุณ คุณจะไม่สามารถทำอะไรได้ ปรากฏการณ์นี้จะเกิดขึ้นหากคุณพยายามรันคำสั่งในเกมที่ไม่ใช่ Source เกมที่สร้างด้วยเอนจิ้นเกมอื่นอาจไม่รองรับคำสั่งคอนโซลเหล่านี้
เรียกใช้สิ่งนี้อย่างถูกต้อง
คำสั่งคอนโซลของ Steam มีประโยชน์สำหรับการกำหนดค่าเกม Source และ Gold Source บางเกมก่อนเปิดตัว อย่างไรก็ตาม เกมหลายเกมในทุกวันนี้ไม่ยอมรับคำสั่งเหล่านี้ และการใช้เมนูในเกมก็ง่ายกว่ามาก การรู้วิธีตั้งค่า Steam Launch Options จะเป็นประโยชน์
คุณใช้ Steam Launch Options เป็นประจำหรือไม่? ปกติคุณใช้คำสั่งอะไร แจ้งให้เราทราบในส่วนความคิดเห็นด้านล่าง









