คุณสามารถใช้ Google ชีตได้ทุกอย่าง ตั้งแต่การจัดทำงบประมาณในครัวเรือนไปจนถึงการจัดการธุรกิจ ชีตยังทำให้บัญชี การออกใบแจ้งหนี้ และการเรียกเก็บเงินสั้นลงอีกด้วย วิธีหนึ่งที่จะช่วยได้คือการใช้สูตร และนั่นคือหัวข้อของบทช่วยสอนในวันนี้ บทความนี้แสดงวิธีคัดลอกสูตรลงทั้งคอลัมน์ใน Google ชีตเพื่อช่วยคุณประหยัดเวลาและความยุ่งยาก

ความช่วยเหลือเกี่ยวกับสูตร Google ชีต
สูตรคือคณิตศาสตร์ที่อยู่เบื้องหลังสเปรดชีต เมื่อใช้นิพจน์เฉพาะ คุณบอกแผ่นงานว่าจะทำอย่างไรกับข้อมูลที่คุณป้อนลงในเซลล์เฉพาะเพื่อสร้างผลลัพธ์ที่ต้องการ งานสามารถทำได้ง่ายเพียงแค่เพิ่มสองเซลล์เพื่อสร้างผลรวมและเรียงค่าเฉลี่ยจากเซลล์ต่างๆ นับพันเซลล์ โดยไม่คำนึงถึงขนาดและขอบเขตของการคำนวณ สูตรหลักมักจะเหมือนเดิม
วิธีใช้สูตรใน Google ชีต
สูตรต่างๆ ค่อนข้างตรงไปตรงมา แม้ว่าคุณจะไม่ใช่คนเก่งคณิตศาสตร์ก็ตาม Google ชีตใช้นิพจน์เชิงตรรกะเพื่อส่งผลลัพธ์ตามเกณฑ์ที่คุณป้อน คุณสามารถดูสูตรได้ในเซลล์ที่มีสูตรดังกล่าวหรือภายในแถบสูตร (แถบ fx) ที่ด้านบนของ Google ชีต ต่อไปนี้คือวิธีป้อนสูตรใน Google ชีต
- ดับเบิลคลิกที่เซลล์ที่คุณต้องการให้สูตรของคุณปรากฏ จากนั้นพิมพ์ “=” โดยไม่ใส่เครื่องหมายอัญประกาศตามด้วยสตริงสูตร
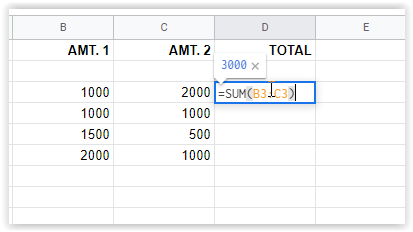
- กด Enter เพื่อบันทึกสูตร หรือคลิกที่เซลล์อื่น ผลลัพธ์จะปรากฏในเซลล์ ขณะที่สตริงสูตรปรากฏในเซลล์ “เอฟเอ็กซ์” กล่องด้านบน
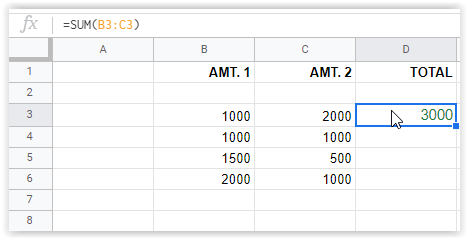
ในภาพด้านบน สูตรของเซลล์ D3 ปรากฏในช่อง 'fx' และค่าจริงจะปรากฏในเซลล์ ตัวอย่างด้านบนเพิ่มเซลล์ B3 และ C3 เข้าด้วยกันเพื่อสร้างผลรวม เป็นสูตรง่ายๆ แต่ช่วยให้คุณเข้าใจวิธีการทำงาน
สูตรสามารถกลายเป็นคำสั่งขั้นสูงที่ซับซ้อนซึ่งมีฟังก์ชันต่างๆ รวมถึงการเรียงลำดับ การเน้นเซลล์เฉพาะเจาะจงตามเกณฑ์ที่ระบุ การรวมคณิตศาสตร์ต่างๆ สำหรับการรวมเซลล์เฉพาะ และอื่นๆ อีกมากมาย
คัดลอกสูตรลงทั้งคอลัมน์ใน Google ชีต
คุณมีตัวเลือกไม่กี่ตัวเลือกในการคัดลอกการคำนวณลงทั้งคอลัมน์ใน Google ชีต ทั้งนี้ขึ้นอยู่กับสูตร คุณจะเข้าใจได้ดีขึ้นเมื่อไปถึงตัวเลือก #3 วิธีที่ง่ายที่สุดคือคว้าที่จับเติมแล้วเลื่อนลงไปที่เซลล์สุดท้ายของคุณ อย่างไรก็ตาม ชีตที่ยาวขึ้นจะทำงานได้ดีที่สุดโดยดับเบิลคลิกที่แฮนเดิล คุณยังสามารถใช้รายการบนสุดเพื่อเริ่มกระบวนการจำลองสูตรที่ไหลลงมาทั้งคอลัมน์ของคุณ นี่คือรายละเอียดของทั้งสามตัวเลือก
ตัวเลือก #1: การลากเซลล์บนสุดเพื่อจำลองสูตร
- เน้นเซลล์แรกในคอลัมน์ของคุณที่มีสูตร จากนั้นเลือกจุดจับเติม (กล่องสีฟ้าเล็กๆ) ในส่วนขวาล่างสุดของเซลล์ เคอร์เซอร์จะเปลี่ยนเป็นเป้าเล็งเมื่ออยู่ในตำแหน่งที่ถูกต้อง
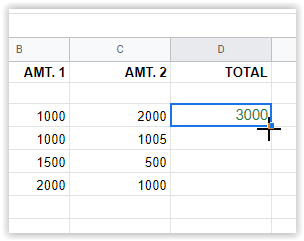
- ลากเป้าเล็งลงไปที่เซลล์สุดท้ายที่ต้องการสำหรับสูตรที่ระบุ Google ชีตจะเติมสตริงที่ถูกต้องสำหรับแต่ละแถวโดยอัตโนมัติ
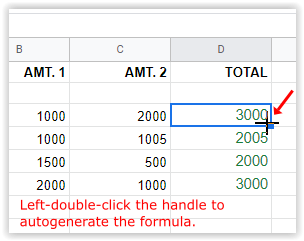
กระบวนการข้างต้นใช้สูตรของแถว #3 [ =ผลรวม(B3+C3) ] เพื่อเติมแถวอื่นที่เลือกทั้งหมดโดยอัตโนมัติภายในคอลัมน์ [ =ผลรวม(B4+C4) ], [ =ผลรวม(B5+C5) ] ฯลฯ
บันทึก: ตัวเลือก #1 จะแทรก '0' ในแถวที่ไม่มีข้อมูลอยู่ คุณจะต้องลบเนื้อหาของเซลล์นั้นหากต้องการเว้นว่างไว้
ตัวเลือก #2: คลิกสองครั้งที่เซลล์บนสุดเพื่อทำซ้ำสูตรลงในคอลัมน์
- เลือกเซลล์แรกในคอลัมน์ รวมทั้งสูตร จากนั้นวางเมาส์เหนือจุดจับเติมที่มุมขวาล่างสุด อย่าคลิกเลย
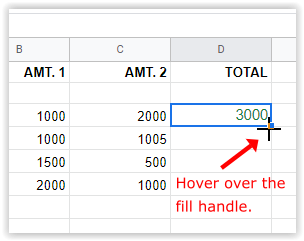
- คลิกสองครั้งที่ปุ่มซ้ายของเมาส์ในขณะที่อยู่ที่จุดจับเติม กระบวนการนี้จะสร้างสูตรโดยอัตโนมัติไปยังเซลล์ที่เติมล่าสุดในคอลัมน์
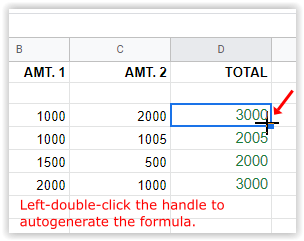
บันทึก: ตัวเลือก #2 จะหยุดใส่สูตรเมื่อถึงแถวว่างในคอลัมน์ คัดลอกเซลล์แรก วางลงในเซลล์ที่เติมข้อมูลถัดไปของคอลัมน์ แล้วทำซ้ำขั้นตอนข้างต้น
ตัวเลือก #3: ใช้สูตรอาร์เรย์เพื่อทำซ้ำการคำนวณลงในคอลัมน์
วิธีสุดท้ายในการทำซ้ำสูตรลงในคอลัมน์ใน Google ชีตคือการใช้ฟังก์ชัน 'ArrayFormula' อย่าลืมพิมพ์ช่วงที่ถูกต้องลงในสตริงสูตร
ตัวอย่างช่วงสูตรของ Google Array เพื่อทำซ้ำสูตรในคอลัมน์
=ARRAYFORMULA(B3:B6+C3:C6)
ตัวอย่างข้างต้นใช้ 'ส่วนที่เพิ่มเข้าไป' สูตร (B3+C3) แต่ใช้ช่วง (B3 ถึง B6 และ C3 ถึง C6) ซึ่งเพิ่มแต่ละชุด (B3+C3, B4+C4, B5+C5 และ B6+C6)
=ARRAYFORMULA(IF(ISBLANK(B3:B+C3:C),"",IF(B3:B+C3:C=0,"",(B3:B+C3:C))))
ตัวอย่างข้างต้นคำนวณผลรวมที่เหมือนกันกับสูตรก่อนหน้า ยกเว้นว่าจะแทนที่ '0' ในเซลล์ที่ไม่มีอักขระเพื่อให้ดูเหมือนว่างเปล่า เดอะ ISBLANK ส่วนละเว้นเซลล์ว่างและอักขระที่แทรกอยู่ภายใน “” เป็นสิ่งที่ Google ชีตวางลงในเซลล์ว่างซึ่งไม่ได้ตั้งค่าอะไรเลย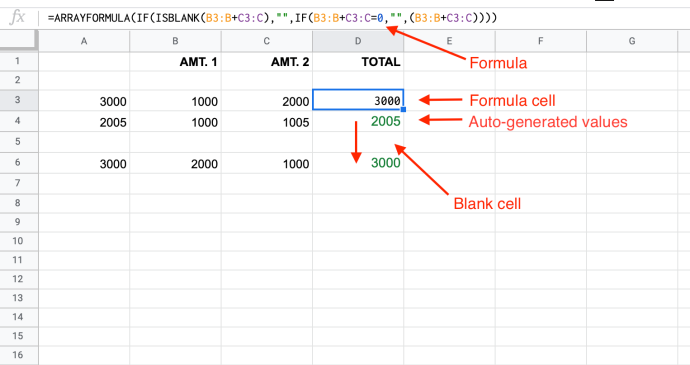
บันทึก: ตัวเลือก #3 จะเติมสูตรโดยอัตโนมัติในแต่ละเซลล์ของคอลัมน์ตามช่วงที่คุณระบุ หากมีเซลล์ว่างอยู่ภายในเซลล์นั้นจะแทรก '0' ในเซลล์เว้นแต่คุณจะเพิ่มสูตร 'ISBLANK' และ '=0' ดังที่แสดงไว้ด้านบน
เซลล์ทั้งหมดจะไม่สามารถลบได้ เว้นแต่คุณจะล้างสูตรอาร์เรย์ในสูตรบนสุดแล้วเลือกวิธีอื่น หากคุณพยายามเพิ่มตัวเลขในเซลล์ภายในอาร์เรย์ เซลล์สูตรจะแสดง “#REF!” และเซลล์ทั้งหมดด้านล่างจะว่างเปล่า ยกเว้นเซลล์ที่คุณเปลี่ยนแปลง การลบไม่ได้ทำอะไรกับเซลล์ภายในอาร์เรย์
การคัดลอก Google ชีตเพื่อใช้สูตรใหม่
แผ่นงานหนึ่งแผ่นสามารถบรรจุข้อมูลได้มาก ดังนั้นจึงควรใช้สำเนาก่อนเสมอเพื่อยืนยันว่าคุณจะได้ผลลัพธ์ที่ต้องการ ต่อไปนี้คือวิธีคัดลอกสเปรดชีตเพื่อทดสอบสูตรใหม่โดยไม่ต้องกังวลว่าจะทำให้สเปรดชีตทางการของคุณยุ่งเหยิง
วิธีลบข้อความใน iphone
- ขั้นแรก ให้เปิดแผ่นงานที่คุณต้องการทำสำเนา
- จากนั้นคลิกขวาและเลือก 'ทำซ้ำ.'
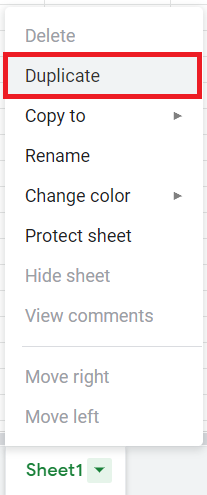
- แผ่นงานใหม่จะถูกสร้างขึ้นโดยใช้ชื่อเดียวกับไฟล์ของคุณ ยกเว้นว่าจะเพิ่ม 'สำเนาของ' ไว้ข้างหน้า
- ใช้เอกสารนี้เพื่อทดสอบสูตรใหม่ๆ บนข้อมูลจริง ฯลฯ ตรวจสอบให้แน่ใจว่าคุณมีข้อมูลสำคัญหลายชุด
ปิดท้าย วิธีที่ใช้ใน Google ชีตเพื่อทำซ้ำสูตรในคอลัมน์นั้นไม่ซับซ้อน ตราบใดที่คุณเข้าใจสตริงสูตร/อาร์กิวเมนต์ที่ใช้ ไม่ว่าตัวเลือกสูตรใดที่เหมาะกับคุณที่สุด คุณควรทดสอบบนแผ่นข้อมูลขนาดเล็กก่อนเพื่อตรวจสอบว่าทำงานได้ตามที่คุณต้องการ แล้วจึงคัดลอกไป เป็นการดีที่สุดที่จะทำการทดสอบครั้งที่สอง บนสำเนาของแท้ขนาดเต็มของเอกสารต้นฉบับของคุณ ก่อนที่จะนำสูตรไปใช้อย่างเป็นทางการ ส่วนใหญ่เป็นเพราะคุณมีข้อมูลจำนวนมากที่อาจเปลี่ยนแปลงไปในทางที่แย่ลงได้









