เมื่อคุณต้องการคำนวณเปอร์เซ็นต์การเปลี่ยนแปลงระหว่างตัวเลขสองตัว Excel เป็นเครื่องมือที่มีประโยชน์
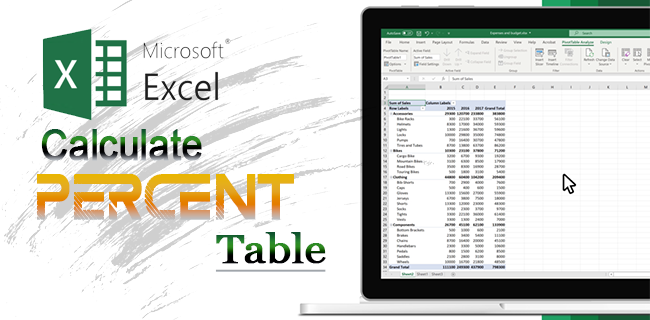
บทความนี้จะแสดงวิธีคำนวณเปอร์เซ็นต์การเปลี่ยนแปลงใน excel คุณสามารถใช้การคำนวณนี้เพื่อเปรียบเทียบค่าสองค่าและดูว่ามีการเปลี่ยนแปลงไปมากน้อยเพียงใด นอกจากนี้ เราจะให้ตัวอย่างบางส่วนเพื่อช่วยให้คุณเข้าใจวิธีใช้การคำนวณ มาเริ่มกันเลย!
การคำนวณเปอร์เซ็นต์การเปลี่ยนแปลงใน Excel
เปอร์เซ็นต์การเปลี่ยนแปลงจะวัดว่าค่าหนึ่งมีการเปลี่ยนแปลงไปมากน้อยเพียงใดเมื่อเทียบกับอีกค่าหนึ่ง กล่าวอีกนัยหนึ่งคือวิธีการติดตามความคืบหน้าและดูว่าค่าต่างๆ เปรียบเทียบกันอย่างไร
ฟังก์ชันนี้มีประโยชน์เมื่อติดตามข้อมูลเมื่อเวลาผ่านไป ตัวอย่างเช่น ถ้าคุณต้องการติดตามการเปลี่ยนแปลงของเปอร์เซ็นต์การขายระหว่างสองปี คุณเพียงแค่ป้อนตัวเลขยอดขายในแต่ละปีลงในเซลล์ที่แยกจากกันสองเซลล์ จากนั้นใช้ฟังก์ชันเปอร์เซ็นต์การเปลี่ยนแปลงเพื่อคำนวณความแตกต่าง
ซึ่งจะช่วยให้คุณมองเห็นแนวโน้มและตัดสินใจเกี่ยวกับธุรกิจได้ดีขึ้น
มีหลายวิธีในการคำนวณเปอร์เซ็นต์การเปลี่ยนแปลงใน Excel แต่วิธีที่ตรงไปตรงมาที่สุดคือการใช้ฟังก์ชันการเปลี่ยนแปลงเปอร์เซ็นต์ ฟังก์ชันนี้ใช้สองอาร์กิวเมนต์: ค่าแรกคือค่าเก่า และค่าที่สองคือค่าใหม่
หากต้องการใช้ฟังก์ชัน ให้ป้อนค่าเก่าในเซลล์หนึ่งและป้อนค่าใหม่ในอีกเซลล์หนึ่ง จากนั้น เลือกเซลล์ที่คุณต้องการผลลัพธ์ แล้วป้อน “= PERCENTCHANGE(old value, new value)” – ตัวอย่างเช่น “= PERCENTCHANGE(A1, A2)“ ฟังก์ชันจะคำนวณเปอร์เซ็นต์การเปลี่ยนแปลงและแสดงในเซลล์ที่เลือก
นี่เป็นอีกตัวอย่างหนึ่ง:
หากคุณต้องการคำนวณเปอร์เซ็นต์การเปลี่ยนแปลงจาก 10 ถึง 15 คุณจะใช้สูตรต่อไปนี้:
=PERCENTCHANGE(10,15).
ซึ่งจะส่งคืนผลลัพธ์เป็น 50% ซึ่งบ่งชี้ว่าค่าใหม่สูงกว่าค่าเก่า 50%
คุณยังสามารถใช้ฟังก์ชันเปอร์เซ็นต์การเปลี่ยนแปลงเพื่อคำนวณเปอร์เซ็นต์การเปลี่ยนแปลงเมื่อเวลาผ่านไป ในการทำเช่นนี้ คุณต้องมีคอลัมน์ของข้อมูลที่ประกอบด้วยค่าตามลำดับ (เช่น ยอดขายรายเดือน) จากนั้น คุณสามารถใช้ฟังก์ชัน PERCENTCHANGE เพื่อคำนวณเปอร์เซ็นต์การเปลี่ยนแปลงระหว่างแต่ละเดือน ตัวอย่างเช่น หากข้อมูลของคุณมีลักษณะดังนี้:
มกราคม: 100
สกรีนช็อตทันทีโดยที่พวกเขาไม่รู้
กุมภาพันธ์: 110
มีนาคม: 120
คุณสามารถใช้สูตรต่อไปนี้เพื่อคำนวณเปอร์เซ็นต์การเปลี่ยนแปลงระหว่างเดือนมกราคมถึงกุมภาพันธ์: =PERCENTCHANGE(100,110)
ซึ่งจะส่งคืนผลลัพธ์ 10% ซึ่งบ่งชี้ว่ายอดขายของเดือนกุมภาพันธ์สูงกว่าเดือนมกราคม 10% จากนั้นคุณสามารถทำขั้นตอนนี้ซ้ำสำหรับเดือนกุมภาพันธ์-มีนาคม มีนาคม-เมษายน และอื่นๆ
คำนวณเปอร์เซ็นต์การเปลี่ยนแปลง Excel VBA
Excel VBA (Visual Basic for Applications) เป็นเครื่องมือที่มีประสิทธิภาพที่สามารถช่วยคุณทำงานซ้ำ ๆ โดยอัตโนมัติและปรับปรุงเวิร์กโฟลว์ VBA ย่อมาจาก Visual Basic for Applications ซึ่งเป็นภาษาโปรแกรมที่ให้คุณควบคุม Excel โดยใช้รหัส
ด้วย Excel VBA คุณสามารถสร้างแมโครหรือโปรแกรมขนาดเล็กที่สามารถทำงานโดยอัตโนมัติ เช่น การแทรกข้อมูล การจัดรูปแบบเซลล์ หรือการคำนวณ คุณยังสามารถใช้ Excel VBA เพื่อพัฒนาแอปพลิเคชันแบบกำหนดเองที่สามารถใช้ภายใน Excel
หากคุณจำเป็นต้องติดตามการเปลี่ยนแปลงเป็นเปอร์เซ็นต์เป็นประจำ คุณสามารถทำให้กระบวนการเป็นอัตโนมัติโดยการสร้างแมโครอย่างง่ายใน VBA ในการทำเช่นนี้ ให้เปิด Visual Basic Editor (ใน Excel ให้เลือก “Developer” > “Visual Basic” จาก Ribbon) แล้วป้อนรหัสต่อไปนี้:
Sub PercentChange()
Dim oldValue As Double
Dim newValue As Double
oldValue = Range("A1").Value ‘แทนที่ด้วยเซลล์ที่มีค่าเก่า
newValue = Range("A2").Value 'replace with cell containing new value
Range("A3").Value = PercentageChange(oldValue, newValue) ผลลัพธ์จะแสดงในเซลล์ A3
End Sub
มาโครนี้จะนำตัวเลขสองตัวจากเซลล์ A1 และ A2 มาคำนวณเปอร์เซ็นต์การเปลี่ยนแปลงในเซลล์ A3 จากนั้นคุณสามารถใช้เซลล์นี้เพื่ออ้างอิงเปอร์เซ็นต์การเปลี่ยนแปลงระหว่างตัวเลขสองตัวในเวิร์กชีตของคุณได้ เพียงป้อนตัวเลขเก่าในเซลล์ A1 และตัวเลขใหม่ในเซลล์ A2 แล้วมาโครจะคำนวณเปอร์เซ็นต์การเปลี่ยนแปลงให้คุณ
ซึ่งจะมีประโยชน์เมื่อติดตามข้อมูลในช่วงเวลาหนึ่งหรือเปรียบเทียบชุดข้อมูล 2 ชุด ซึ่งจะช่วยประหยัดเวลาหากคุณจำเป็นต้องติดตามการเปลี่ยนแปลงบ่อยๆ
คำนวณเปอร์เซ็นต์การเปลี่ยนแปลง Excel Pivot Table
ตารางสาระสำคัญเป็นเครื่องมือที่มีประสิทธิภาพใน Excel ที่ช่วยให้คุณสามารถจัดระเบียบและสรุปข้อมูลได้ คุณสามารถใช้เพื่อจัดกลุ่มข้อมูล คำนวณค่าเฉลี่ยหรือผลรวม และแม้แต่สร้างแผนภูมิ
ตาราง Pivot มีประโยชน์อย่างยิ่งเมื่อคุณมีข้อมูลจำนวนมากที่ต้องแบ่งส่วนและลูกเต๋าด้วยวิธีต่างๆ ตัวอย่างเช่น หากคุณมีข้อมูลการขายสำหรับผลิตภัณฑ์และภูมิภาคต่างๆ คุณสามารถใช้ตาราง Pivot เพื่อดูได้อย่างรวดเร็วว่าผลิตภัณฑ์ใดขายดีในภูมิภาคใด
การคำนวณเปอร์เซ็นต์การเปลี่ยนแปลงใน Excel โดยใช้ตารางเดือยมักจะเป็นวิธีที่รวดเร็วและแม่นยำที่สุด เพื่อเริ่มต้น:
- เลือกเซลล์ที่มีข้อมูลที่คุณต้องการรวมไว้ในตาราง Pivot
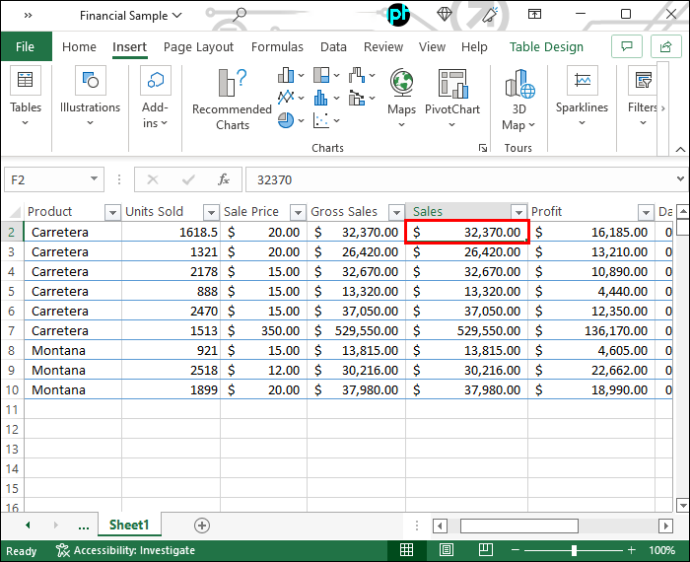
- คลิกแท็บ 'แทรก' และเลือก 'Pivot Table' จากเมนูแบบเลื่อนลง
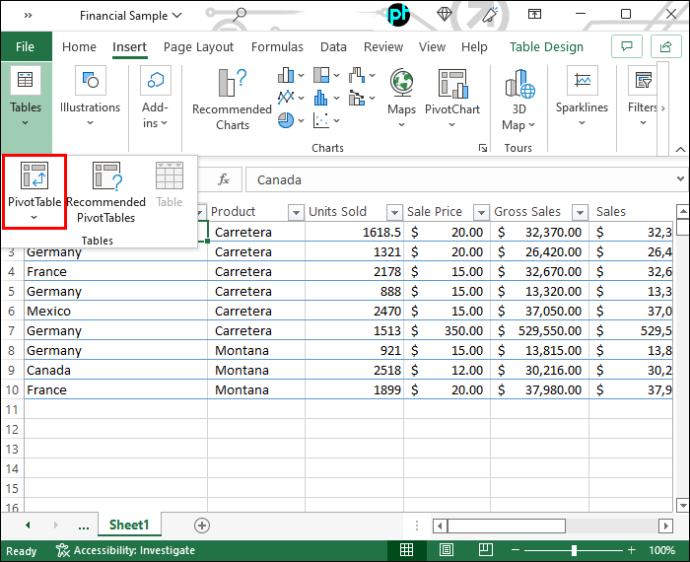
- ในกล่องโต้ตอบผลลัพธ์ ตรวจสอบให้แน่ใจว่าได้เลือกช่วงข้อมูลที่ถูกต้องและเลือกตัวเลือก 'แผ่นงานใหม่' คลิกตกลงเพื่อดำเนินการต่อ
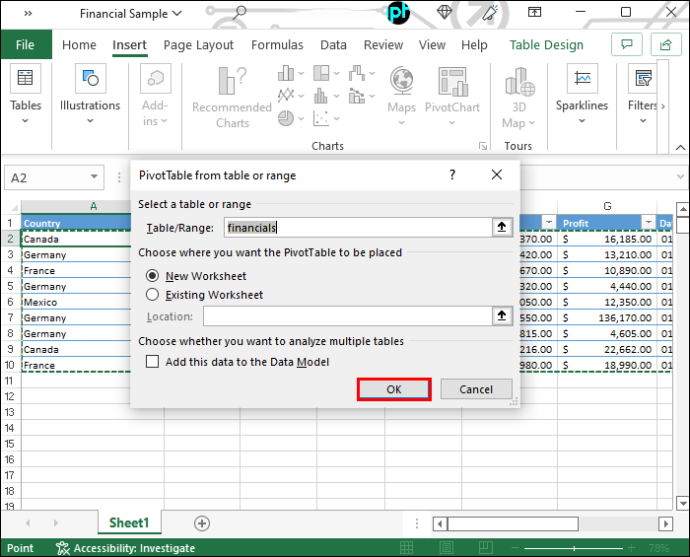
- ลากฟิลด์ที่คุณต้องการคำนวณเปอร์เซ็นต์การเปลี่ยนแปลงลงในพื้นที่ 'ค่า' ของตาราง Pivot
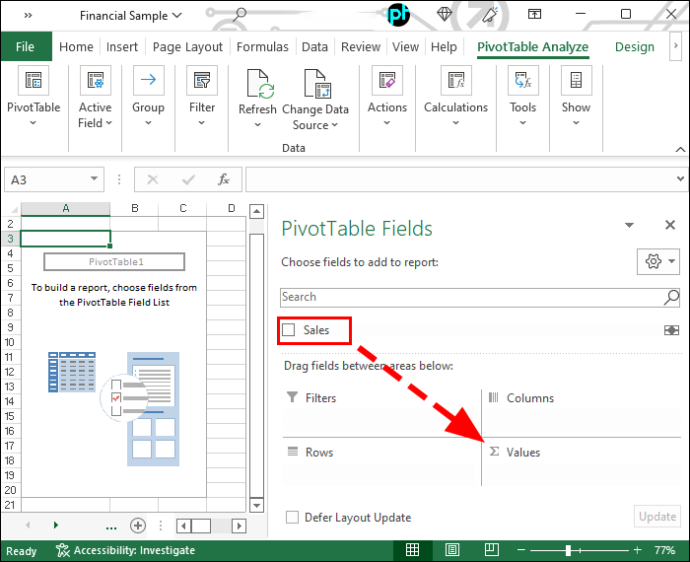
- เลือก 'การตั้งค่าฟิลด์ค่า' จากเมนูบริบทและ 'แสดงค่าเป็น' จากเมนูแบบเลื่อนลง
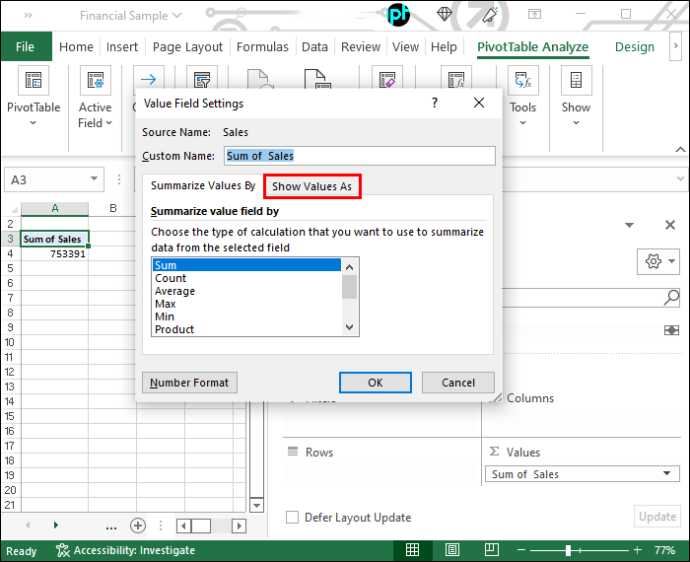
- เลือก “เปอร์เซ็นต์ความแตกต่างจาก” ในเมนูแบบเลื่อนลงเมนูที่สอง แล้วคลิก ตกลง เพื่อใช้การเปลี่ยนแปลงของคุณ ตาราง Pivot จะแสดงเปอร์เซ็นต์การเปลี่ยนแปลงสำหรับฟิลด์ที่เลือก
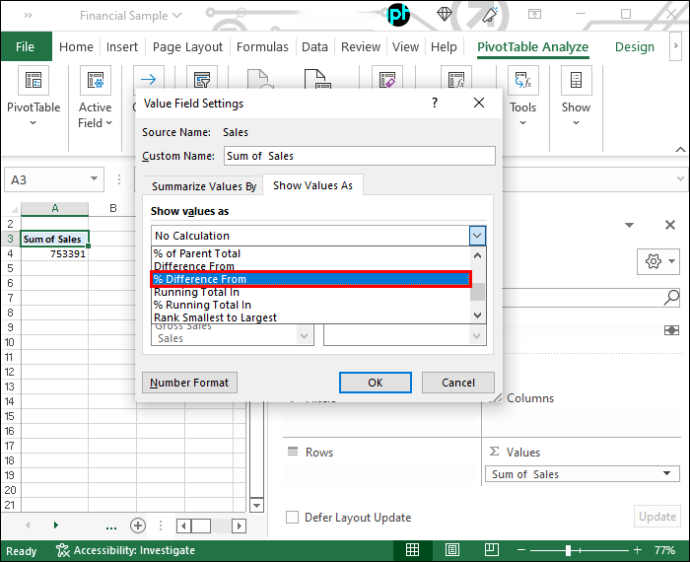
เทคนิคนี้สามารถคำนวณเปอร์เซ็นต์ได้ทุกประเภท รวมถึงเปอร์เซ็นต์การเปลี่ยนแปลงของค่าเมื่อเวลาผ่านไป ด้วยการฝึกฝนเพียงเล็กน้อย คุณจะสามารถใช้ตาราง Pivot เพื่อคำนวณเปอร์เซ็นต์ที่คุณต้องการได้อย่างรวดเร็วและง่ายดาย
ติดตามการเปลี่ยนแปลงอย่างมีประสิทธิภาพ
เปอร์เซ็นต์การเปลี่ยนแปลงเป็นแนวคิดที่ค่อนข้างง่ายซึ่งมีประโยชน์ในสถานการณ์ต่างๆ ตัวอย่างเช่น คุณอาจต้องการคำนวณเปอร์เซ็นต์การเปลี่ยนแปลงของยอดขายจากเดือนหนึ่งไปยังอีกเดือนหนึ่ง หรือคุณอาจต้องการเปรียบเทียบเปอร์เซ็นต์การเปลี่ยนแปลงในราคาหุ้นที่แตกต่างกันสองราคาเมื่อเวลาผ่านไป
Excel มีฟังก์ชันในตัวสำหรับคำนวณเปอร์เซ็นต์การเปลี่ยนแปลง หรือคุณสามารถใช้สูตรง่ายๆ ก็ได้ อย่างไรก็ตาม ถ้าคุณต้องการคำนวณเปอร์เซ็นต์การเปลี่ยนแปลงเป็นประจำ การใช้แมโครหรือโค้ด Visual Basic for Applications (VBA) อาจมีประสิทธิภาพมากกว่า
คุณได้ลองคำนวณเปอร์เซ็นต์การเปลี่ยนแปลงใน Excel โดยใช้สูตรเปอร์เซ็นต์การเปลี่ยนแปลงแล้วหรือยัง? ถ้าไม่ลองดูและแจ้งให้เราทราบว่าเป็นอย่างไร!









