มีวิธีง่ายๆ สำหรับผู้ที่ไม่ต้องการสร้างเพลย์ลิสต์ Spotify ใหม่ทั้งหมด แต่ต้องการใช้แอปสตรีมเพลงอื่น ในบทความนี้ คุณจะได้ดูวิธีแปลงเพลย์ลิสต์ Spotify เป็น YouTube Music โดยใช้แอพของบริษัทอื่น

แอพของบุคคลที่สามที่ดีที่สุดในการแปลงเพลย์ลิสต์ Spotify เป็น YouTube
สำหรับผู้ที่ต้องการแบ่งปันเพลย์ลิสต์ Spotify ไปยังบัญชี YouTube ของตนเพื่อใช้งานในหลายๆ แหล่ง คุณมีแอปของบุคคลที่สามหลายแอปที่สามารถดำเนินการได้
#1. ซาวด์อิซ
แอพของบุคคลที่สามที่ดีที่สุดตัวหนึ่งที่คุณสามารถใช้เพื่อแปลงเพลย์ลิสต์ Spotify เป็น YouTube Music คือ Soundiiz ช่วยให้คุณถ่ายโอนข้อมูลเพลงจากแพลตฟอร์มหนึ่งไปยังอีกแพลตฟอร์มหนึ่งได้ภายในไม่กี่นาที นอกจากนี้ยังเข้ากันได้กับบริการสตรีมเพลงเกือบทั้งหมด โปรดจำไว้ว่า Soundiiz เป็นเว็บแอป ดังนั้นคุณต้องแปลงข้อมูลเพลงจากแล็ปท็อปหรือคอมพิวเตอร์ของคุณ
วิธีเปลี่ยนชื่อกิ๊กของคุณ
หากต้องการแปลงเพลย์ลิสต์ Spotify เป็น YouTube Music ด้วย Soundiiz คุณต้องทำดังนี้
- เยี่ยมชม “ ซาวด์อิซ “ เว็บไซต์บนแล็ปท็อปหรือคอมพิวเตอร์ของคุณ
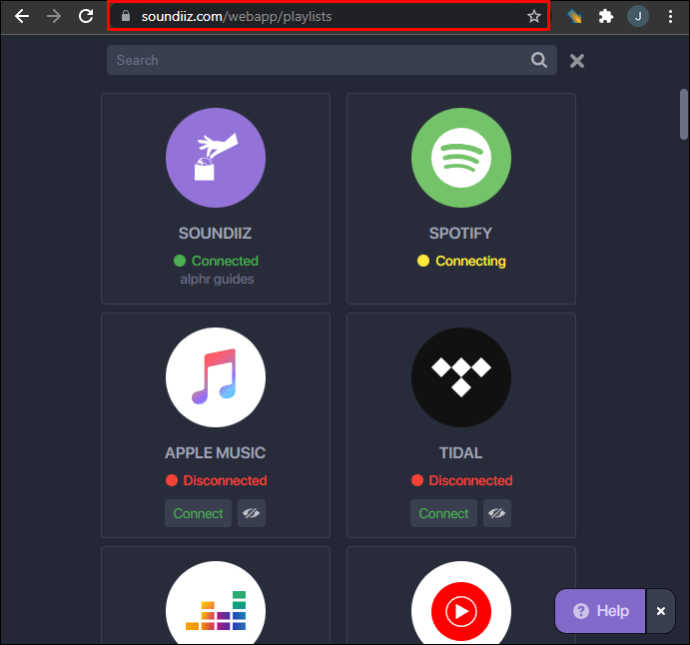
- คลิกที่ “เริ่มเลย” ปุ่มตรงกลางหน้าจอ
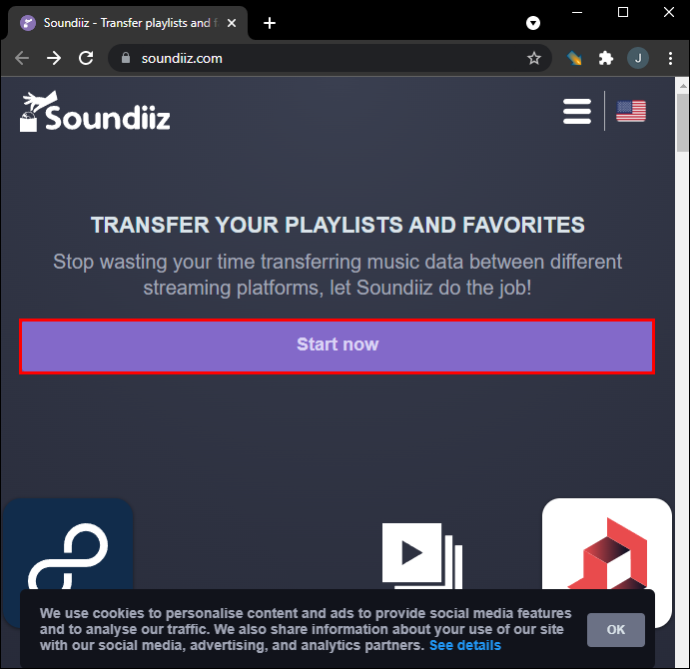
- เลือก “ลงชื่อเข้าใช้ด้วย Spotify”
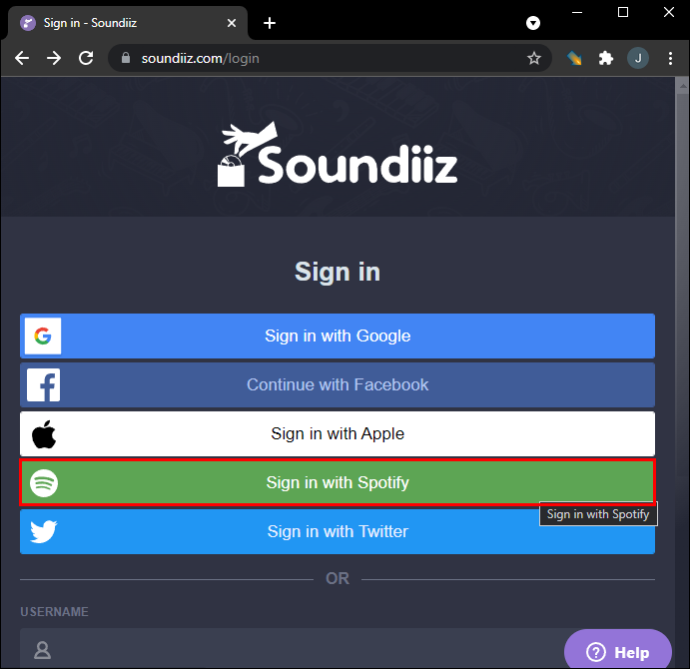
- ไปที่ 'เห็นด้วย' ปุ่มเพื่ออนุญาตให้ Soundiiz เข้าถึงข้อมูลบัญชี Spotify ของคุณ
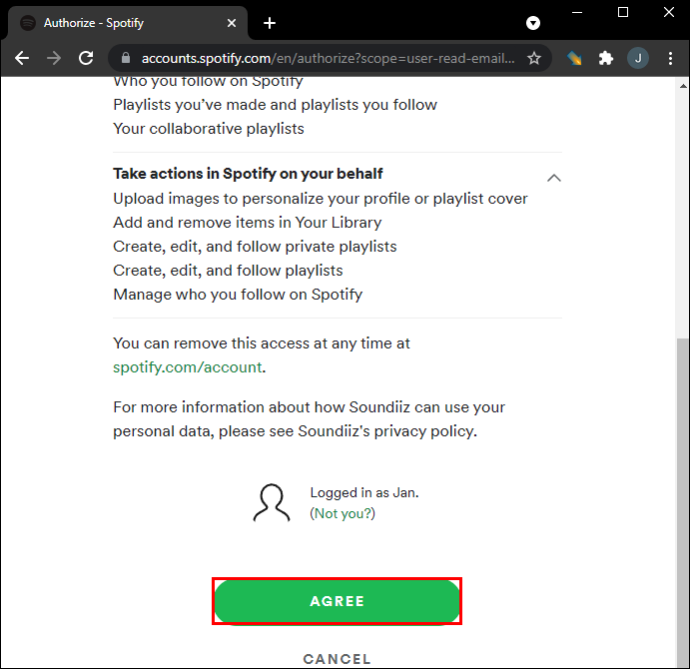
- ค้นหาและเลือก “ยูทูปมิวสิค” ไอคอนบนแถบด้านข้างซ้าย
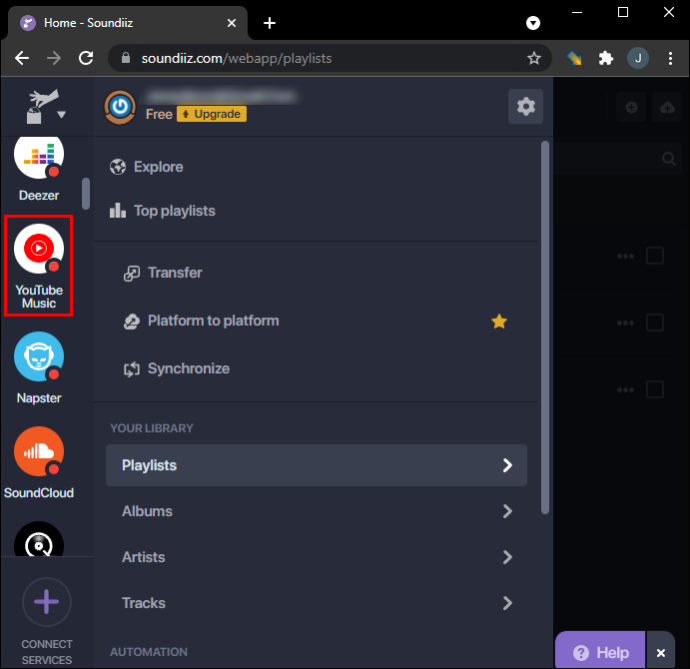
- คลิกที่ 'เชื่อมต่อ' และลงชื่อเข้าใช้บัญชี YouTube Music ของคุณ
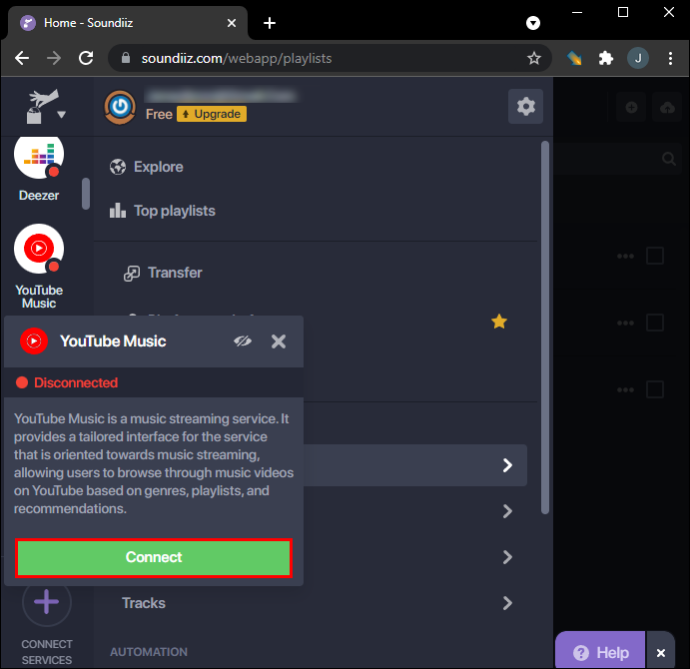
- เลือก 'โอนย้าย' แท็บบนแถบด้านข้างซ้าย
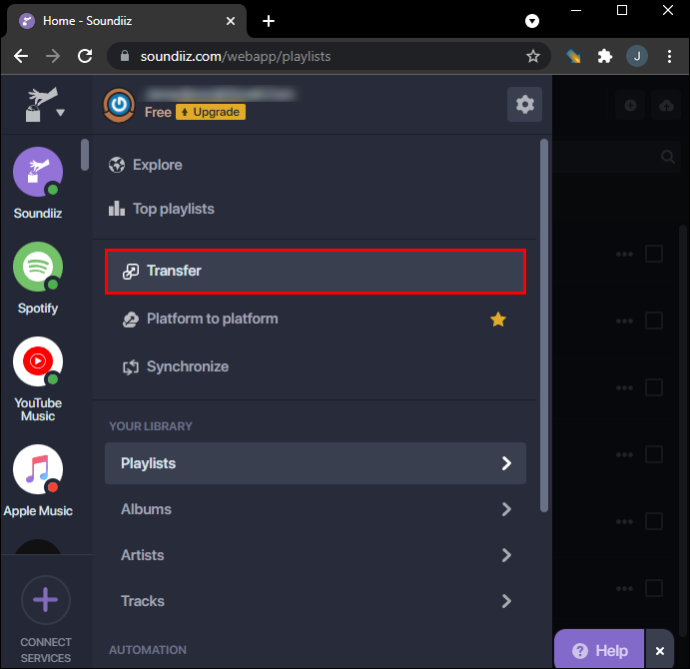
- เลือก “สปอติฟาย” เป็นแพลตฟอร์มต้นทางของคุณ
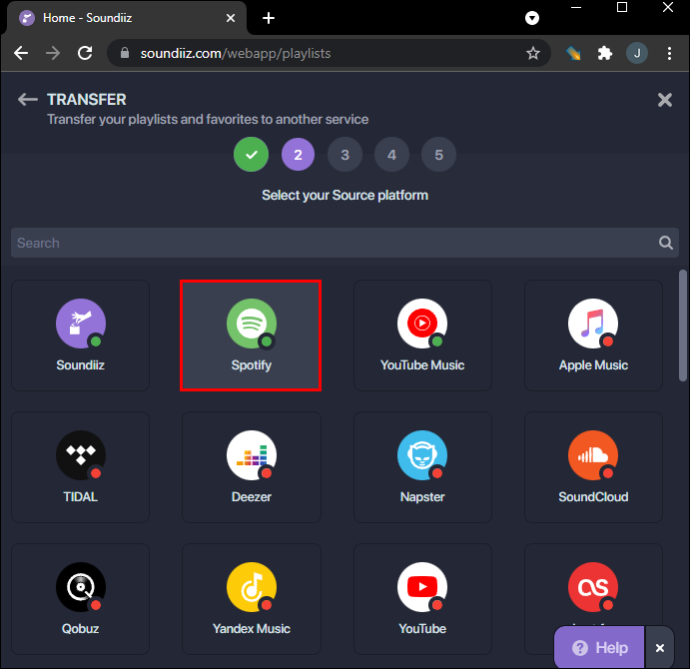
- ไปที่ “เพลย์ลิสต์”
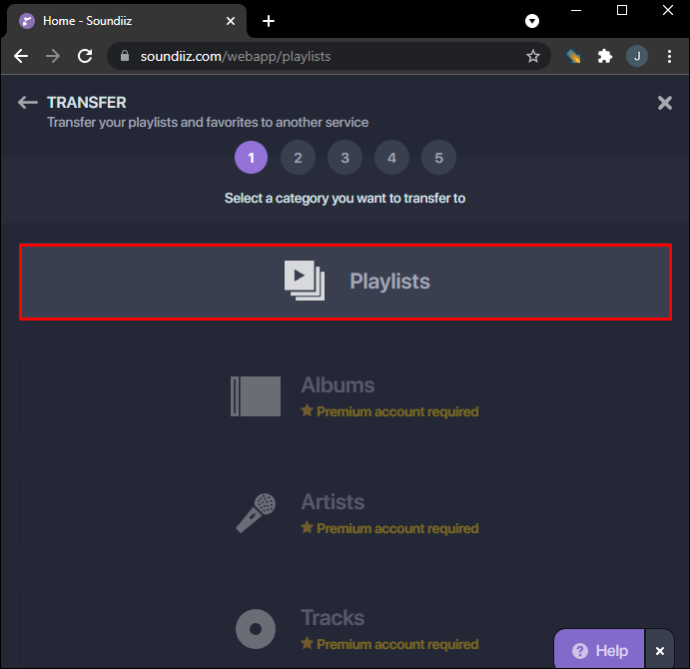
- เลือกเพลย์ลิสต์ที่คุณต้องการแปลง แล้วคลิก “ยืนยันและดำเนินการต่อ”
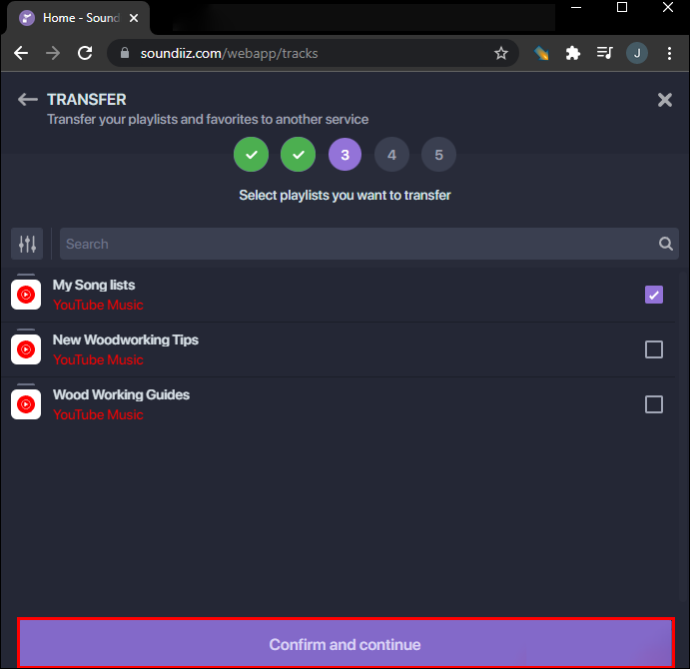
- กำหนดค่าเพลย์ลิสต์ของคุณหากต้องการ จากนั้นคลิกที่ “บันทึกการกำหนดค่า” ปุ่ม.
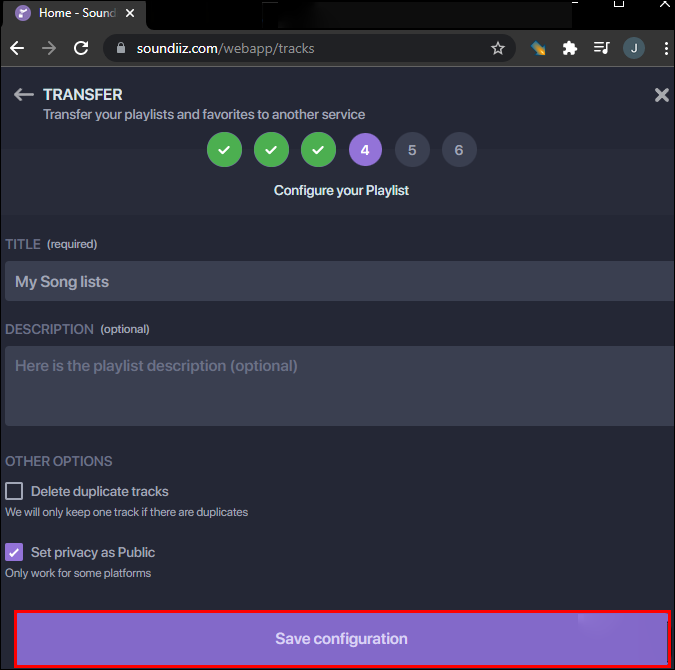
- คลิกที่ 'ยืนยัน.'
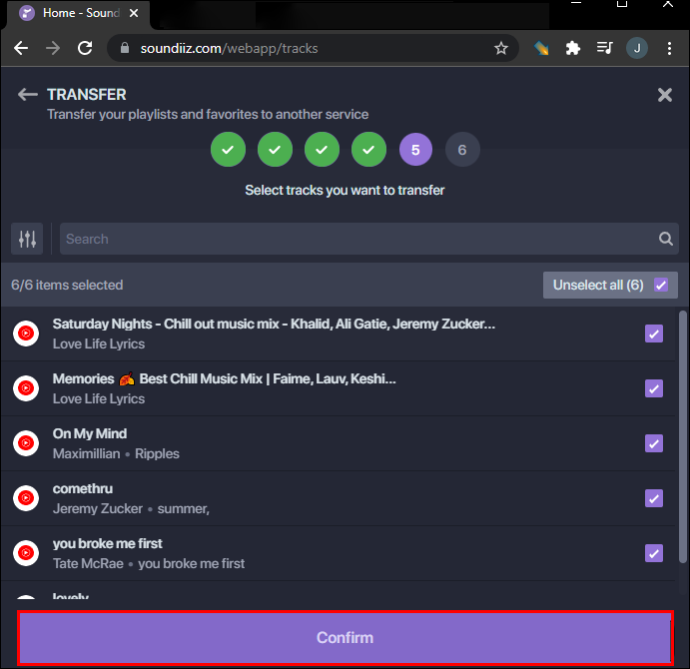
- เลือก “ยูทูปมิวสิค”
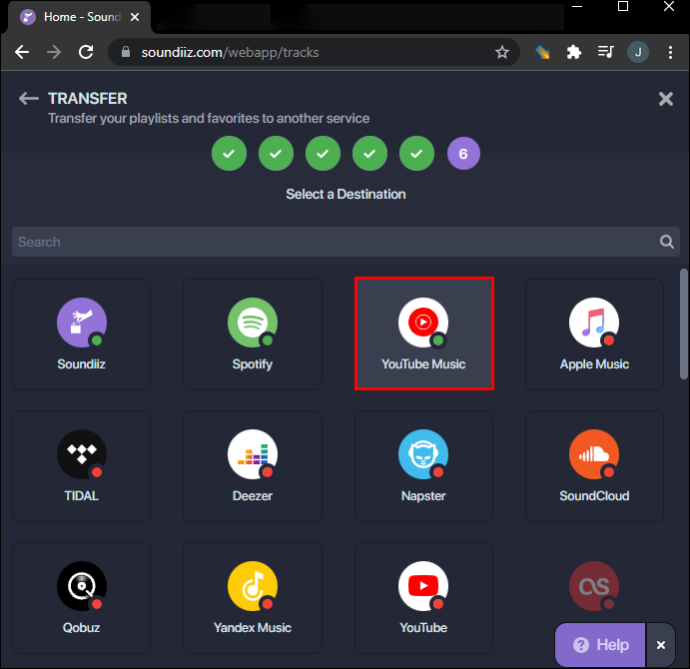
สิ่งที่คุณต้องทำตอนนี้คือรอสักครู่เพื่อให้เพลย์ลิสต์ Spotify ของคุณถ่ายโอนไปยัง YouTube Music Soundiiz ยังมีรุ่นพรีเมียมอีกด้วย ซึ่งคุณสามารถแปลงเพลย์ลิสต์ Spotify ได้หลายรายการพร้อมกัน คุณยังสามารถใช้เวอร์ชันพรีเมียมเพื่อถ่ายโอนอัลบั้ม ศิลปิน และแทร็กของ Spotify
นอกเหนือจาก YouTube Music แล้ว คุณสามารถถ่ายโอนเพลย์ลิสต์ Spotify ของคุณไปยัง Apple Music, TIDAL, Deezer, Napster, SoundCloud, Yandex Music, iHeartRadio และแอพสตรีมเพลงอื่นๆ อีกมากมาย
#2. เพลย์ลิสต์บัดดี้
เพลย์ลิสต์บัดดี้ เป็นอีกหนึ่งแอพแปลงเพลย์ลิสต์ฟรีที่คุณสามารถใช้เพื่อถ่ายโอนเพลย์ลิสต์ Spotify ของคุณ อย่างไรก็ตาม, เว็บแอปนี้นำเสนอการแปลงเพลย์ลิสต์ระหว่าง Spotify และ YouTube Music เท่านั้น . คุณไม่สามารถใช้กับบริการสตรีมเพลงอื่นๆ ได้
หากต้องการแปลงเพลย์ลิสต์ Spotify เป็น YouTube Music ให้ทำตามขั้นตอนด้านล่าง:
- ไปที่ เพลย์ลิสต์บัดดี้ เว็บไซต์ในเบราว์เซอร์ของคุณ
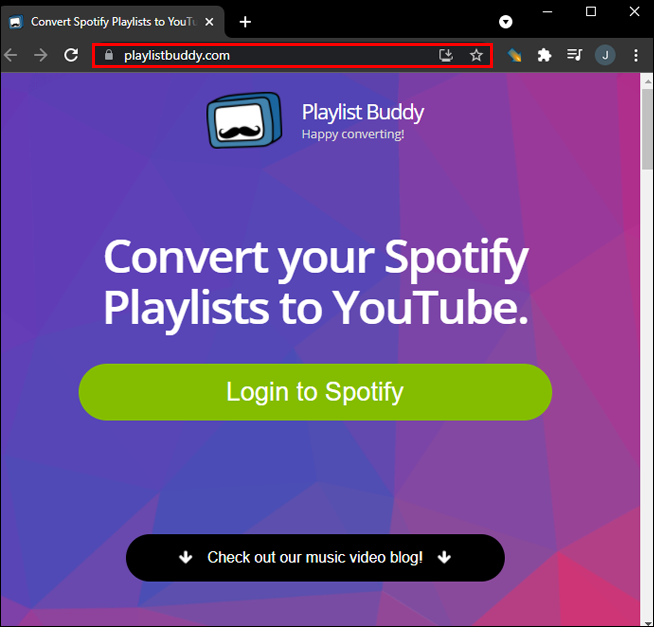
- คลิกที่ “เข้าสู่ระบบ Spotify” ปุ่ม.
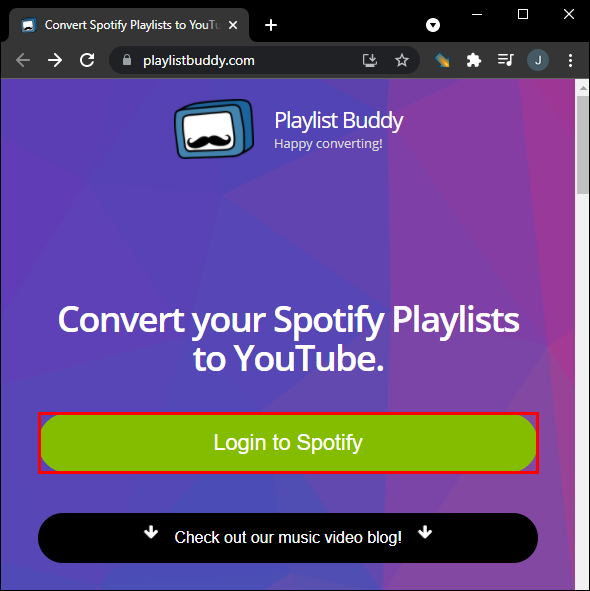
- เลือก 'เห็นด้วย' เพื่ออนุญาตให้ Playlist Buddy เข้าถึงข้อมูลบัญชี Spotify ของคุณ
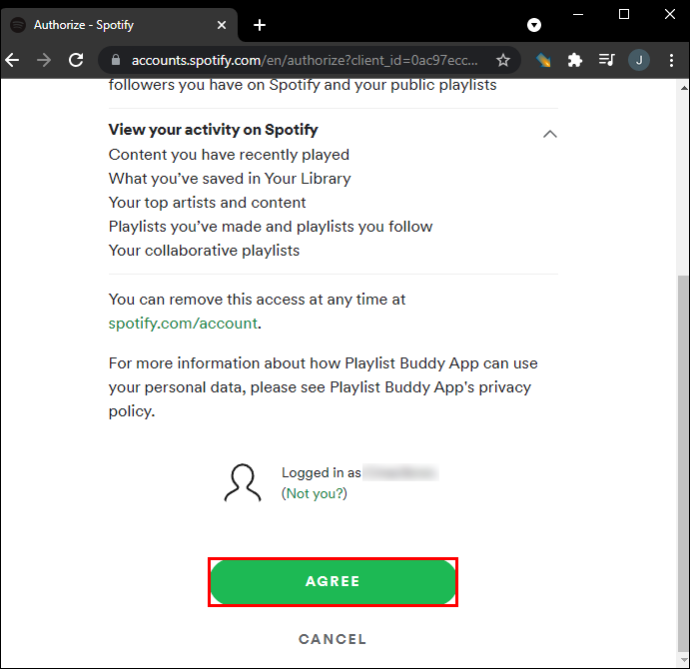
- คลิก “ลงชื่อเข้าใช้ YouTube” ปุ่มทางด้านขวาของหน้าจอ
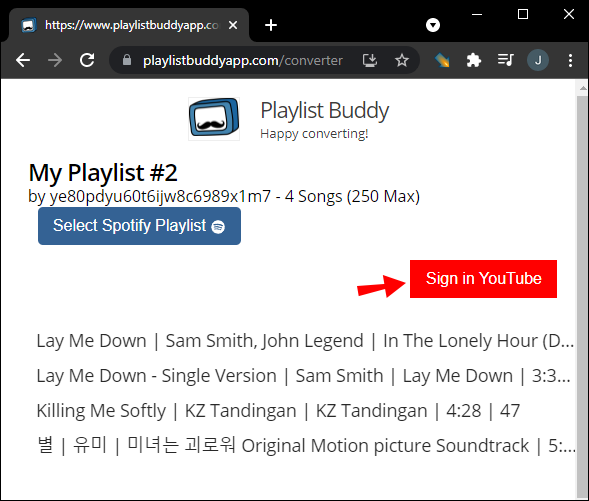
- เลือกเพลย์ลิสต์ Spotify ที่คุณต้องการถ่ายโอนบนแถบด้านข้างซ้าย
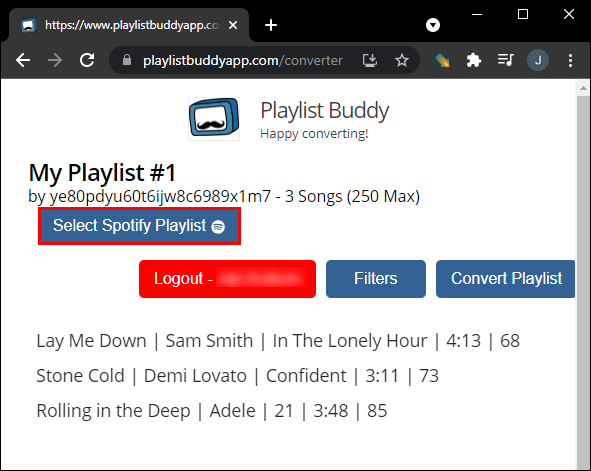
- เลือก “แปลงเพลย์ลิสต์” ปุ่มทางด้านขวา
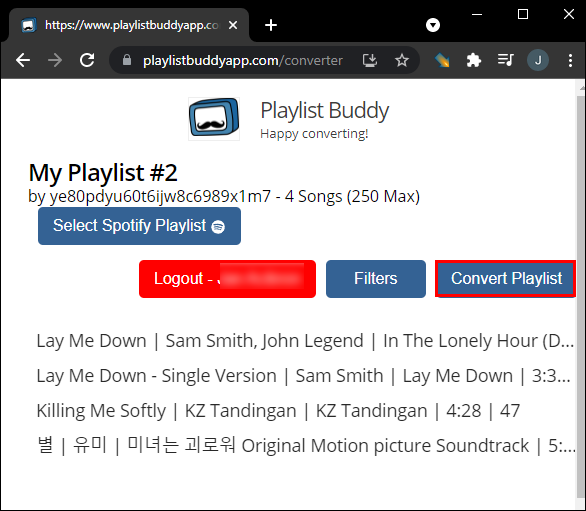
นั่นคือทั้งหมดที่มี Playlist Buddy จะใช้เวลาสักครู่ในการถ่ายโอนเพลย์ลิสต์ของคุณ ขึ้นอยู่กับจำนวนแทร็กที่มีอยู่ จำไว้ แอพของบุคคลที่สามนี้จำกัดให้คุณเล่นเพลงได้สูงสุด 250 เพลงต่อเพลย์ลิสต์ แต่ฟรี! โควต้านี้อาจเปลี่ยนแปลงได้ในอนาคตหากมีคนสนับสนุนแอปเพียงพอ ในระหว่างนี้ ผู้พัฒนาแนะนำให้แบ่งเพลย์ลิสต์ของคุณออกเป็นจำนวนแทร็กที่น้อยลง .
#3. TunemyMusic
TunemyMusic รองรับแอพสตรีมเพลงมากมาย รวมถึง iTunes, Amazon Music, TIDAL, SoundCloud, Deezer, Apple Music, Spotify และ YouTube Music คุณได้รับมากถึง 500 แทร็กเพื่อแปลงฟรี . อย่างไรก็ตาม พวกเขายังเสนอ ตัวเลือกพรีเมียมที่เพิ่มการแปลงไม่จำกัด . หากต้องการโอนเพลย์ลิสต์ Spotify ของคุณไปยัง YouTube Music โดยใช้ TunemyMusic คุณต้องทำดังนี้
- ไปที่ “ TunemyMusic “ เว็บแอปบนเบราว์เซอร์ของคุณ
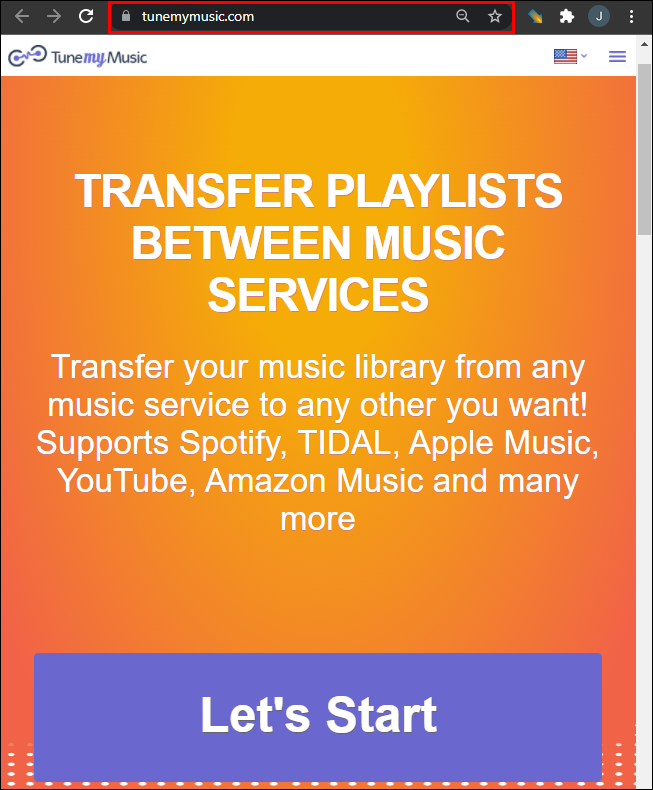
- คลิกที่ 'เริ่มกันเลย' ปุ่มตรงกลางหน้าจอ
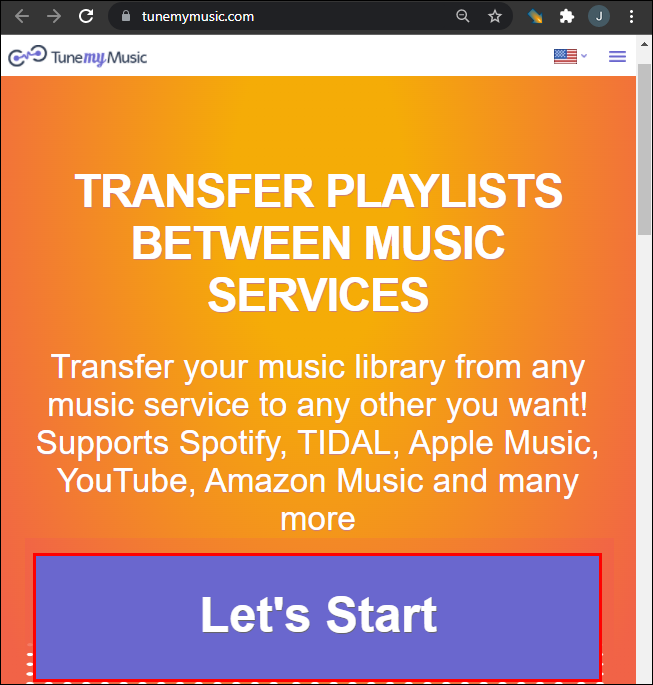
- เลือก “สปอติฟาย” เป็นแพลตฟอร์มเพลงต้นทางของคุณ
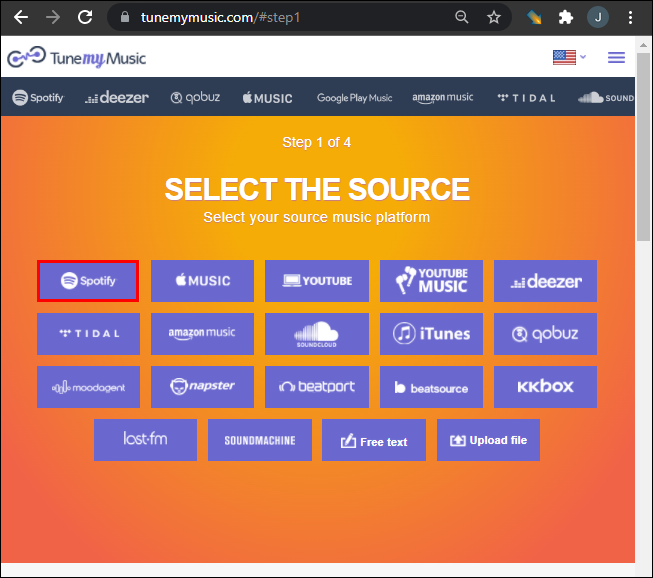
- ลงชื่อเข้าใช้บัญชี 'Spotify' ของคุณโดยเลือก “ดำเนินการต่อด้วย FACEBOOK” “ดำเนินการต่อกับ Apple” หรือ “ดำเนินการต่อด้วย Google” ปุ่ม หรือลงชื่อเข้าใช้ด้วยข้อมูลรับรอง Spotify ของคุณ
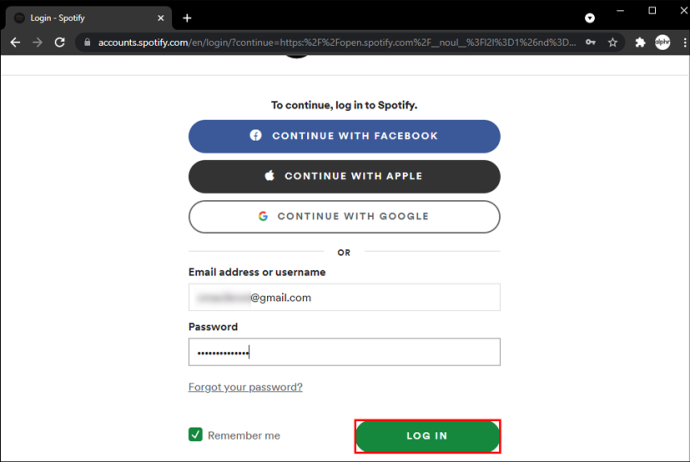
- หากต้องการเลือกเพลย์ลิสต์ Spotify ให้เลือก “โหลดจากบัญชี Spotify ของคุณ” หรือคัดลอก/วาง URL ในช่องที่ให้ไว้
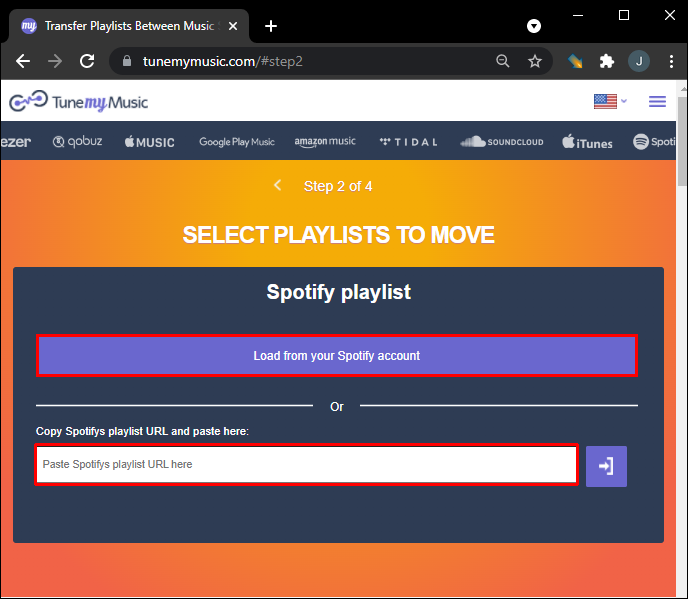
- ไปที่ “ถัดไป: เลือกปลายทาง” ในหน้าต่างใหม่
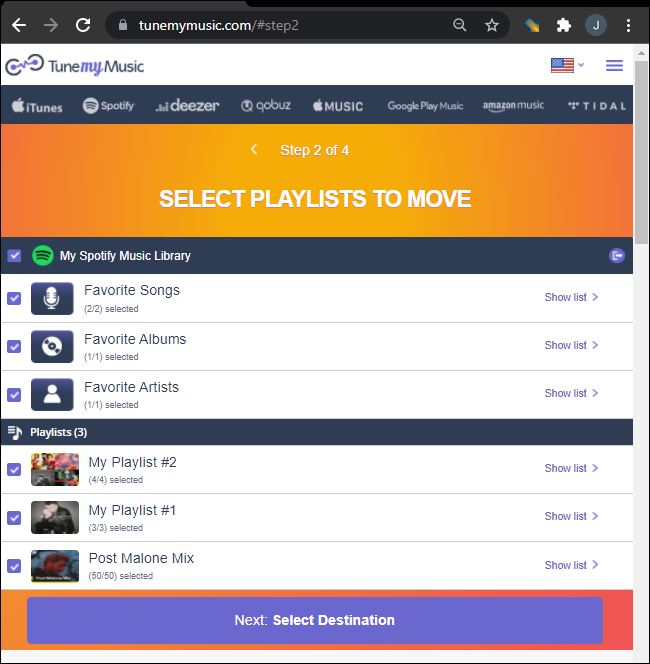
- เลือก “ยูทูปมิวสิค” จากรายการตัวเลือก
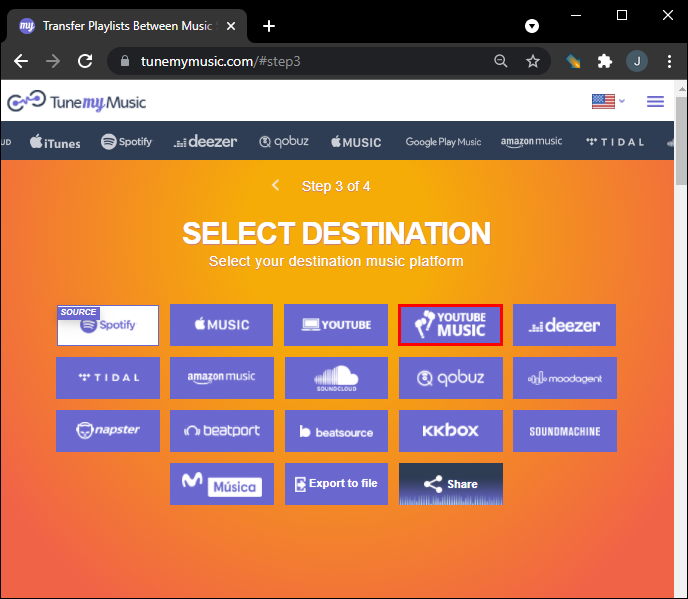
- เลือก “เริ่มย้ายเพลงของฉัน” ปุ่ม.
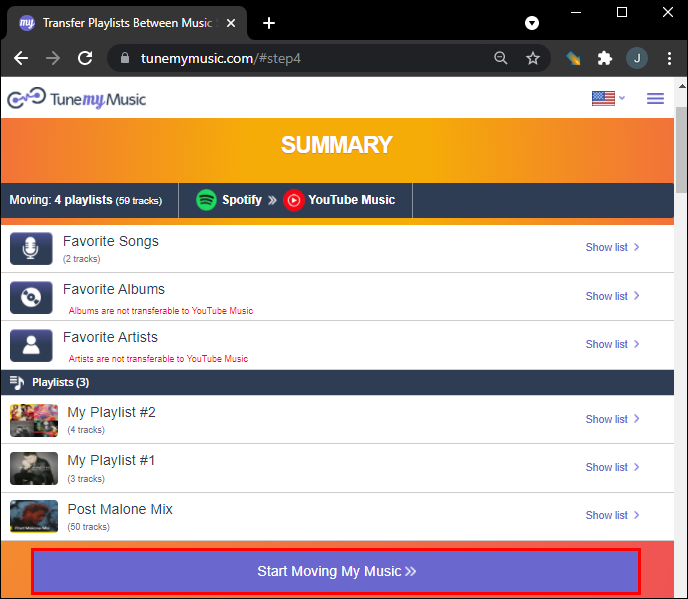
นอกเหนือจากการแปลงเพลย์ลิสต์เพลงจากบริการสตรีมเพลงหนึ่งไปยังอีกบริการหนึ่งแล้ว TunemyMusic ยังช่วยให้คุณสามารถซิงโครไนซ์เพลย์ลิสต์สองรายการจากบริการเพลงสองบริการได้เสมอ นอกจากนี้ คุณสามารถใช้แชร์เพลง อัปโหลดเพลง และสำรองคลังเพลงทั้งหมดของคุณเป็นไฟล์เดียว
นอกจากนี้คุณยังสามารถ แปลงเพลย์ลิสต์ YouTube Music เป็น Spotify . เพียงแค่คลิกที่ 'เริ่มกันเลย' ปุ่มและทำตามขั้นตอนด้านบน
เดสก์ท็อประยะไกล windows 10 ไม่ทำงาน
#4. SongShift (iOS เท่านั้น)
หากคุณต้องการแปลงเพลย์ลิสต์ Spotify เป็น YouTube Music บน iPhone SongShift เป็นแอปที่ยอดเยี่ยมมาก ช่วยให้คุณสามารถถ่ายโอนเพลย์ลิสต์ระหว่างสองแพลตฟอร์มเพลงได้ น่าเสียดายที่ใช้ได้กับอุปกรณ์ iOS เท่านั้น เดิมได้รับการออกแบบมาสำหรับ iPad แต่ก็ใช้งานได้กับ iPhone
นี่คือวิธีแปลงเพลย์ลิสต์ Spotify ของคุณเป็น YouTube Music โดยใช้ SongShift
- ดาวน์โหลด เพลง Shift จาก App Store
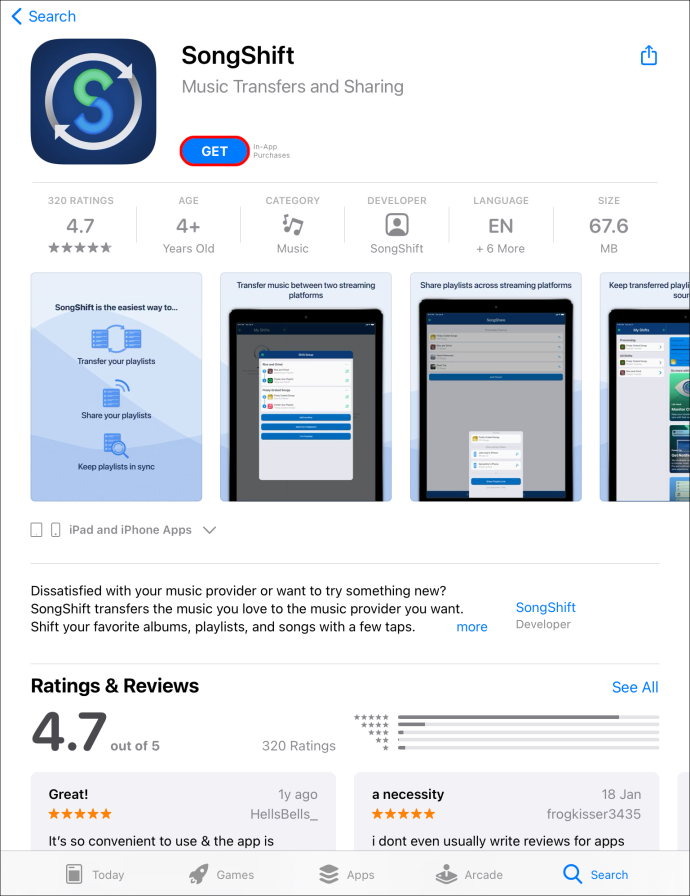
- เปิดตัว “เพลงชิฟต์” แอป iOS
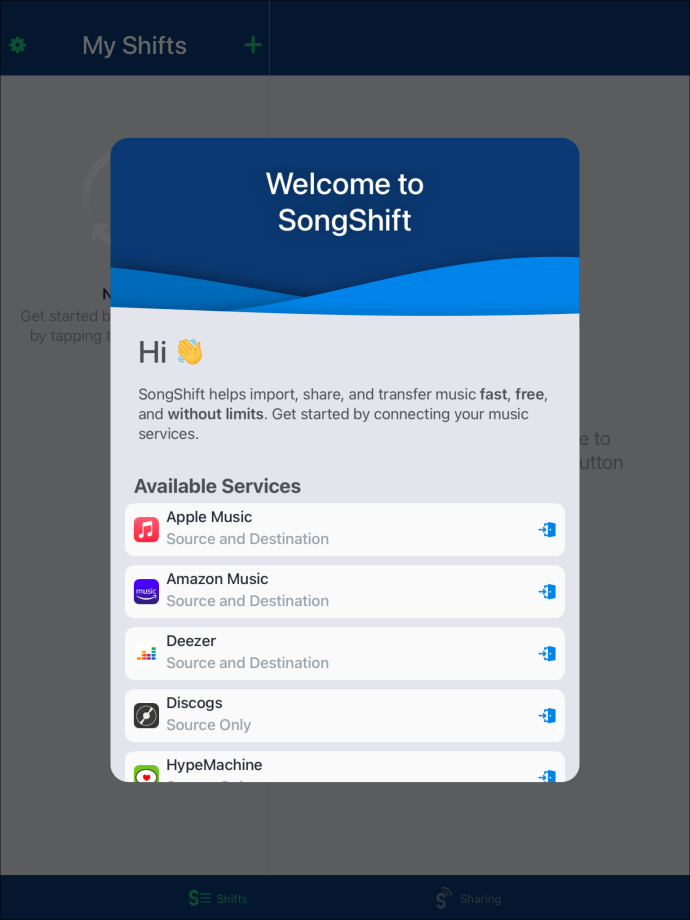
- แตะที่ “เชื่อมต่อเพลงของคุณ” ปุ่ม.
- ค้นหา Spotify บน “บริการดนตรี” หน้าและเลือก 'เชื่อมต่อ.'
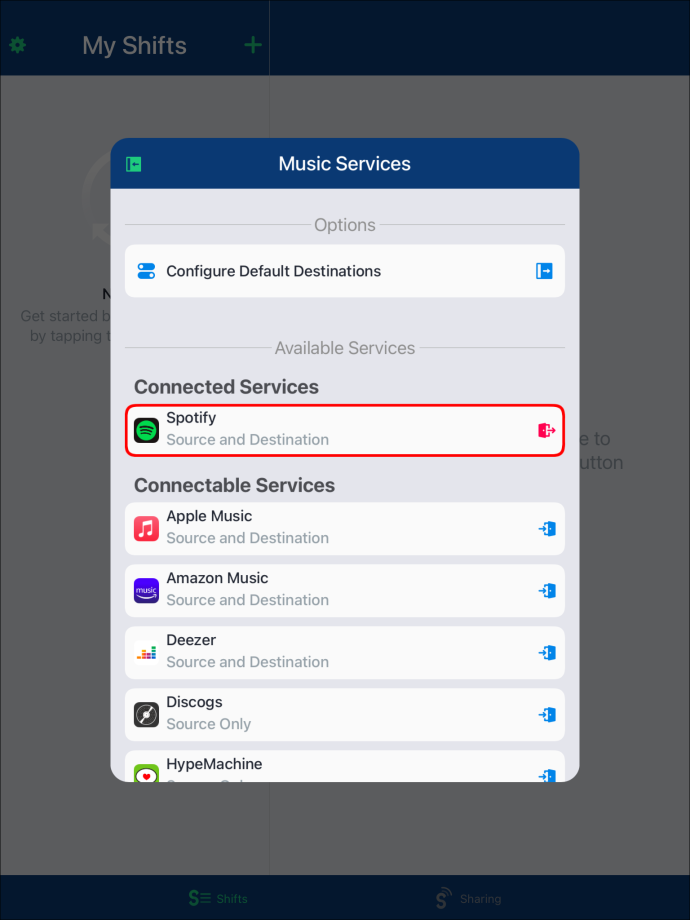
- ลงชื่อเข้าใช้ของคุณ “สปอติฟาย” บัญชี.
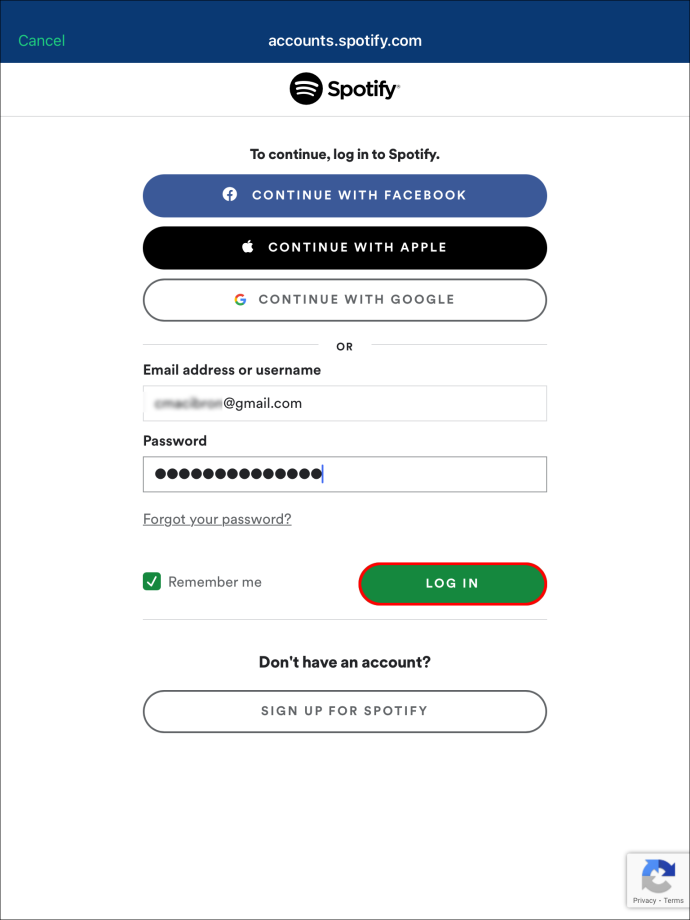
- แตะ “+” ไอคอน.
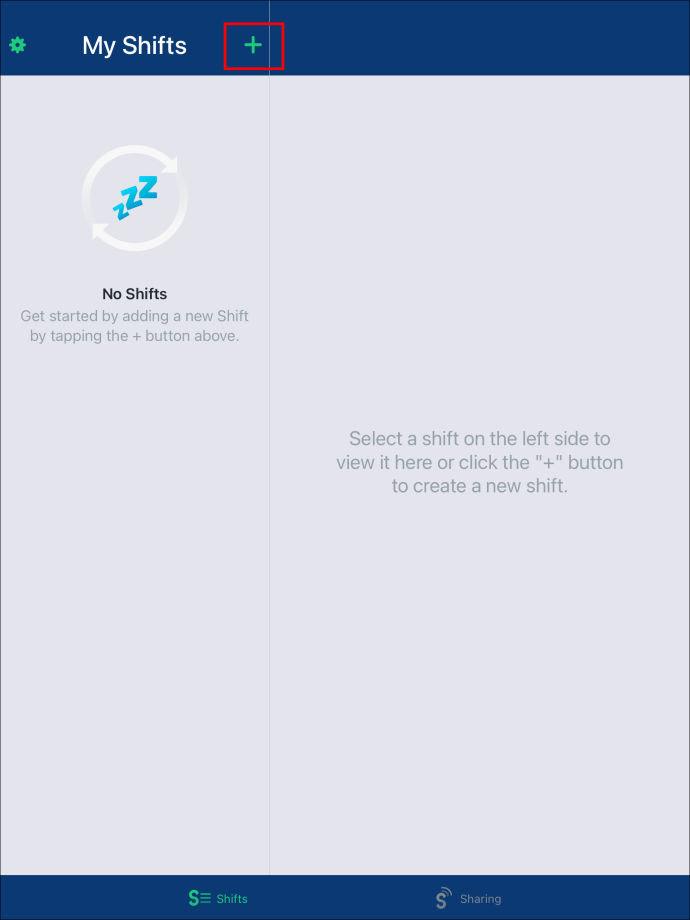
- ภายใต้ 'การกำหนดค่าใหม่' เลือก “แหล่งการตั้งค่า”
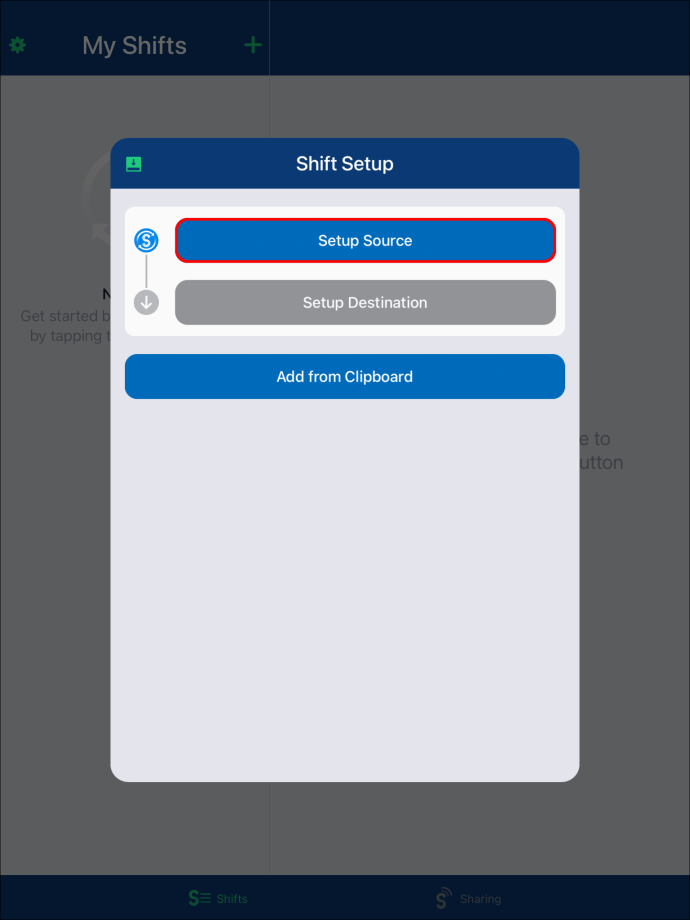
- เลือก “สปอติฟาย” เป็นบริการต้นทาง
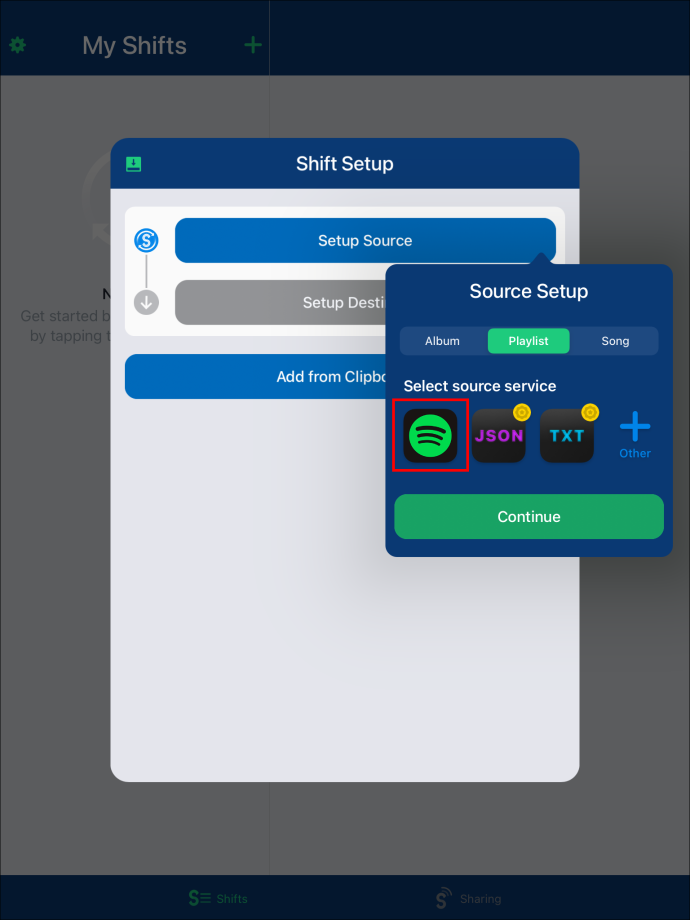
- ภายใต้ 'เลือกประเภทสื่อ' ให้แตะ “เพลย์ลิสต์”
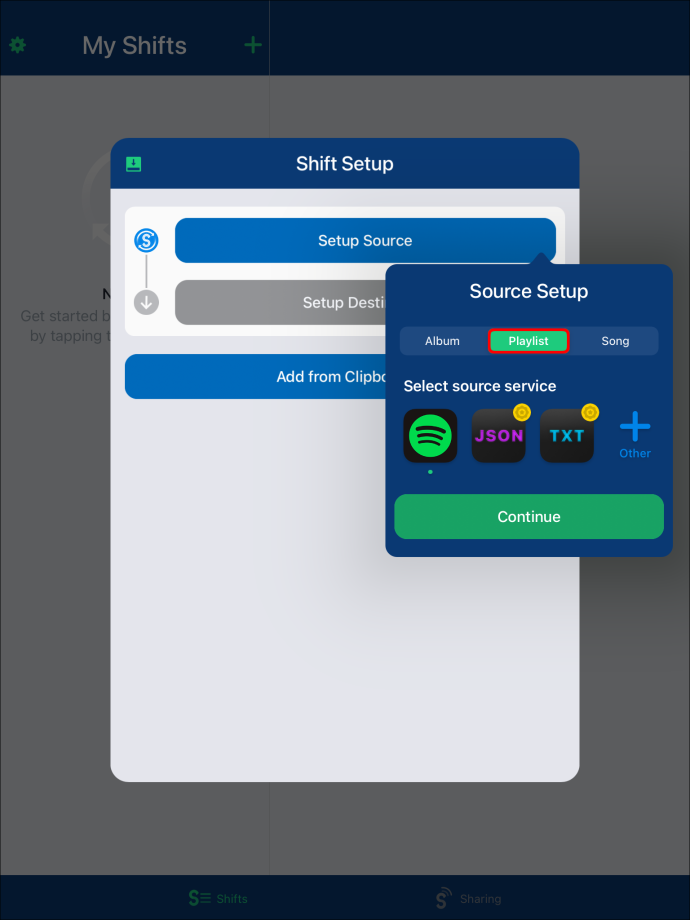
- ค้นหาเพลย์ลิสต์ที่คุณต้องการถ่ายโอน
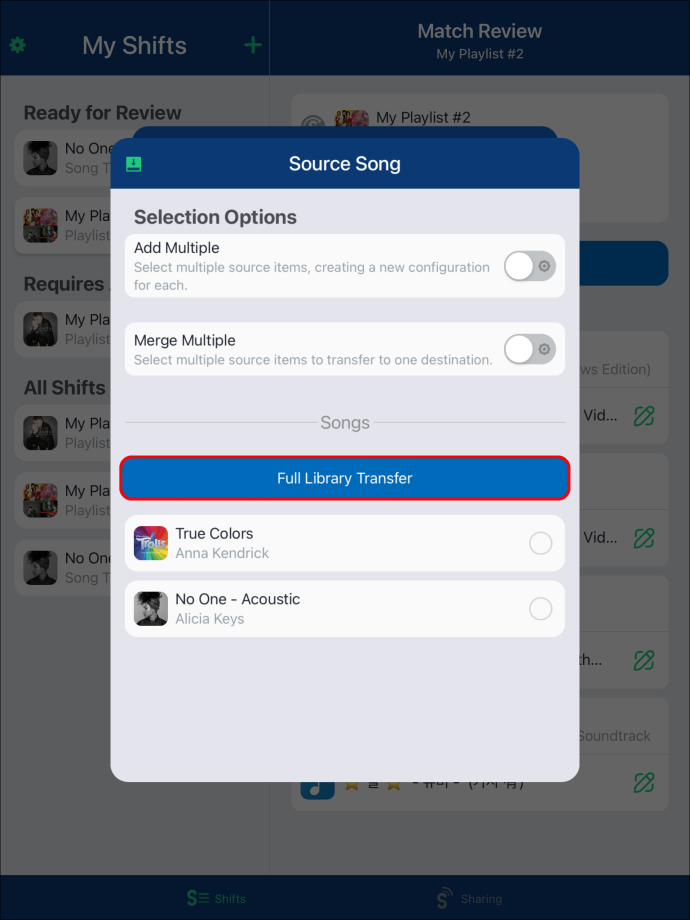
- เลือก “ปลายทางการตั้งค่า”
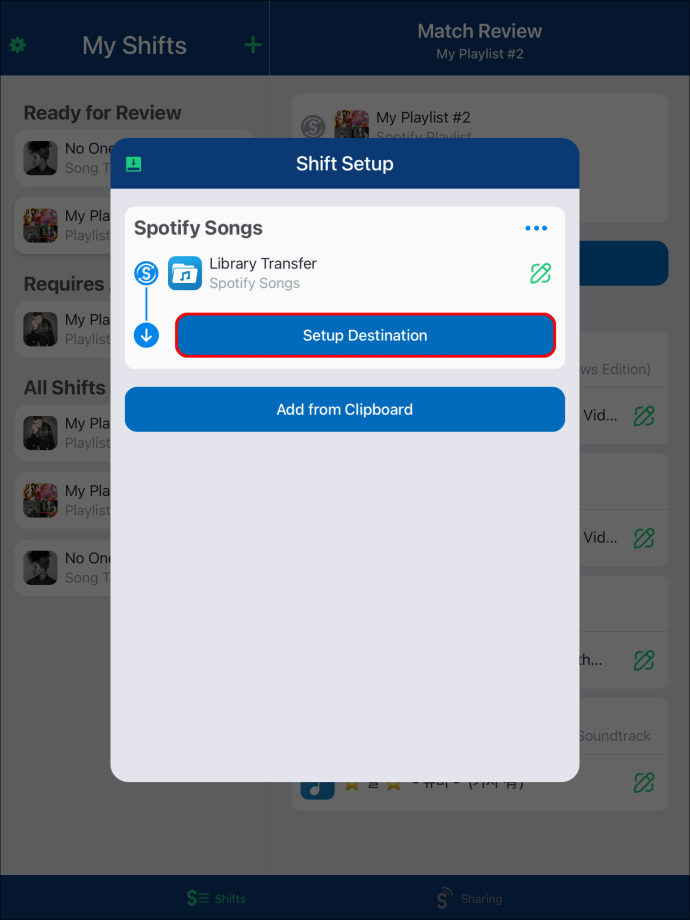
- ไปที่ “ยูทูปมิวสิค”
- เลือก “เพลย์ลิสต์ที่มีอยู่” หรือ “เพลย์ลิสต์ใหม่” ภายใต้ 'เลือกประเภทปลายทาง'
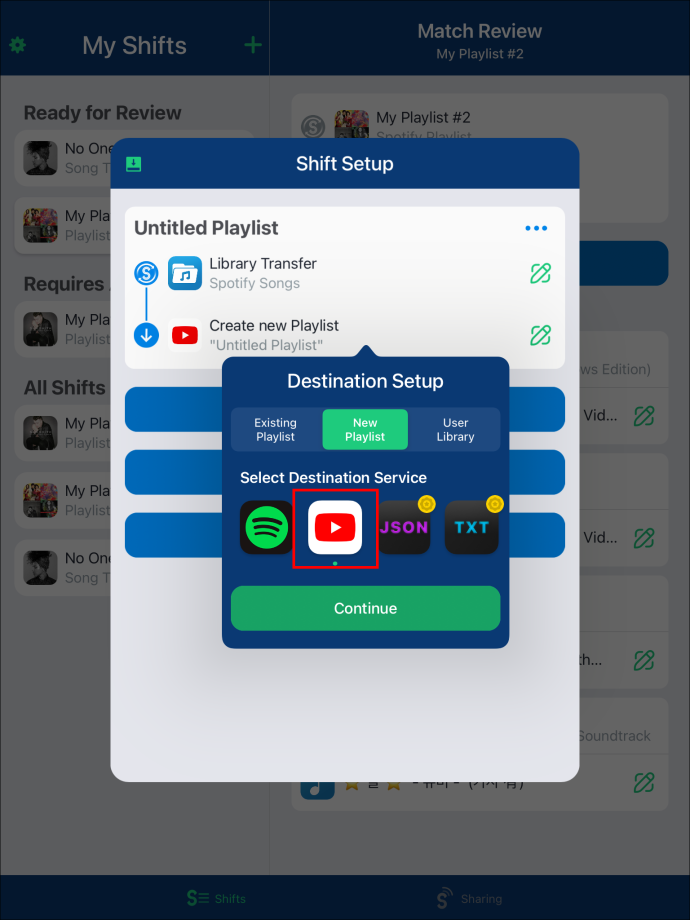
- แตะที่ “ฉันเสร็จแล้ว”
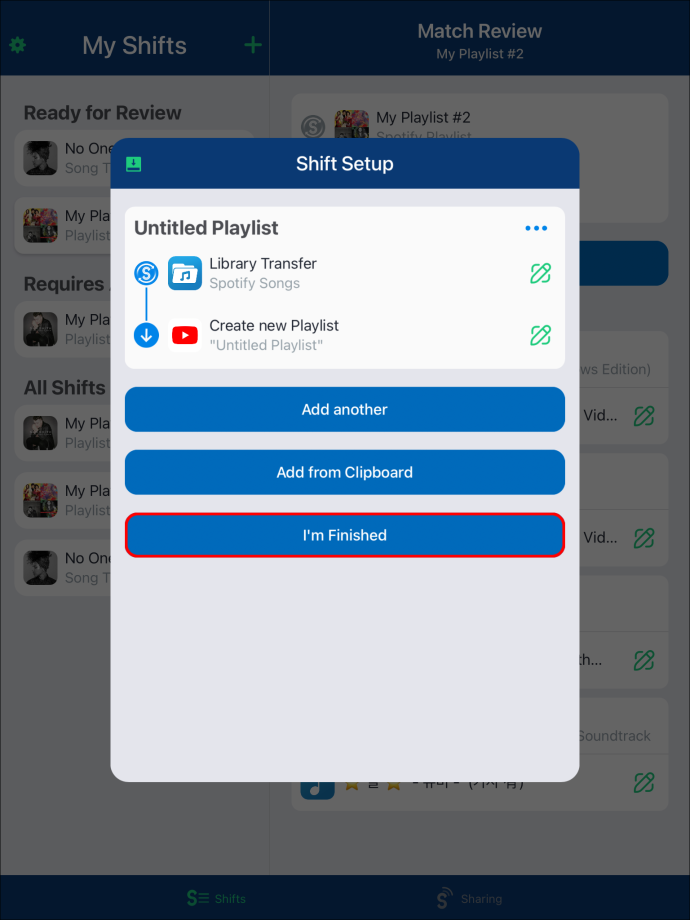
ณ จุดนี้ คุณต้องรอสองสามนาทีเพื่อให้เพลย์ลิสต์ Spotify ของคุณแปลงเป็น YouTube Music จากนั้นคุณสามารถเริ่มสตรีมได้จากที่นั่น
แทนที่จะต้องสร้างเพลย์ลิสต์ Spotify ทั้งหมดของคุณใหม่อีกครั้ง คุณสามารถถ่ายโอนเพลย์ลิสต์ที่มีอยู่ไปยัง YouTube Music หรือแพลตฟอร์มการสตรีมเพลงอื่นๆ สิ่งนี้ไม่เพียงแต่ช่วยให้คุณประหยัดเวลาได้มากเท่านั้น แต่คุณยังสามารถเพลิดเพลินกับเพลย์ลิสต์ของคุณบนแอพเพลงใดก็ได้ที่คุณต้องการ ข่าวดีก็คือแอพของบุคคลที่สามฟรีมากมายสามารถช่วยคุณได้









