แอป Kindle ช่วยให้คุณเข้าถึง e-books ของคุณได้ไม่จำกัด และ Kindle store จะบันทึกการซื้อ e-book ทั้งหมดของคุณไปยัง Cloud เพื่อดาวน์โหลดได้ทุกเวลาสำหรับการอ่านแบบออฟไลน์

อ่านต่อเพื่อเรียนรู้วิธีเพิ่มหนังสือไปยัง Kindle App บนอุปกรณ์ต่างๆ และเคล็ดลับที่เป็นประโยชน์เกี่ยวกับ Kindle
เพิ่มหนังสือไปยัง Kindle App บน iPhone
เมื่อคุณซื้อหนังสือแล้ว คุณสามารถดาวน์โหลดไปยังแอพ Kindle เพื่ออ่านในยามว่าง วิธีเพิ่มหนังสือไปยังแอป Kindle บน iPhone มีดังนี้
- แตะที่แอพ Kindle เพื่อเปิด
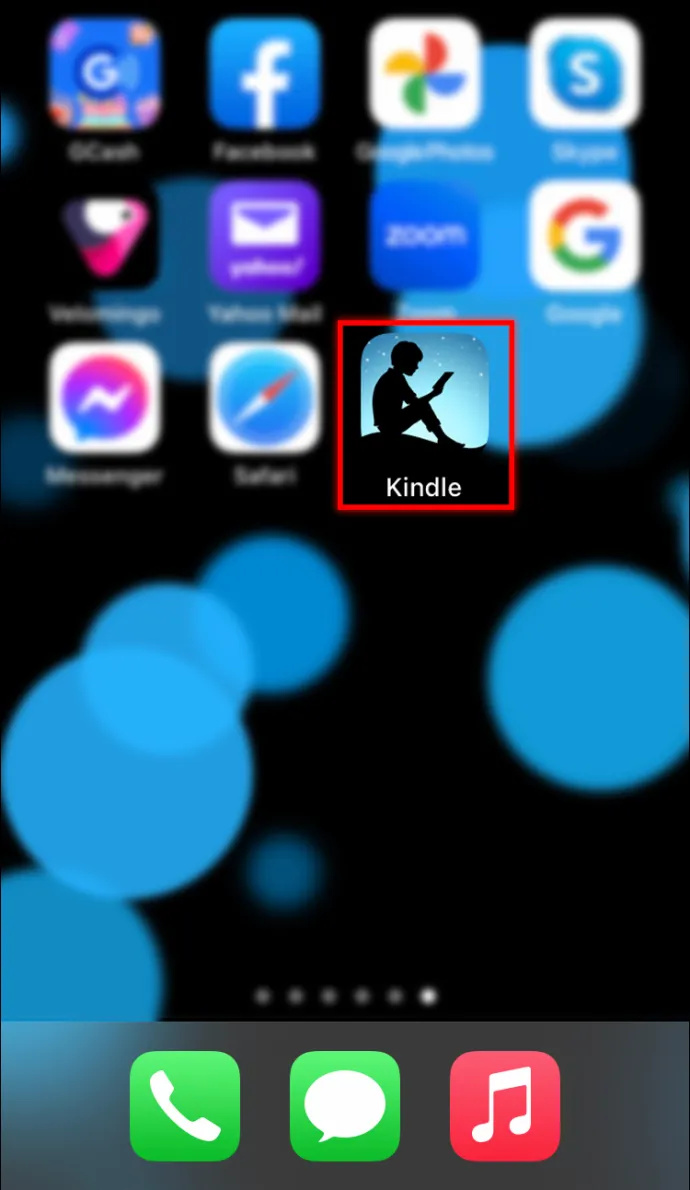
- พิมพ์ชื่อหนังสือในช่องค้นหาที่ด้านบนของหน้าจอ
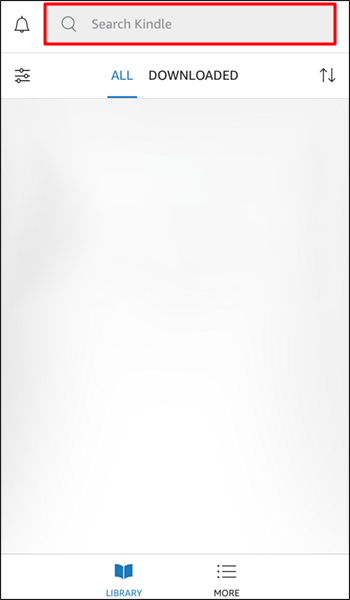
- กดปกหนังสือของหนังสือที่คุณต้องการดาวน์โหลดค้างไว้
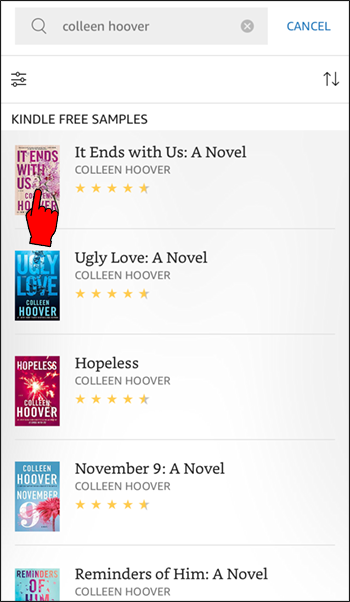
- การอัปเดตแถบความคืบหน้าจะแสดงเมื่อหนังสือดาวน์โหลด และหนังสือจะเปิดขึ้นเมื่อการดาวน์โหลดเสร็จสิ้น
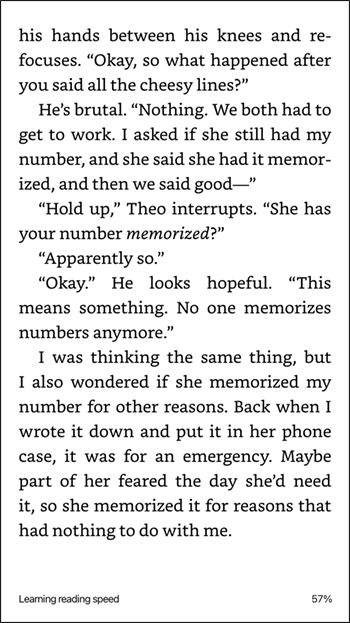
การเพิ่มหนังสือไปยัง iPad บน Kindle App
หลังจากซื้อ e-book แล้ว คุณสามารถเพิ่มไปยังแอป Kindle บน iPad ของคุณได้ ทำตามขั้นตอนเหล่านี้เพื่อเพิ่มหนังสือไปยังแอป Kindle บน iPad:
- เปิดแอป Kindle
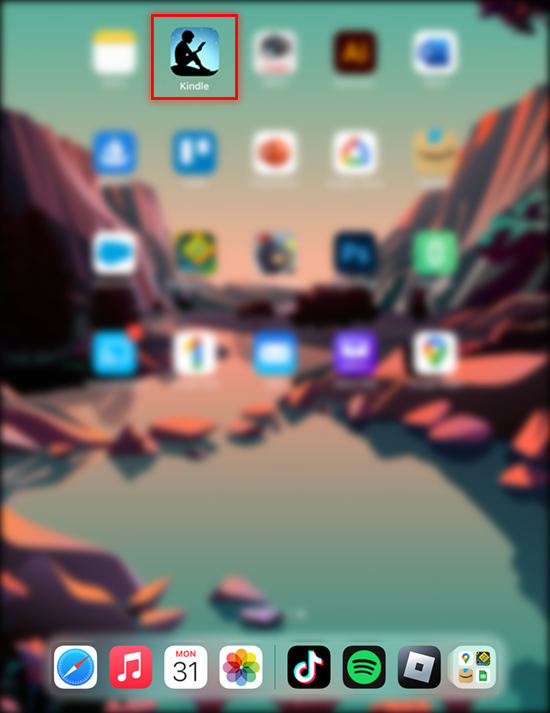
- ไปที่ “แถบค้นหา” แล้วค้นหาหนังสือที่คุณต้องการดาวน์โหลด
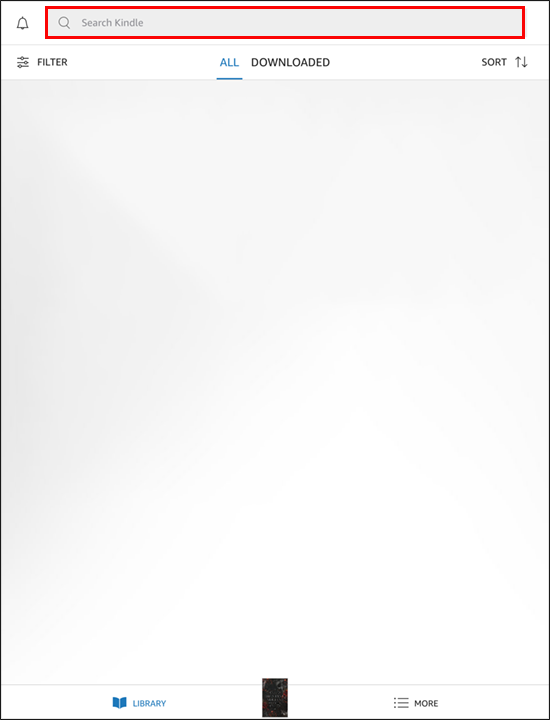
- กดปกหนังสือค้างไว้แล้วแตะ 'ดาวน์โหลด'
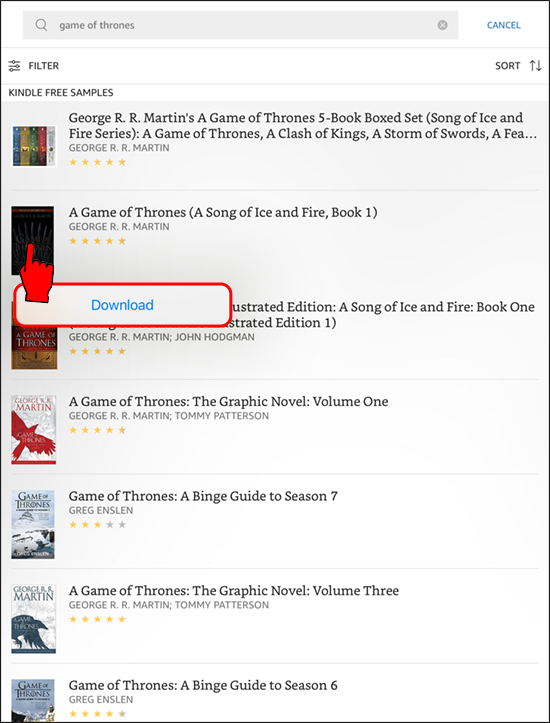
- การอัปเดตแถบความคืบหน้าจะแสดงเมื่อหนังสือของคุณดาวน์โหลด เมื่อดาวน์โหลดหนังสือเรียบร้อยแล้ว หนังสือจะเปิดขึ้น
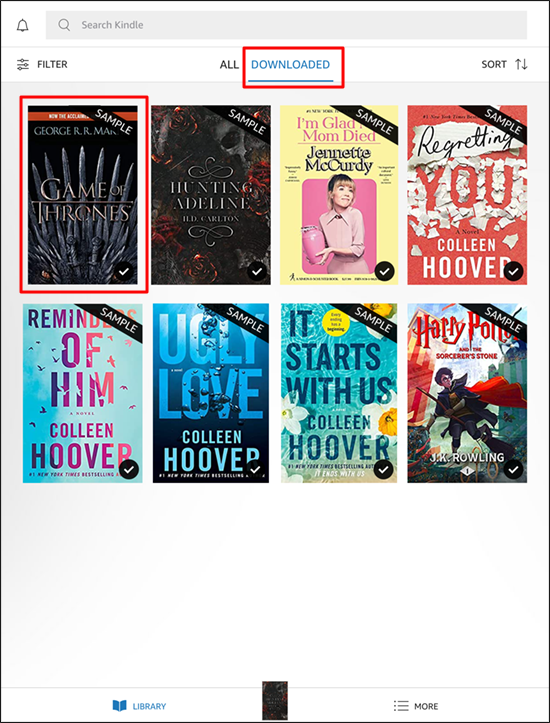
การเพิ่มหนังสือไปยัง Kindle App บน Android
คุณสามารถดาวน์โหลดหนังสือที่ซื้อไปยังแอป Kindle บนอุปกรณ์ Android ของคุณ นี่คือวิธีการ:
วิธีการติดตั้งม็อดในซิมส์ 4
- กดที่แอพ Kindle เพื่อเปิด
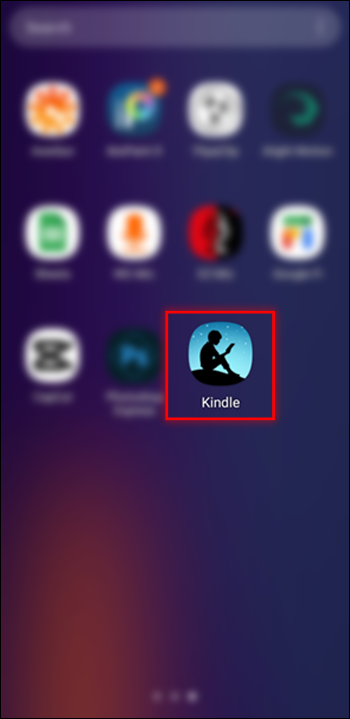
- ไปที่ “ช่องค้นหา” แล้วค้นหาหนังสือ
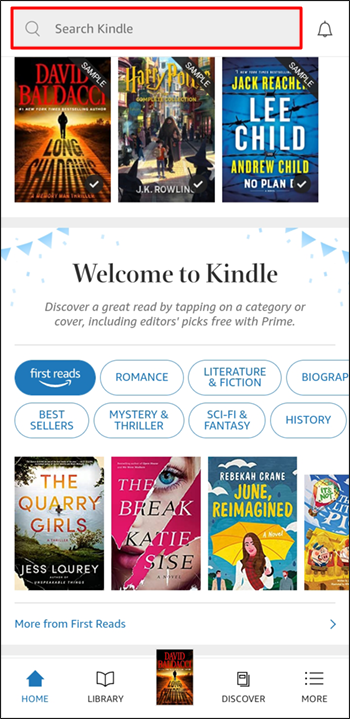
- กดปกหนังสือของหนังสือที่คุณต้องการดาวน์โหลดค้างไว้
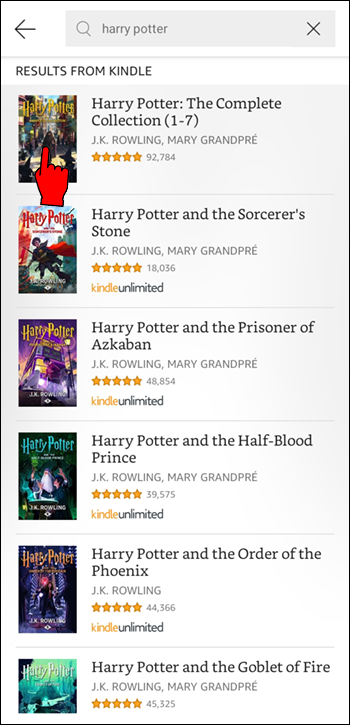
- หนังสือจะดาวน์โหลดและเปิดเมื่อเสร็จสิ้น
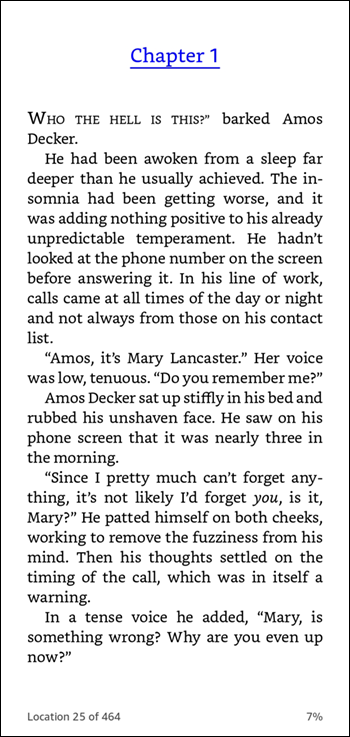
การเพิ่มหนังสือไปยัง Kindle App บน Kindle Fire
เมื่อคุณซื้อ e-book แล้ว คุณสามารถดาวน์โหลดไปยังแอป Kindle บนแท็บเล็ต Fire ของคุณเพื่ออ่านในยามว่าง ทำตามขั้นตอนเหล่านี้เพื่อดาวน์โหลด e-books ของคุณไปยังแท็บเล็ต Fire:
- ไปที่หน้า 'หน้าแรก' บนแท็บเล็ตของคุณ
- เลือก 'หนังสือ' หรือเปิดแอป Kindle
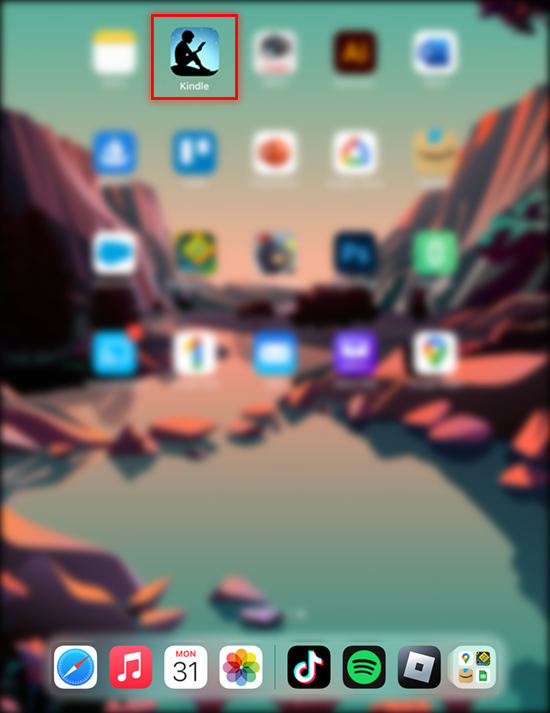
- เลือก “ห้องสมุด”
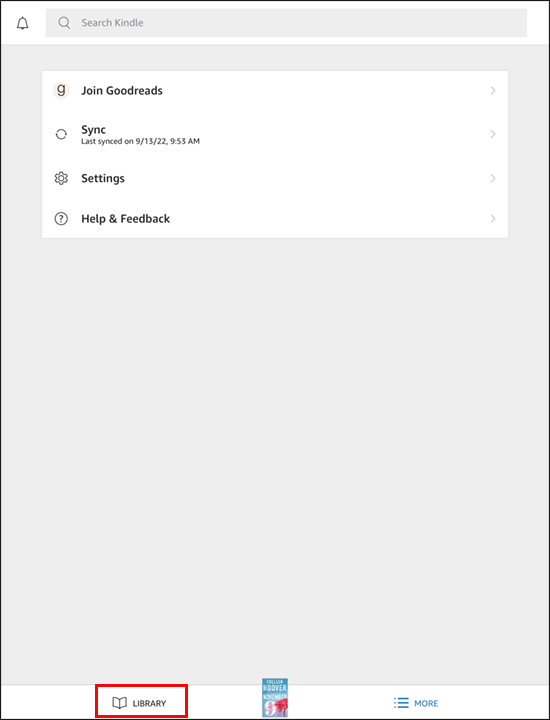
- เลือก “ทั้งหมด” เพื่อดูรายการที่คุณซื้อทั้งหมด
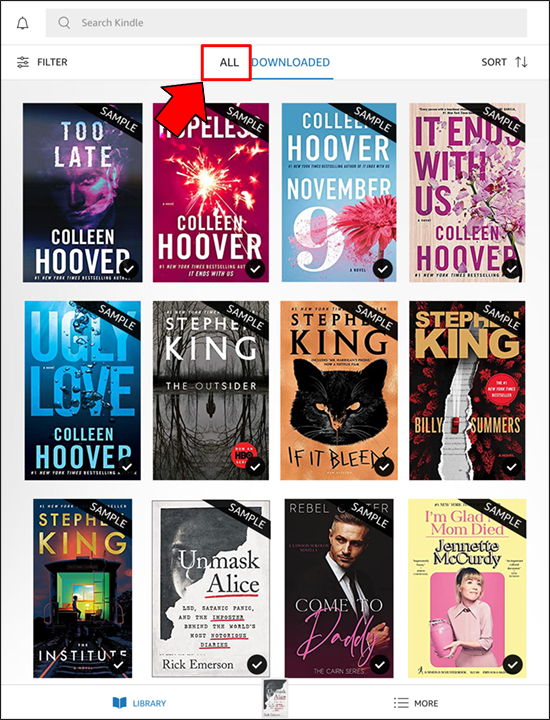
- เลือกปกหนังสือสำหรับหนังสือที่คุณต้องการดาวน์โหลดอีกครั้ง
วิธีเพิ่มหนังสือไปยัง Kindle App บน Mac
หากต้องการเพลิดเพลินกับ e-books แบบออฟไลน์ คุณสามารถดาวน์โหลดไปยังแอพ Kindle เพื่ออ่านในยามว่าง ต่อไปนี้เป็นวิธีเพิ่มหนังสือไปยังแอป Kindle บน Mac ของคุณ:
- คลิกที่แอพ Kindle เพื่อเปิด
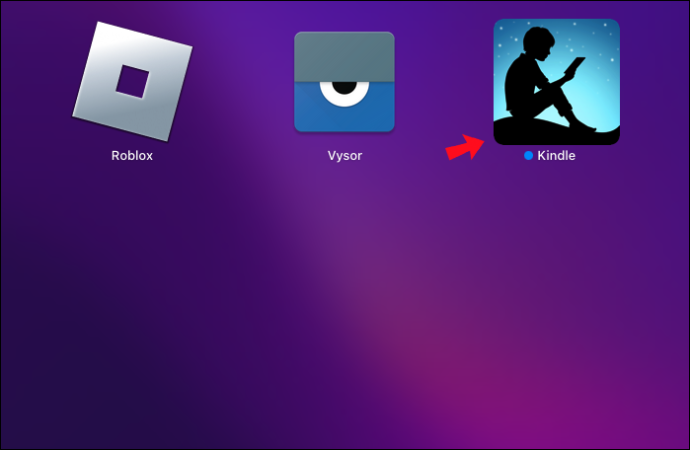
- ไปที่ 'ห้องสมุด' ของคุณ
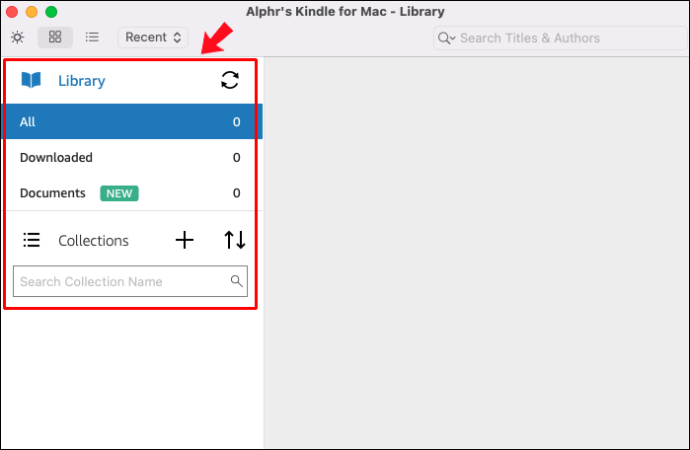
- ดับเบิลคลิกที่ปกหนังสือของหนังสือที่คุณต้องการดาวน์โหลด
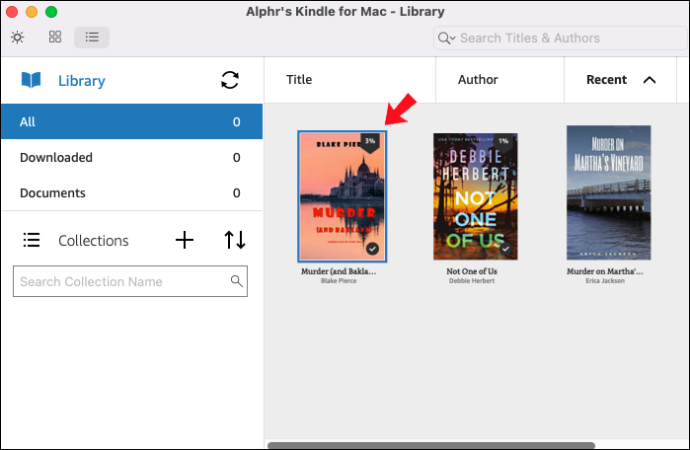
- การอัปเดตแถบความคืบหน้าจะแสดงเมื่อหนังสือดาวน์โหลด หนังสือจะเปิดขึ้นเมื่อดาวน์โหลดสำเร็จ
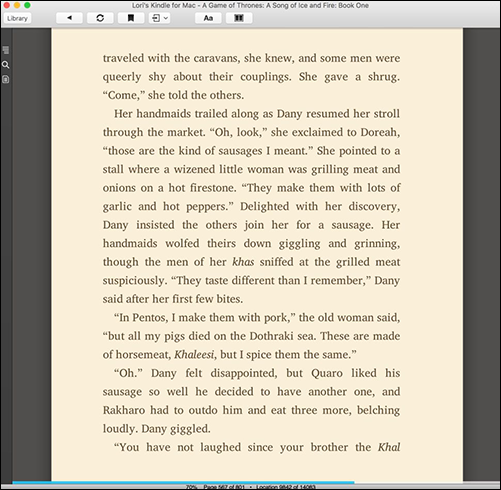
วิธีเพิ่มหนังสือไปยัง Kindle App บนพีซีที่ใช้ Windows
คุณสามารถดาวน์โหลด e-books จากแอพ Kindle เพื่ออ่านได้ตลอดเวลา ทำตามขั้นตอนเหล่านี้เพื่อเพิ่ม e-book ในแอป Kindle บนพีซีของคุณ:
- คลิกที่แอพ Kindle เพื่อเปิด
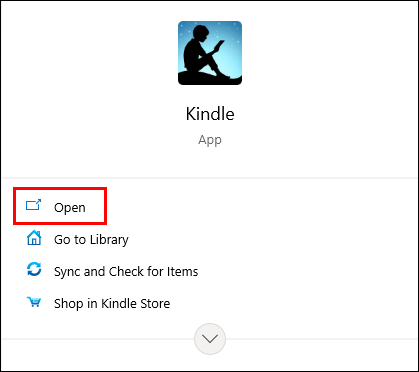
- ไปที่ 'ห้องสมุด' ของคุณ
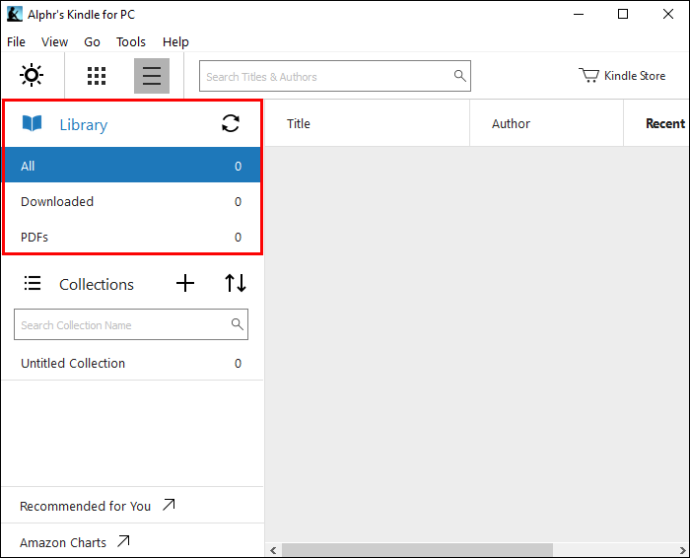
- คลิกสองครั้งที่ปกหนังสือของหนังสือที่คุณต้องการเพิ่ม
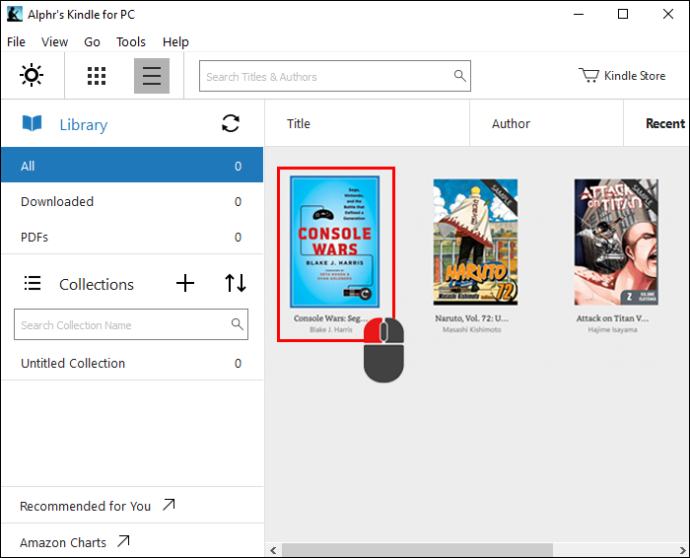
- หนังสือจะดาวน์โหลดและเปิดขึ้นเมื่อการดาวน์โหลดเสร็จสิ้น
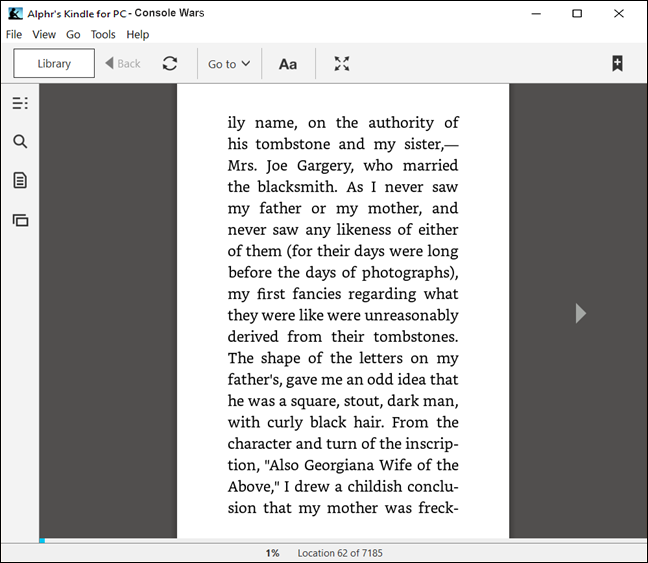
คำถามที่พบบ่อย
คุณสามารถเพิ่มหนังสือของคุณเองใน Kindle ได้หรือไม่?
ใช่คุณสามารถ; สามารถทำได้สองวิธี:
• แนบ e-book ไปกับอีเมล จากนั้นส่งไปยังที่อยู่อีเมลของ Kindle ของคุณ และหนังสือควรปรากฏใน 'ห้องสมุด' ของคุณ
• คุณยังสามารถเชื่อมต่อ Kindle กับคอมพิวเตอร์ จากนั้นลากและวางไฟล์หนังสือลงบน Kindle ของคุณ
ฉันจะใส่ไฟล์ epub ลงใน Kindle ได้อย่างไร
ทำตามขั้นตอนเหล่านี้เพื่อรับหนังสือ epub ไปยัง Kindle ของคุณจากอุปกรณ์มือถือของคุณ:
1. ตรวจสอบให้แน่ใจว่าได้ติดตั้งแอป Kindle บนอุปกรณ์ของคุณแล้ว
2. ค้นหา e-book ของคุณบนอุปกรณ์ จากนั้นค้นหาเมนูแชร์สำหรับไฟล์ ตัวเลือกสำหรับ “Kindle” หรือ “Share to Kindle” ควรปรากฏขึ้น
3. เลือกตัวเลือก Kindle share จากนั้นไฟล์ควรถ่ายโอน
ฉันสามารถถ่ายโอน PDF ไปยัง Kindle ได้หรือไม่
ใช่คุณสามารถ. คุณสามารถเพิ่ม PDF ลงใน Kindle ของคุณได้โดยเชื่อมต่อกับคอมพิวเตอร์ของคุณผ่านสาย USB จากนั้นลากและวางบน Kindle ของคุณ หรือคุณสามารถส่งอีเมล PDF ไปยังบัญชี Kindle ของคุณหากคุณไม่มีสาย USB
ฉันจะลบหนังสือออกจาก Kindle ได้อย่างไร
ต่อไปนี้เป็นขั้นตอนในการลบหนังสือออกจาก Kindle หรือแอปสำหรับอ่าน:
1. ไปที่ “จัดการเนื้อหาและอุปกรณ์ของคุณจากเว็บไซต์ Amazon”
2. จาก 'รายการเนื้อหาของคุณ' ให้เลือกช่องข้างหนังสือที่คุณต้องการลบ
3. เลือก “ลบ”
4. เลือก “ใช่ ลบอย่างถาวร” เพื่อยืนยัน
เหตุใดหนังสือ Kindle ของฉันจึงไม่แสดงในห้องสมุด
หากหนังสือของคุณไม่ปรากฏในห้องสมุด Kindle ให้ลองทำตามขั้นตอนการแก้ปัญหาต่อไปนี้:
• ซิงค์แอป Kindle ของคุณ
• ตรวจสอบให้แน่ใจว่าอุปกรณ์ของคุณเชื่อมต่อกับอินเทอร์เน็ต
• ตรวจสอบให้แน่ใจว่า Kindle ของคุณอัปเดตแล้ว
• ตรวจสอบ “คำสั่งซื้อของคุณ” เพื่อให้แน่ใจว่าการชำระเงินการสั่งซื้อของคุณสำเร็จ
• ตรวจสอบให้แน่ใจว่าเปิดใช้งาน “Whispersync”
• ใช้ “จัดการเนื้อหาและอุปกรณ์ของคุณ” เพื่อส่งหนังสือไปยังอุปกรณ์ที่คุณต้องการ
• หากคุณมีบัญชี Amazon หลายบัญชี ตรวจสอบให้แน่ใจว่าแอป Kindle ลงทะเบียนกับบัญชีที่ถูกต้อง
• ลองยกเลิกการลงทะเบียนแล้วลงทะเบียนแอป Kindle ใหม่อีกครั้ง
• ถอนการติดตั้งและติดตั้งแอป Kindle ใหม่ ลองใช้วิธีนี้เป็นทางเลือกสุดท้าย เนื่องจากคุณจะต้องดาวน์โหลดไลบรารีทั้งหมดอีกครั้ง
ฉันจะเปิด Whispersync บน iPhone ได้อย่างไร
ทำตามขั้นตอนเหล่านี้เพื่อเปิดใช้งาน Whispersync บนอุปกรณ์ iOS ของคุณ:
1. เปิดแอป Kindle
2. จากแถบนำทาง เลือก “เพิ่มเติม”
3. เลือก “การตั้งค่า” จากนั้นเลือก “เพิ่มเติม”
4. เปิดใช้งาน “กระซิบสำหรับหนังสือ”
ฉันจะเปิด Whispersync บน Android ได้อย่างไร
ต่อไปนี้เป็นขั้นตอนในการเปิดใช้งานคุณสมบัติ Whispersync บนอุปกรณ์ Android ของคุณ:
1. เปิดแอป Kindle
2. แตะที่ “เพิ่มเติม” จากแถบนำทาง
3. เลือก “การตั้งค่าแอพ”
4. เลือก “เพิ่มเติม”
5. ทำเครื่องหมายที่ช่อง 'กระซิบสำหรับหนังสือ'
ฉันจะล้างข้อผิดพลาดของแอปบน Fire Tablet ได้อย่างไร
หากแอปของคุณขัดข้อง ค้าง หรือไม่ยอมปิดบนแท็บเล็ต ให้ลองทำดังนี้:
• รีสตาร์ทแท็บเล็ต Fire
• ล้างข้อมูลแอปและแคช
• บังคับปิดแอป
• ถอนการติดตั้งและติดตั้งแอปอีกครั้ง (สามารถทำได้ก็ต่อเมื่อคุณติดตั้งแอปด้วยตัวเอง)
ฉันจะรีเซ็ต Kindle เป็นค่าเริ่มต้นจากโรงงานได้อย่างไร
หากคุณต้องการล้างข้อมูลทั้งหมดออกจาก Kindle ของคุณและกลับสู่สถานะเดิม การรีเซ็ตเป็นค่าจากโรงงานจะช่วยแก้ปัญหาได้ ต่อไปนี้เป็นขั้นตอนในการรีเซ็ต Kindle ของคุณเป็นค่าเริ่มต้น:
1. ไปที่หน้าจอ 'หน้าแรก' แล้วปัดลงเพื่อเลือกตัวเลือก 'การทำงานด่วน' หรือ 'เมนู'
2. เลือก “การตั้งค่า” หรือ “การตั้งค่าทั้งหมด”
3. เลือก “ตัวเลือกอุปกรณ์” หรือ “เมนู”
4. เลือก “รีเซ็ต” สำหรับรุ่นเก่า ให้เลือก “รีเซ็ตอุปกรณ์”
5. เลือก “ใช่” เพื่อยืนยัน
ฉันจะรีเซ็ต Kindle ของฉันได้อย่างไร
การรีบูตเครื่องหรือทำการ “ซอฟต์รีเซ็ต” บน Kindle ของคุณทำได้ด้วยวิธีต่อไปนี้:
1. พลิกเปิดฝาครอบ Kindle ของคุณ
2. กดปุ่มเปิด/ปิดเครื่องค้างไว้ (โดยปกติจะอยู่ที่ด้านล่างหรือด้านหลังของอุปกรณ์) จนกระทั่งหน้าจอเปลี่ยนเป็นสีดำหรือกล่องโต้ตอบสีดำปรากฏขึ้น
3. ค้างไว้อย่างน้อย 40 วินาที แล้วปล่อย
เกม wii เข้ากันได้กับสวิตช์หรือไม่?
4. Kindle ของคุณควรรีบูตหลังจากผ่านไปสองสามวินาที
คุณจะโอน Kindle ให้กับเจ้าของใหม่ได้อย่างไร?
หากคุณตัดสินใจที่จะมอบ Kindle ของคุณเป็นของขวัญให้กับผู้อื่น คุณจะต้องยกเลิกการลงทะเบียนบัญชีของคุณแล้วลงทะเบียนใหม่อีกครั้ง นี่คือขั้นตอนในการทำเช่นนั้น:
1. ไปที่ตัวเลือก 'เนื้อหาและอุปกรณ์'
2. เลือกแท็บ “อุปกรณ์”
3. เลือก “ยกเลิกการลงทะเบียน” ถัดจากอุปกรณ์ Kindle
4. ลงทะเบียน Kindle อีกครั้งกับบัญชีใหม่ผ่านเมนู 'การตั้งค่า'
การจัดเก็บ E-books ที่คุณชื่นชอบใน Kindle App
แอป Kindle ช่วยให้คุณเข้าถึง e-book ที่คุณชื่นชอบทั้งหมด แม้กระทั่งเล่มที่ไม่ได้ซื้อจาก Amazon ในการเพิ่มหนังสือไปยังแอพ Kindle คุณสามารถดาวน์โหลดได้จากห้องสมุด หรือคุณสามารถโอน e-books ที่เป็นไฟล์ประเภทอื่นไปยังแอป Kindle บนอุปกรณ์ของคุณด้วยการเชื่อมต่อสาย USB จากนั้นลากและวาง หรือคุณสามารถส่งอีเมลไฟล์ไปยังบัญชี Kindle ของคุณเพื่อเข้าถึงจากไลบรารี
คุณถ่ายโอนหนังสือไปยังแอป Kindle บนอุปกรณ์ของคุณสำเร็จหรือไม่ บอกเราเกี่ยวกับเรื่องนี้ในส่วนความคิดเห็นด้านล่าง








