โดยเนื้อแท้และการใช้งาน Google Docs เป็นแอปที่ใช้ MS Word ข้อแตกต่างที่สำคัญคือแบบแรกใช้ระบบคลาวด์ สร้างขึ้นโดยคำนึงถึงการทำงานร่วมกัน แอพที่มีคุณลักษณะหลากหลายนี้กลายเป็นสิ่งที่ขาดไม่ได้ในชีวิตของมืออาชีพหลายคน ในตัวของมันเอง ลักษณะโครงร่างนั้นมีเอกลักษณ์เฉพาะตัวอย่างแน่นอน

การเพิ่มและการทำงานกับมุมมองเค้าร่างนั้นง่าย แต่หลายคนไม่รู้วิธีใช้มัน ต่อไปนี้คือวิธีเพิ่มองค์ประกอบในโครงร่างเอกสารและวิธีทำให้องค์ประกอบทำงานได้ดีที่สุด
วิธีเพิ่มเค้าร่างใน Google Doc บนคอมพิวเตอร์
โครงร่างจะอยู่ทางด้านซ้ายมือของเอกสาร Google และแสดงถึงดัชนีประเภทต่างๆ ของเอกสาร จะแสดงรายการหัวเรื่องและหัวเรื่องย่อยของคุณ ซึ่งมีประโยชน์สำหรับเอกสารขนาดยาว
หากคุณไม่เห็นเค้าร่างในเอกสาร Google คุณต้องเปิดใช้งานมุมมองนี้
- โดยไปที่ ดู ในแถบเครื่องมือของเอกสาร แล้วเลือก แสดงโครงร่างเอกสาร จากเมนูแบบเลื่อนลง หรือใช้ Ctrl + Alt + A หรือ Ctrl + Alt + H ทางลัด

คุณจะเห็นเค้าร่างปรากฏทางด้านซ้ายของเอกสาร
วิธีเพิ่มเค้าร่างใน Google Doc บน Android
เนื่องจากแอปและเว็บไซต์แตกต่างกันเล็กน้อย เราจะกล่าวถึงการเพิ่มโครงร่างเอกสารโดยใช้แอป Google เอกสาร
- เปิดเอกสารในแอป Google เอกสาร
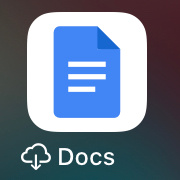
- จากนั้นคลิกที่เค้าร่างแล้วแตะ มากกว่า , จุดสามจุด

- แตะที่ โครงร่างเอกสาร จะเปิดขึ้นที่ด้านล่างของหน้าจอ

- หากต้องการปิด เพียงแตะ ปิดโครงร่างเอกสาร ด้านซ้าย.

วิธีเพิ่มเค้าร่างใน Google Doc บน iPhone หรือ iPad
ส่วนใหญ่แล้ว การเพิ่มโครงร่างในเอกสาร Google ของคุณจะเหมือนกับใน iOS และ Android
- เปิดเอกสารในแอป Google เอกสาร
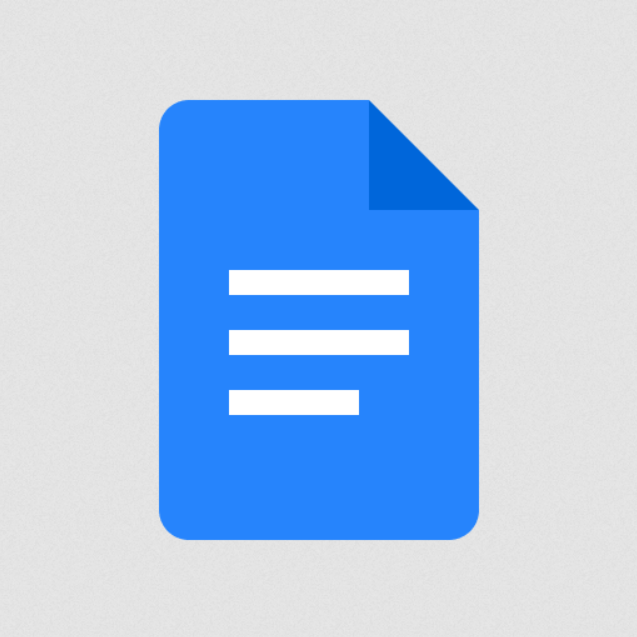
- จากนั้นคลิกที่เค้าร่างแล้วแตะ มากกว่า , จุดสามจุดในแนวตั้ง

- แตะที่ โครงร่างเอกสาร จะเปิดขึ้นที่ด้านล่างของหน้าจอ

- หากต้องการปิด เพียงแตะ ปิด ด้านซ้าย.

การเพิ่มหัวเรื่องในโครงร่างเอกสารของ Google
หากคุณกังวลว่าคุณจะต้องเพิ่มสิ่งต่างๆ เช่น ส่วนหัวในเค้าโครงของเอกสาร คุณก็สบายใจได้ เพราะการดำเนินการนี้จะดำเนินการโดยอัตโนมัติ ขณะที่คุณกำลังเขียนและเพิ่มชื่อเรื่อง หัวเรื่อง และหัวเรื่องย่อย สิ่งเหล่านี้จะปรากฏในโครงร่าง
วิธียกเลิก netflix บนแอพ
- หากต้องการเพิ่มหัวเรื่องหรือหัวเรื่องย่อยในโครงร่าง ให้ไปที่ ข้อความปกติ ในแถบเครื่องมือของเอกสาร Google แล้วเลือกหัวข้อที่คุณต้องการ
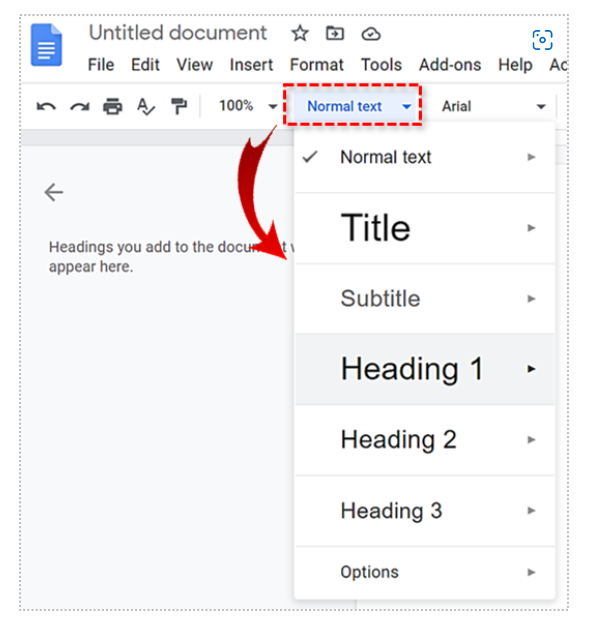
- เมื่อคุณเข้าสู่หัวข้อแล้ว ให้กด เข้า และจะปรากฏในโครงร่างอย่างถูกต้อง
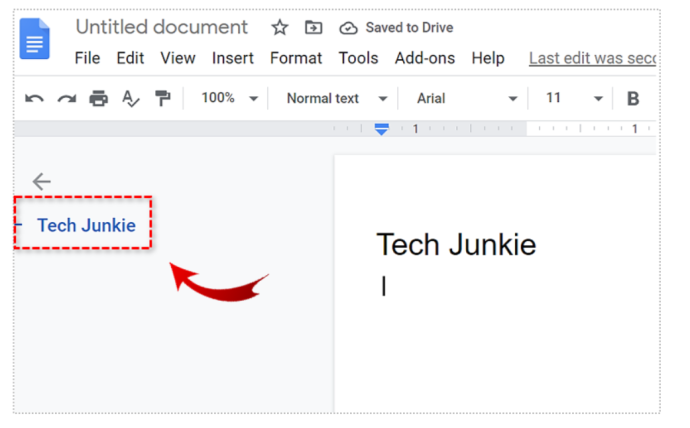
โปรดทราบว่าคำบรรยายจะไม่ปรากฏในโครงร่างเอกสาร
การลบหัวเรื่องออกจากโครงร่างเอกสารของ Google
การที่หัวเรื่องปรากฏในโครงร่างเมื่อคุณเพิ่มหัวเรื่องลงในเอกสารไม่ได้หมายความว่าหัวเรื่องจะต้องอยู่ในนั้น แน่นอน เมื่อคุณลบหัวเรื่องออกจากข้อความ หัวเรื่องนั้นจะหายไปในโครงร่าง แต่จะยังคงอยู่ในข้อความ อย่างไรก็ตาม คุณสามารถเลือกที่จะลบออกจากเค้าร่างเท่านั้น
- ในการดำเนินการนี้ ให้ไปที่โครงร่างแล้วเลื่อนตัวชี้ไปไว้เหนือหัวข้อที่ต้องการ คุณจะเห็น เอ็กซ์ ปรากฏทางขวาของหัวเรื่อง ให้คลิกปุ่มนี้
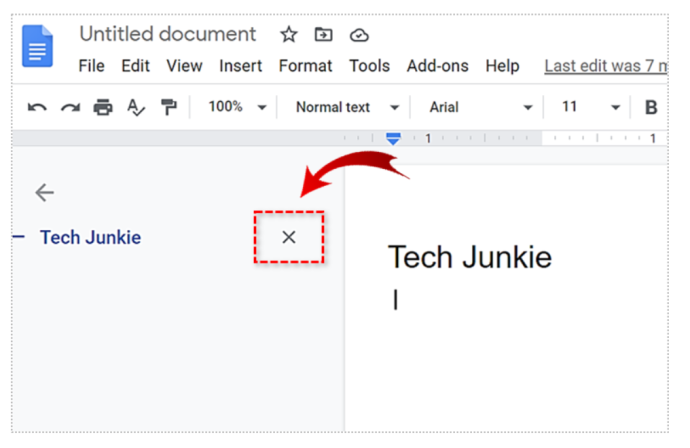
โปรดทราบว่าหัวเรื่องถูกลบออกจากโครงร่าง แม้ว่าหัวเรื่องจะยังอยู่ในเอกสารก็ตาม
การเพิ่มส่วนหัวอีกครั้งในโครงร่าง
หากคุณลบหัวเรื่องออกจากโครงร่างแล้วและต้องการเพิ่มอีกครั้ง คุณไม่จำเป็นต้องเลือกและจัดรูปแบบใหม่ การจัดรูปแบบใหม่ทำได้โดยการเลือกหัวเรื่อง เปลี่ยนเป็นข้อความปกติ แล้วสลับไปยังหัวเรื่องที่คุณต้องการอีกครั้ง
- หากต้องการเพิ่มหัวเรื่องลงในโครงร่างอีกครั้งอย่างถูกต้อง ให้เลือกหัวเรื่องนั้น คลิกขวาที่หัวเรื่อง แล้วเลือก เพิ่มในโครงร่างเอกสาร ที่ด้านล่างของเมนูแบบเลื่อนลง
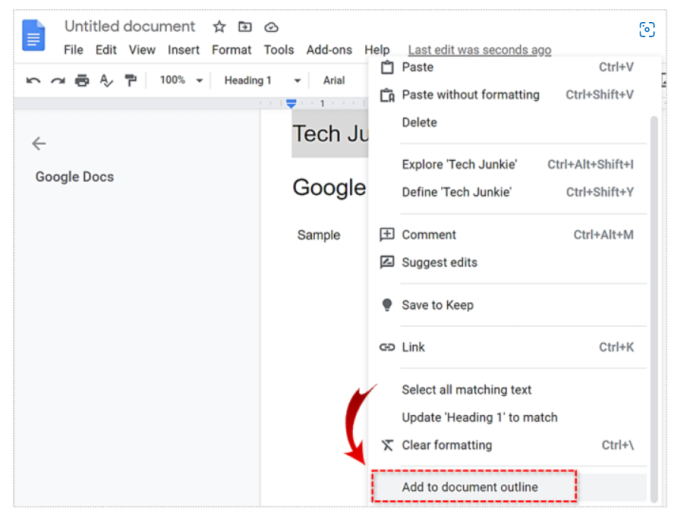
ซึ่งจะส่งผลให้หัวเรื่องปรากฏขึ้นอีกครั้งในโครงร่าง
การนำทางผ่านเอกสารโดยใช้โครงร่าง

โครงร่างข้อความใน Google เอกสารไม่ได้มีไว้สำหรับแสดงเท่านั้น แม้ว่าคุณจะสามารถใช้มันเพื่อรับแนวคิดทั่วไปของข้อความ แต่ก็มีประโยชน์มากกว่า
- หากคุณคลิกรายการใดๆ (หัวเรื่อง) ในโครงร่างเอกสาร Google เอกสารจะนำคุณไปยังจุดนั้นภายในข้อความทันที
โครงร่างนั้นยอดเยี่ยมสำหรับการย้ายภายในเอกสารอย่างมีประสิทธิภาพและรวดเร็ว
การปิดโครงร่างเอกสาร
หากคุณต้องการปิดหรือซ่อน Document Outline คุณสามารถทำซ้ำขั้นตอนข้างต้นเพื่อเปิดได้ แต่ยกเลิกการเลือก แสดงโครงร่างเอกสาร ทางเลือกในครั้งนี้ อีกครั้งคุณสามารถใช้ประเภท Ctrl + Alt + A หรือ Ctrl + Alt + H เพื่อให้สำเร็จในสิ่งเดียวกัน
Google เอกสารและโครงร่าง
อย่างที่คุณเห็น โครงร่างเป็นคุณลักษณะของ Google เอกสารที่มีลักษณะคล้ายดัชนีซึ่งช่วยให้เอกสารของคุณเป็นระเบียบและเป็นระเบียบมากขึ้น ส่วนโครงร่างจะถูกจัดระเบียบโดยอัตโนมัติตามหัวเรื่องของคุณ อย่างไรก็ตาม คุณสามารถลบหัวเรื่องออกจากโครงร่างเอกสารโดยไม่ต้องลบออกจากตัวเอกสาร ใช้เค้าร่างเอกสารเพื่อย้ายข้อความของคุณอย่างมีประสิทธิภาพอย่างง่ายดาย
คุณพบว่าสิ่งนี้มีประโยชน์หรือไม่? คุณใช้ประโยชน์จากโครงร่าง Google เอกสารหรือไม่ คุณชอบคุณสมบัตินี้อย่างไร? อย่าลังเลที่จะเข้าร่วมการสนทนาในส่วนความคิดเห็นด้านล่าง และอย่าลืมเพิ่มความคิด คำถาม คำแนะนำหรือลูกเล่นของคุณ









