โหมดไม่ระบุตัวตนของ Google Chrome เป็นคุณสมบัติที่ค่อนข้างเรียบร้อย ช่วยให้คุณเก็บประวัติการท่องเว็บไว้เป็นส่วนตัวเมื่อใช้คอมพิวเตอร์สาธารณะหรืออุปกรณ์ของผู้อื่น คุณยังสามารถใช้บนอุปกรณ์ของคุณเองได้ด้วยเหตุผลส่วนตัว

แต่เมื่อพูดถึงลูกๆ ของคุณ โดยเฉพาะหากพวกเขาเป็นผู้เยาว์ โหมดไม่ระบุตัวตนก็ไม่ใช่เรื่องที่ดีนัก ด้วยวิธีนี้ พวกเขาสามารถใช้คอมพิวเตอร์ที่บ้านของคุณและเข้าถึงผลไม้ต้องห้ามทางอินเทอร์เน็ตที่พวกเขาต้องการโดยที่คุณไม่เคยรู้มาก่อน นั่นคือเหตุผลว่าทำไมการป้องกันการใช้โหมดไม่ระบุตัวตนจึงเป็นสิ่งจำเป็น
วิธีปิดโหมดไม่ระบุตัวตนใน Windows
หากคุณเรียกดูผ่านตัวเลือกของ Google Chrome คุณจะสังเกตเห็นว่าไม่มีสิ่งใดที่อนุญาตให้คุณปิดใช้งานโหมดไม่ระบุตัวตน มันจะมีประโยชน์มากหากมีตัวเลือกในการล็อคการใช้งานด้วยรหัสผ่าน น่าเสียดายที่ไม่มีตัวเลือกดังกล่าว ดังนั้นคุณจะต้องหันไปใช้โซลูชันอื่นในเครื่อง Windows ของคุณ
- กด Windows + R ปุ่มบนแป้นพิมพ์ของคุณเพื่อเปิดโปรแกรม Run พิมพ์ ' ลงทะเบียน ‘ , แล้วก็ตี เข้า .

- ถัดไป ดับเบิลคลิก HKEY_LOCAL_MACHINE ในเมนูด้านซ้าย

- คลิกที่ ซอฟต์แวร์ .
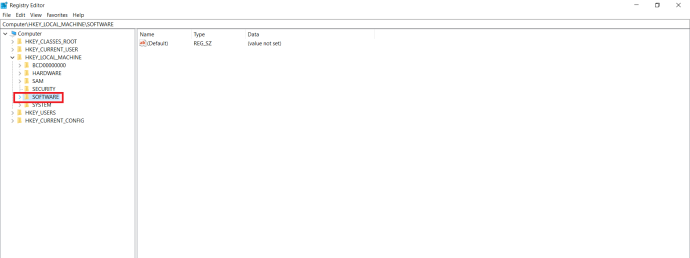
- คลิกที่ นโยบาย .
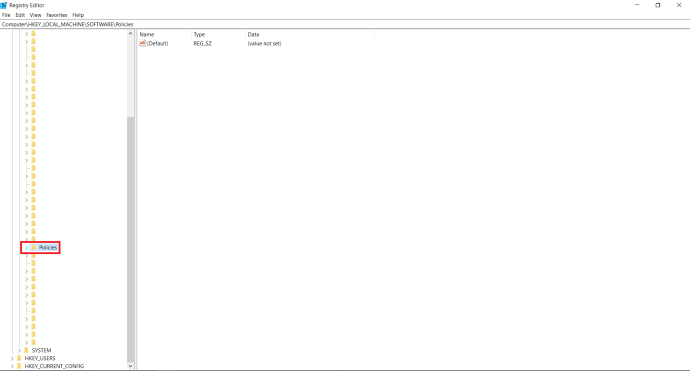
- เปิดโฟลเดอร์ Policies และค้นหาโฟลเดอร์ชื่อ Google หากคุณไม่เห็นคุณจะต้องสร้างมันขึ้นมา คลิกขวา นโยบาย , เลือก ใหม่ > คีย์ แล้วเปลี่ยนชื่อเป็น ' Google ', ไม่มีใบเสนอราคา.
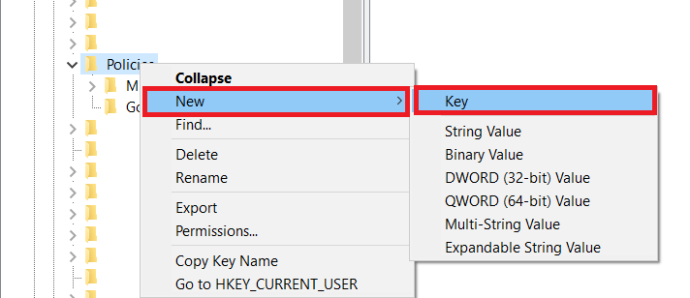
- เมื่อคุณเปิดโฟลเดอร์ Google ควรมีโฟลเดอร์ชื่อ โครเมียม . อีกครั้งหากคุณไม่เห็นคุณจะต้องสร้างสิ่งนี้เช่นกัน คลิกขวา Google คลิก ใหม่ > คีย์ จากเมนูและเปลี่ยนชื่อเป็น โครเมียม .
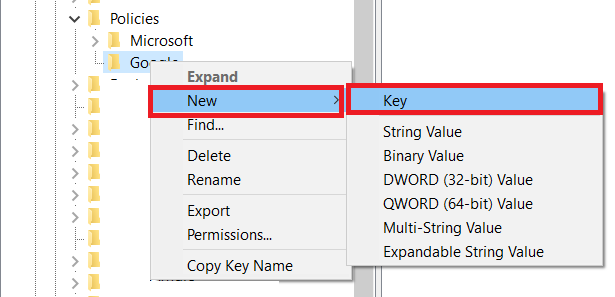
- คลิกขวาที่โฟลเดอร์ Chrome คลิก ใหม่ >ค่า DWORD 32 บิต และเปลี่ยนชื่อรายการเป็น ' ความพร้อมใช้งานของโหมดไม่ระบุตัวตน ', ไม่มีใบเสนอราคา.
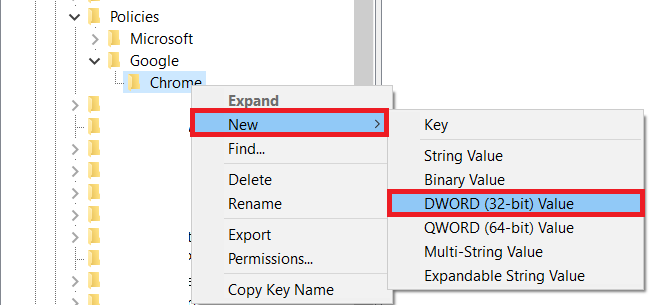
- ดับเบิลคลิก ความพร้อมใช้งานของโหมดไม่ระบุตัวตน ให้เปลี่ยนค่าเป็น 1 แล้วคลิก ตกลง .
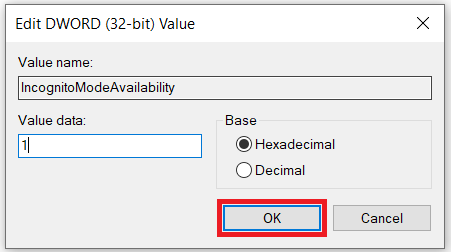
- ปิด Registry Editor และรีสตาร์ทคอมพิวเตอร์เพื่อให้การเปลี่ยนแปลงมีผล หลังจากรีสตาร์ท ให้เปิด Google Chrome คุณจะสังเกตเห็นว่าตัวเลือก New Incognito Window ไม่สามารถใช้งานได้อีกต่อไป
วิธีเปิดใช้งานโหมดไม่ระบุตัวตน
หากคุณต้องการเปิดใช้งานโหมดไม่ระบุตัวตนสำหรับ Chrome อีกครั้ง เพียงเปิด Registry Editor และเปลี่ยนค่า IncognitoModeAvailability เป็น 0 ต่อไปนี้เป็นคำแนะนำโดยย่อเกี่ยวกับขั้นตอนที่จำเป็น
- อีกครั้ง กดปุ่ม Windows + R คีย์ พิมพ์ ' ลงทะเบียน ' แล้วก็ตี เข้า .

- จากเมนูด้านซ้าย ดับเบิลคลิก คอมพิวเตอร์ เพื่อแสดงโฟลเดอร์ที่มีอยู่และเปิด HKEY_LOCAL_MACHINE .

- เปิด ซอฟต์แวร์ > นโยบาย > Google > Chrome .
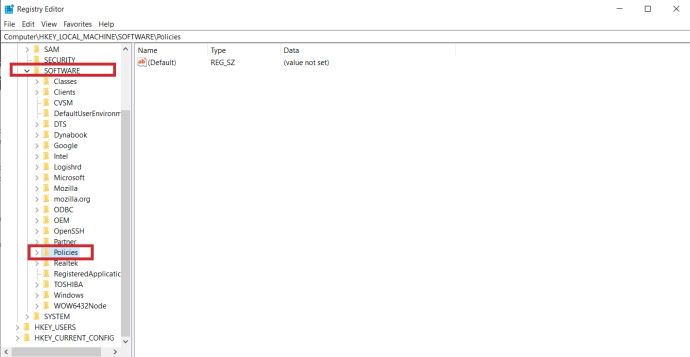
- ดับเบิลคลิกที่ ความพร้อมใช้งานของโหมดไม่ระบุตัวตน เข้า, เปลี่ยน ข้อมูลมูลค่า ถึง 0 แล้วคลิก ตกลง .
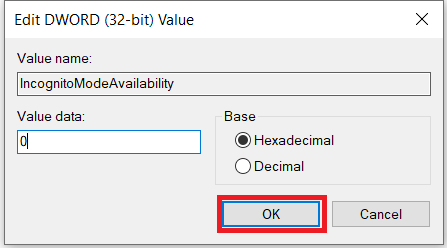
- สุดท้าย ปิด Registry Editor และรีสตาร์ทคอมพิวเตอร์เพื่อให้การเปลี่ยนแปลงมีผล
วิธีปิดโหมดไม่ระบุตัวตนบน Mac
ใช่คุณสามารถ. โดยทำตามขั้นตอนด้านล่าง:
- เปิด Finder บน Mac ของคุณ
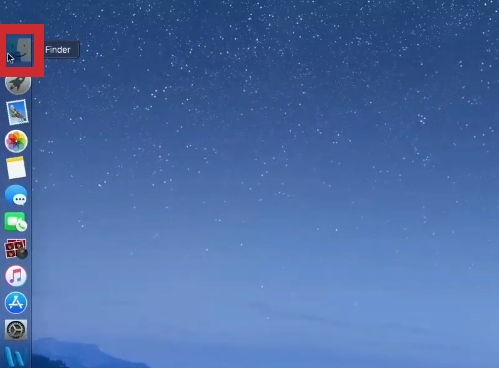
- ตอนนี้คลิก ยูทิลิตี้ .
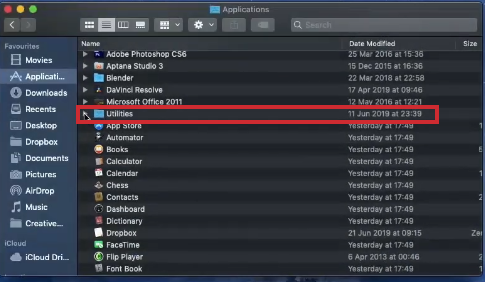
- จากรายการแอปพลิเคชันที่มี ให้เปิด Terminal
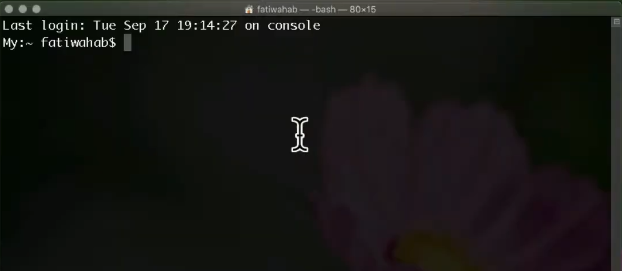
- เมื่อ Terminal เปิดขึ้น ให้พิมพ์คำสั่งต่อไปนี้: ค่าเริ่มต้นเขียน com.google.chrome IncognitoModeAvailability -integer 1 .
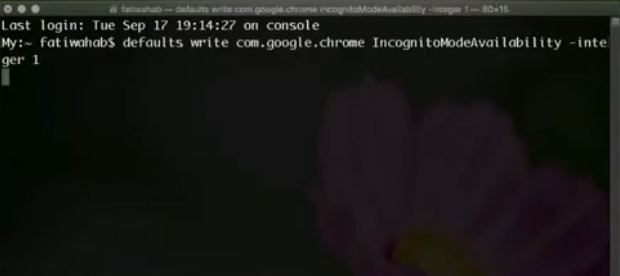
- ตอนนี้ปิดแอป Terminal แล้วรีสตาร์ท Mac ของคุณ
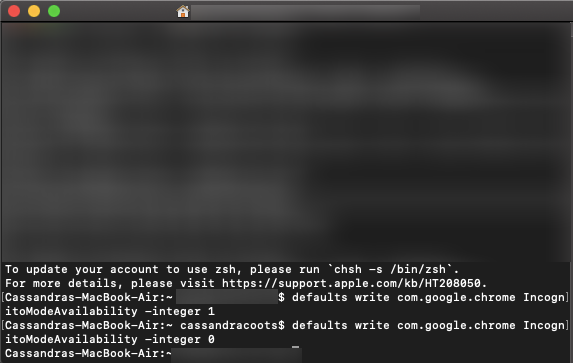
เมื่อคุณเปิด Google Chrome คุณจะเห็นว่าไม่มีตัวเลือกหน้าต่างใหม่ที่ไม่ระบุตัวตน
หากต้องการเปิดใช้โหมดไม่ระบุตัวตนอีกครั้ง ให้ทำตามขั้นตอนด้านบนโดยมีข้อแตกต่างเพียงข้อเดียว เมื่อคุณพิมพ์คำสั่ง เพียงแค่เปลี่ยนค่า “–integer 1” เป็น “–integer 0” ที่ส่วนท้ายของบรรทัดคำสั่ง (ตามที่แสดงในบรรทัดสุดท้ายของภาพหน้าจอด้านบน) หลังจากที่คุณรีสตาร์ท Mac โหมดไม่ระบุตัวตนจะปรากฏขึ้นอีกครั้งใน Google Chrome เพิ่มรายการ
วิธีปิดใช้งานโหมดไม่ระบุตัวตนบนอุปกรณ์ Android
ไม่เหมือนกับคอมพิวเตอร์ การปิดใช้งานโหมดไม่ระบุตัวตนบนอุปกรณ์ Android ไม่สามารถทำได้โดยการเล่นด้วยการตั้งค่าของอุปกรณ์ โชคดีที่มีแอพมือถือของบุคคลที่สามที่จะทำให้โหมดไม่ระบุตัวตนไร้ประโยชน์
หนึ่งในแอพดังกล่าวคือ ไม่เปิดเผย . เมื่อคุณติดตั้งลงในอุปกรณ์ Android คุณจะมีตัวเลือกมากมาย แน่นอนว่ามีตัวเลือกในการป้องกันไม่ให้เปิดแท็บโหมดไม่ระบุตัวตน นอกจากนี้ยังสามารถอนุญาตให้ผู้ใช้ท่องในโหมดไม่ระบุตัวตน แต่ให้ Incoquito บันทึกกิจกรรมและกิจกรรมทั้งหมดโดยไม่คำนึงถึง แอปมีการตั้งค่าการแจ้งเตือนด้วย ช่วยให้คุณแจ้งผู้ใช้หากกิจกรรมของพวกเขาถูกบันทึกขณะท่องเว็บแบบไม่ระบุตัวตน
อีกแอปที่คล้ายกันคือ ไม่ระบุตัวตนออกไป . นอกจากการบล็อกโหมดไม่ระบุตัวตนบน Google Chrome แล้ว มันยังใช้งานได้กับเบราว์เซอร์อื่นๆ อีกมากมาย ซึ่งรวมถึง Microsoft Edge, Brave Browser, Iron Browser, Ecosia, Start Internet Browser, Yu Browser รวมถึง Google Chrome เวอร์ชัน DEV, BETA และ Canary
แม้ว่าแอพเหล่านี้จะไม่ฟรี แต่จริง ๆ แล้วมีราคาถูกมาก โดยเฉพาะอย่างยิ่งเมื่อคุณพิจารณาว่าในที่สุดคุณก็สามารถปกป้องบุตรหลานของคุณจากเนื้อหาที่ไม่พึงประสงค์ได้
วิธีลบบุ๊คมาร์คใน chrome
การใช้การควบคุมโดยผู้ปกครอง
หากคุณต้องการปิดใช้งานโหมดไม่ระบุตัวตนและด้วยเหตุผลบางประการ วิธีการของเราใช้ไม่ได้ คุณสามารถสร้างบัญชีของบุตรหลานโดยใช้ Google และติดตั้งแอป 'Family Link' จุดยืนอย่างเป็นทางการของ Google คือเด็กไม่สามารถเข้าถึงโหมดไม่ระบุตัวตนได้ ดังนั้นหากคุณทำสิ่งนี้เพื่อให้แน่ใจว่าเยาวชนจะไม่สำรวจทุกอย่างบนเว็บ นี่เป็นอีกทางเลือกหนึ่งที่ใช้การได้
Google มีบทความสนับสนุนทั้งหมดเกี่ยวกับเรื่องนี้พร้อมลิงก์เพื่อช่วยคุณตั้งค่าทุกอย่าง เรายังมีบทความสนับสนุนที่จะแนะนำคุณตลอดกระบวนการทีละขั้นตอน
คำถามที่พบบ่อยเพิ่มเติม
คุณสามารถปิดโหมดไม่ระบุตัวตนบน iPhone ได้ไหม
ขออภัย คุณไม่สามารถป้องกันการใช้งานโหมดไม่ระบุตัวตนสำหรับ Google Chrome บน iPhone หรือ iPad ได้ เพื่อให้แน่ใจว่าไม่มีใครใช้อุปกรณ์ของคุณแบบไม่ระบุตัวตน คุณทำได้ผ่าน Safari หากสิ่งนี้มีความสำคัญกับคุณมากที่สุด คุณควรพิจารณาลบ Google Chrome ออกจากอุปกรณ์ของคุณ
หากต้องการปิดใช้งานโหมดการดูเว็บแบบส่วนตัวบน Safari ให้ทำตามขั้นตอนด้านล่าง:
- เปิด การตั้งค่า บนอุปกรณ์ iOS ของคุณ
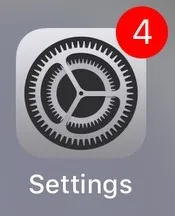
- จากนั้นแตะ เวลาหน้าจอ .
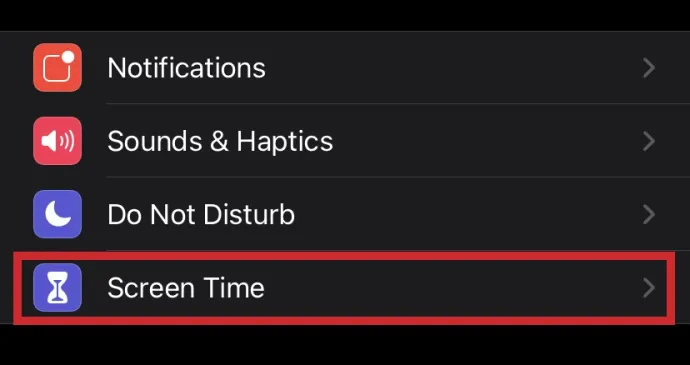
- ตอนนี้แตะที่ ข้อ จำกัด . โปรดทราบว่าหากคุณใช้ iOS เวอร์ชันเก่า คุณจะสามารถไปที่เมนูข้อจำกัดได้โดยตรงจากเมนูทั่วไป
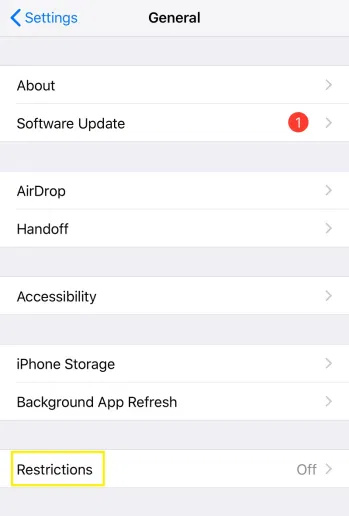
- จากนั้นแตะ เปิดใช้งานข้อ จำกัด .
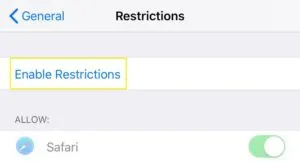
- ป้อนรหัสผ่านที่คุณต้องการใช้สำหรับฟีเจอร์นี้ ทำให้มั่นใจได้ว่าไม่มีใครสามารถยกเลิกข้อจำกัดได้นอกจากคุณ ตรวจสอบให้แน่ใจว่าคุณจำรหัสผ่านได้ในกรณีที่คุณต้องการเปิดใช้งานการเรียกดูแบบส่วนตัวในอนาคต
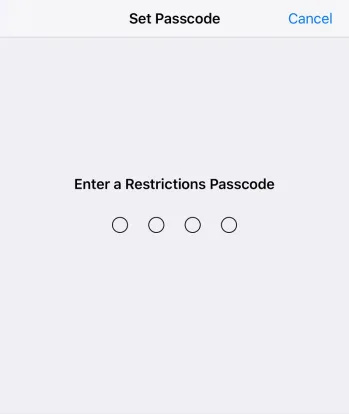
- เลื่อนลงมาจนเจอ เว็บไซต์ รายการและแตะที่มัน
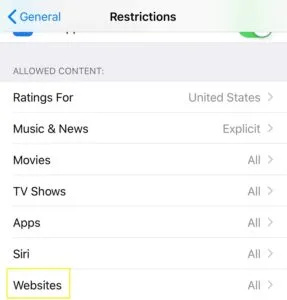
- ใน เว็บไซต์ที่อนุญาต ส่วน แตะ จำกัด เนื้อหาสำหรับผู้ใหญ่ .
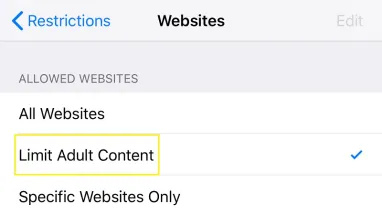
เมื่อคุณทำเช่นนี้ คุณจะปิดใช้งานการเรียกดูแบบส่วนตัวบนอุปกรณ์นี้ ยิ่งไปกว่านั้น การดำเนินการนี้จะลบปุ่มส่วนตัวที่คุณเห็นตามปกติที่มุมล่างซ้ายของมุมมองแท็บใน Safari
แน่นอนว่าการกระทำนี้มีผลข้างเคียงเช่นกัน ด้วยการจำกัดเนื้อหาสำหรับผู้ใหญ่ในอุปกรณ์ คุณจะไม่สามารถเยี่ยมชมเว็บไซต์ใดๆ ที่ Apple ตั้งค่าสถานะว่าไม่เหมาะสมสำหรับผู้เยาว์ได้ หากคุณจำเป็นต้องทำเช่นนั้นจริงๆ คุณสามารถปิดใช้งานตัวเลือกจำกัดเนื้อหาสำหรับผู้ใหญ่ได้เสมอโดยใช้รหัสผ่านที่คุณสร้างขึ้นเพื่อจุดประสงค์นี้
โหมดไม่ระบุตัวตน ไม่มีอีกแล้ว
ตอนนี้คุณได้อ่านบทความนี้แล้ว คุณรู้วิธีปิดใช้งานโหมดไม่ระบุตัวตนใน Chrome รวมถึงการเรียกดูแบบส่วนตัวใน iOS Safari สุดท้าย คุณสบายใจได้เมื่อรู้ว่าบุตรหลานของคุณไม่ได้สัมผัสกับเนื้อหาที่ไม่เหมาะสมทางออนไลน์ และหากคุณต้องการใช้โหมดไม่ระบุตัวตนด้วยตัวเอง การเปิดใช้งานนั้นค่อนข้างง่าย ไม่ว่าคุณจะใช้อุปกรณ์ใดก็ตาม
คุณสามารถปิดโหมดไม่ระบุตัวตนบนอุปกรณ์ของคุณได้หรือไม่? เหตุผลหลักของคุณในการปิดใช้งานคุณลักษณะนี้คืออะไร กรุณาแบ่งปันความคิดของคุณในส่วนความคิดเห็นด้านล่าง









