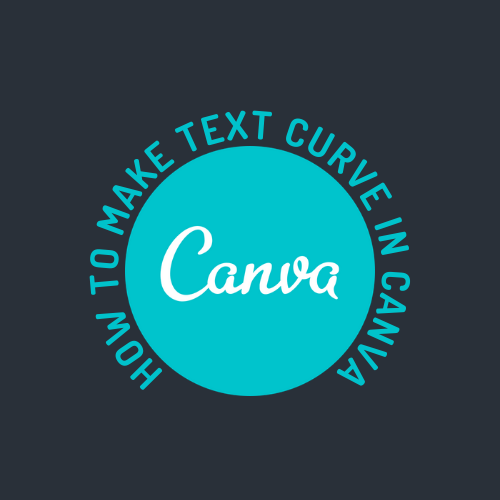หากคุณมีข้อมูลสำคัญในเอกสาร Word การมีกลไกป้องกันจะช่วยให้พ้นจากสายตาสอดรู้สอดเห็น วิธีง่ายๆ ในการป้องกันเอกสารคือการใช้รหัสผ่าน

ในบทความนี้ คุณจะได้เรียนรู้วิธีดำเนินการเพื่อให้เอกสาร Word ของคุณปลอดภัย ดังนั้นอ่านต่อเพื่อหาข้อมูลเพิ่มเติม
คุณสามารถใช้ lyft โดยไม่ต้องใช้สมาร์ทโฟนได้ไหม
วิธีป้องกันด้วยรหัสผ่านเอกสาร Word ใน Office 365
หากคุณกำลังใช้ ออฟฟิศ 365 และต้องการเพิ่มรหัสผ่านให้กับเอกสาร Word ของคุณ ให้ทำตามขั้นตอนเหล่านี้:
- เปิดเอกสาร Word ของคุณโดยใช้ Microsoft Office 365

- ไปที่ 'ไฟล์'

- เลือก “ข้อมูล”

- คลิกวิดเจ็ต “ป้องกันเอกสาร”

- จากตัวเลือก ให้เลือก “เข้ารหัสด้วยรหัสผ่าน”

- ในกล่องโต้ตอบป๊อปอัป ให้ป้อนรหัสผ่านที่คุณต้องการใช้เพื่อป้องกันเอกสาร แล้วกด 'ตกลง'


- ป้อนรหัสผ่านที่คุณพิมพ์ด้านบนอีกครั้งเพื่อยืนยัน

- Office 365 ควรระบุว่าต้องใช้รหัสผ่านในการเปิดเอกสาร
โปรดทราบว่าการลืมรหัสผ่านของเอกสารหมายถึงการเข้าถึงไม่ได้ ดังนั้น เลือกรหัสผ่านที่จำง่าย และเมื่อตั้งค่าแล้ว ให้จดไว้ที่ใดที่หนึ่งเพื่อให้คุณใช้อ้างอิงได้ในกรณีที่ทำหาย คุณยังสามารถใช้ตัวจัดการรหัสผ่านเช่น บิตวาร์เดน .
วิธีป้องกันด้วยรหัสผ่านเอกสาร Word บน Mac
มีหลายวิธีในการเพิ่มรหัสผ่านให้กับเอกสารสำหรับผู้ใช้ Mac นี่คือบางส่วนที่พบมากที่สุด
วิธีป้องกันด้วยรหัสผ่านเอกสาร Word บน Mac โดยใช้ Pages
หน้า เป็นหนึ่งในเครื่องมือสร้างเอกสารในตัวสำหรับผู้ใช้ Mac วิธีใช้แอปนี้เพื่อป้องกันเอกสาร Word ของคุณด้วยรหัสผ่านมีดังนี้
- เปิดเอกสาร Word ที่คุณต้องการป้องกันด้วยรหัสผ่านโดยใช้ Pages

- ไปที่ 'ไฟล์' จากนั้น 'ตั้งรหัสผ่าน'

- พิมพ์รหัสผ่านที่คุณต้องการใช้เพื่อป้องกันไฟล์ จากนั้นยืนยัน ในวิดเจ็ตเดียวกัน คุณสามารถเพิ่มคำใบ้เพื่อให้เบาะแสในกรณีที่คุณจำรหัสผ่านไม่ได้

- ถ้าคุณต้องการ คุณสามารถทำเครื่องหมายที่ “จดจำรหัสผ่านนี้ในพวงกุญแจของฉัน” เพื่อให้รหัสผ่านของคุณถูกกรอกอัตโนมัติหากคุณเปิดเอกสารบนคอมพิวเตอร์ สิ่งนี้ไม่ได้ช่วยในเรื่องความปลอดภัยจริงๆ

- กดปุ่ม “ตั้งรหัสผ่าน” เพื่อเสร็จสิ้น

เมื่อคุณตั้งรหัสผ่านสำหรับเอกสาร Word ของคุณแล้ว คุณจะต้องระบุรหัสผ่านที่คุณเพิ่งตั้งไว้ก่อนที่จะเข้าใช้งาน
Pages ยังให้คุณเปลี่ยนรหัสผ่านปัจจุบันของเอกสารได้หากคุณรู้สึกว่าไม่ปลอดภัย หากต้องการเปลี่ยนรหัสผ่านของเอกสาร ให้ทำตามขั้นตอนเหล่านี้:
- เปิดเอกสาร Word ที่คุณต้องการเปลี่ยนรหัสผ่านด้วย Pages

- ไปที่ 'ไฟล์' จากนั้น 'เปลี่ยนรหัสผ่าน'

- ป้อนรหัสผ่านเก่าและพิมพ์และพิมพ์รหัสผ่านใหม่ในฟิลด์ที่เกี่ยวข้อง

- ในช่องข้อความสุดท้าย คุณสามารถระบุคำใบ้สำหรับรหัสผ่านของคุณได้หากต้องการ

- เมื่อกรอกทุกช่องแล้ว ให้กดปุ่ม “เปลี่ยนรหัสผ่าน” เพื่อเสร็จสิ้น

- หากต้องการลบรหัสผ่านของเอกสาร คุณสามารถทำได้ในวิดเจ็ตด้านบน เพียงคลิกปุ่ม “ลบรหัสผ่าน”

วิธีป้องกันด้วยรหัสผ่านเอกสาร Word บน Mac โดยใช้ Keynote
ประเด็นสำคัญ เป็นอีกหนึ่งตัวเลือกที่ยอดเยี่ยมสำหรับการเพิ่มรหัสผ่านให้กับเอกสาร Word ของคุณ โดยทำตามขั้นตอนด้านล่าง:
- เปิดเอกสารที่คุณต้องการเพิ่มรหัสผ่านโดยใช้ Keynote

- ไปที่เมนูและคลิกที่ 'ไฟล์'

- จากตัวเลือก ให้เลือก “ตั้งรหัสผ่าน”

- ในช่อง 'รหัสผ่าน' ให้พิมพ์รหัสผ่านที่ต้องการ

- ยืนยันรหัสผ่านที่คุณเพิ่งพิมพ์ด้านบนและระบุคำแนะนำหากต้องการ

- กดปุ่ม “ตั้งรหัสผ่าน” เพื่อเสร็จสิ้น

วิธีป้องกันด้วยรหัสผ่านเอกสาร Word บน Mac โดยใช้ Microsoft Word
หากคุณติดตั้ง Microsoft Word ไว้ในคอมพิวเตอร์ การเพิ่มรหัสผ่านให้กับเอกสาร Word ก็ไม่น่ามีปัญหา นี่คือวิธีการดำเนินการ:
- เปิดเอกสารที่คุณต้องการป้องกันด้วยรหัสผ่านใน Word

- เปิดแท็บ 'ตรวจสอบ'

- ขยายเมนู 'ป้องกัน' และเลือก 'ป้องกันเอกสาร' จากตัวเลือก

- พิมพ์รหัสผ่านที่คุณต้องการใช้เปิดเอกสารและยืนยัน

- ในส่วน 'การป้องกัน' ให้ระบุประเภทการป้องกันเพิ่มเติมที่คุณต้องการให้รหัสผ่านระบุ

- คลิก “ตกลง” เพื่อเสร็จสิ้น

วิธีป้องกันด้วยรหัสผ่านเอกสาร Word บน iPad
การป้องกันเอกสาร Word บน iPad อาจเป็นเรื่องยุ่งยาก เนื่องจากแอป Word สำหรับ iOS ไม่รองรับฟีเจอร์รหัสผ่าน (ในขณะที่เขียน) ด้วยเหตุนี้ คุณจึงต้องการความช่วยเหลือจากเครื่องมือเช่น เอกสารกลุ่ม . ต่อไปนี้คือวิธีการใช้เครื่องมือเพื่อป้องกันเอกสาร Word ของคุณด้วยรหัสผ่าน:
- บนเบราว์เซอร์ของคุณ ไปที่ เครื่องมือป้องกันรหัสผ่านของ GroupDocs

- หากต้องการ คุณสามารถเปลี่ยนการแสดงผลเป็นโหมดเดสก์ท็อปเพื่อรับประสบการณ์เดสก์ท็อปนั้น
- แตะปุ่ม “คลิกเพื่อเรียกดู” เพื่ออัปโหลดเอกสาร Word ที่คุณต้องการป้องกันด้วยรหัสผ่าน

- ในช่อง 'รหัสผ่าน' ให้พิมพ์รหัสผ่านที่คุณต้องการใช้เพื่อป้องกันไฟล์

- คลิกปุ่ม 'ป้องกัน' เพื่อเสร็จสิ้น

- คลิกปุ่ม 'ดาวน์โหลดไฟล์' เพื่อดาวน์โหลดไฟล์ไปยังที่จัดเก็บในเครื่องของคุณ

โปรดทราบว่าคุณสามารถอัปโหลดและป้องกันไฟล์ที่มีขนาด 50 MB หรือเล็กกว่าเท่านั้น ดังนั้น หากคุณพยายามอัปโหลดเอกสารที่มีขนาดเกินขนาดดังกล่าว เอกสารนั้นจะไม่ได้รับการประมวลผล นอกจากนี้ ขอแนะนำให้คุณลบไฟล์ต้นฉบับออกจากอุปกรณ์ เพื่อให้คุณเก็บได้เฉพาะไฟล์ที่ได้รับการป้องกันเท่านั้น
วิธีป้องกันด้วยรหัสผ่านเอกสาร Word บน Chromebook
ในการปกป้องเอกสาร Word บน Chromebook คุณจะต้องได้รับความช่วยเหลือจากโปรแกรมของบริษัทอื่น เนื่องจาก Microsoft Word สำหรับ Android ไม่มีคุณลักษณะนี้ เว็บไซต์เดียวที่คุณสามารถใช้ได้คือ เครื่องมือป้องกันรหัสผ่านของ GroupDocs . นี่คือวิธีการดำเนินการ:
- ใน Chromebook ให้เปิดเบราว์เซอร์แล้วไปที่ เครื่องมือป้องกันรหัสผ่านของ GroupDocs .

- ลากและวางไฟล์ที่คุณต้องการป้องกันลงในช่องอัปโหลด

- พิมพ์รหัสผ่านที่คุณต้องการใช้เพื่อป้องกันไฟล์และกดปุ่ม 'ป้องกัน'

- คลิกปุ่ม 'ดาวน์โหลดไฟล์' เพื่อดาวน์โหลดไฟล์ที่ได้รับการป้องกันไปยังที่จัดเก็บข้อมูลในโทรศัพท์ของคุณ

วิธีป้องกันด้วยรหัสผ่านเอกสาร Word บน Windows
Microsoft Word เป็นตัวเลือกที่ยอดเยี่ยมสำหรับการเพิ่มรหัสผ่านให้กับเอกสาร Word หากคุณใช้ Windows คุณสามารถรับ Word ผ่าน a การสมัครใช้งาน Microsoft 365 หรือโดยการซื้อ แพ็คเกจ Microsoft Office . หากต้องการเพิ่มรหัสผ่านให้กับเอกสาร Word โดยใช้แอป ให้ทำตามขั้นตอนด้านล่าง:
- เปิดเอกสาร Word ที่คุณต้องการป้องกันด้วยรหัสผ่านใน Word

- ไปที่ “ไฟล์”

- จากแถบด้านข้างซ้าย เลือก “ข้อมูล”

- เปิดวิดเจ็ต 'ป้องกันเอกสาร'

- จากเมนู ให้เลือก “เข้ารหัสด้วยรหัสผ่าน”

- พิมพ์รหัสผ่านที่รัดกุมและปลอดภัยที่จำง่าย

- กดปุ่ม “ตกลง”

- ยืนยันรหัสผ่านและกด “ตกลง” เพื่อเสร็จสิ้นกระบวนการ

โปรดทราบว่าหากคุณลืมหรือทำรหัสผ่านเอกสารหาย คุณจะไม่สามารถกู้คืนได้ ดังนั้นให้เก็บรายการเอกสารพร้อมรหัสผ่านไว้ในที่ปลอดภัย เพื่อไม่ให้คุณตกอยู่ในสถานการณ์เช่นนี้ นอกจากนี้ โปรดทราบว่ารหัสผ่านต้องตรงตามตัวพิมพ์เล็กและใหญ่
หากคุณไม่มี Microsoft Office ให้ทำตามขั้นตอนเหล่านี้เพื่อเพิ่มรหัสผ่านให้กับเอกสาร Word ของคุณ
- บนเบราว์เซอร์ของคุณ ไปที่ เครื่องมือป้องกันไฟล์ GroupDocs .

- แตะปุ่ม “คลิกเพื่อเรียกดู” เพื่ออัปโหลดเอกสาร Word ที่คุณต้องการป้องกันด้วยรหัสผ่าน

- ในช่อง 'รหัสผ่าน' ให้ป้อนรหัสผ่านที่คุณต้องการใช้

- เมื่อเสร็จแล้ว ให้กดปุ่ม “ป้องกัน”

- คลิกปุ่ม 'ดาวน์โหลดไฟล์' เพื่อดาวน์โหลดไฟล์ไปยังที่จัดเก็บข้อมูลในเครื่องคอมพิวเตอร์ของคุณ

โดยทั่วไป เป็นแนวปฏิบัติที่ดีในการสแกนไฟล์ที่ดาวน์โหลดจากอินเทอร์เน็ตผ่านโปรแกรมป้องกันไวรัสเพื่อปกป้องคอมพิวเตอร์ของคุณให้ดียิ่งขึ้น นี่เป็นสิ่งสำคัญอย่างยิ่งสำหรับไฟล์ที่ดาวน์โหลดจากเว็บไซต์บุคคลที่สาม
คำถามที่พบบ่อยเพิ่มเติม
ฉันจะใช้รหัสผ่านป้องกัน PDF บนคอมพิวเตอร์ของฉันได้อย่างไร
วิธีที่ดีที่สุดในการป้องกัน PDF บนคอมพิวเตอร์หรือโทรศัพท์คือผ่านบริการออนไลน์ที่เรียกว่า จิ๋วว้าว .
TinyWow เป็นสถานที่สำหรับฟังก์ชันที่เกี่ยวข้องกับ PDF ทั้งหมด ในการปกป้อง PDF ของคุณด้วยรหัสผ่านโดยใช้เครื่องมือ ให้ทำตามขั้นตอนเหล่านี้:
1. บนเบราว์เซอร์ของคุณ ไปที่ หน้าป้องกัน PDF ของ TinyWow .
ปิดตัวเลือกสำหรับการสืบทอดสิทธิ์
2. ค้นหา “Protect PDF” และเลือกผลลัพธ์แรกที่ปรากฏขึ้น
3. คลิกปุ่ม “อัปโหลดจากพีซีหรือมือถือ” เพื่ออัปโหลดไฟล์ PDF ที่คุณต้องการป้องกันด้วยรหัสผ่าน
4. ป้อนรหัสผ่านที่เหมาะสมสำหรับเอกสารของคุณแล้วกดปุ่ม 'ป้องกัน'
5. รอสักครู่เพื่อให้การประมวลผลเสร็จสิ้น
6. เมื่อไฟล์พร้อมแล้ว ให้กดปุ่ม 'ดาวน์โหลด' เพื่อดาวน์โหลดไฟล์ที่คุณเพิ่งปกป้องไปยังที่จัดเก็บข้อมูลในตัวเครื่อง
โปรดทราบว่าเว็บไซต์จัดเก็บไฟล์ที่ประมวลผลของคุณเป็นเวลาหนึ่งชั่วโมงนับจากเวลาอัปโหลด ดังนั้น ให้ดาวน์โหลดไฟล์ของคุณทันทีหากมีการเข้ารหัสไว้แล้ว มิฉะนั้นคุณอาจเสี่ยงต่อการทำซ้ำขั้นตอนนี้
นอกจากนี้ หากคุณพบปัญหาใดๆ สมมติว่าคุณพบข้อผิดพลาดขณะประมวลผลไฟล์ การลองใช้เบราว์เซอร์อื่นจะช่วยแก้ปัญหาได้
รักษาผู้บุกรุกไว้ที่อ่าว
รหัสผ่านเป็นวิธีที่ยอดเยี่ยมในการเพิ่มความปลอดภัยอีกชั้นหนึ่งให้กับเอกสาร Word ของคุณ คุณจึงจัดการได้ดียิ่งขึ้นว่าใครสามารถเข้าถึงได้บ้าง โชคดีที่คุณมีทางเลือกมากมายในการกำจัดของคุณ ตัวอย่างเช่น สำหรับผู้ใช้ Mac แอพต่างๆ เช่น Keynote, Pages และ Microsoft Word จะทำงานได้อย่างยอดเยี่ยม สำหรับผู้ใช้ Windows โปรแกรม MS Word เป็นแอปที่ยอดเยี่ยม สุดท้ายนี้ สำหรับผู้ที่ต้องการปกป้องเอกสาร Word บน Chromebook หรือ iPad เครื่องมือรหัสผ่าน GroupDocs ก็เพียงพอแล้ว
คุณเคยลองป้องกันเอกสาร Word ด้วยรหัสผ่านมาก่อนหรือไม่? คุณใช้แอปใดทำงานให้เสร็จ โปรดแจ้งให้เราทราบในส่วนความคิดเห็นด้านล่าง