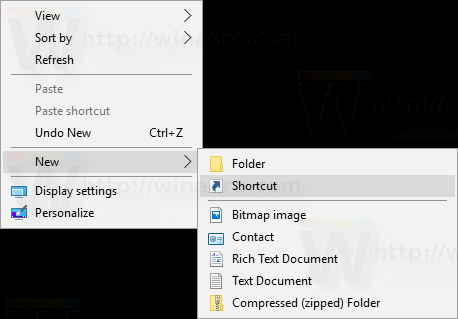หากคุณต้องการเพิ่มพื้นที่ว่างในกล่องจดหมาย Outlook โดยไม่ต้องลบข้อความ คุณอาจต้องการทราบวิธีส่งออกข้อความเหล่านั้น โชคดีที่ Outlook ได้รับการออกแบบมาเพื่อรองรับสถานการณ์ต่างๆ คุณจึงสามารถส่งออกอีเมลจากบัญชี Outlook ได้ทุกที่ทุกเวลา

ในบทความนี้ คุณจะได้เรียนรู้ถึงความง่ายดายในการส่งออกและนำเข้าอีเมลหลายฉบับหรืออีเมลเดียวจากพีซีของคุณโดยใช้ Microsoft Outlook 2013 และรุ่นก่อนหน้า
ส่งออกอีเมลทั้งหมดจาก Outlook
หากต้องการส่งออกอีเมลของคุณจาก Outlook และบันทึกเป็นไฟล์ .pst ให้ทำดังต่อไปนี้:
- เข้าถึงบัญชี Outlook ของคุณ
- เลือก ไฟล์ > ตัวเลือก > ขั้นสูง .

- จาก ส่งออก ให้เลือก ส่งออก .

- เลือก ส่งออก ไปยังไฟล์และคลิกที่ ต่อไป .

- เลือก ไฟล์ข้อมูล Outlook (.pst) แล้วคลิก ต่อไป .

- เลือกโฟลเดอร์ระดับบนสุดที่คุณต้องการส่งออก
- ซึ่งจะรวมรายการปฏิทิน ผู้ติดต่อ งาน ฯลฯ ทั้งหมดของคุณ
- เลือก ต่อไป .

- เลือก เรียกดู เพื่อตั้งชื่อไฟล์และเลือกตำแหน่งบันทึก จากนั้นคลิก เสร็จ .

วิธีส่งออกอีเมลทั้งหมดจาก Outlook ไปยัง Gmail
ในการส่งออกอีเมลทั้งหมดของคุณจาก Outlook และนำเข้าไปยังบัญชี Gmail ของคุณ ให้ทำดังต่อไปนี้:
- เข้าถึงบัญชี Outlook ของคุณ
- เลือก ไฟล์ , แล้ว เปิดและส่งออก .

- คลิกที่ นำเข้าส่งออก .

- เลือก ส่งออกเป็นไฟล์ และ ต่อไป .

- เลือก ไฟล์ข้อมูล Outlook (.pst) , แล้ว ต่อไป .

- เลือกบัญชีของคุณและตรวจสอบ รวมโฟลเดอร์ย่อย กล่อง.

- เลือกตำแหน่งที่จะบันทึกไฟล์และคลิก เสร็จ แล้วปิด Outlook

- เข้าถึงบัญชี Gmail ของคุณใน Outlook
- เลือก ไฟล์ , แล้ว เปิดและส่งออก .

- คลิกที่ นำเข้าส่งออก .

- คลิกที่ นำเข้าจากโปรแกรมหรือไฟล์อื่น , แล้ว ต่อไป .

- เลือก ไฟล์ข้อมูล Outlook (.pst) แล้วคลิก ต่อไป .

- เลือกไฟล์ .pst ที่ส่งออกซึ่งบันทึกไว้ในขั้นตอนที่ 6
- ปรับแต่งตัวเลือกการนำเข้าของคุณแล้วคลิก เสร็จ .

วิธีส่งออกอีเมลทั้งหมดจาก Outlook Web App
หากต้องการส่งออกอีเมลของคุณจาก Outlook เวอร์ชันเว็บ ให้ทำดังต่อไปนี้:
- เข้าถึง แนวโน้ม OWA และลงชื่อเข้าใช้บัญชีของคุณ
- เลือก ไฟล์ และ นำเข้าส่งออก .
- เลือก ส่งออกเป็นไฟล์ จากนั้นคลิก ไฟล์ข้อมูล Outlook .
- การดำเนินการนี้จะย้ายอีเมลของคุณไปยังไฟล์ PST
วิธีส่งออกอีเมลทั้งหมดจาก Outlook ไปยัง Excel
ในการส่งออกอีเมล Outlook ทั้งหมดของคุณไปยังสมุดงาน Excel ให้ทำดังต่อไปนี้:
- เข้าถึงบัญชี Outlook ของคุณ
- เลือก ไฟล์ , แล้ว เปิดและส่งออก .

- คลิกที่ นำเข้าส่งออก .

- จาก ตัวช่วยสร้างการนำเข้าและส่งออก ไฮไลท์ ส่งออกเป็นไฟล์ แล้วคลิก ต่อไป .

- ใน ส่งออกเป็นไฟล์ กล่องโต้ตอบ ไฮไลท์ ค่าที่คั่นด้วยเครื่องหมายจุลภาค และตี ต่อไป .

- จากที่ใหม่ ส่งออกเป็นไฟล์ กล่องโต้ตอบ ไฮไลต์โฟลเดอร์อีเมลเพื่อส่งออกอีเมล แล้วคลิก ต่อไป .

- จากที่สาม ส่งออกเป็นไฟล์ กล่องโต้ตอบ เลือก เรียกดู .

- จากกล่องโต้ตอบเรียกดู ให้ระบุโฟลเดอร์ที่จะบันทึกไฟล์ที่ส่งออก จากนั้นป้อน ชื่อไฟล์ แล้วคลิก ตกลง .

- อีเมลของคุณจะถูกส่งออกเป็นไฟล์ .CSV และบันทึกลงในโฟลเดอร์ที่คุณเลือก
วิธีส่งออกอีเมลทั้งหมดจาก Outlook บน Mac
หากต้องการส่งออกอีเมล Outlook ทั้งหมดของคุณผ่าน Mac ให้ทำดังต่อไปนี้:
บันทึก : การส่งออกอีเมล Outlook ของคุณบน Mac จะสร้างไฟล์ .OLM ซึ่งใช้ได้เฉพาะกับคอมพิวเตอร์ Mac เท่านั้น
- เข้าถึงบัญชี Outlook ของคุณ
- เลือก ไฟล์ และ ส่งออก .

- เลือกเนื้อหาทั้งหมดที่คุณต้องการส่งออก รายชื่อผู้ติดต่อ บันทึก งาน ฯลฯ จากนั้นกด ดำเนินการต่อ .

- ป้อนชื่อไฟล์และเลือกตำแหน่งที่คุณต้องการบันทึกไฟล์ จากนั้นกด บันทึก .

- Outlook จะสร้างไฟล์ .OLM และบันทึกลงในคอมพิวเตอร์ของคุณ
วิธีส่งออกอีเมลหลายฉบับจาก Outlook เป็น PDF
หากต้องการส่งออกอีเมลหลายฉบับจาก Outlook เป็นไฟล์ PDF ให้ทำดังต่อไปนี้:
- เข้าถึงบัญชี Outlook ของคุณ
- เลือกอีเมลที่คุณต้องการส่งออก
- เลือก ไฟล์ และ บันทึกเป็น .

- ใน บันทึกเป็น กล่องโต้ตอบ ป้อนชื่อไฟล์และเลือกตำแหน่งที่จะบันทึกไฟล์ PDF

- เลือก HTML จาก บันทึกเป็นประเภท รายการ , แล้ว บันทึก .

- นำทางไปยังตำแหน่งของไฟล์ HTML

- คลิกขวาที่ไฟล์ จากนั้นเลือก เปิดด้วย และ คำ .

- เมื่อเปิดไฟล์ใน Word แล้ว ให้เลือก ไฟล์ และ บันทึกเป็น .

- จากกล่องโต้ตอบ ให้เลือกตำแหน่งที่จะบันทึก PDF
- ที่ บันทึกเป็นประเภท , เลือก .ไฟล์ PDF .

- จากนั้นในการแปลงไฟล์ Outlook PST เป็น PDF ให้เลือก บันทึก .

- อีเมลของคุณจะถูกบันทึกในรูปแบบ PDF

- อีเมลของคุณจะถูกบันทึกในรูปแบบ PDF
คำถามที่พบบ่อยเพิ่มเติม
ฉันจะบันทึกอีเมลทั้งหมดของฉันสำหรับการสำรองข้อมูลส่วนบุคคลได้อย่างไร
เล่นเกม xbox 1 บนพีซี
อีเมลทั้งหมดของคุณสามารถบันทึกลงในคอมพิวเตอร์ของคุณเพื่อเรียกใช้ในภายหลังโดยทำดังต่อไปนี้:
1) เข้าถึงบัญชี Outlook ของคุณ
2) เลือก ไฟล์ , แล้ว เปิดและส่งออก .
3) คลิกที่ นำเข้าส่งออก .
4) เลือก ส่งออกเป็นไฟล์ , ติดตามโดย ต่อไป .
5) เลือก ไฟล์ข้อมูล Outlook (.pst) และ ต่อไป .
6) เลือกโฟลเดอร์ที่คุณต้องการส่งออก จากนั้นคลิก ต่อไป .
7) เลือกชื่อและตำแหน่งที่ตั้งเพื่อบันทึกไฟล์ .pst ของคุณ จากนั้นเลือก เสร็จ .
ฉันจะดาวน์โหลดอีเมลทั้งหมดจากเซิร์ฟเวอร์ใน Outlook ได้อย่างไร
ฉันจะดาวน์โหลดอีเมลทั้งหมดจากเซิร์ฟเวอร์ใน Outlook ได้อย่างไร
วิธีที่ง่ายที่สุดในการรับอีเมลทั้งหมดของคุณจากเซิร์ฟเวอร์ Exchange คือทำดังต่อไปนี้:
1) เข้าถึงบัญชี Outlook ของคุณ
2) เปิดโฟลเดอร์และเลื่อนลงไปด้านล่าง
3) หากมีรายการเพิ่มเติมสำหรับโฟลเดอร์นั้นบนเซิร์ฟเวอร์ Exchange คุณจะเห็น คลิกที่นี่เพื่อดูข้อมูลเพิ่มเติมเกี่ยวกับ Microsoft Exchange ลิงค์
4) เลือกลิงก์ แล้ว Outlook จะดาวน์โหลดอีเมลทั้งหมดจากเซิร์ฟเวอร์ไปยังคอมพิวเตอร์ของคุณ
ฉันจะส่งออกอีเมลทีละฉบับใน Outlook ได้อย่างไร
คุณสามารถบันทึกเป็นไฟล์ TXT/HTML/HTM:
1) เข้าถึงบัญชี Outlook ของคุณ
2) เลือก ไฟล์ และ บันทึกเป็น .
3) เลือกโฟลเดอร์ที่คุณต้องการบันทึกอีเมล
4) จาก บันทึกเป็นประเภท รายการ เลือกประเภทไฟล์
วิธีเรียกใช้ dban จาก usb
5) อีเมลจะถูกบันทึกเป็นหัวเรื่อง หากคุณต้องการเปลี่ยน ให้เพิ่มชื่อไฟล์ใหม่ที่นี่
6) เลือก บันทึก .
หาก Outlook เวอร์ชันที่คุณใช้รองรับฟีเจอร์ “พิมพ์เป็น PDF” ให้ดำเนินการต่อไปนี้เพื่อส่งออกเป็น PDF:
1) เข้าถึงบัญชี Outlook ของคุณ
2) เลือกอีเมลที่จะส่งออก จากนั้นคลิก ไฟล์ และ พิมพ์ .
3) เลือก สไตล์บันทึกช่วยจำ ตัวเลือกจาก การตั้งค่า .
4) จากส่วนเครื่องพิมพ์ ให้ระบุเครื่องพิมพ์เป็น Microsoft พิมพ์เป็น PDF จากนั้นเลือก พิมพ์ .
5) จาก บันทึกผลงานพิมพ์เป็น กล่องโต้ตอบ เลือกตำแหน่งบันทึกและชื่อไฟล์
ทำไม airpod ทำงานได้เพียงตัวเดียว
6) เลือก บันทึก .
ฉันจะนำเข้าข้อความอีเมลไปยัง Outlook ได้อย่างไร
หากคุณส่งออกและลบอีเมลของคุณจาก Outlook และต้องการนำเข้าอีกครั้ง ให้ทำดังต่อไปนี้:
1. เข้าถึงบัญชี Outlook ของคุณ
2. เลือก ไฟล์ , แล้ว เปิดและส่งออก .
3. เลือก นำเข้าส่งออก เพื่อเริ่มตัวช่วยสร้างการนำเข้า/ส่งออก
4. คลิกที่ นำเข้าจากโปรแกรมหรือไฟล์อื่น , แล้ว ต่อไป .
5. เลือก ไฟล์ข้อมูล Outlook (.pst) > ต่อไป .
6. เลือก .pst ที่บันทึกไว้ก่อนหน้านี้เพื่อนำเข้า
7. จาก ตัวเลือก เลือกวิธีที่คุณต้องการนำเข้าข้อมูลของคุณ จากนั้นคลิก ต่อไป .
• หากคุณกำหนดรหัสผ่านให้กับไฟล์ .pst ให้ป้อนทันที
8. เลือก ตกลง จากนั้นกล่องจดหมายหรือโฟลเดอร์ที่คุณต้องการนำเข้าข้อมูล Outlook ของคุณ
9. เลือก เสร็จ .
เก็บสำเนาส่วนตัวของอีเมลของคุณไว้ตลอดไป
อัจฉริยะที่อยู่เบื้องหลัง Outlook ทราบดีว่ากล่องจดหมายของเราเต็มเร็วเพียงใด และให้คุณลักษณะตัวช่วยสร้างการนำเข้า/ส่งออกแก่เราเพื่อหลีกเลี่ยงปัญหานี้ เราสามารถบันทึกสำเนาอีเมลที่เราได้รับตั้งแต่เริ่มต้น—หากต้องการ—โดยไม่ต้องติดต่อทีมสนับสนุนด้านไอที
ตอนนี้คุณทราบแล้วว่าการส่งออกอีเมลของคุณนั้นตรงไปตรงมาเพียงใด เราต้องการทราบว่าคุณได้ตัดสินใจแล้วว่าจะส่งออกทั้งหมดหรือเพียงบางส่วนที่เลือกไว้ แจ้งให้เราทราบในส่วนความคิดเห็นด้านล่าง