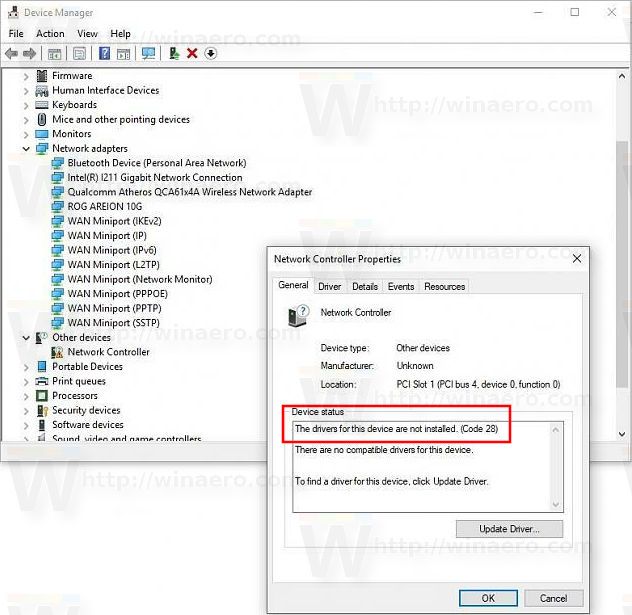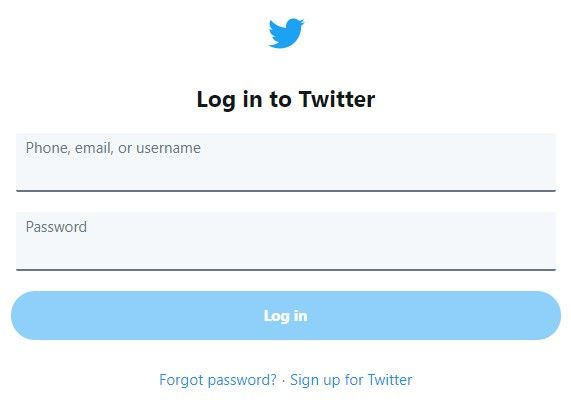คุณเคยเล่นเกม Roblox ที่มีผู้เล่นหลายคนคนเดียวเพราะคุณหาคนอื่นเล่นด้วยไม่ได้หรือไม่? ถ้าเป็นเช่นนั้น คุณจะรู้ว่าเกมนี้ขาดความสนุกและความสามารถในการแข่งขัน โชคดีที่คุณสามารถหลีกเลี่ยงประสบการณ์การเล่นเกมที่น่าเบื่อได้ด้วยการสร้างกลุ่มคนที่มีความสนใจเหมือนคุณ

บทความนี้อธิบายวิธีสร้างและจัดการกลุ่ม Roblox
วิธีสร้างกลุ่ม Roblox
Roblox ได้รับการพัฒนาเพื่อรองรับคุณสมบัติที่สนับสนุนการทำงานร่วมกัน การมีส่วนร่วม และการเชื่อมต่อ สิ่งนี้ทำให้แพลตฟอร์มมีชีวิตชีวามากขึ้นเพราะคุณไม่ต้องเล่นเกมหรือคิดหาสิ่งต่างๆ คนเดียว เพียงคลิกไม่กี่ครั้ง คุณก็สามารถรวบรวมคนอื่นๆ ที่มีความสนใจเหมือนคุณและเริ่มต้นความสนุกได้
ก่อนสร้างกลุ่ม ตรวจสอบไอคอน Robux ที่มุมขวาบนเพื่อดูว่าคุณมี Robux 100 ตัวขึ้นไปหรือไม่ หากมีน้อยสามารถซื้อได้ดังนี้
- แตะไอคอน Robux แล้วเลือก 'ซื้อ Robux'
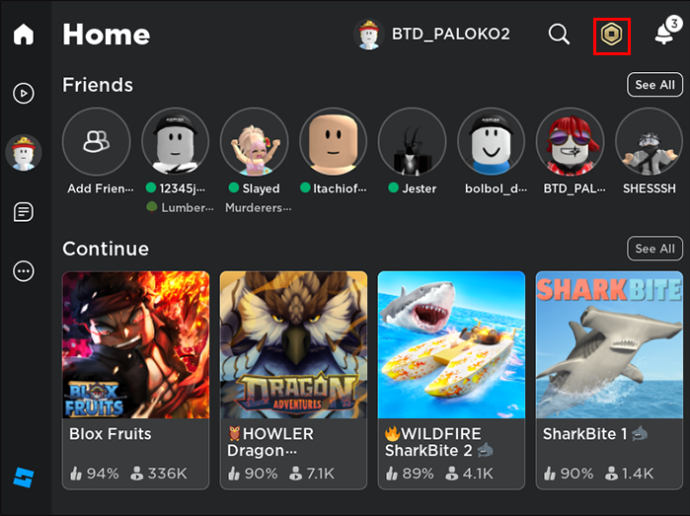
- ขึ้นอยู่กับจำนวนเงินในกระเป๋าเงินของคุณ เลือก “แพ็คเกจ Robux” ที่เหมาะกับคุณ
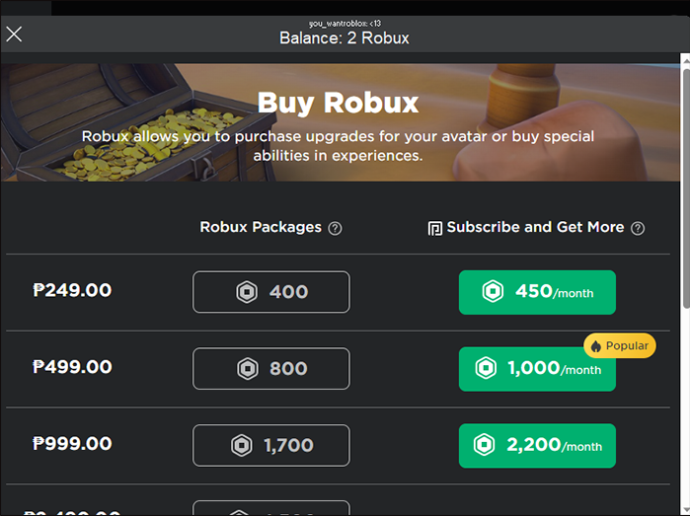
- ยืนยันการซื้อและออกจากหน้า
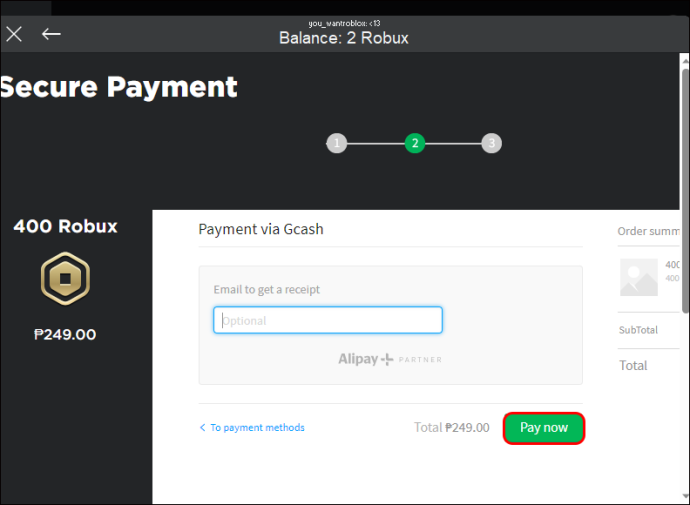
หลังจากโหลดบัญชีของคุณด้วย Robux ให้ทำตามขั้นตอนเหล่านี้เพื่อสร้างกลุ่ม Roblox:
- ลงชื่อเข้าใช้บัญชี Roblox ของคุณบน Mac หรือ PC แล้วเลือก “เมนูวงรี” ที่มุมซ้ายบน หากใช้โทรศัพท์ ให้เปิดแอป Roblox บนมือถือแล้วเลือก “เมนูจุดไข่ปลา” ที่ด้านล่างขวา
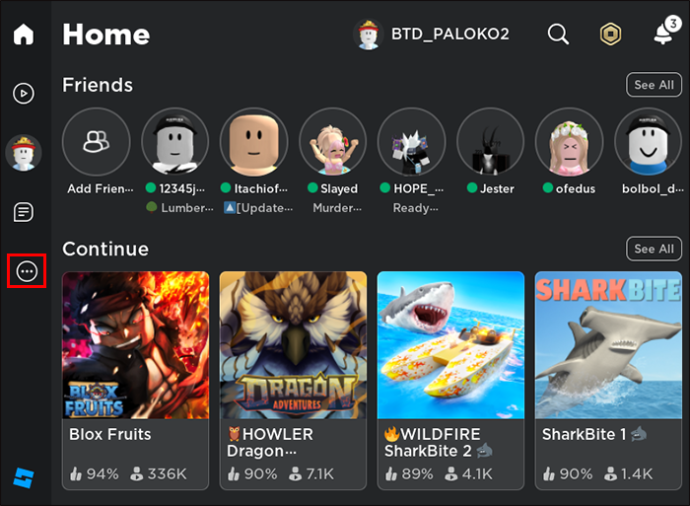
- แตะ 'ไอคอนกลุ่ม' เพื่อแสดงหน้ากลุ่ม
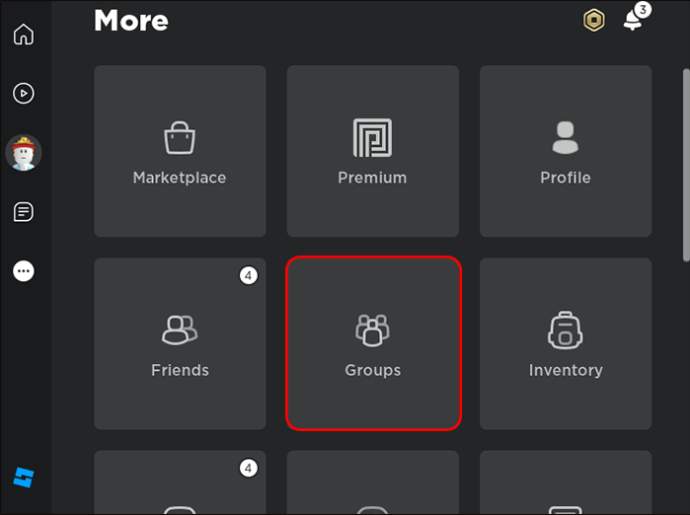
- ใต้รายการกลุ่ม เลือก “สร้างกลุ่ม”
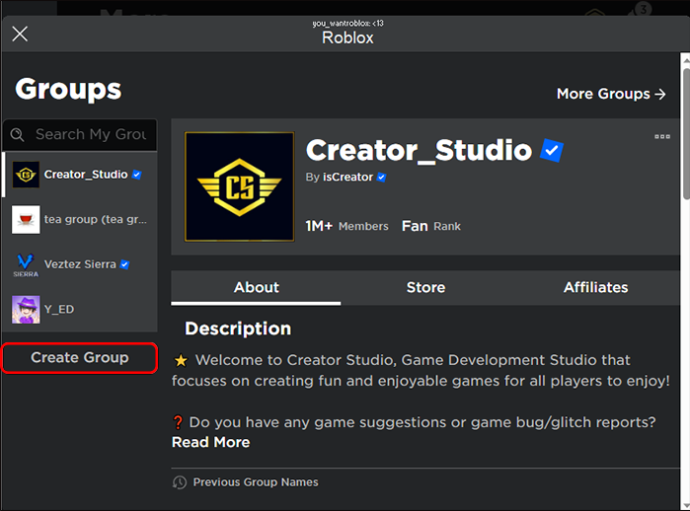
- เริ่มกรอกรายละเอียดกลุ่มของคุณที่หน้า “สร้างกลุ่ม” ป้อนชื่อกลุ่มในช่องชื่อและเขียนคำอธิบายกลุ่ม
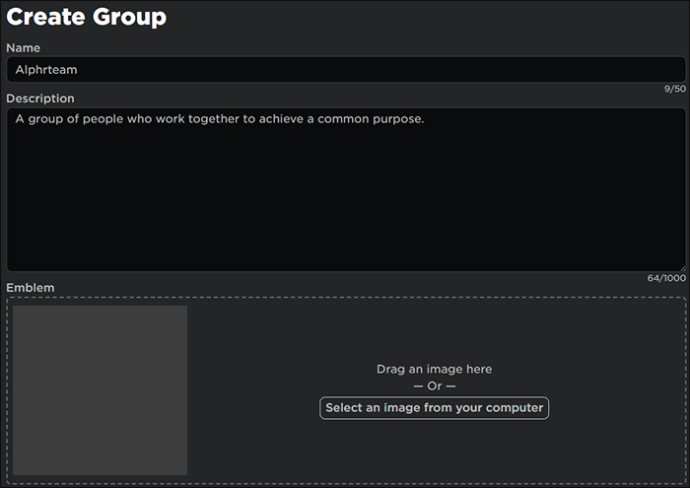
- เพิ่มรูปภาพกลุ่มในส่วน 'สัญลักษณ์' โดยการลากหรืออัปโหลดจากอุปกรณ์ของคุณ
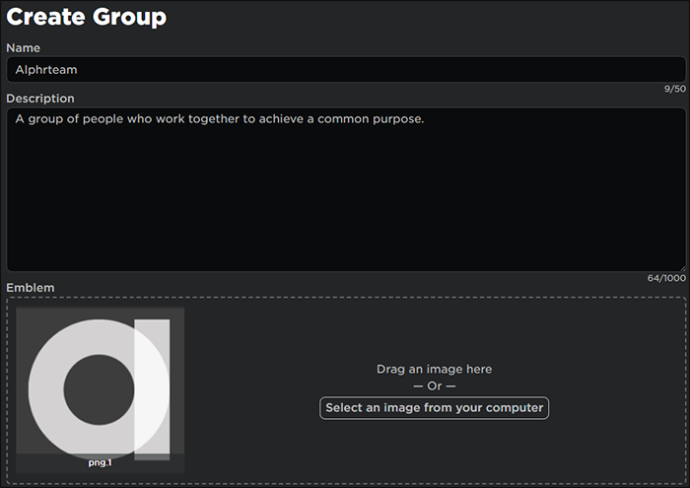
- ในส่วน 'การตั้งค่า' เลือกคนที่คุณต้องการเข้าร่วมกลุ่ม ตัวอย่างเช่น หากคุณต้องการให้เพื่อนของคุณเข้าร่วมกลุ่มเท่านั้น ให้เลือก “การอนุมัติด้วยตนเอง” ใครก็ตามที่เข้าร่วมกลุ่มจะยังคงรอดำเนินการจนกว่าคุณจะยอมรับคำขอ ในทางกลับกัน การเลือก 'ทุกคนเข้าร่วมได้' จะทำให้ทุกคนเข้าถึงกลุ่มได้ทันทีหลังจากแตะ 'เข้าร่วมกลุ่ม'
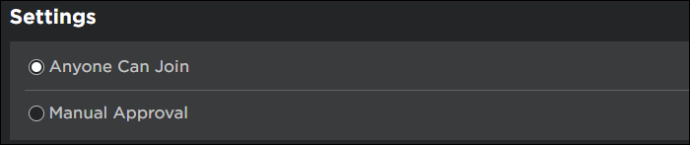
- เมื่อคุณเติมข้อมูลกลุ่มเสร็จแล้ว ให้เลือก 'ไอคอน Robux' สีเขียวที่มี 100 แตะ 'ซื้อ' เพื่อดำเนินการธุรกรรม และกลุ่มของคุณจะพร้อม
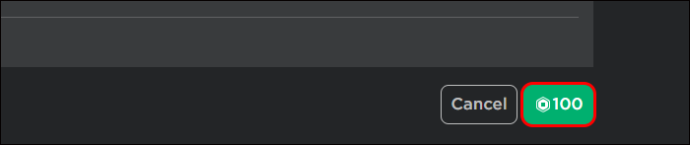
เลือกชื่อกลุ่ม Roblox ของคุณ
ชื่อ Roblox ของคุณคือชื่อหรือตัวแบ่งกลุ่มของคุณ คนส่วนใหญ่ใช้ชื่อกลุ่มเพื่อพิจารณาว่ากลุ่มนั้นเหมาะสมกับความต้องการของพวกเขาหรือไม่ ดังนั้นคุณควรเลือกชื่อที่สื่อถึงวัตถุประสงค์ของกลุ่มและความหมายของกลุ่มอย่างชัดเจน
เมื่อคุณอัปเดตชื่อกลุ่มของคุณ จะเป็นที่สิ้นสุดในอีก 90 วันข้างหน้า ดังนั้นอย่าเร่งกระบวนการคัดเลือก คุณสามารถสร้างห้าชื่อและทดสอบแต่ละชื่อเพื่อดูว่าชื่อใดตรงกับกลุ่มมากที่สุด
นอกจากนี้ หาข้อมูลออนไลน์เพื่อหลีกเลี่ยงการซ้ำซ้อนกับชื่อกลุ่มอื่น หากคุณใช้ชื่อกลุ่มที่มีอยู่ กระบวนการสร้างกลุ่มของคุณจะไม่สำเร็จ
เขียนคำอธิบายกลุ่ม Roblox ของคุณ
คุณต้องการให้ผู้สร้างหลั่งไหลเข้ามาในกลุ่มของคุณหรือไม่? หากเป็นเช่นนั้น คุณควรใช้ส่วนคำอธิบายเพื่อให้พวกเขาเห็นสิ่งที่ขาดหายไป ด้วยข้อความไม่กี่บรรทัด แสดงวาระการประชุมหลักของกลุ่ม
ถัดไป เน้นกิจกรรม งานกิจกรรม หรือโครงการของกลุ่ม คุณมีการพบปะสังสรรค์ เล่นเกมกลางคืน การแข่งขัน หรือความร่วมมืออื่นๆ เป็นประจำหรือไม่? รวมไว้ที่นี่
ที่สำคัญที่สุดคือการอธิบายกฎและข้อบังคับของกลุ่ม คุณต้องการให้สมาชิกในกลุ่มมีพฤติกรรมอย่างไร นี่เป็นการเตรียมทุกคนที่เข้าร่วมกลุ่มเกี่ยวกับสิ่งที่คาดหวังจากพวกเขาเกี่ยวกับพฤติกรรมและการมีส่วนร่วม
เลือกไอคอนกลุ่ม Roblox ของคุณ
ไอคอนกลุ่มของคุณตรงกับชื่อหรือไม่? นอกจากเพิ่มความดึงดูดสายตาให้กับกลุ่มของคุณแล้ว รูปภาพของคุณยังช่วยขยายชื่อกลุ่ม และทั้งสองควรมีความเกี่ยวข้องกัน ขณะเลือกไอคอนกลุ่ม ตรวจสอบให้แน่ใจว่าไอคอนนั้นไม่ละเมิดมาตรฐานชุมชนของ Roblox มิฉะนั้นผู้ดูแล Roblox จะลบออกทันที
รูปภาพ Roblox ทั้งหมดได้รับการปรับขนาดเป็น 256 x 256 ใช้รูปภาพที่มีสัดส่วนสี่เหลี่ยมจัตุรัส และตรวจสอบให้แน่ใจว่ารูปภาพไม่ใหญ่เกินไปเพื่อป้องกันไม่ให้ภาพเบลอหลังจากปรับขนาด รูปแบบภาพที่ยอมรับ ได้แก่ JPG, JPEG และ PNG
วิธีการตั้งค่า wyze cam
การกำหนดค่ากลุ่ม Roblox
Roblox มีหน้า 'กำหนดค่ากลุ่ม' ซึ่งคุณสามารถจัดการและควบคุมฟีเจอร์และข้อมูลของกลุ่มได้ คุณจะพบหน้าจากเมนู 'จุดไข่ปลา' ทางด้านขวาของไอคอนกลุ่ม นี่คือคุณสมบัติการควบคุมกลุ่มบางส่วน
ข้อมูลกลุ่ม
หน้าข้อมูลกลุ่มจะเปิดขึ้นตามค่าเริ่มต้นเมื่อคุณเลือก Configure group หน้านี้อนุญาตให้คุณแก้ไขสัญลักษณ์กลุ่ม (รูปภาพ) และคำอธิบาย นอกจากนี้ยังมาจากหน้านี้ที่คุณแก้ไขเจ้าของกลุ่ม หากคุณเลือกชื่อใหม่ในส่วนของเจ้าของและคลิก 'กำหนดเป็นเจ้าของ' ความเป็นเจ้าของกลุ่มจะเปลี่ยนเป็นบุคคลนั้น
ที่ด้านล่างของหน้า คุณจะพบการตั้งค่าที่คุณสามารถแก้ไขได้ว่าสมาชิกควรเข้าร่วมกลุ่มผ่านการอนุมัติด้วยตนเองหรือโดยอัตโนมัติ
สมาชิก
หน้าสมาชิกจะแสดงข้อมูลเกี่ยวกับผู้สร้างทั้งหมดในกลุ่ม ช่วยให้คุณเรียกดูสมาชิกผ่านแถบค้นหา คุณสามารถแก้ไขหรือขับไล่บทบาทของสมาชิกออกจากกลุ่มได้โดยเลือกไอคอน 'เตะผู้ใช้' ข้างชื่อของพวกเขา
หากคุณเลือกสมาชิกเพื่อเข้าร่วมกลุ่มผ่านการอนุมัติด้วยตนเอง คุณจะยอมรับคำขอของพวกเขาจากหน้านี้ด้วย ที่ด้านบนของหน้าสมาชิก ให้เลือก “คำขอ” คุณสามารถยอมรับหรือปฏิเสธได้โดยตรวจสอบคำขอแต่ละรายการหรือเลือก 'ยอมรับทั้งหมด' หรือ 'ปฏิเสธทั้งหมด' ที่ด้านบน
บทบาท
บทบาทหรืออันดับหมายถึงความรับผิดชอบของสมาชิกทุกคนในกลุ่ม แม้ว่าจะมีบทบาทเริ่มต้น 4 บทบาท ได้แก่ เจ้าของ ผู้ดูแล สมาชิก และแขก แต่คุณสามารถเพิ่มหรือแก้ไขบทบาทที่มีอยู่ได้เสมอ หากต้องการสร้างบทบาทใหม่ ให้ทำดังต่อไปนี้:
- เลือกปุ่ม 'บทบาท' ด้านล่างของบทบาทเริ่มต้นทั้งสี่ คุณจะเห็นปุ่ม 'สร้างบทบาท'
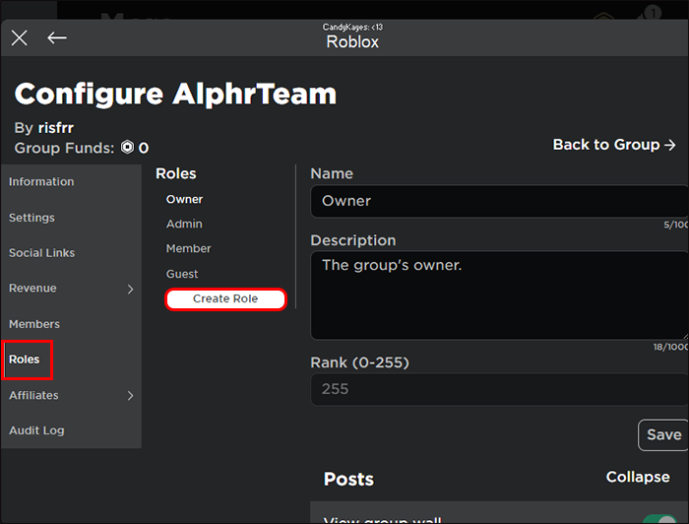
- ป้อนชื่อ คำอธิบาย และอันดับของบทบาท
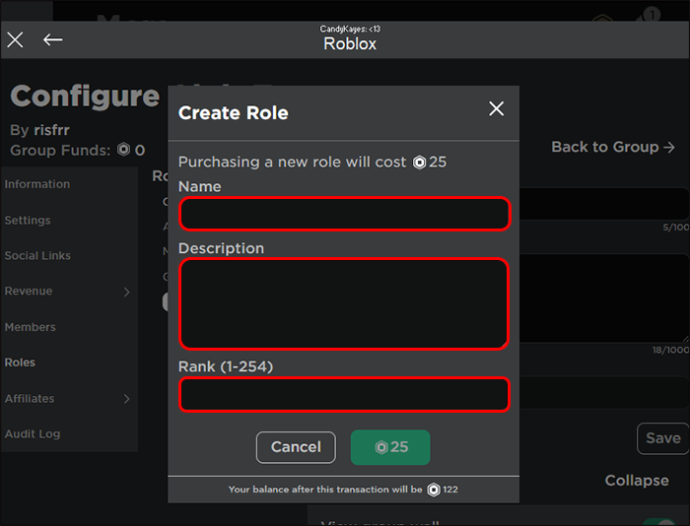
- แตะไอคอน “Robux” ที่มี 25 และยืนยันการซื้อ
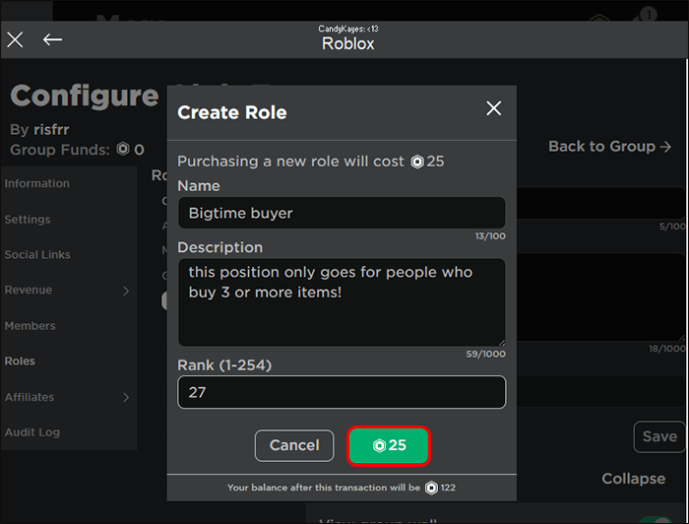
ในการกำหนดบทบาทสมาชิก ให้ทำตามขั้นตอนเหล่านี้:
- เลือกแท็บ 'สมาชิก' จากหน้า 'กำหนดค่ากลุ่ม'
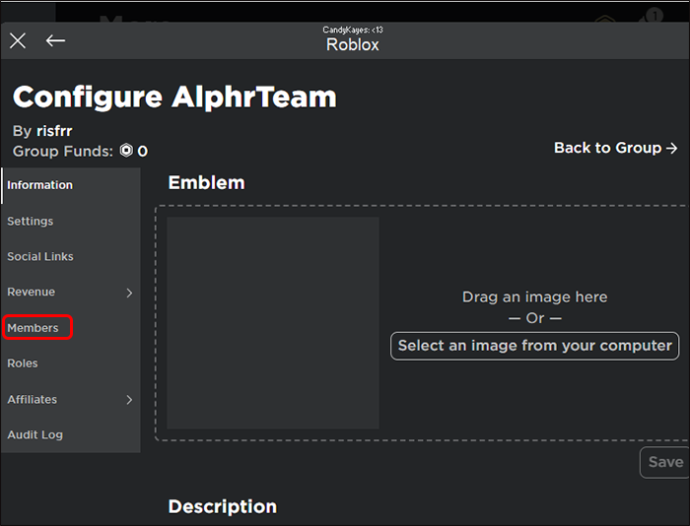
- เลือกสมาชิกที่คุณต้องการกำหนดบทบาท แตะเมนู 'แบบเลื่อนลง' ใต้โปรไฟล์และเลือกบทบาทที่คุณต้องการมอบหมาย เพื่อรักษากลุ่มให้ปลอดภัย ตรวจสอบสิทธิ์ของแต่ละบทบาทอย่างสม่ำเสมอ
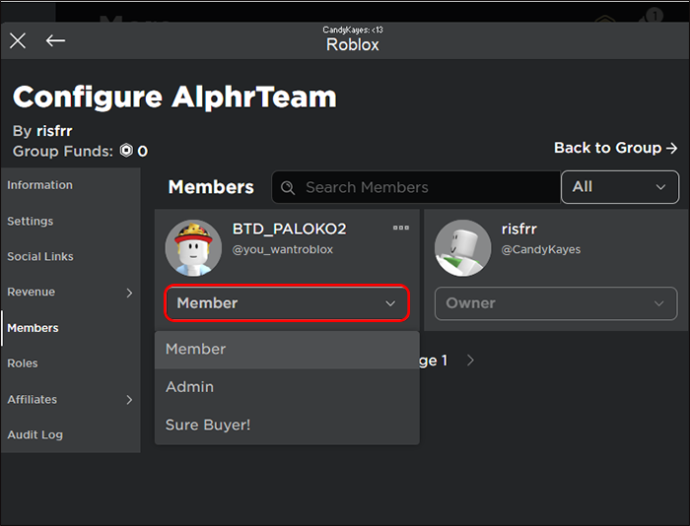
รายได้
รายได้จาก Robux ของกลุ่มของคุณมีความสำคัญอย่างยิ่ง เนื่องจากเป็นการตอบแทนความพยายามของสมาชิกในกลุ่ม คุณสามารถติดตามรายได้ Robux รายวัน รายสัปดาห์ รายเดือน และรายปีได้จากหน้ารายได้
หากคุณไม่จ่ายเงินให้ผู้สร้าง กลุ่มของคุณอาจล่มสลาย ด้วยเหตุนี้ คุณจึงต้องตั้งค่าการจ่ายเงินให้กับสมาชิกจากหน้านี้ด้วย คุณสามารถกำหนดเวลาการจ่ายเงินที่เกิดขึ้นประจำหรือทำการจ่ายเงินครั้งเดียว
บริษัทในเครือ
หน้าพันธมิตรช่วยให้คุณใกล้ชิดเพื่อนและศัตรูของคุณให้ใกล้ชิดยิ่งขึ้น คุณสามารถประกาศกลุ่มอื่น ๆ เป็นเพื่อนหรือศัตรูของคุณ สิ่งนี้ทำให้สมาชิกในกลุ่มของคุณทราบว่าพวกเขาต่อสู้เพื่อใครและต่อต้านใคร
ในการเพิ่มกลุ่มเป็นศัตรู ให้ทำตามขั้นตอนเหล่านี้:
- เลือกปุ่ม 'พันธมิตร' ในหน้ากำหนดค่ากลุ่ม
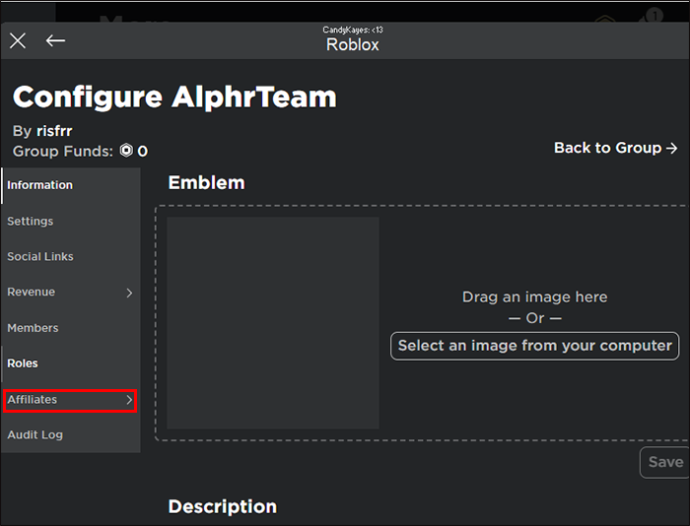
- เลือก 'พันธมิตร' และเลือก 'ส่งคำขอพันธมิตร' ที่มุมขวา
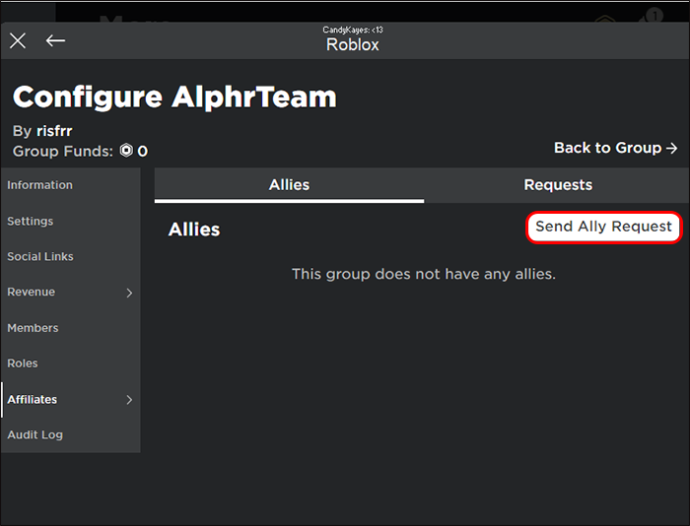
- พิมพ์ชื่อกลุ่มที่คุณต้องการเป็นเพื่อนที่ปุ่ม 'ขอ'
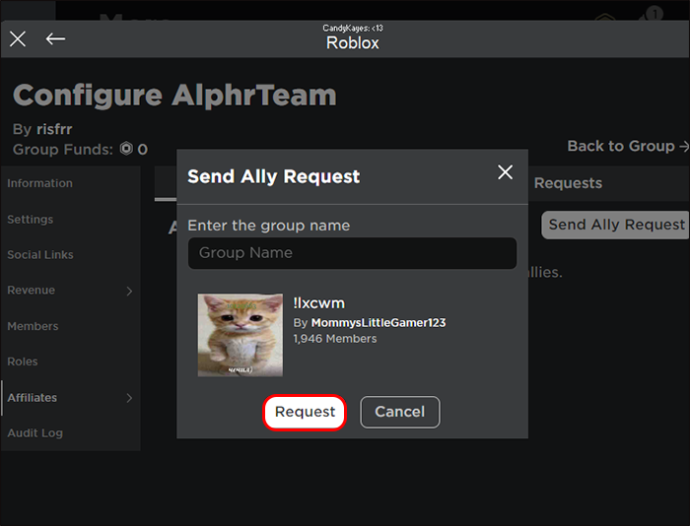
ในการประกาศกลุ่มเป็นศัตรู ให้ทำตามขั้นตอนเหล่านี้:
- ไปที่ 'การตั้งค่า' ที่แถบด้านข้างซ้ายและเปิดใช้งานการสลับสำหรับ 'อนุญาตการประกาศของศัตรู'
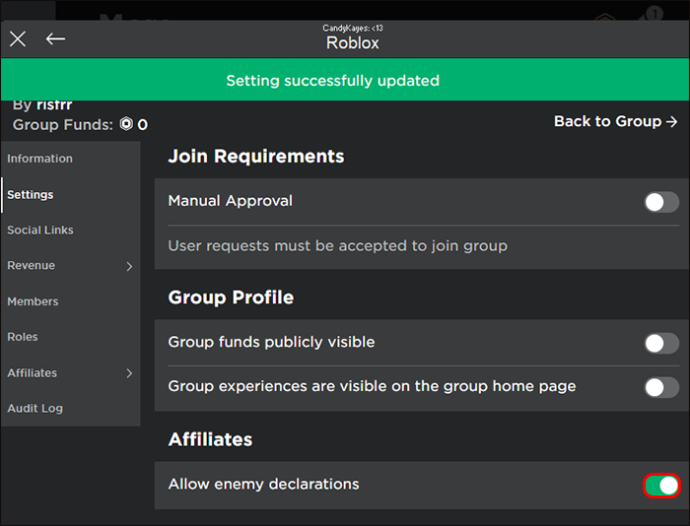
- เลือกปุ่ม 'พันธมิตร' ในหน้ากำหนดค่ากลุ่ม
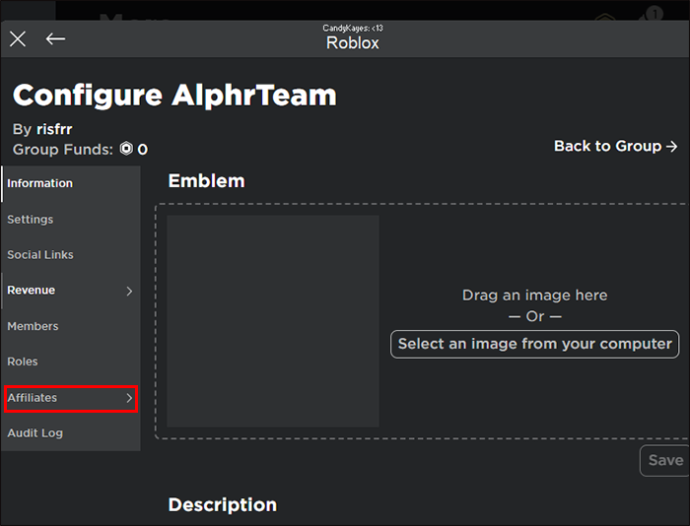
- เลือก 'ศัตรู' แล้วแตะ 'ประกาศศัตรู' ที่มุมขวา
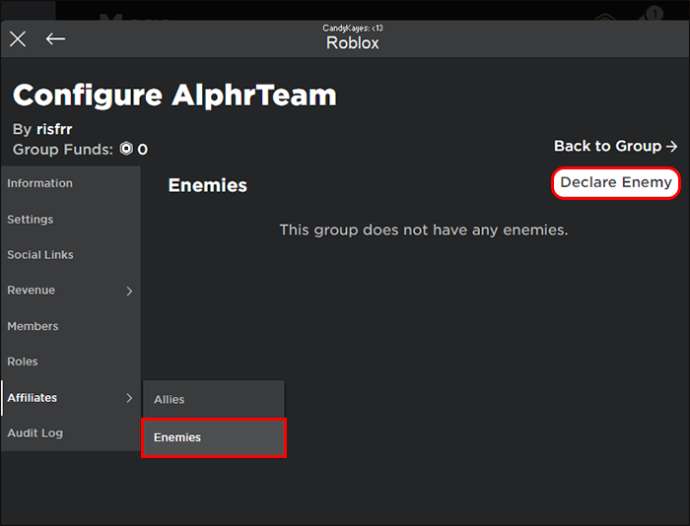
- พิมพ์ชื่อกลุ่มที่คุณต้องการสร้างศัตรูแล้วกดปุ่ม 'ส่ง'
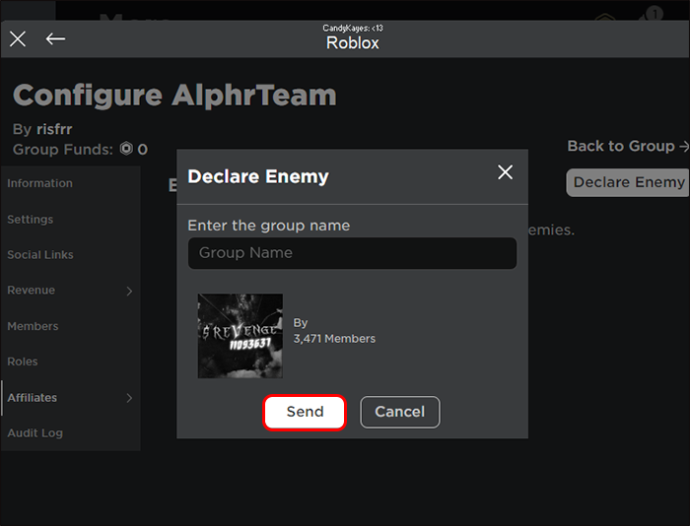
สร้างชุมชน Roblox ของคุณ
อย่างที่คุณเห็น การสร้างกลุ่ม Roblox ไม่ใช่กระบวนการที่ลำบาก เมื่อคุณสร้างกลุ่ม คุณเป็นเจ้าของสิทธิ์การควบคุมทั้งหมด และ Roblox จะถือว่าคุณต้องรับผิดชอบ แต่ถ้าคุณจัดการกลุ่มของคุณอย่างขยันขันแข็ง คุณจะมีเพื่อนร่วมเล่นเกมที่จะปรับปรุงประสบการณ์ Roblox โดยรวมของคุณ
คุณเคยสร้างกลุ่ม Roblox มาก่อนหรือไม่? ถ้าเคย คุณใช้เคล็ดลับและคำแนะนำในบทความนี้หรือไม่ แจ้งให้เราทราบในส่วนความคิดเห็นด้านล่าง