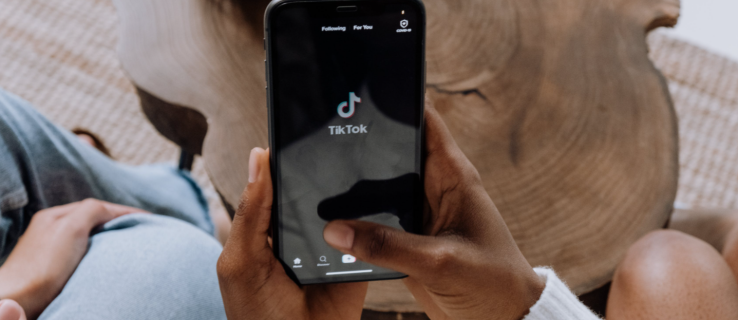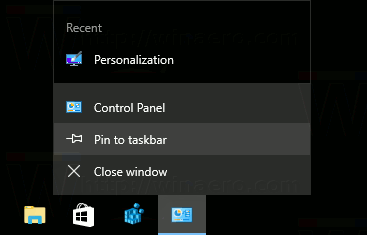คำแนะนำต่อไปนี้จะช่วยคุณแก้ไขเมื่อการคัดลอกและวางทำงานไม่ถูกต้อง
เคล็ดลับด้านล่างนี้ใช้ได้กับ Windows 10 และ Windows 11 เป็นหลัก แต่อาจแก้ไขปัญหาการคัดลอกและวางใน Windows เวอร์ชันเก่าได้เช่นกัน
เหตุใดการคัดลอกและวางของฉันจึงไม่ทำงาน
ปัญหาเกี่ยวกับการคัดลอกและวางไม่ทำงานอาจปรากฏขึ้นด้วยวิธีใดวิธีหนึ่งต่อไปนี้
วิธีบันทึก facetime บน iphone
- แอปพลิเคชันหรือกระบวนการอื่นๆ ที่ทำงานอยู่อาจใช้คลิปบอร์ดและรบกวนความพยายามในการคัดลอกและวางของคุณ
- มัลแวร์หรือไวรัสอาจทำให้คลิปบอร์ดเสียหายหรือปิดใช้งานได้
- ประวัติคลิปบอร์ดขนาดใหญ่ที่ไม่ได้รับการล้างเมื่อเร็วๆ นี้อาจทำให้เกิดปัญหาได้
- แป้นพิมพ์หรือเมาส์ที่ผิดพลาดอาจทำให้คุณไม่สามารถคัดลอกหรือวางได้อย่างถูกต้อง
- ไฟล์ระบบหรือไดรเวอร์ที่เสียหายอาจรบกวนคลิปบอร์ดได้
ปัญหาเหล่านี้สามารถเกิดขึ้นได้ตลอดเวลาและอาจดูคาดเดาไม่ได้บ้าง
วิธีแก้ไขเมื่อการคัดลอกและวางไม่ทำงานใน Windows 10/11
การแก้ไขต่อไปนี้จะทำให้การคัดลอกและวางทำงานได้อีกครั้งบนพีซี Windows ของคุณ
-
ถอนการติดตั้งใด ๆ แอปพลิเคชันบุคคลที่สาม ที่เข้าควบคุมฟังก์ชันการคัดลอกและวาง
สาเหตุที่พบบ่อยที่สุดประการหนึ่งของปัญหาการคัดลอกและวางบน Windows คือเมื่อแอปพลิเคชันที่ติดตั้งรบกวนคลิปบอร์ด ถอนการติดตั้งแอปพลิเคชันเหล่านั้นเพื่อดูว่าสามารถแก้ไขปัญหาได้หรือไม่ =
หากคุณประสบปัญหาในการลบออก ให้ลอง การใช้โปรแกรมถอนการติดตั้ง เพื่อบังคับให้ลบออก
-
สแกนหาไวรัสหรือมัลแวร์
เรียกใช้การสแกนด้วยตนเองด้วยแอปป้องกันไวรัสเพื่อดูว่าคุณมีไวรัสหรือมัลแวร์หรือไม่ หากคุณไม่ได้ใช้ซอฟต์แวร์ป้องกันไวรัส ให้ลองใช้การสแกนไวรัสแบบออนไลน์ หากคุณประสบปัญหาในการลบซอฟต์แวร์ดังกล่าว ให้ลองใช้แอปป้องกันไวรัสอื่น
หากคุณพบว่าคุณมีมัลแวร์ ให้ลองใช้เครื่องมือกำจัดมัลแวร์
-
ปิดแอปพลิเคชันและกระบวนการอื่นๆ ทั้งหมด ปิดแอปอื่นๆ ทั้งหมดที่คุณเปิดไว้
วิธีทำสปอยล์ใน discord
นอกจากนี้ให้ใช้ ผู้จัดการงาน เพื่อตรวจสอบกระบวนการที่ทำงานอยู่ทั้งหมด หากคุณเห็นกระบวนการของซอฟต์แวร์ที่ไม่ควรทำงาน คุณอาจต้องดำเนินการ บังคับปิดแอปเหล่านั้น .
-
ทดสอบการคัดลอกและวางในเซฟโหมด
เซฟโหมดช่วยให้แน่ใจว่าไม่มีซอฟต์แวร์ที่ไม่สำคัญหรือซอฟต์แวร์ระบบอื่นทำงานในเบื้องหลัง การทดสอบการคัดลอกและวางในสภาพแวดล้อมนี้จะช่วยให้มั่นใจได้ว่าไม่ใช่แอปพลิเคชัน มัลแวร์ หรือไวรัสบางตัวที่รบกวนความสามารถในการคัดลอกและวางของคุณ
-
ล้างคลิปบอร์ด
หากคุณเห็นข้อผิดพลาดของคลิปบอร์ด การล้างประวัติคลิปบอร์ดมักจะแก้ไขข้อผิดพลาดเหล่านั้น และทำให้การคัดลอกและวางทำงานได้อีกครั้ง
-
ใช้เครื่องมือแก้ไขปัญหาคีย์บอร์ด คุณสามารถเข้าถึงได้จากแอปการตั้งค่า Windows โดยเลือก ระบบ , แก้ไขปัญหา และจากนั้น เครื่องมือแก้ปัญหาอื่น ๆ . เลื่อนลงไปที่ คีย์บอร์ด แล้ว วิ่ง เครื่องมือแก้ปัญหา
คุณจะต้องการด้วย ตรวจสอบให้แน่ใจว่าคีย์บอร์ดของคุณไม่ได้ล็อค . หากแป้นพิมพ์ของคุณยังคงใช้งานไม่ได้ ให้ทำตามขั้นตอนการแก้ไขปัญหาเพื่อแก้ไขแป้นพิมพ์ของคุณ
-
รีสตาร์ทกระบวนการ Windows Explorer นี่เป็นการแก้ไขปัญหาทั่วไปเช่น แถบงานที่ถูกแช่แข็ง หรือ Windows Search ไม่ทำงาน ในการดำเนินการนี้ เพียงเปิด Task Manager ค้นหากระบวนการ Windows Explorer แล้วรีสตาร์ท
-
ซ่อมแซมไฟล์ระบบ Windows ที่เสียหาย . ในการดำเนินการนี้ คุณจะต้องสแกนไฟล์ระบบโดยใช้เครื่องมือ เช่น System File Checker
ขณะที่คุณดำเนินการอยู่ คุณอาจต้องการใช้เวลาในการตรวจสอบและแก้ไขรีจิสทรีของ Windows ที่เสียหาย ไฟล์ระบบที่เสียหายหรือรีจิสทรีที่เสียหายอาจส่งผลต่อความสามารถในการคัดลอกและวาง
-
คืนค่าสุขภาพของ Windows RestoreHealth เป็นพารามิเตอร์ของเครื่องมือ Windows DISM ในตัว ซึ่งจะสแกนหาและแก้ไขปัญหาทั่วไปเกี่ยวกับอิมเมจ Windows ของคุณ
หากต้องการรันคำสั่งนี้ ให้เปิด Command Prompt ในฐานะผู้ดูแลระบบ แล้วพิมพ์คำสั่ง: DISM / ออนไลน์ / Cleanup-Image / RestoreHealth .
เมื่อคำสั่งเสร็จสิ้น ให้ทดสอบว่าคุณสามารถคัดลอกและวางอีกครั้งได้หรือไม่
-
อัปเดตไดรเวอร์อุปกรณ์ทั้งหมดของคุณ . เนื่องจากแป้นพิมพ์หรือเมาส์เป็นอุปกรณ์อื่น จึงสมเหตุสมผลที่ไดรเวอร์อุปกรณ์ที่ล้าสมัยอาจทำให้เกิดปัญหาได้
วิธีเปิดพรอมต์คำสั่งบน chromebook
คุณสามารถค้นหาและดาวน์โหลดไดรเวอร์ได้จากเว็บไซต์ของผู้ผลิต หรือใช้ เครื่องมืออัพเดตไดรเวอร์ . หากคุณเพิ่งอัปเดตไดรเวอร์ก่อนที่ปัญหาจะเริ่มต้นขึ้น ลองย้อนไดร์เวอร์กลับเวอร์ชั่น .
-
เรียกใช้ Windows Updates ล่าสุด ระบบ Windows ที่ล้าสมัยอาจทำให้เกิดปัญหาที่ไม่คาดคิด เช่น การคัดลอกและวางไม่ทำงาน การติดตั้งการอัปเดต Windows ล่าสุดมักจะแก้ไขปัญหาเหล่านี้ได้
-
เรียกใช้การคืนค่าระบบ Windows เครื่องมือ Windows System Restore จะช่วยให้คุณเปลี่ยนอิมเมจ Windows ของคุณกลับไปยังจุดคืนค่าก่อนที่ปัญหาการคัดลอกและวางจะเริ่มเกิดขึ้น
นี่ควรเป็นทางเลือกสุดท้าย แต่ก็เป็นวิธีแก้ไขที่เป็นไปได้มากที่สุดเช่นกัน
- ทางลัดในการคัดลอกและวางบนคอมพิวเตอร์ Windows คืออะไร
แป้นพิมพ์ลัดในโปรแกรมส่วนใหญ่ได้แก่ Ctrl + ค เพื่อคัดลอกและ Ctrl + ใน เพื่อวาง คุณยังสามารถคลิกขวาที่รายการและเลือกได้ สำเนา และ แปะ จากเมนูตัวเลือก
- ฉันจะตัดและวางใน Windows ได้อย่างไร
แป้นพิมพ์ลัดสำหรับคำสั่ง cut ในโปรแกรม Windows ส่วนใหญ่ Ctrl + เอ็กซ์ . หรือไปที่ แก้ไข > ตัด หรือคลิกขวาแล้วเลือก ตัด จากเมนู หากต้องการวางให้ใช้ Ctrl + ใน .