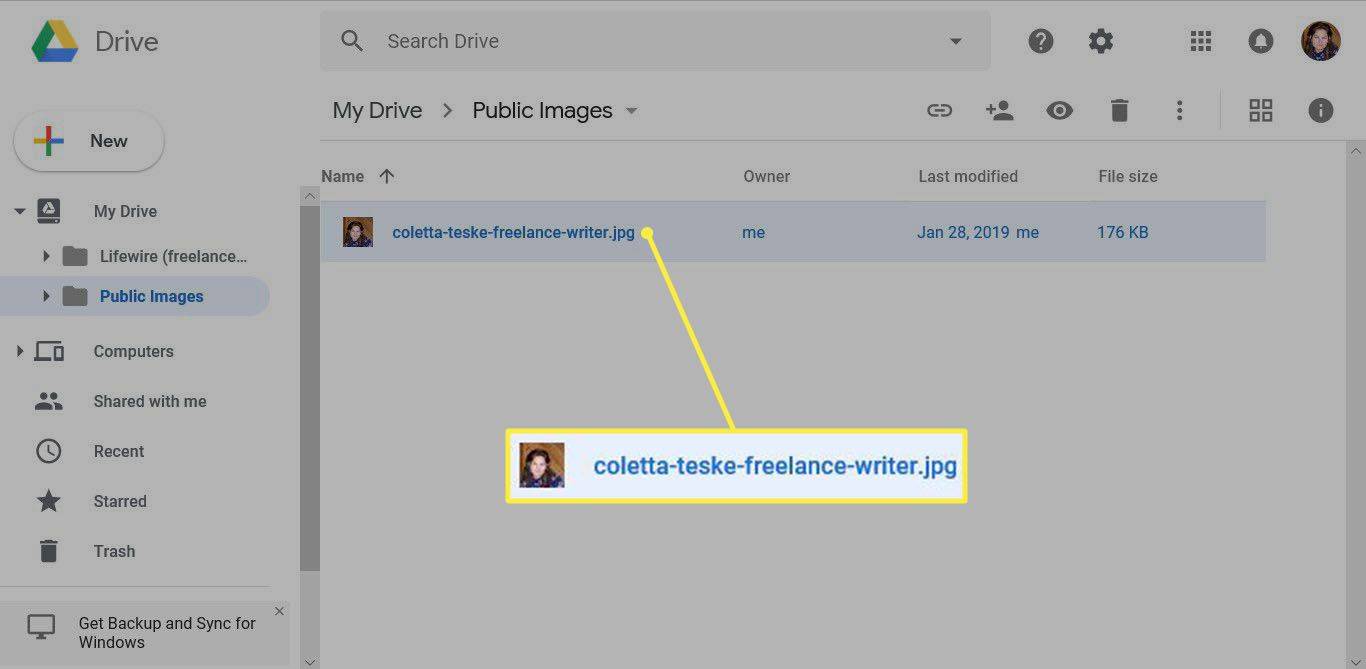Discord เป็นหนึ่งในแอพที่ดีที่สุดสำหรับการสื่อสารด้วยเสียงในปัจจุบัน ด้วยการบีบอัดเสียงที่ปรับให้เหมาะสมเป็นพิเศษ ทำให้สามารถสนทนาด้วยเสียงคุณภาพสูงได้อย่างต่อเนื่องแม้ในขณะที่สตรีมวิดีโอเกมที่ต้องใช้ทรัพยากรมาก

Discord ทำงานผ่านเซิร์ฟเวอร์เสมือน ซึ่งจะกำหนดเส้นทางการสื่อสารระหว่างผู้เข้าร่วมแชทโดยตรง แม้ว่ามันอาจจะฟังดูซับซ้อน แต่จริงๆแล้วมันค่อนข้างง่ายที่จะตั้งค่าเซิร์ฟเวอร์ Discord ของคุณเอง บทความนี้จะสอนวิธีตั้งค่าเซิร์ฟเวอร์ Discord บนอุปกรณ์ใดๆ
วิธีสร้าง Discord Server บนเว็บเบราว์เซอร์
หากต้องการใช้ Discord บนคอมพิวเตอร์ Windows หรือ Mac คุณสามารถใช้เว็บแอปผ่านเบราว์เซอร์หรือดาวน์โหลดและติดตั้งแอปเดสก์ท็อป เมื่อคุณตั้งค่า Discord แล้ว ขั้นตอนการสร้างเซิร์ฟเวอร์เครื่องแรกของคุณจะเหมือนเดิม ไม่ว่าคุณจะใช้แอปเวอร์ชันใดก็ตาม
วิธีหาอานในมายคราฟ
หากต้องการสร้างเซิร์ฟเวอร์ Discord โดยใช้เว็บแอป ให้ทำตามขั้นตอนเหล่านี้:
- เยี่ยม https://discord.com/ .

- คลิก “ เปิด Discord ในเบราว์เซอร์ของคุณ ” ที่ส่วนหลักของหน้าจอ หากไม่มีปุ่มนั้น คุณสามารถคลิก “ เข้าสู่ระบบ ” ที่มุมขวาบนของหน้าจอ

- ป้อนชื่อผู้ใช้ของคุณและคลิกปุ่มที่มีลูกศรชี้ไปทางขวา

- ตอนนี้ คุณอาจต้องแก้โจทย์ท้าทาย 'ฉันไม่ใช่หุ่นยนต์' ด้วย reCAPTCHA เมื่อคุณผ่านการทดสอบสำเร็จ คุณจะเข้าสู่แอป Discord

- เลือกวันเกิดของคุณและคลิก “ ถัดไป ”

- หน้าจอถัดไปจะให้คุณสร้างเซิร์ฟเวอร์ตั้งแต่เริ่มต้นหรือใช้เทมเพลตทั่วไปอย่างใดอย่างหนึ่ง เช่น เกม เพื่อน เป็นต้น เพื่อประโยชน์ของบทช่วยสอนนี้ ให้เลือก “ สร้างของฉันเอง ”

- ตอนนี้ คุณสามารถกำหนดได้ว่าเซิร์ฟเวอร์นี้จะเป็นของใช้ส่วนตัวของคุณหรือสำหรับสโมสรหรือชุมชน สำหรับตอนนี้ เลือก “ สำหรับฉันและเพื่อนของฉัน ”

- หน้าจอถัดไปจะให้คุณปรับแต่งเซิร์ฟเวอร์ของคุณ คุณสามารถอัปโหลดรูปภาพเพื่อใช้สำหรับเซิร์ฟเวอร์ของคุณและกำหนดชื่อเซิร์ฟเวอร์ได้ เมื่อเสร็จแล้ว ให้คลิก “ สร้าง ”

- หน้าถัดไปช่วยให้คุณสามารถกำหนดหัวข้อสำหรับเซิร์ฟเวอร์ของคุณได้ แน่นอนว่ามีปุ่ม 'ข้าม' หากคุณไม่ต้องการทำตอนนี้

- เมื่อเสร็จแล้ว คุณจะเห็นข้อความ “เซิร์ฟเวอร์ของคุณพร้อมแล้ว!” การแจ้งเตือน คลิก ' พาฉันไปที่เซิร์ฟเวอร์ของฉัน! ” เพื่อดำเนินการต่อ

- ในที่สุด Discord จะให้คุณอ้างสิทธิ์ในเซิร์ฟเวอร์ที่คุณเพิ่งสร้างขึ้น ในการทำเช่นนั้น คุณจะต้องสร้างบัญชี Discord โดยป้อนที่อยู่อีเมลและรหัสผ่านของคุณ

วิธีสร้างเซิร์ฟเวอร์ Discord บนแอปเดสก์ท็อป
หากคุณต้องการใช้แอปเดสก์ท็อป Discord กระบวนการจะแตกต่างจากที่อธิบายไว้ด้านบนเล็กน้อย:
- เยี่ยมชม https://discord.com/

- คลิก ' ดาวน์โหลดสำหรับ … ” ในส่วนหลักของหน้าจอ เว็บไซต์จะปรับข้อความสำหรับปุ่มนี้ทั้งนี้ขึ้นอยู่กับระบบปฏิบัติการของคุณ ตัวอย่างเช่น หากคุณใช้ Windows ระบบจะอ่านว่า “ ดาวน์โหลดสำหรับ Windows ”

- ไฟล์ติดตั้งของแอพควรเริ่มดาวน์โหลดทันที ดังนั้นรอจนกว่าจะเสร็จ เนื่องจากแอปมีขนาดค่อนข้างเล็ก (ประมาณ 65 MB) จึงใช้เวลาดาวน์โหลดไม่เกินหนึ่งนาที

- เมื่อไฟล์ติดตั้งของแอพดาวน์โหลดเสร็จแล้ว ให้ไปที่โฟลเดอร์ Downloads และดับเบิลคลิกที่ไฟล์เพื่อเริ่มการตั้งค่า

- ตอนนี้ การตั้งค่าจะดาวน์โหลดการอัปเดตล่าสุดและเปิดแอปเมื่อเสร็จสิ้น

- คุณควรเห็น “ ยินดีต้อนรับกลับ! ” หน้าจอตอนนี้ หากคุณยังไม่มีบัญชี Discord ให้คลิก “ ลงทะเบียน ” ใต้ปุ่ม “เข้าสู่ระบบ”

- ตอนนี้ ป้อนอีเมล ชื่อผู้ใช้ รหัสผ่าน และวันเกิดของคุณ เมื่อเสร็จแล้ว ให้คลิก “ ดำเนินการต่อ ”

- หลังจากนี้ หน้าแรกของแอพจะปรากฏขึ้นเพื่อให้คุณเริ่มใช้ Discord

- ก่อนดำเนินการต่อ ตรวจสอบให้แน่ใจว่าได้ยืนยันที่อยู่อีเมลของคุณกับ Discord:
- เปิดกล่องจดหมายสำหรับที่อยู่อีเมลที่คุณใช้ลงทะเบียนกับ Discord

- ค้นหาอีเมลจาก Discord ที่มีหัวเรื่อง “ ตรวจสอบที่อยู่อีเมลสำหรับความไม่ลงรอยกัน ' และเปิดมัน

- คลิก ' ตรวจสอบอีเมล์ ' ปุ่ม.

- แท็บเบราว์เซอร์ใหม่จะเปิดขึ้นโดยพูดว่า “ ยืนยันอีเมลแล้ว! ”

- คลิก “ ดำเนินการต่อเพื่อไม่ลงรอยกัน ”

- การดำเนินการนี้จะเปิดเว็บแอป Discord โดยอัตโนมัติ คุณจะเห็นข้อความ “เปิด Discord?” การแจ้งเตือน คลิก “ เปิดความขัดแย้ง ” เพื่อกลับไปที่แอป แน่นอน คุณยังสามารถปิดแท็บนี้และกลับไปที่แอพได้ด้วยตัวเอง เพียงคลิกไอคอนของแอพในทาสก์บาร์
- เปิดกล่องจดหมายสำหรับที่อยู่อีเมลที่คุณใช้ลงทะเบียนกับ Discord
- เมื่อคุณกลับไปที่แอปเดสก์ท็อป Discord คุณจะสังเกตเห็นเครื่องหมายอัศเจรีย์สีเหลืองในเมนูด้านซ้ายสุด มันลอยอยู่เหนือ “ สร้างเซิร์ฟเวอร์ ' ปุ่ม. คลิกเลย

- ตอนนี้ทำตามขั้นตอนตามที่อธิบายไว้ในขั้นตอนที่ 6 ถึง 9 จากส่วนก่อนหน้า สิ่งนี้จะนำคุณไปยังเซิร์ฟเวอร์ใหม่ของคุณ
วิธีสร้างเซิร์ฟเวอร์ Discord บน Android
ในการสร้างเซิร์ฟเวอร์ Discord บน Android คุณต้องติดตั้งแอปมือถือ Discord บนอุปกรณ์มือถือของคุณจาก Google เพลย์ .
- เมื่อคุณเริ่มแอป คุณจะต้องสร้างบัญชี Discord ของคุณโดยระบุอีเมล รหัสผ่าน ชื่อผู้ใช้ และวันเกิดของคุณ
บันทึก : หากคุณมีบัญชี Discord ให้ข้ามไปที่ ขั้นตอนที่ 3 .
- เมื่อแอปเปิดขึ้น ให้แตะที่เมนู 'แฮมเบอร์เกอร์' ที่เป็นไอคอนเหมือนเส้นนอน 3 เส้น มุมซ้ายบนของแอพ

- ตอนนี้คุณจะเห็น ' สร้างเซิร์ฟเวอร์ ” ไอคอนที่ดูเหมือนเครื่องหมายบวก แตะที่มัน

- แตะที่ “ สร้างเซิร์ฟเวอร์ ”

- เพิ่มรูปภาพสำหรับเซิร์ฟเวอร์ของคุณ ตั้งชื่อ และแตะที่ “ สร้างเซิร์ฟเวอร์ ”

- ตอนนี้ คุณสามารถเชิญผู้คนให้เข้าร่วมเซิร์ฟเวอร์ของคุณได้ หากพวกเขากำลังใช้ Discord ถ้าไม่ คุณสามารถแบ่งปันลิงก์ที่ด้านล่างของหน้าจอ คุณสามารถข้ามขั้นตอนนี้ได้โดยแตะที่ “x” ที่มุมซ้ายบน

และนั่นแหล่ะ เซิร์ฟเวอร์ Discord ใหม่ของคุณพร้อมแล้ว
วิธีสร้างเซิร์ฟเวอร์ Discord บน iPhone
การสร้างเซิร์ฟเวอร์ Discord บน iPhone หรืออุปกรณ์ iOS อื่นๆ นั้นค่อนข้างคล้ายกับที่ทำบน Android
- ขั้นตอนแรกในการสร้างเซิร์ฟเวอร์ Discord บน iPhone หรืออุปกรณ์เคลื่อนที่ iOS อื่นๆ คือการดาวน์โหลดแอปจาก Apple App Store

- เมื่อคุณติดตั้งแอปแล้ว ให้เริ่มแอปและกรอกรายละเอียดที่จำเป็นทั้งหมดเกี่ยวกับตัวคุณ

- เมื่อเสร็จแล้วและแอปจะเปิดขึ้น ให้แตะที่เส้นแนวนอนสามเส้นที่มุมซ้ายบน

- แตะที่ไอคอน “สร้างเซิร์ฟเวอร์” ซึ่งดูเหมือนเครื่องหมายบวกในเมนูทางด้านซ้าย

- ตอนนี้แตะที่ “ สร้างเซิร์ฟเวอร์” ที่ด้านล่างของหน้าจอ

- ในหน้าจอถัดไป ให้เพิ่มรูปภาพและชื่อสำหรับเซิร์ฟเวอร์ของคุณ เมื่อเสร็จแล้ว ให้แตะที่ “ สร้างเซิร์ฟเวอร์ ”

- คุณสามารถข้าม “ เชิญสมาชิก ” โดยแตะที่ “ปิด” ที่มุมซ้ายบน

- ตอนนี้ แอปจะนำคุณไปยังเซิร์ฟเวอร์ Discord ใหม่ของคุณ
วิธีสร้าง Discord Server บน Chromebook
สำหรับทุกคนที่ใช้ Chromebook มีสองวิธีในการสร้างเซิร์ฟเวอร์ Discord:
- ใช้เบราว์เซอร์ Chrome เพื่อไปที่เว็บแอป Discord กระบวนการนี้อธิบายไว้ในส่วนแรกของส่วน 'วิธีสร้างเซิร์ฟเวอร์ Discord บน Windows และ Mac' ของบทความนี้
- ติดตั้ง แอพ Android จาก Google Play . โดยทำตามขั้นตอนที่อธิบายไว้ในหัวข้อ “วิธีสร้างเซิร์ฟเวอร์ Discord บน Android” ด้านบน
เมื่อใช้ Chromebook ประสบการณ์การใช้งานเว็บแอปจะดีขึ้นมาก แอป Android สร้างขึ้นสำหรับอุปกรณ์พกพา และอินเทอร์เฟซอาจดูเกะกะเมื่อใช้งานบนแล็ปท็อป
วิธีสร้างเซิร์ฟเวอร์ Discord ให้เป็นสาธารณะ
เซิร์ฟเวอร์ที่ไม่ลงรอยกันเป็นแบบสาธารณะตามที่คุณต้องการ ในตอนเริ่มต้น จะไม่มีใครเข้าร่วมเซิร์ฟเวอร์ของคุณได้ เว้นแต่คุณหรือคนอื่นจะเชิญพวกเขาด้วยการแชร์ลิงก์ของเซิร์ฟเวอร์ หากคุณโพสต์ลิงก์ของเซิร์ฟเวอร์ Discord ของคุณแบบสาธารณะบนเว็บไซต์หรือที่ใดก็ตามบนโซเชียลมีเดีย ลิงก์นั้นจะเป็นที่รับรู้ของสาธารณะ
อย่างไรก็ตาม หากคุณต้องการสร้างเซิร์ฟเวอร์สาธารณะที่ทุกคนสามารถเข้าถึงได้โดยไม่ต้องใช้ลิงก์ คุณจะต้องเปิดใช้งานตัวเลือก 'ชุมชน' โปรดทราบว่าอาจต้องใช้เวลาสักระยะก่อนที่เซิร์ฟเวอร์ของคุณจะเผยแพร่สู่สาธารณะ เนื่องจาก Discord มีหลักเกณฑ์ที่เข้มงวดซึ่งคุณจะต้องปฏิบัติตามก่อน
- คลิกขวาที่ไอคอนเซิร์ฟเวอร์ของคุณจากเมนูด้านซ้าย

- คลิก “ การตั้งค่าเซิร์ฟเวอร์ ”

- คลิก ' เปิดใช้งานชุมชน ” ตัวเลือกจากเมนูด้านซ้าย

- คลิก “ เริ่ม ” จากหน้าจอหลัก

- ตอนนี้ Discord จะขยายชุดคุณสมบัติบนเซิร์ฟเวอร์ของคุณ ทำให้คุณเข้าถึงผู้ชมได้กว้างขึ้น

- หากต้องการเปิดเผยต่อสาธารณะ ให้คลิก 'การค้นพบ' ในส่วน 'ชุมชน'

- คุณจะเห็น “ เปิดใช้งานการค้นพบ” ในหน้าต่างหลัก แต่จะเป็นสีเทา

- ในการทำให้เซิร์ฟเวอร์ของคุณเป็นแบบสาธารณะ คุณจะต้องปฏิบัติตามข้อกำหนดทั้งหมดที่ระบุไว้ด้านล่างปุ่ม 'เปิดใช้การค้นพบ'

วิธีทำให้เซิร์ฟเวอร์ Discord เป็นส่วนตัว
การทำให้เซิร์ฟเวอร์ Discord เป็นส่วนตัวนั้นค่อนข้างง่าย
- คลิกขวาที่ไอคอนเซิร์ฟเวอร์ของคุณ

- คลิก “การตั้งค่าเซิร์ฟเวอร์”

- คลิก “บทบาท” จากเมนูด้านซ้าย

- คลิก 'สิทธิ์เริ่มต้น' จากหน้าจอหลัก

- ตอนนี้คลิก 'ล้างสิทธิ์'

ด้วยวิธีนี้ เฉพาะบุคคลที่คุณเพิ่มไปยังเซิร์ฟเวอร์เท่านั้นที่จะสามารถเข้าถึงได้ หากต้องการ คุณสามารถปรับแต่งสิทธิ์การเข้าถึงเพิ่มเติมได้โดยกำหนดกฎใหม่ที่คุณสร้างได้
คำถามที่พบบ่อยเพิ่มเติม
เราได้รวมข้อมูลเพิ่มเติมเพื่อตอบคำถามของคุณในส่วนนี้
ฉันสามารถสร้างเซิร์ฟเวอร์ Discord ได้กี่เซิร์ฟเวอร์
ตาม Discord คุณสามารถสร้างเซิร์ฟเวอร์ได้ 100 เครื่องต่อบัญชี นั่นคือเซิร์ฟเวอร์ Discord จำนวนมาก!
ฉันจะจัดระเบียบช่องในความไม่ลงรอยกันได้อย่างไร
กฎทั่วไปของหัวแม่มือคือการเริ่มต้นด้วยโครงสร้างต่อไปนี้:
ยินดีต้อนรับ
# กฎ
#ประกาศ
#สมาชิกใหม่
ทั่วไป
#ล็อบบี้
#นอกเรื่อง
#เสียง
จะหารูปภาพบน mac ได้ที่ไหน
หัวข้อ
#topic_1
#topic_2
#topic_3
ผู้ดูแล
#mod_chat
#mod_log
เมื่อคุณคุ้นเคยกับ Discord แล้ว คุณสามารถปรับแต่งรายการช่องเพิ่มเติมได้
เซิร์ฟเวอร์ Discord ฟรีหรือไม่
ใช่ เซิร์ฟเวอร์ Discord ให้บริการฟรี
ฉันจะกำหนดบทบาทในความไม่ลงรอยกันได้อย่างไร
หากต้องการกำหนดบทบาทใน Discord ให้ทำตามขั้นตอนด้านล่าง:
• คลิกขวาที่ไอคอนของเซิร์ฟเวอร์จากเมนูด้านซ้าย

• คลิก “การตั้งค่าเซิร์ฟเวอร์”

• คลิก “บทบาท” จากเมนูด้านซ้าย

• คลิกไอคอน “+” ถัดจากส่วน “บทบาท” ที่มุมซ้ายบนของหน้าจอหลัก

• บทบาทใหม่จะปรากฏขึ้น ดังนั้นตั้งชื่อและปรับแต่งตามที่คุณต้องการ

ฉันจะลบเซิร์ฟเวอร์ Discord ได้อย่างไร
อาจถึงเวลาที่คุณพร้อมที่จะลบเซิร์ฟเวอร์ Discord แม้ว่ากระบวนการจะค่อนข้างตรงไปตรงมา แต่คุณก็อาจต้องการ ตรวจสอบบทความนี้ เพื่อสละบัลลังก์ให้กับผู้ใช้รายอื่นหรือออกจากเซิร์ฟเวอร์ที่คุณสร้างขึ้นก่อน
หากคุณพร้อมที่จะลบเซิร์ฟเวอร์ ให้ทำดังนี้
1. เปิด Discord คลิกที่เซิร์ฟเวอร์ที่คุณต้องการลบ จากนั้นคลิกที่ไอคอนลูกศรที่มุมซ้ายบน

2. คลิกที่การตั้งค่าเซิร์ฟเวอร์

3. คลิกที่ Delete Server ที่ด้านล่างของเมนูทางด้านซ้าย

4. พิมพ์ชื่อเซิร์ฟเวอร์ของคุณ แล้วคลิก ลบเซิร์ฟเวอร์

5. แจ้งให้ Discord ทราบว่าเหตุใดคุณจึงตัดสินใจลบเซิร์ฟเวอร์ของคุณ

ถอนการติดตั้งการอัปเดตผู้สร้างฤดูใบไม้ร่วง
นั่นคือทั้งหมดที่มี! โปรดจำไว้ว่า เมื่อคุณลบเซิร์ฟเวอร์ เซิร์ฟเวอร์นั้นจะหายไปตลอดกาลพร้อมกับข้อความและข้อมูลทั้งหมด
รับความไม่ลงรอยกันของคุณในการสั่งซื้อ
เมื่อคุณรู้วิธีสร้างเซิร์ฟเวอร์ Discord แล้ว ก็ถึงเวลาเพิ่มเพื่อนและเริ่มการสนทนา เมื่อใช้ช่องทางเสียงบนเซิร์ฟเวอร์ คุณจะได้รับประโยชน์เต็มที่จาก Discord ซึ่งดีกว่าแอปอื่นๆ เช่น Skype, Zoom, Google Meet เป็นต้น
คุณจัดการเพื่อสร้างเซิร์ฟเวอร์ Discord ของคุณแล้วหรือยัง? คุณใช้แพลตฟอร์มใด กรุณาแบ่งปันความคิดของคุณในส่วนความคิดเห็นด้านล่าง