แม้ว่าการเล่น Minecraft คนเดียวจะไม่ใช่เรื่องผิด แต่เกมนี้จะสนุกเป็นพิเศษเมื่อมีเพื่อนสองสามคนเข้าร่วมกับคุณ ผู้เล่นหลายคนสร้างเซิร์ฟเวอร์สำหรับโครงการก่อสร้างที่มีความยาวหรือเล่นกับ mods เพราะความเป็นไปได้ไม่มีที่สิ้นสุด อย่างไรก็ตาม ไม่ใช่ทุกคนที่รู้วิธีสร้าง เนื่องจากกระบวนการมีขั้นตอนที่สับสนเล็กน้อย

ไม่ต้องมองหาที่ไหนอีกแล้วหากคุณกำลังค้นหาคำแนะนำ นอกจากนี้ เราจะกล่าวถึงขั้นตอนต่างๆ ที่ผู้ใช้ Mac ต้องใช้ในการสร้าง
การสร้างเซิร์ฟเวอร์ Minecraft บน Windows
ขั้นตอนเหล่านี้ในส่วนนี้จะใช้ได้กับ Minecraft: Java Edition เท่านั้น หากคุณเล่นในรุ่น Bedrock คุณต้องอ่านคำแนะนำต่างๆ คุณต้องมีเวอร์ชันล่าสุดของ ชวา บนคอมพิวเตอร์ของคุณ เนื่องจากโปรแกรมนี้เป็นโปรแกรมเดียวที่สามารถรันไฟล์ JAR ได้
หากคุณไม่แน่ใจ ให้ดาวน์โหลดและติดตั้ง Java เพื่อดูว่าเป็นเวอร์ชันล่าสุดหรือไม่ พีซีของคุณควรอัปเดตโดยอัตโนมัติ
ส่งต่อข้อความโดยอัตโนมัติไปยังอีเมล iphone
ส่วนที่ 1
- ดาวน์โหลด เซิร์ฟเวอร์รุ่น Java ไฟล์.
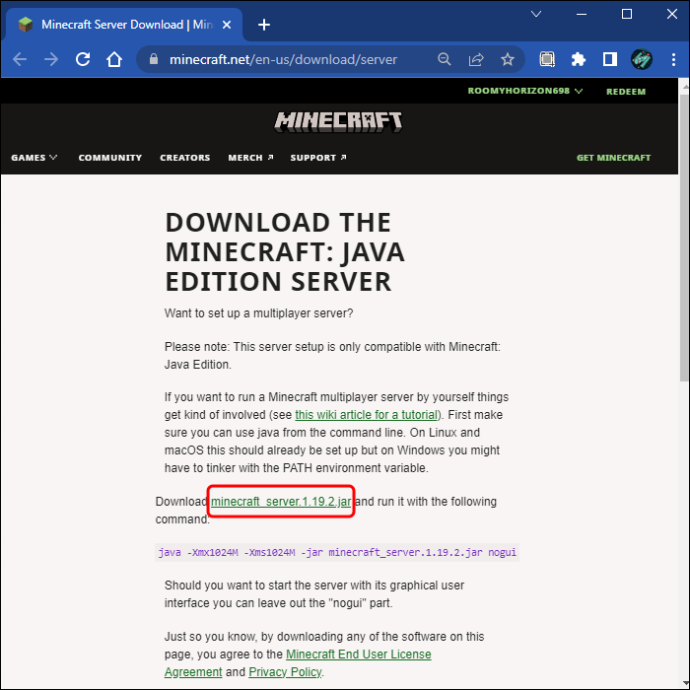
- สร้างโฟลเดอร์บนเดสก์ท็อปของคุณและตั้งชื่อว่า 'Minecraft Servers'

- ลากไฟล์ JAR ไปไว้ในโฟลเดอร์
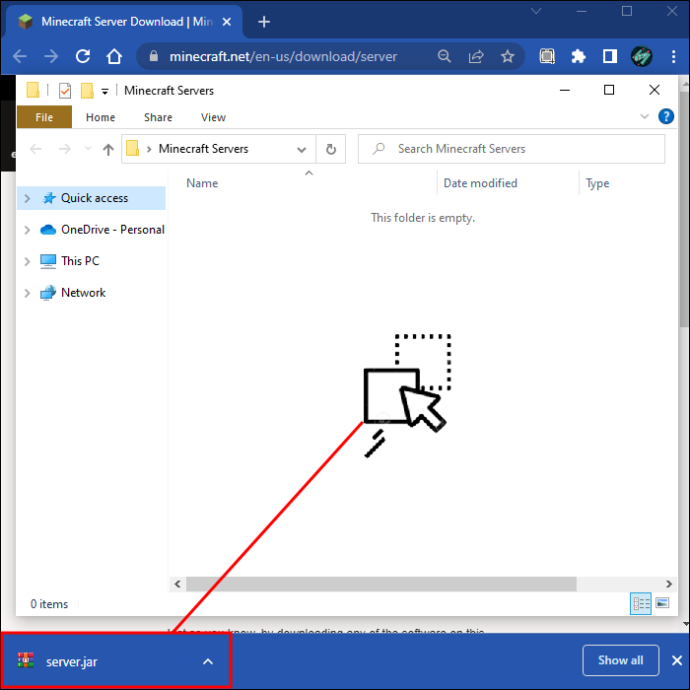
- พิมพ์ “พร้อมรับคำสั่ง” บนแถบค้นหาของ Windows และเปิด

- กลับไปที่หน้าต่าง Windows Explorer และคัดลอกไดเร็กทอรี
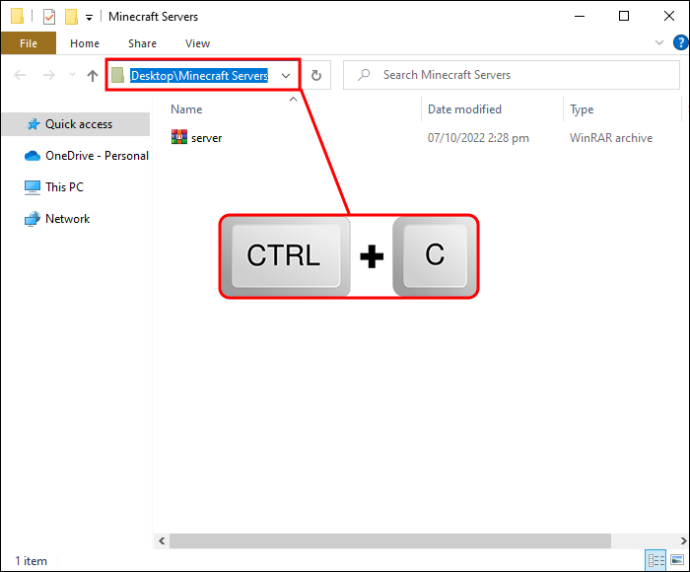
- พิมพ์ “cd” และวางที่อยู่ก่อนดำเนินการคำสั่ง
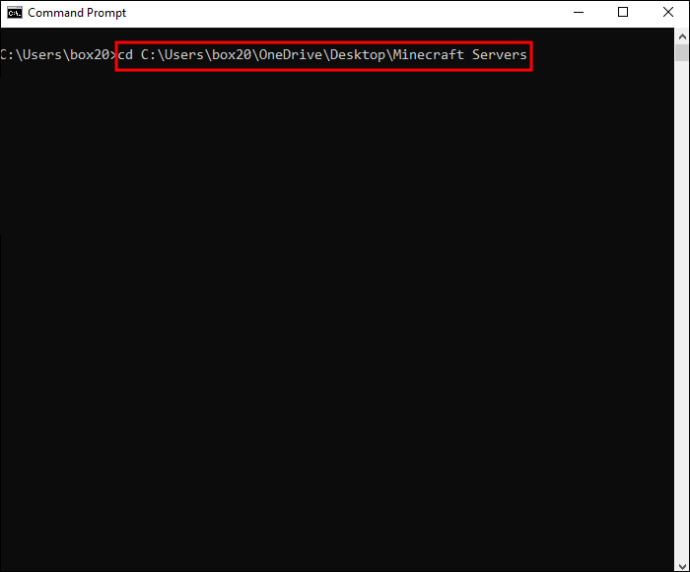
- พิมพ์ ” Java -jar filename.jar” แล้วกด Enter อย่าตกใจหากคุณโหลดไม่สำเร็จ
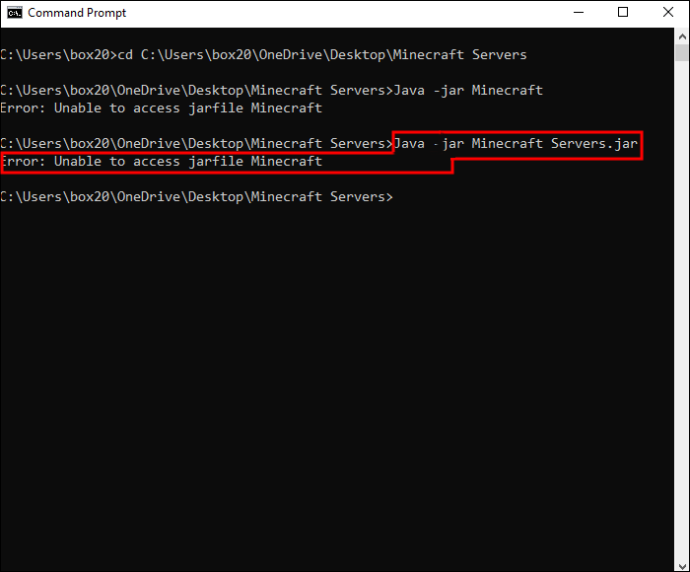
- เปิด “eula.txt” ในโฟลเดอร์เซิร์ฟเวอร์
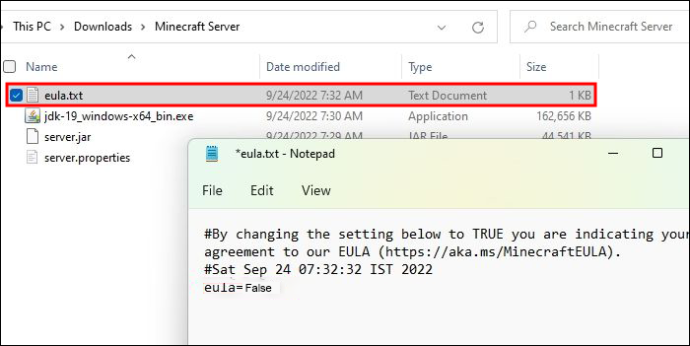
- ตั้งค่า “eula=false” เป็น “eula=true” ก่อนบันทึก
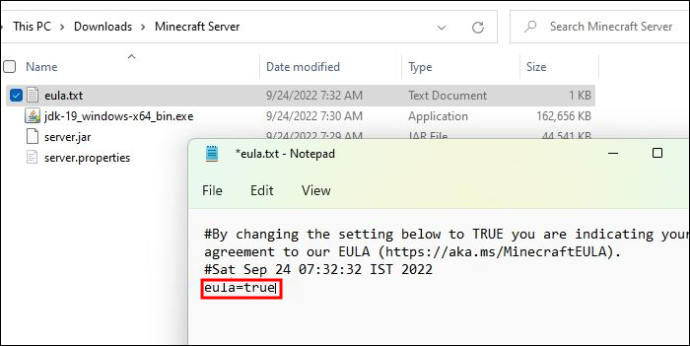
ส่วนที่ 2
- เปิด “server.properties” โดยคลิกขวาและใช้ Notepad
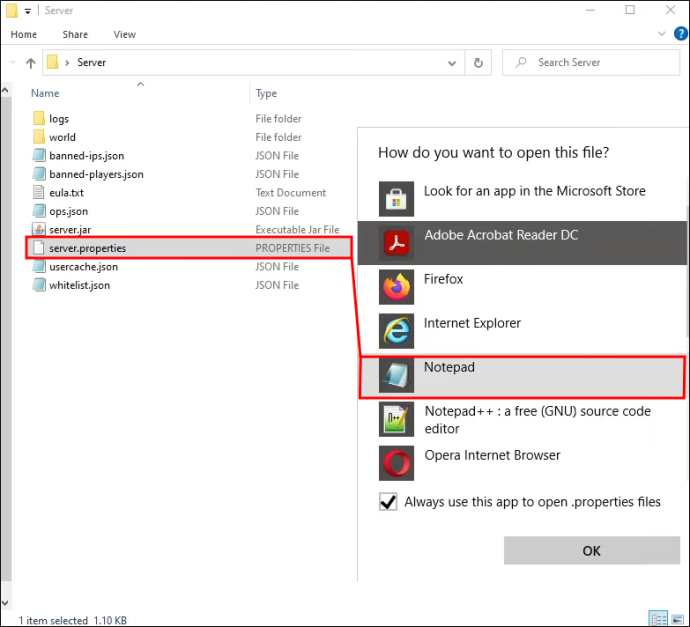
- จดการตั้งค่าสำหรับ “query.port” เนื่องจากจะต้องใช้หมายเลขนี้สำหรับการส่งต่อพอร์ต
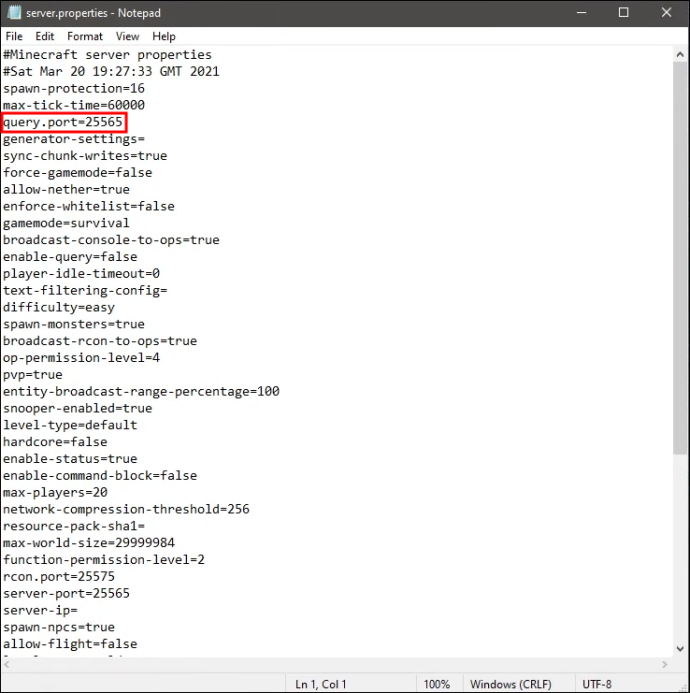
- พิมพ์ 'survival' หรือ 'creative' หลัง 'gamemode' เพื่อตั้งค่าโหมด
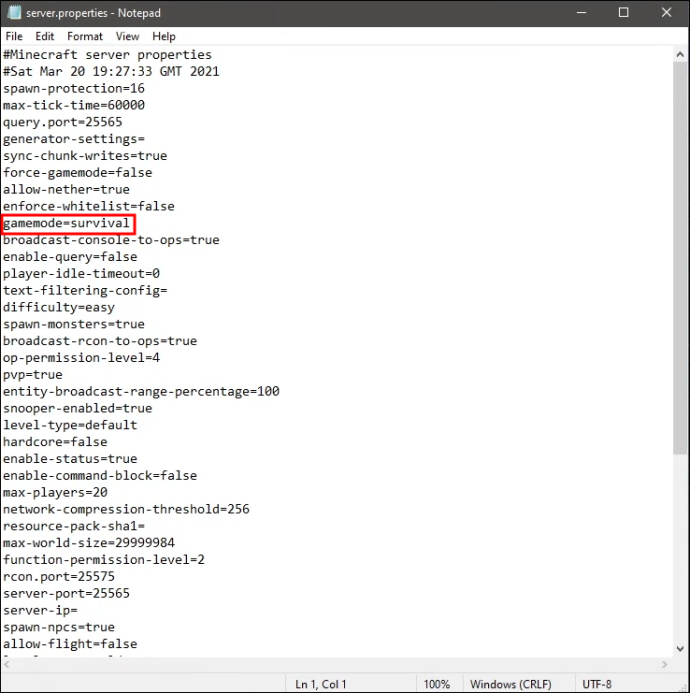
- ปรับเปลี่ยน “spawn-protection” หากคุณต้องการ
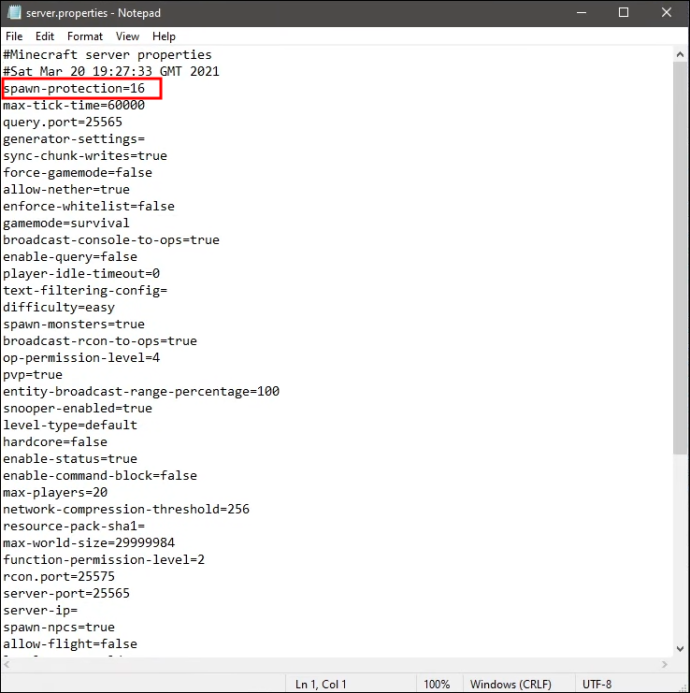
- พิมพ์ “ใช่” หรือ “ไม่” สำหรับ “อนุญาต-nether”
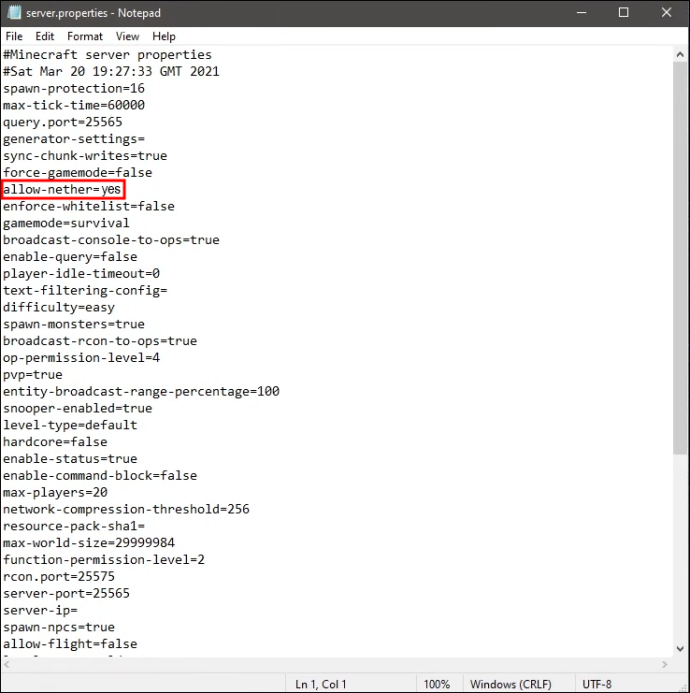
- ตั้งค่าความยากเป็น “สงบ” “ง่าย” “ปกติ” หรือ “ยาก”
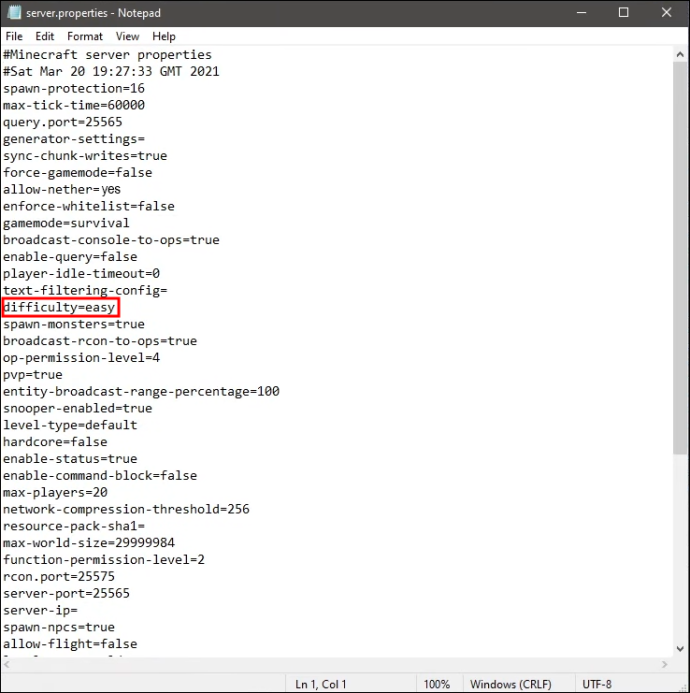
- เลือกว่าคุณต้องการ PVP หรือไม่
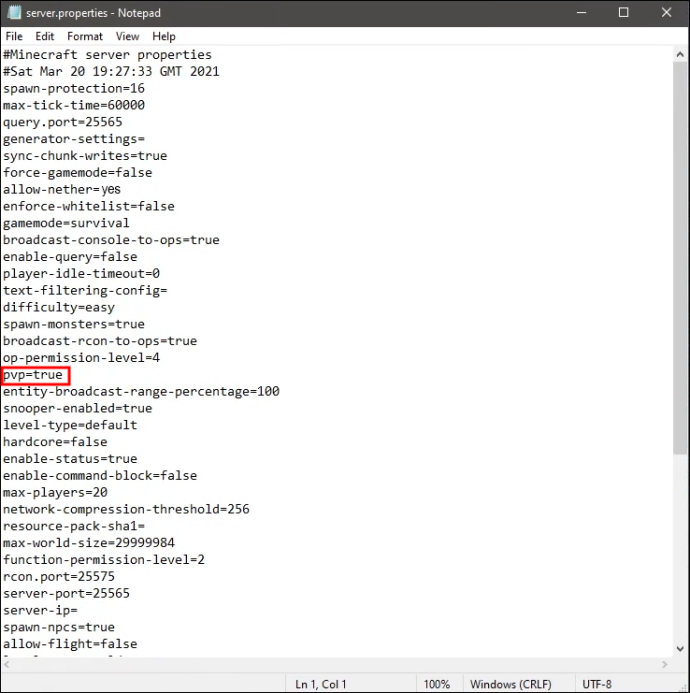
- กำหนดจำนวนผู้เล่นสูงสุดที่เซิร์ฟเวอร์สามารถรองรับได้
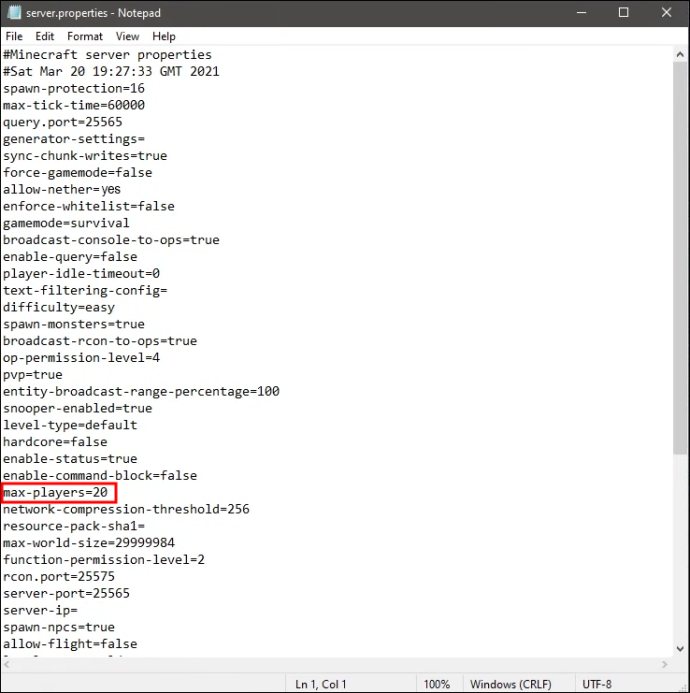
- หลังจาก 'เมล็ดระดับ' คุณสามารถพิมพ์เมล็ดพันธุ์ถ้าคุณต้องการเพิ่มโลกใดโลกหนึ่ง
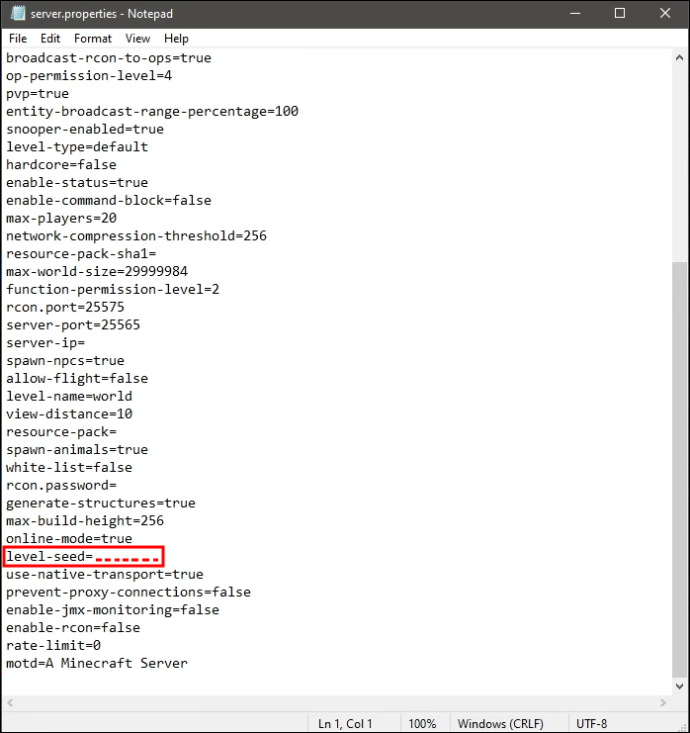
- เสร็จสิ้นการตั้งค่าไฟล์ “server.properties”
ตอนที่ 3
- กลับไปที่พรอมต์คำสั่ง

- ทำซ้ำขั้นตอนที่ 6 และ 7 จากส่วนที่ 1
- เปิดเซิร์ฟเวอร์ของคุณ
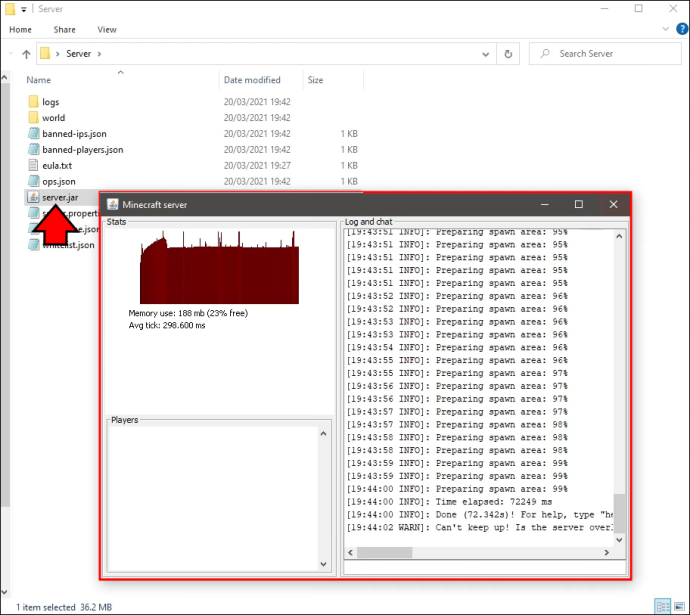
หลังจากทำตามขั้นตอนเหล่านี้ คุณจะต้องส่งต่อพอร์ตไปยังหมายเลขที่แสดงในไฟล์คุณสมบัติ กระบวนการของเราเตอร์ทุกตัวแตกต่างกัน แต่กระบวนการนี้ไม่ท้าทาย
คุณจะต้องจดบันทึกที่อยู่ IP สาธารณะของคุณด้วย ที่อยู่ IP ควรอยู่ในรูปแบบ IPv4 ซึ่งหมายความว่ามีทศนิยมสามตำแหน่งและไม่มีสัญลักษณ์นอกเหนือจากตัวเลข
สำหรับรายการคุณสมบัติเซิร์ฟเวอร์ที่กำหนดค่าได้ทั้งหมด โปรดไปที่สิ่งนี้ หน้าหนังสือ สำหรับรายละเอียด นอกจากบางแง่มุมที่เรากล่าวถึงข้างต้นแล้ว ยังมีการตั้งค่าที่ไม่ชัดเจนบางอย่างที่คุณสามารถปรับได้
google ชีตขอบสีเขียวที่มีชื่อ
สร้างเซิร์ฟเวอร์ Minecraft บน Mac
แม้ว่า Mac จะใช้ระบบปฏิบัติการที่แตกต่างกันโดยสิ้นเชิง แต่ก็ยังสามารถเรียกใช้ไฟล์เซิร์ฟเวอร์เดียวกันกับผู้ใช้ Windows ได้ สามารถดาวน์โหลดได้ ที่นี่ . คุณจะเรียกใช้คำสั่งโดยใช้ Terminal เช่นกัน
ส่วนที่ 1
- ดาวน์โหลดไฟล์ JAR
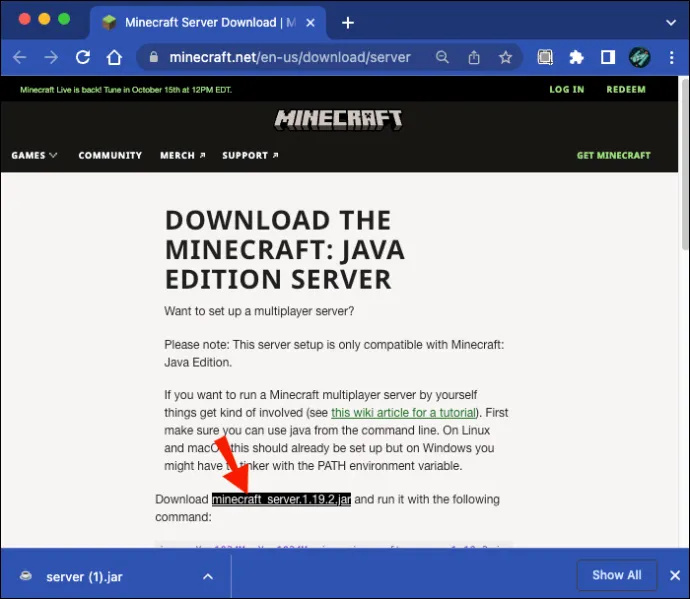
- เปิด TextEdit และกำหนดรูปแบบเป็นข้อความธรรมดา
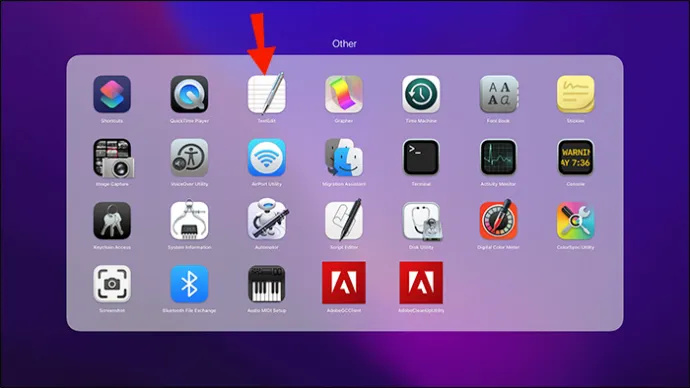
- วางบรรทัดต่อไปนี้ในไฟล์
#!/bin/bash
cd “$(นามสกุล “แม้ว่าการเล่น Minecraft คนเดียวจะไม่ใช่เรื่องผิด แต่เกมนี้จะสนุกเป็นพิเศษเมื่อมีเพื่อนสองสามคนเข้าร่วมกับคุณ ผู้เล่นหลายคนสร้างเซิร์ฟเวอร์สำหรับโครงการก่อสร้างที่มีความยาวหรือเล่นกับ mods เพราะความเป็นไปได้ไม่มีที่สิ้นสุด อย่างไรก็ตาม ไม่ใช่ทุกคนที่รู้วิธีสร้าง เนื่องจากกระบวนการมีขั้นตอนที่สับสนเล็กน้อย

ไม่ต้องมองหาที่ไหนอีกแล้วหากคุณกำลังค้นหาคำแนะนำ นอกจากนี้ เราจะกล่าวถึงขั้นตอนต่างๆ ที่ผู้ใช้ Mac ต้องใช้ในการสร้าง
การสร้างเซิร์ฟเวอร์ Minecraft บน Windows
ขั้นตอนเหล่านี้ในส่วนนี้จะใช้ได้กับ Minecraft: Java Edition เท่านั้น หากคุณเล่นในรุ่น Bedrock คุณต้องอ่านคำแนะนำต่างๆ คุณต้องมีเวอร์ชันล่าสุดของ ชวา บนคอมพิวเตอร์ของคุณ เนื่องจากโปรแกรมนี้เป็นโปรแกรมเดียวที่สามารถรันไฟล์ JAR ได้
หากคุณไม่แน่ใจ ให้ดาวน์โหลดและติดตั้ง Java เพื่อดูว่าเป็นเวอร์ชันล่าสุดหรือไม่ พีซีของคุณควรอัปเดตโดยอัตโนมัติ
ส่วนที่ 1
- ดาวน์โหลด เซิร์ฟเวอร์รุ่น Java ไฟล์.
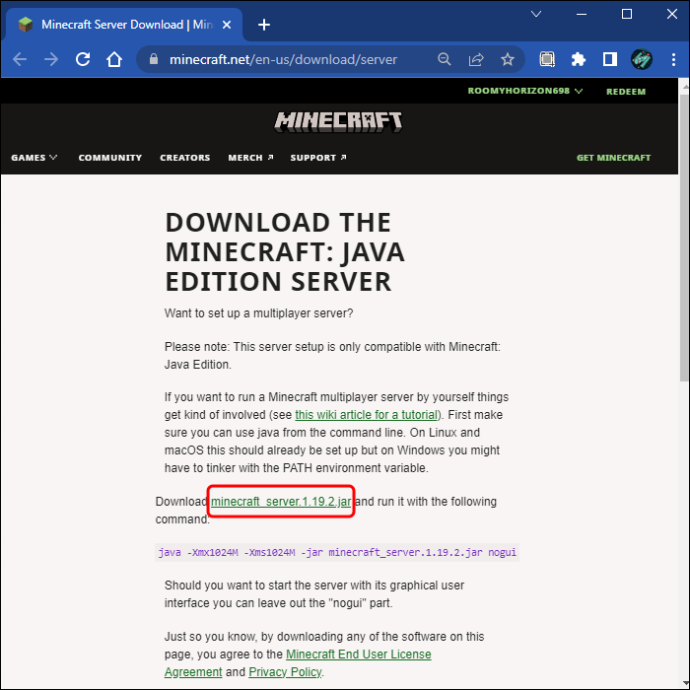
- สร้างโฟลเดอร์บนเดสก์ท็อปของคุณและตั้งชื่อว่า 'Minecraft Servers'

- ลากไฟล์ JAR ไปไว้ในโฟลเดอร์
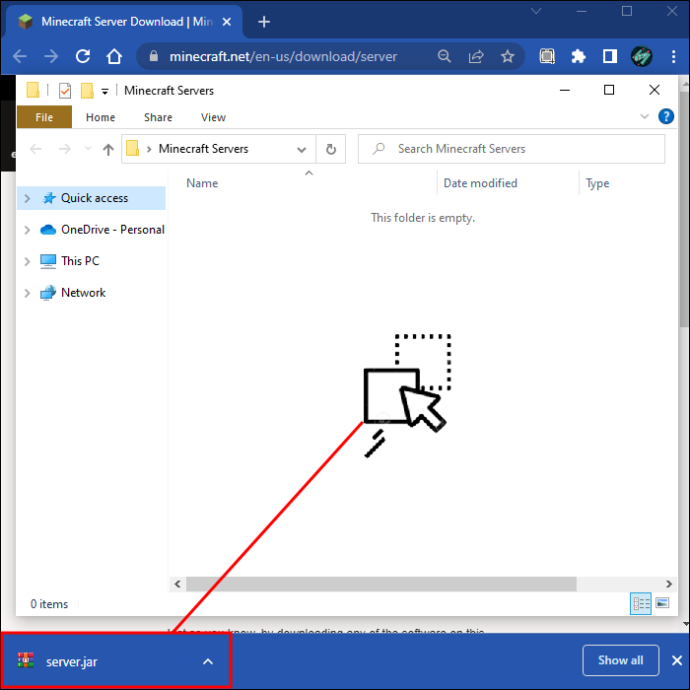
- พิมพ์ “พร้อมรับคำสั่ง” บนแถบค้นหาของ Windows และเปิด

- กลับไปที่หน้าต่าง Windows Explorer และคัดลอกไดเร็กทอรี
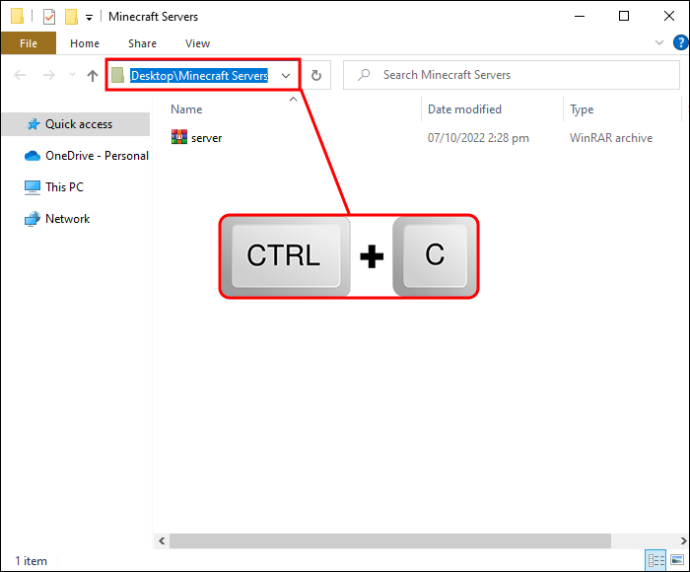
- พิมพ์ “cd” และวางที่อยู่ก่อนดำเนินการคำสั่ง
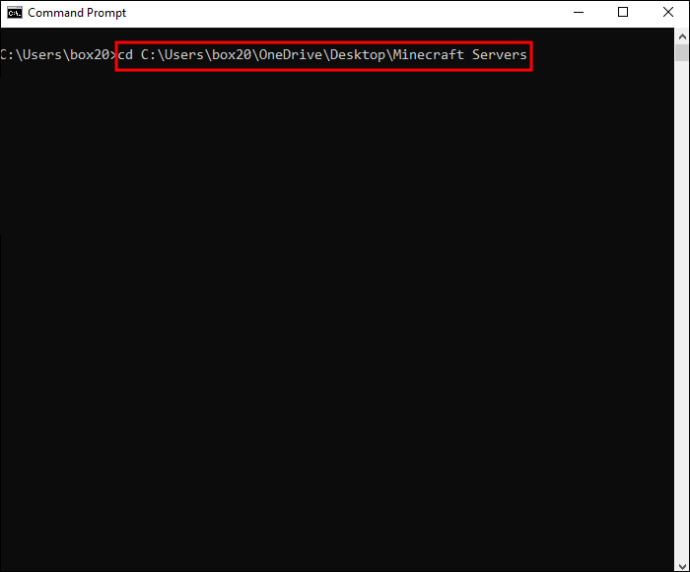
- พิมพ์ ” Java -jar filename.jar” แล้วกด Enter อย่าตกใจหากคุณโหลดไม่สำเร็จ
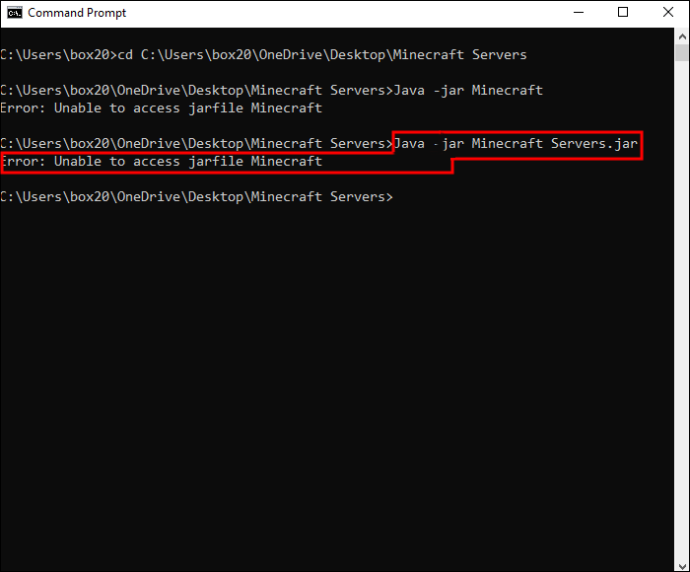
- เปิด “eula.txt” ในโฟลเดอร์เซิร์ฟเวอร์
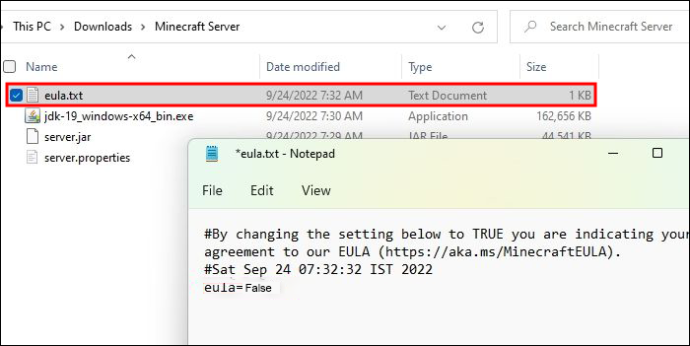
- ตั้งค่า “eula=false” เป็น “eula=true” ก่อนบันทึก
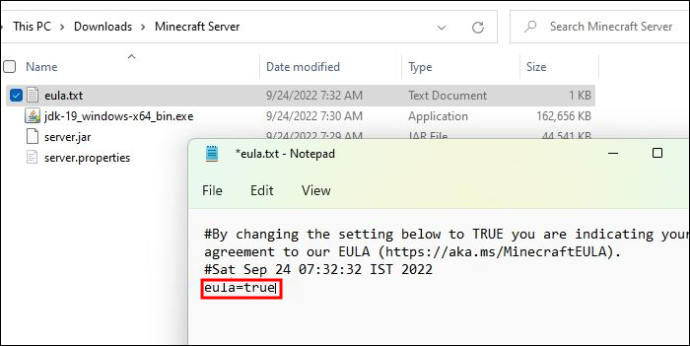
ส่วนที่ 2
- เปิด “server.properties” โดยคลิกขวาและใช้ Notepad
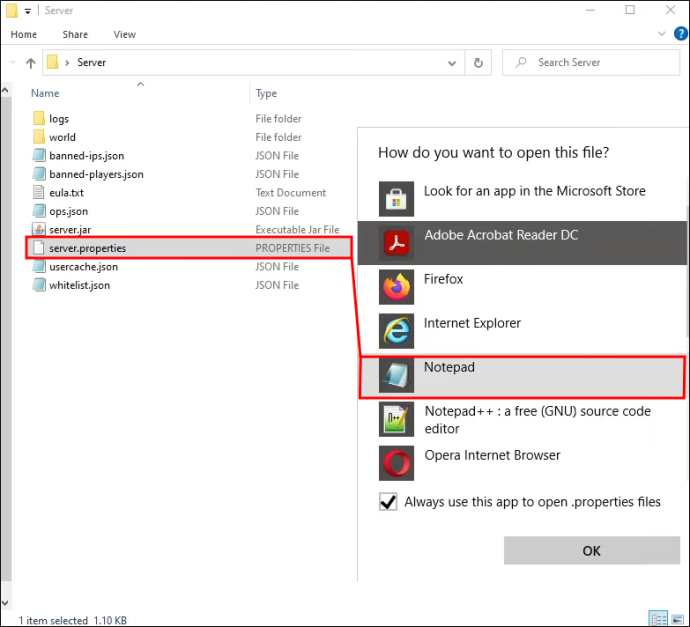
- จดการตั้งค่าสำหรับ “query.port” เนื่องจากจะต้องใช้หมายเลขนี้สำหรับการส่งต่อพอร์ต
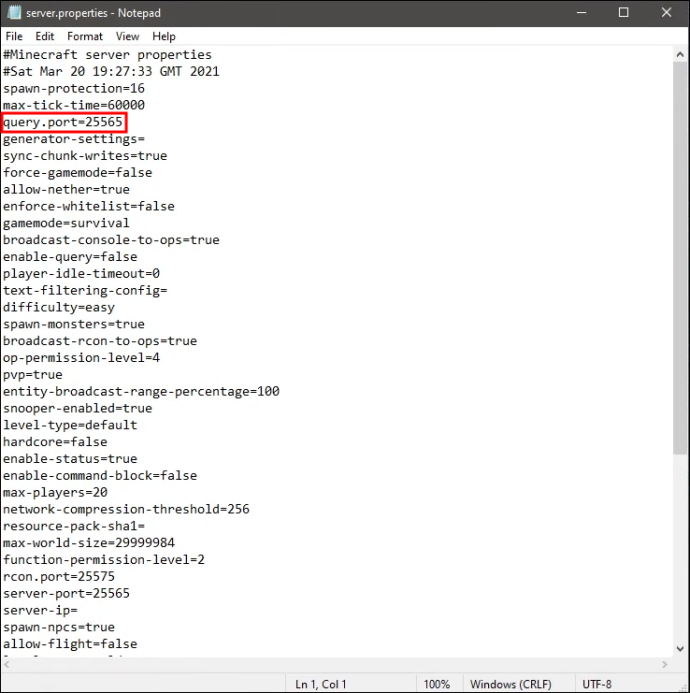
- พิมพ์ 'survival' หรือ 'creative' หลัง 'gamemode' เพื่อตั้งค่าโหมด
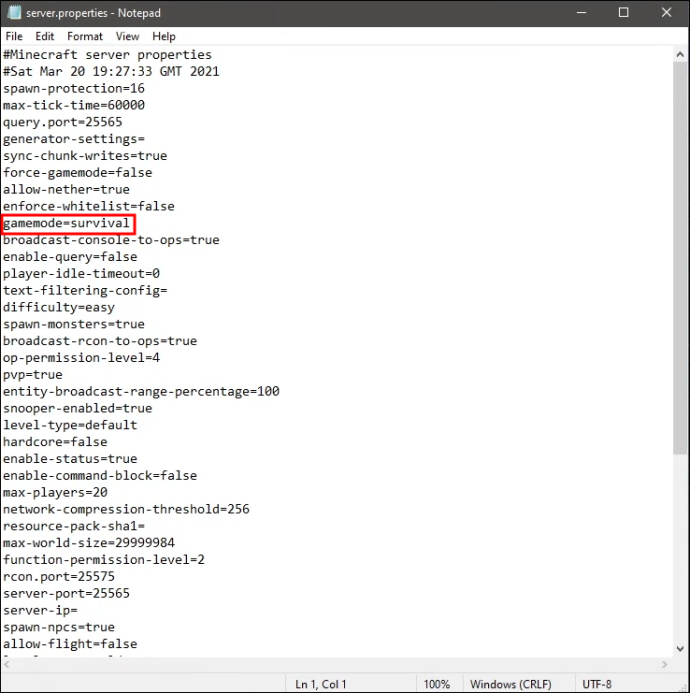
- ปรับเปลี่ยน “spawn-protection” หากคุณต้องการ
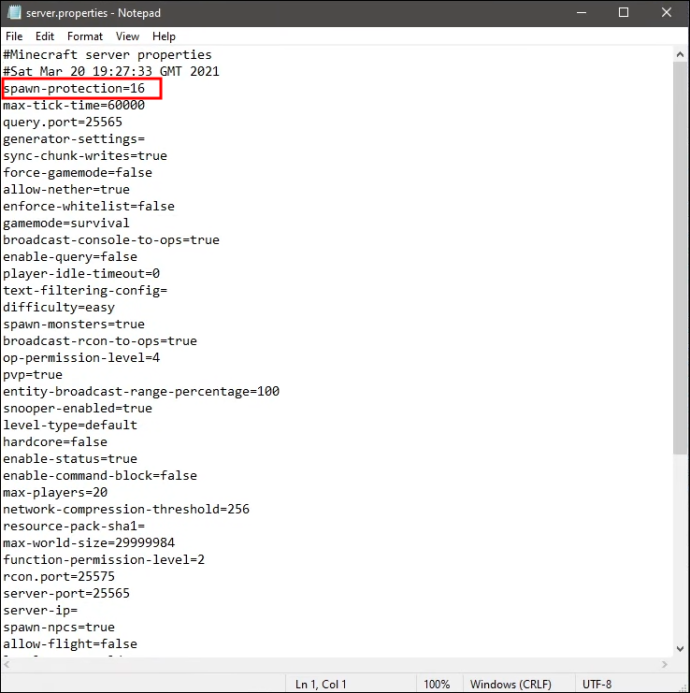
- พิมพ์ “ใช่” หรือ “ไม่” สำหรับ “อนุญาต-nether”
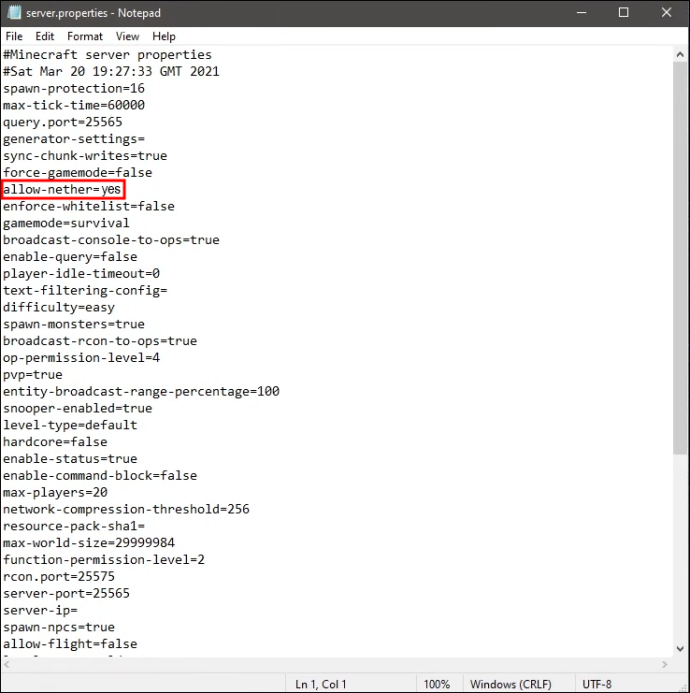
- ตั้งค่าความยากเป็น “สงบ” “ง่าย” “ปกติ” หรือ “ยาก”
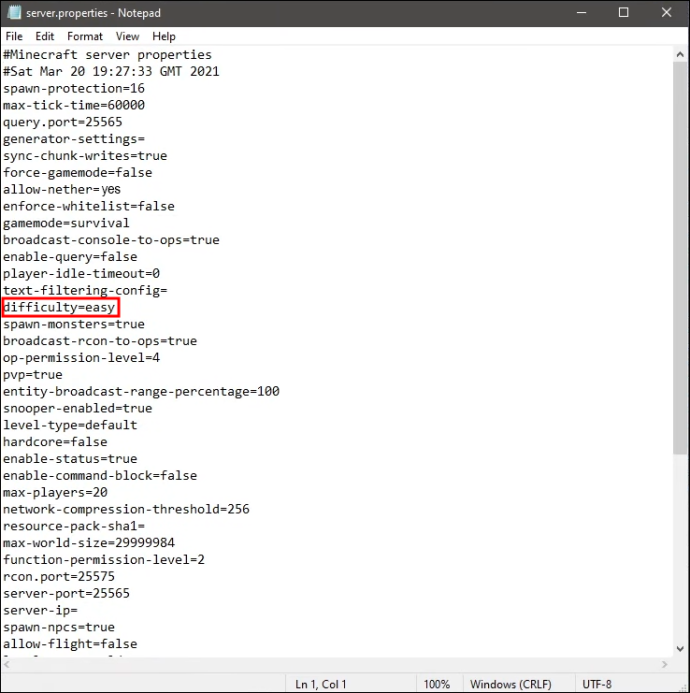
- เลือกว่าคุณต้องการ PVP หรือไม่
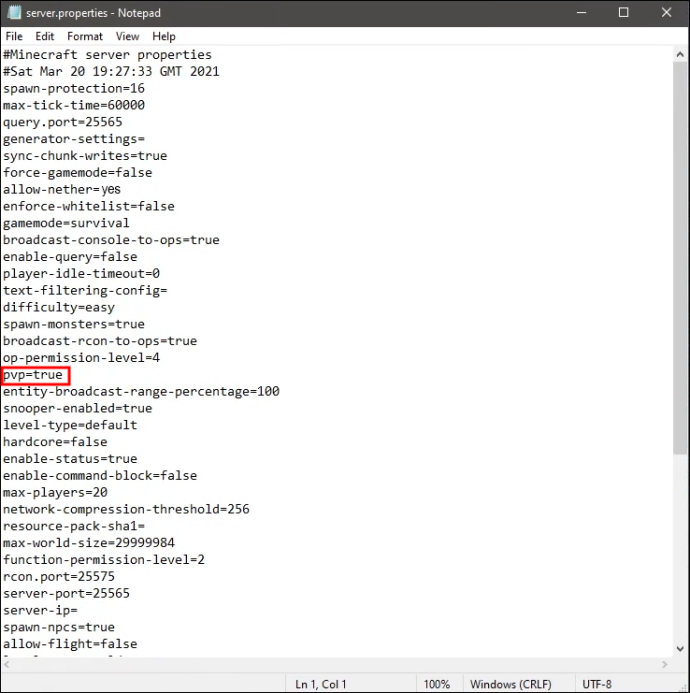
- กำหนดจำนวนผู้เล่นสูงสุดที่เซิร์ฟเวอร์สามารถรองรับได้
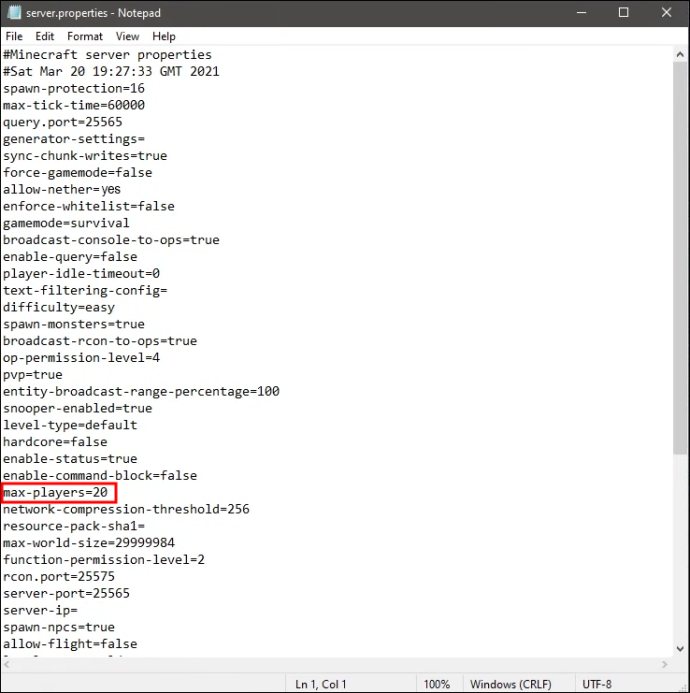
- หลังจาก 'เมล็ดระดับ' คุณสามารถพิมพ์เมล็ดพันธุ์ถ้าคุณต้องการเพิ่มโลกใดโลกหนึ่ง
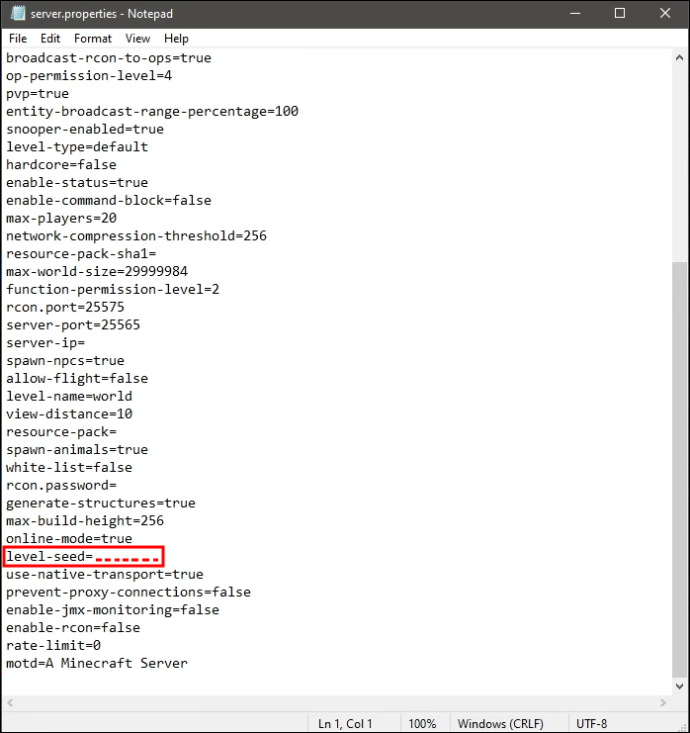
- เสร็จสิ้นการตั้งค่าไฟล์ “server.properties”
ตอนที่ 3
- กลับไปที่พรอมต์คำสั่ง

- ทำซ้ำขั้นตอนที่ 6 และ 7 จากส่วนที่ 1
- เปิดเซิร์ฟเวอร์ของคุณ
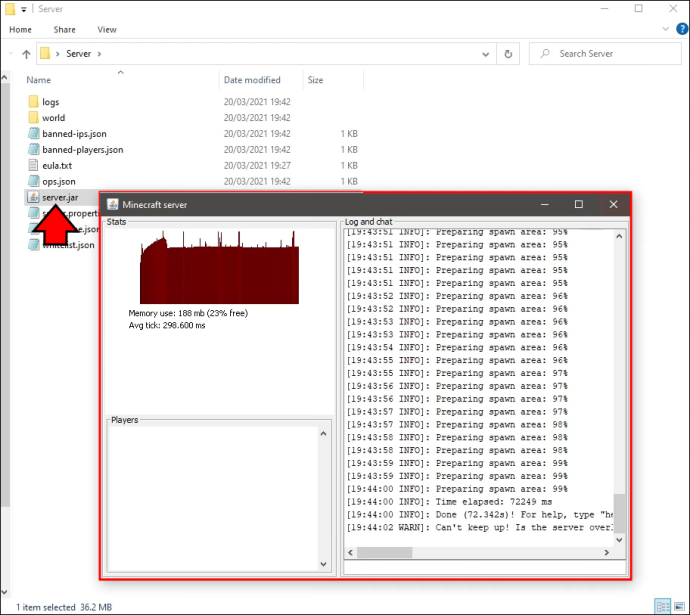
หลังจากทำตามขั้นตอนเหล่านี้ คุณจะต้องส่งต่อพอร์ตไปยังหมายเลขที่แสดงในไฟล์คุณสมบัติ กระบวนการของเราเตอร์ทุกตัวแตกต่างกัน แต่กระบวนการนี้ไม่ท้าทาย
คุณจะต้องจดบันทึกที่อยู่ IP สาธารณะของคุณด้วย ที่อยู่ IP ควรอยู่ในรูปแบบ IPv4 ซึ่งหมายความว่ามีทศนิยมสามตำแหน่งและไม่มีสัญลักษณ์นอกเหนือจากตัวเลข
สำหรับรายการคุณสมบัติเซิร์ฟเวอร์ที่กำหนดค่าได้ทั้งหมด โปรดไปที่สิ่งนี้ หน้าหนังสือ สำหรับรายละเอียด นอกจากบางแง่มุมที่เรากล่าวถึงข้างต้นแล้ว ยังมีการตั้งค่าที่ไม่ชัดเจนบางอย่างที่คุณสามารถปรับได้
สร้างเซิร์ฟเวอร์ Minecraft บน Mac
แม้ว่า Mac จะใช้ระบบปฏิบัติการที่แตกต่างกันโดยสิ้นเชิง แต่ก็ยังสามารถเรียกใช้ไฟล์เซิร์ฟเวอร์เดียวกันกับผู้ใช้ Windows ได้ สามารถดาวน์โหลดได้ ที่นี่ . คุณจะเรียกใช้คำสั่งโดยใช้ Terminal เช่นกัน
ส่วนที่ 1
- ดาวน์โหลดไฟล์ JAR
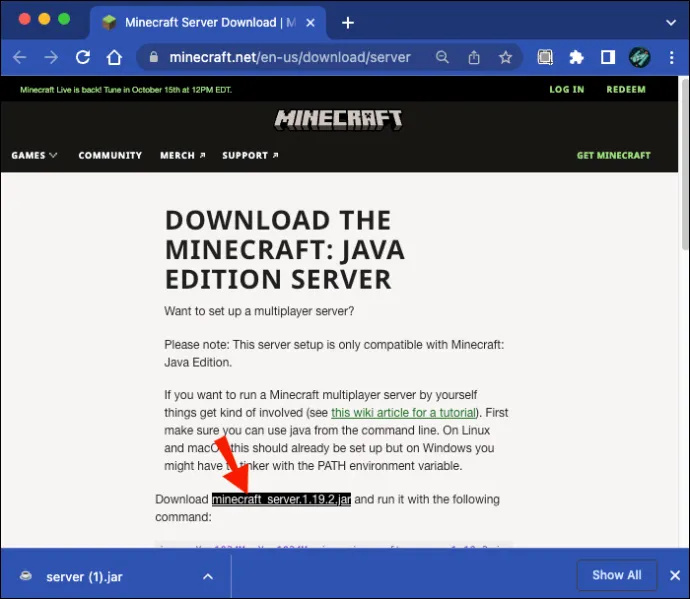
- เปิด TextEdit และกำหนดรูปแบบเป็นข้อความธรรมดา
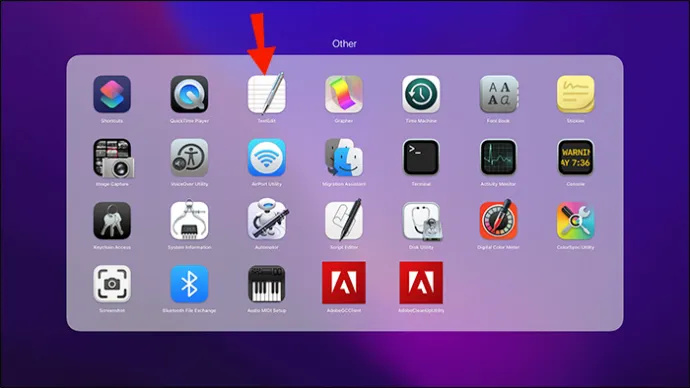
- วางบรรทัดต่อไปนี้ในไฟล์
#!/bin/bash
cd “$(นามสกุล “$0″)”
exec java -Xmx1G -Xms1G -jar minecraft_server.jar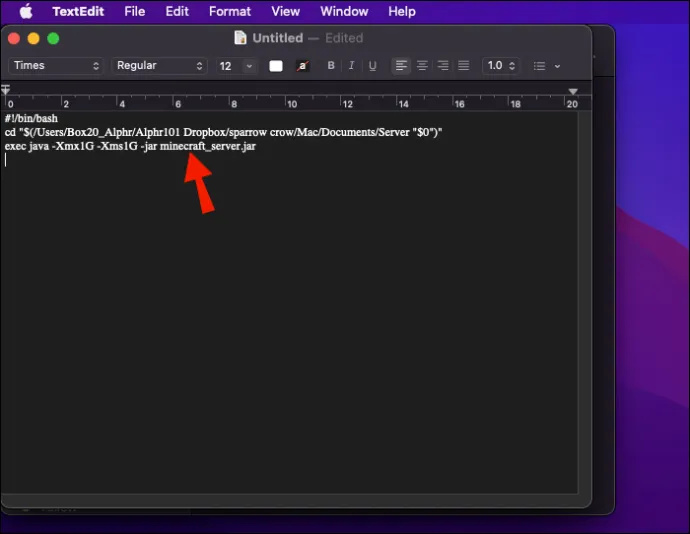
- บันทึกไฟล์เป็น “start.command” โดยไม่มีเครื่องหมายอัญประกาศ
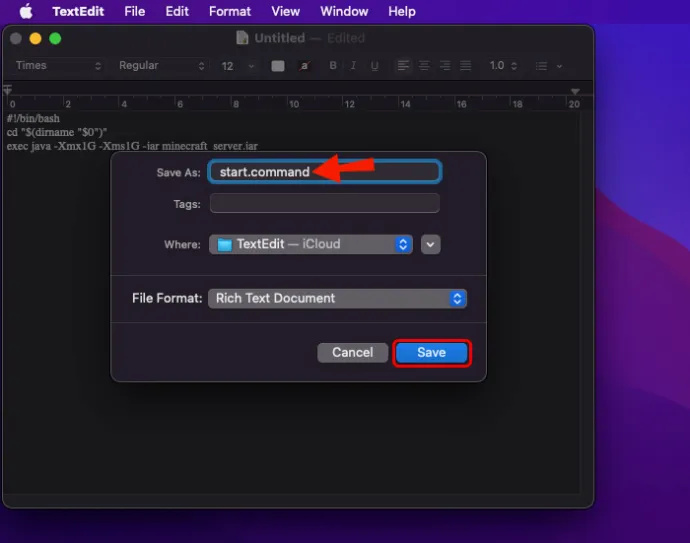
- เปิด Terminal บน Mac ของคุณ
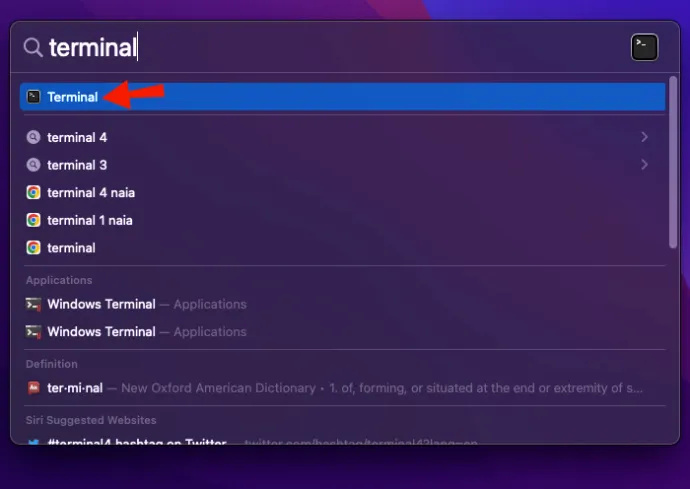
- พิมพ์ “chmod A+x” แล้วลาก “start.command” ลงใน Terminal เพื่อระบุเส้นทางที่ถูกต้อง
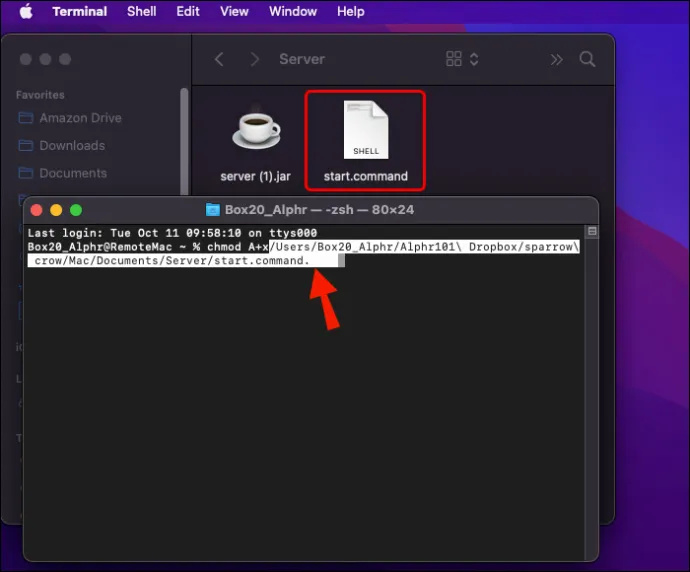
- กด Enter เพื่อบันทึกการเปลี่ยนแปลง
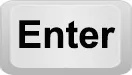
- ดับเบิลคลิกที่ไฟล์เพื่อเริ่มเซิร์ฟเวอร์
- ออกจากเซิร์ฟเวอร์
ส่วนที่ 2
- ไปที่บรรทัดคำสั่งของเซิร์ฟเวอร์และป้อน /op <ชื่อผู้ใช้> แทนที่ <ชื่อผู้ใช้> ด้วยชื่อผู้ใช้ Minecraft ของคุณ เมื่อคุณลงชื่อเข้าใช้เซิร์ฟเวอร์โดยใช้บัญชี Minecraft ของคุณ สิ่งนี้จะให้สิทธิ์ผู้ดูแลระบบแก่คุณ
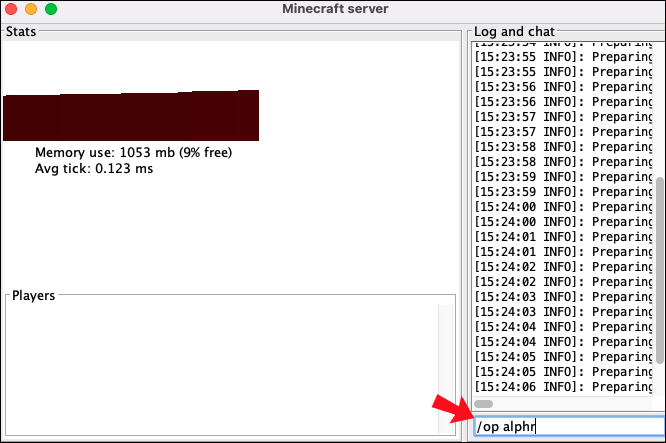
- เปิด “server.properties”
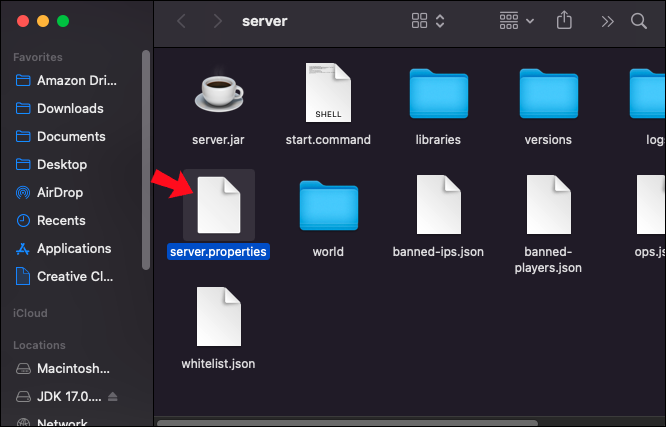
- กำหนดค่าเซิร์ฟเวอร์
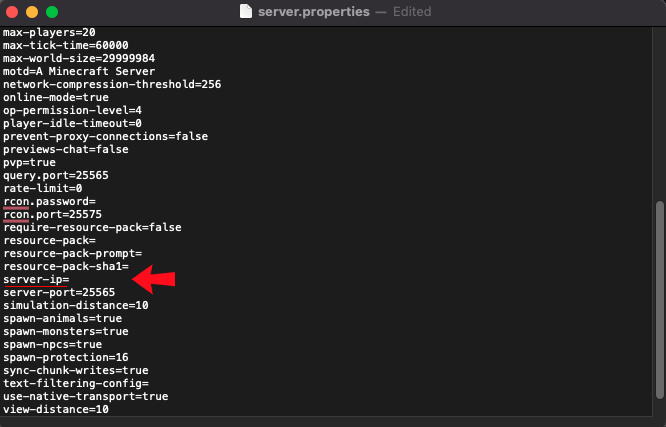
- ตรวจสอบหมายเลข “query.port” ของคุณและบันทึก
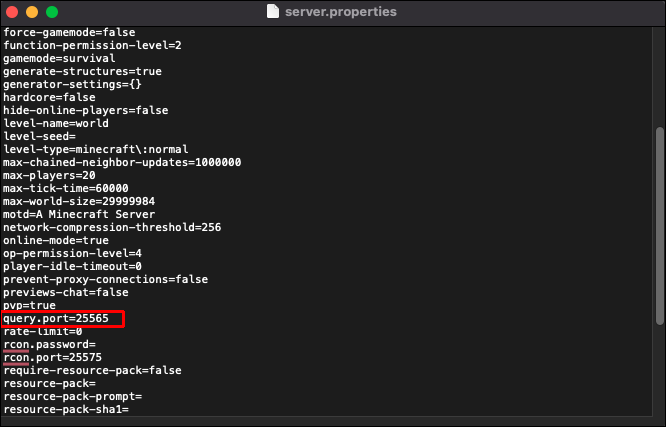
- บันทึกไฟล์
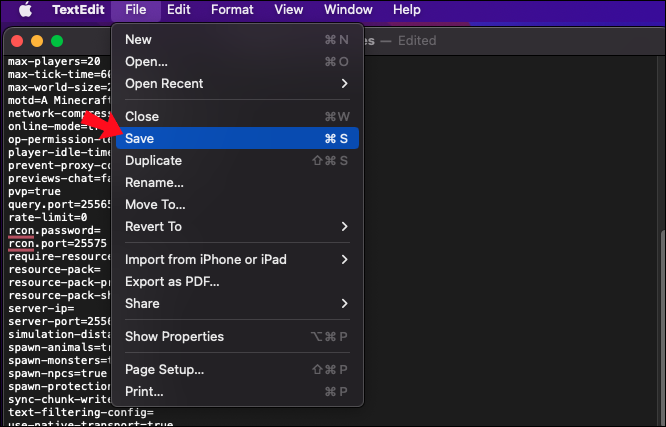
หลังจากขั้นตอนเหล่านี้ คุณสามารถเริ่มต้นการส่งต่อพอร์ตและรับที่อยู่ IP สาธารณะของคุณได้ ตรวจสอบให้แน่ใจว่าได้อ่านคำแนะนำที่ถูกต้องเมื่อคุณเข้าถึงเราเตอร์ของคุณ สำหรับการได้รับที่อยู่ IP สาธารณะจะใช้เวลาเพียงการค้นหาโดย Google เพียงครั้งเดียวและหลายวินาที
นี้ เว็บไซต์ จะช่วยค้นหาที่อยู่ IPv4 ของคุณ
คำถามที่พบบ่อยเพิ่มเติม
เซิร์ฟเวอร์ Minecraft ส่วนตัวมีราคาเท่าไหร่?
เซิร์ฟเวอร์ Minecraft ส่วนตัวมีความปลอดภัยเป็นพิเศษ แต่คุณจะต้องจ่ายเงินเพื่อใช้งาน ตัวเลือกที่ถูกที่สุดมีค่าใช้จ่ายน้อยกว่า $5 ต่อเดือน แต่บางแผนมีราคาแพงกว่าเนื่องจากมีการป้องกันเพิ่มเติมจากความพยายาม DDoS และภัยคุกคามอื่นๆ
Minecraft Realm ราคาเท่าไหร่?
Minecraft Realms เป็นเซิร์ฟเวอร์ส่วนตัวสำหรับผู้เล่นหลายคนที่ Minecraft ทำงานอยู่ มีการใช้งานแม้ว่าทุกคนจะล็อกออฟแล้วก็ตาม Minecraft Realm มีค่าใช้จ่าย $7.99 ต่อเดือน
ใครอยู่ใกล้ๆ?
ด้วยความช่วยเหลือจากเซิร์ฟเวอร์ไมน์คราฟต์ เพื่อนๆ สามารถร่วมมือกันสร้างพีระมิดแห่งกิซ่าครั้งยิ่งใหญ่หรือเอาชีวิตรอดในป่าไปด้วยกัน เซิร์ฟเวอร์สามารถเป็นเซิร์ฟเวอร์ฟรีได้ แต่เซิร์ฟเวอร์ส่วนตัวสามารถสมัครสมาชิกได้หากคุณต้องการการปกป้องเพิ่มเติม การโฮสต์ของคุณเองต้องใช้ RAM บางส่วน แต่สามารถทำได้กับพีซีสำหรับเล่นเกม
คุณใช้อะไรในการโฮสต์เซิร์ฟเวอร์ Minecraft ส่วนตัวของคุณ คุณคิดว่าผู้เล่นหลายคนใน Minecraft เหมาะกับอะไร? แจ้งให้เราทราบในส่วนความคิดเห็นด้านล่าง
exec java -Xmx1G -Xms1G -jar minecraft_server.jar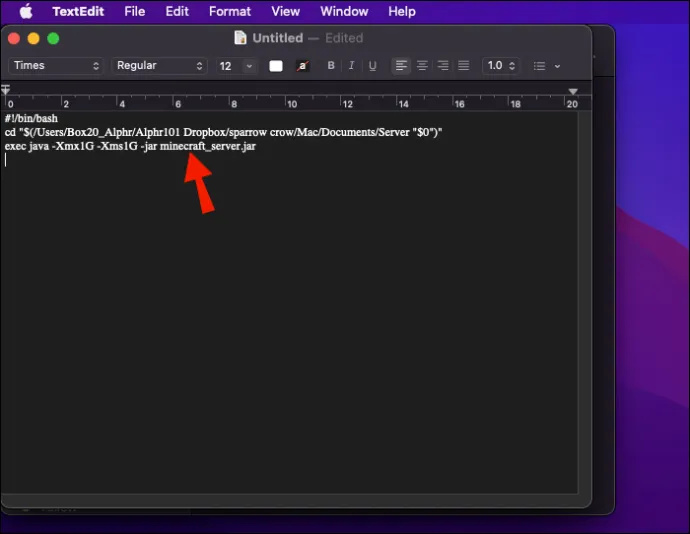
- ดาวน์โหลด เซิร์ฟเวอร์รุ่น Java ไฟล์.
- บันทึกไฟล์เป็น “start.command” โดยไม่มีเครื่องหมายอัญประกาศ
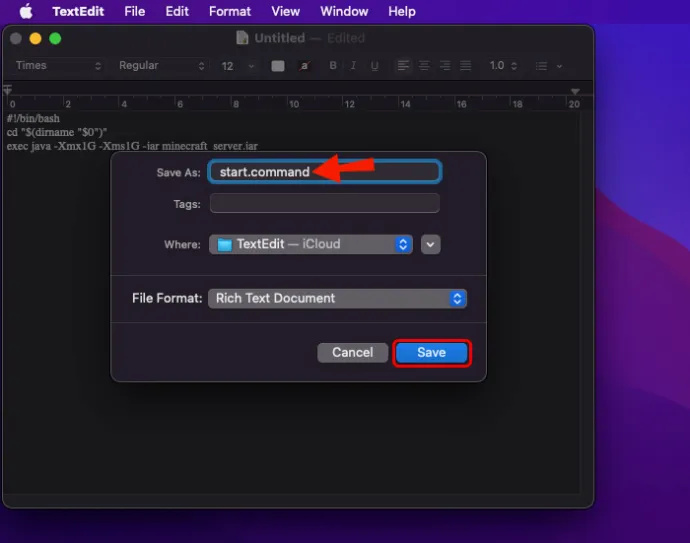
- เปิด Terminal บน Mac ของคุณ
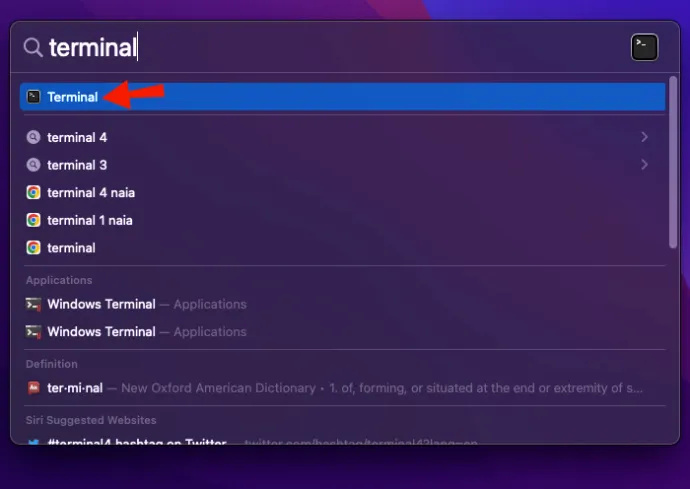
- พิมพ์ “chmod A+x” แล้วลาก “start.command” ลงใน Terminal เพื่อระบุเส้นทางที่ถูกต้อง
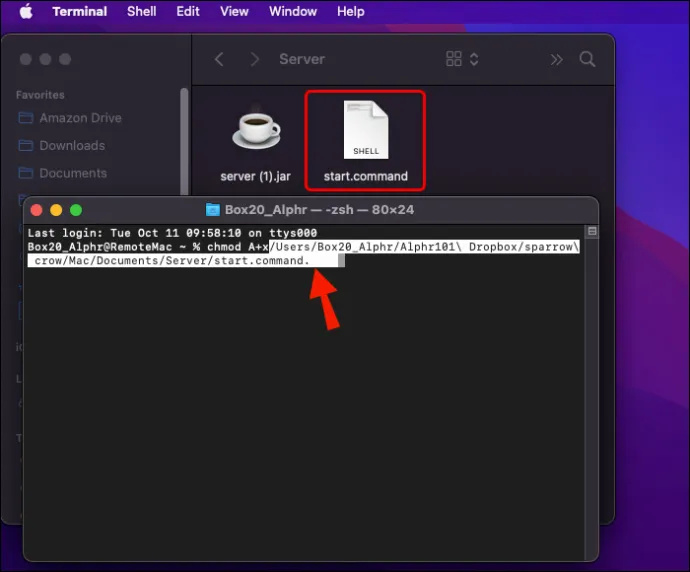
- กด Enter เพื่อบันทึกการเปลี่ยนแปลง
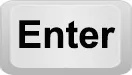
- ดับเบิลคลิกที่ไฟล์เพื่อเริ่มเซิร์ฟเวอร์
- ออกจากเซิร์ฟเวอร์
ส่วนที่ 2
- ไปที่บรรทัดคำสั่งของเซิร์ฟเวอร์และป้อน /op <ชื่อผู้ใช้> แทนที่ <ชื่อผู้ใช้> ด้วยชื่อผู้ใช้ Minecraft ของคุณ เมื่อคุณลงชื่อเข้าใช้เซิร์ฟเวอร์โดยใช้บัญชี Minecraft ของคุณ สิ่งนี้จะให้สิทธิ์ผู้ดูแลระบบแก่คุณ
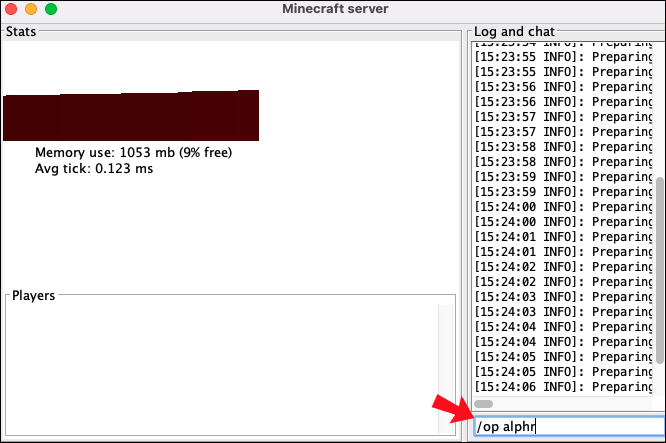
- เปิด “server.properties”
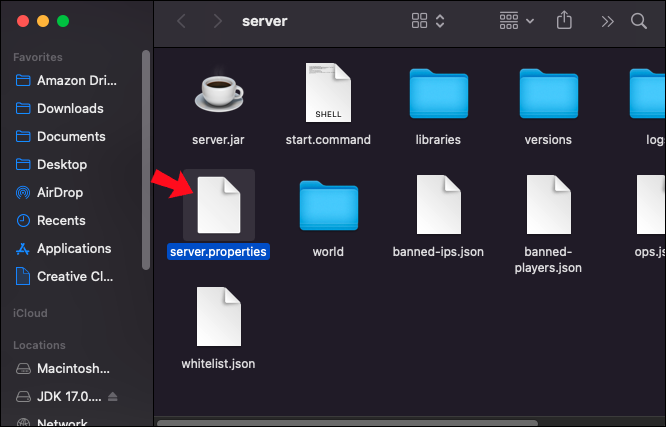
- กำหนดค่าเซิร์ฟเวอร์
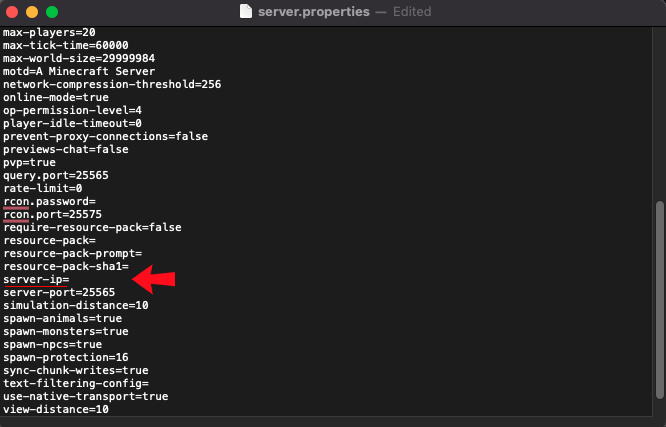
- ตรวจสอบหมายเลข “query.port” ของคุณและบันทึก
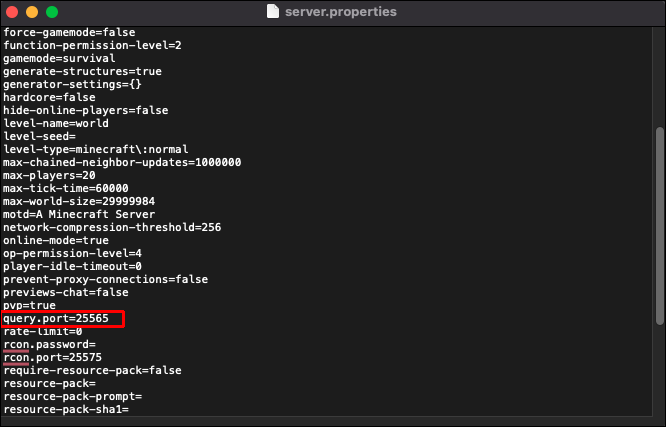
- บันทึกไฟล์
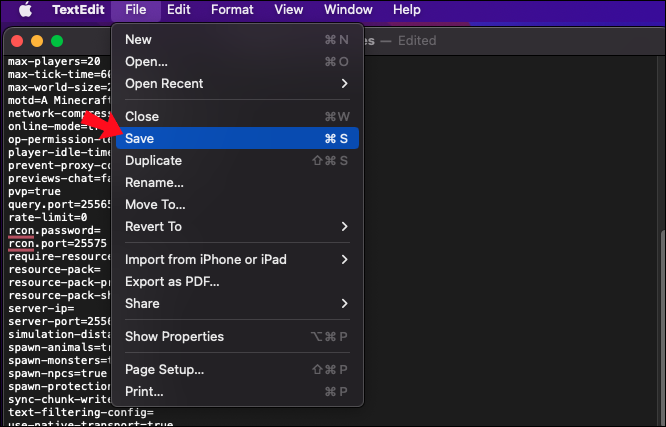
หลังจากขั้นตอนเหล่านี้ คุณสามารถเริ่มต้นการส่งต่อพอร์ตและรับที่อยู่ IP สาธารณะของคุณได้ ตรวจสอบให้แน่ใจว่าได้อ่านคำแนะนำที่ถูกต้องเมื่อคุณเข้าถึงเราเตอร์ของคุณ สำหรับการได้รับที่อยู่ IP สาธารณะจะใช้เวลาเพียงการค้นหาโดย Google เพียงครั้งเดียวและหลายวินาที
นี้ เว็บไซต์ จะช่วยค้นหาที่อยู่ IPv4 ของคุณ
คำถามที่พบบ่อยเพิ่มเติม
เซิร์ฟเวอร์ Minecraft ส่วนตัวมีราคาเท่าไหร่?
เซิร์ฟเวอร์ Minecraft ส่วนตัวมีความปลอดภัยเป็นพิเศษ แต่คุณจะต้องจ่ายเงินเพื่อใช้งาน ตัวเลือกที่ถูกที่สุดมีค่าใช้จ่ายน้อยกว่า ต่อเดือน แต่บางแผนมีราคาแพงกว่าเนื่องจากมีการป้องกันเพิ่มเติมจากความพยายาม DDoS และภัยคุกคามอื่นๆ
Minecraft Realm ราคาเท่าไหร่?
Minecraft Realms เป็นเซิร์ฟเวอร์ส่วนตัวสำหรับผู้เล่นหลายคนที่ Minecraft ทำงานอยู่ มีการใช้งานแม้ว่าทุกคนจะล็อกออฟแล้วก็ตาม Minecraft Realm มีค่าใช้จ่าย .99 ต่อเดือน
วิธีใช้เพื่อนบ้านล็อค wifi
ใครอยู่ใกล้ๆ?
ด้วยความช่วยเหลือจากเซิร์ฟเวอร์ไมน์คราฟต์ เพื่อนๆ สามารถร่วมมือกันสร้างพีระมิดแห่งกิซ่าครั้งยิ่งใหญ่หรือเอาชีวิตรอดในป่าไปด้วยกัน เซิร์ฟเวอร์สามารถเป็นเซิร์ฟเวอร์ฟรีได้ แต่เซิร์ฟเวอร์ส่วนตัวสามารถสมัครสมาชิกได้หากคุณต้องการการปกป้องเพิ่มเติม การโฮสต์ของคุณเองต้องใช้ RAM บางส่วน แต่สามารถทำได้กับพีซีสำหรับเล่นเกม
คุณใช้อะไรในการโฮสต์เซิร์ฟเวอร์ Minecraft ส่วนตัวของคุณ คุณคิดว่าผู้เล่นหลายคนใน Minecraft เหมาะกับอะไร? แจ้งให้เราทราบในส่วนความคิดเห็นด้านล่าง









