คำถามแบบมีเงื่อนไขของ Google ฟอร์มช่วยให้คุณสร้างแบบสำรวจและแบบทดสอบที่รวบรวมไว้ตามความต้องการและประสบการณ์ของผู้ตอบ เมื่อผู้ตอบพบกับคำถามดังกล่าว พวกเขามีแนวโน้มที่จะมีส่วนร่วมกับแบบสำรวจอย่างรอบคอบมากขึ้น อย่างไรก็ตาม การสร้างคำถามแบบมีเงื่อนไขของ Google ฟอร์มไม่ใช่กระบวนการที่ตรงไปตรงมา

หากคุณไม่ทราบวิธีสร้างคำถามแบบมีเงื่อนไขของ Google ฟอร์ม แสดงว่าคุณมาถูกที่แล้ว บทความนี้จะแนะนำคุณตลอดกระบวนการ
การสร้างคำถามแบบมีเงื่อนไข
แบบสำรวจขนาดเดียวที่เหมาะกับทุกคำถามที่มีคำถามต่อกันโดยไม่มีลำดับที่เฉพาะเจาะจง ส่งผลให้เกิดข้อมูลทั่วไปที่อาจไม่ตรงตามวัตถุประสงค์ที่ตั้งใจไว้ อย่างไรก็ตาม การใช้คำถามแบบมีเงื่อนไขหรือที่เรียกว่าเงื่อนไขตรรกะ จะช่วยขจัดปัญหานี้ได้ แทนที่จะโจมตีผู้ตอบด้วยคำถามที่ไม่เกี่ยวข้องกับสถานการณ์ของพวกเขา คุณถามคำถามโดยอิงตามคำตอบก่อนหน้านี้ กลยุทธ์นี้ขจัดอคติในขณะที่เพิ่มอัตราการตอบแบบสำรวจให้เสร็จสิ้น เนื่องจากคำถามมีความเกี่ยวข้องและเกี่ยวข้อง
การรู้วิธีตั้งคำถามตามเงื่อนไขของ Google ฟอร์มเป็นทักษะสำคัญที่สามารถปรับปรุงคุณภาพของข้อมูลที่คุณรวบรวมจากแบบสำรวจได้ ต่อไปนี้เป็นวิธีตั้งคำถามแบบมีเงื่อนไขบนแพลตฟอร์ม
การสร้างแบบฟอร์ม
เพื่อจุดประสงค์ในการอธิบาย เราจะพิจารณาร้านขายเครื่องสำอางที่ขายครีมกันแดด Neutrogena และ Cetaphil แต่ต้องการรวบรวมข้อมูลเกี่ยวกับครีมกันแดด Neutrogena ที่ขายดีที่สุด นี่คือคำถามที่เราจะใช้:
- คุณใช้ผลิตภัณฑ์ครีมกันแดดหรือไม่?
- ใช่
- เลขที่
- คุณชอบครีมกันแดดยี่ห้อไหน?
- นูโทรจีน่า
- เซตาฟิล
- คุณใช้ผลิตภัณฑ์กันแดดของ Neutrogena ใดต่อไปนี้
- กันแดดหน้า
- โลชั่นกันแดด
- ครีมกันแดดมิเนอรัล
- ครีมกันแดดสำหรับผู้ใหญ่
ต่อไปนี้เป็นวิธีสร้างแบบฟอร์ม:
วิธีรับการเยาะเย้ยใน tf2
- เปิด Google ฟอร์มของคุณแล้วแตะไอคอน 'บวก' เพื่อสร้างแบบฟอร์มเปล่า
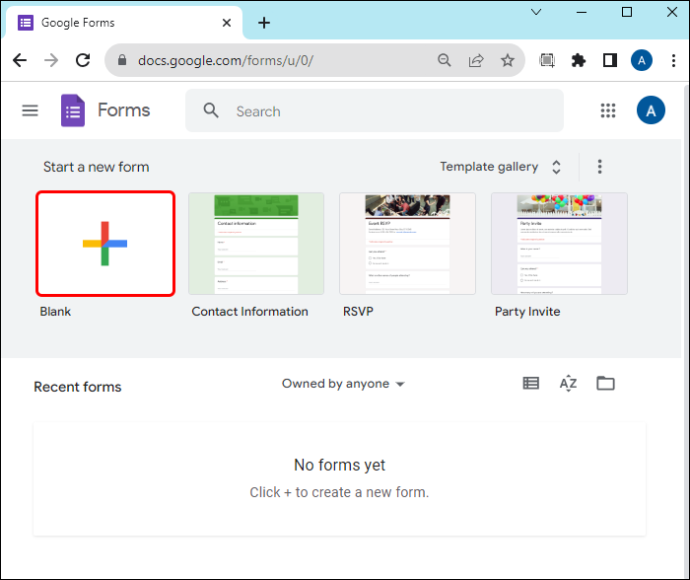
- ไปที่มุมซ้ายบนแล้วตั้งชื่อแบบฟอร์ม ในตัวอย่างของเรา เราจะตั้งชื่อรูปแบบว่า 'ครีมกันแดด Neutrogena' นอกจากนี้ ให้แตะที่ด้านบนของแบบฟอร์มเพื่อใช้ชื่อ
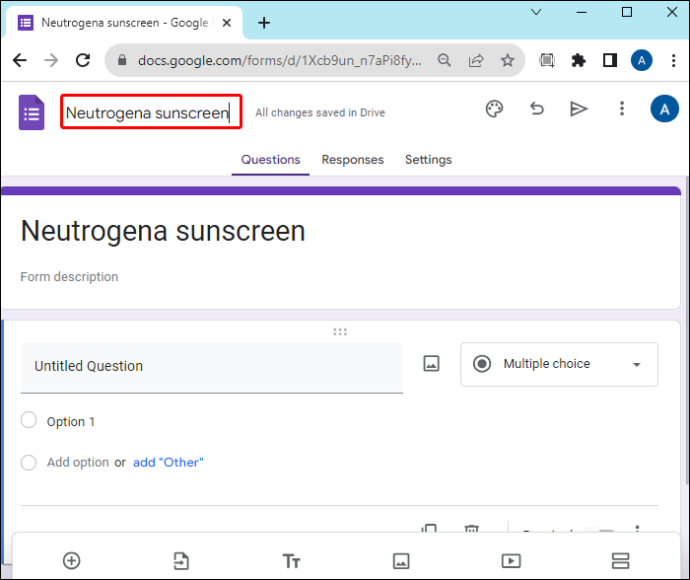
- ตอนนี้คุณสามารถเริ่มปรับแต่งแบบฟอร์มของคุณได้แล้ว พิมพ์คำถามแรก “คุณใช้ผลิตภัณฑ์ครีมกันแดดหรือไม่” ไปที่ส่วนคำตอบแล้วพิมพ์ 'ใช่' และ 'ไม่ใช่'
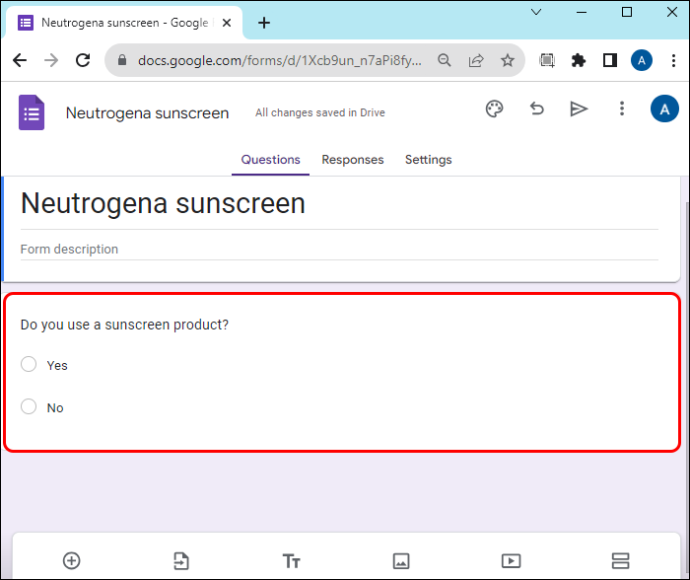
- หากผู้ตอบแบบสอบถามไม่ได้ใช้ผลิตภัณฑ์ครีมกันแดด ก็ไม่จำเป็นต้องทำแบบสำรวจต่อไป หากต้องการซ่อนคำถามติดตามผล คุณต้องแบ่งแบบฟอร์มออกเป็นส่วนต่างๆ
การแบ่งแบบฟอร์มออกเป็นส่วนๆ
การสร้างส่วนต่างๆ ช่วยให้แบบฟอร์มข้ามจากคำถามหนึ่งไปยังอีกคำถามหนึ่งได้ง่าย โดยขึ้นอยู่กับคำตอบ นี่คือสิ่งที่คุณต้องทำ:
- ไปที่ 'แถบเครื่องมือแนวตั้งหรือแนวนอน' ทางด้านขวาหรือด้านล่างของแบบฟอร์ม
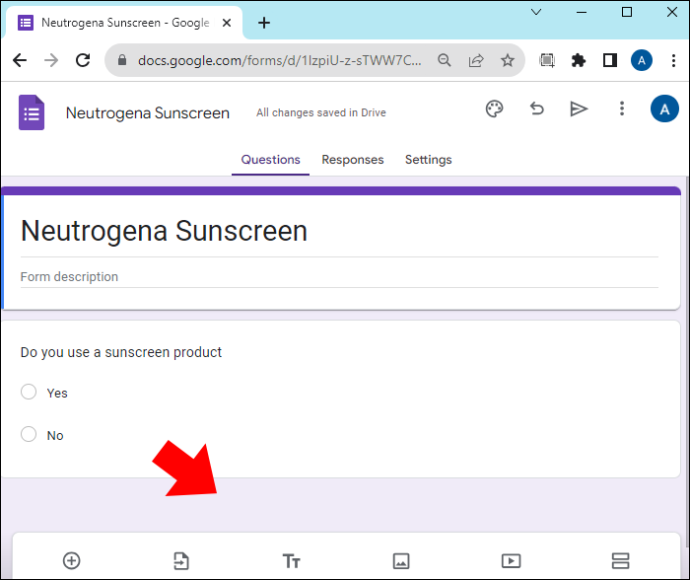
- แตะตัวเลือก 'เพิ่มส่วน' (อันล่างสุดในแถบเครื่องมือ)
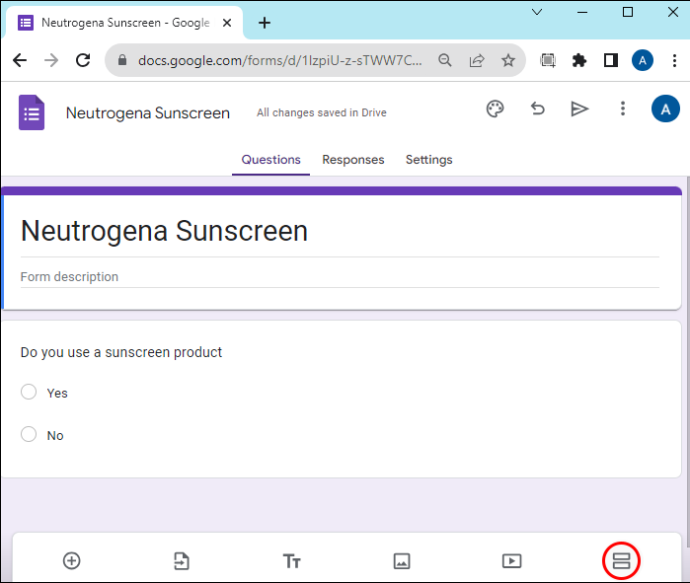
- เมื่อคุณมีส่วนใหม่แล้ว ให้แตะที่หัวข้อชื่อและตั้งชื่อ ในตัวอย่างของเรา เราจะตั้งชื่อส่วนที่สองว่า 'แบรนด์ที่เลือก'
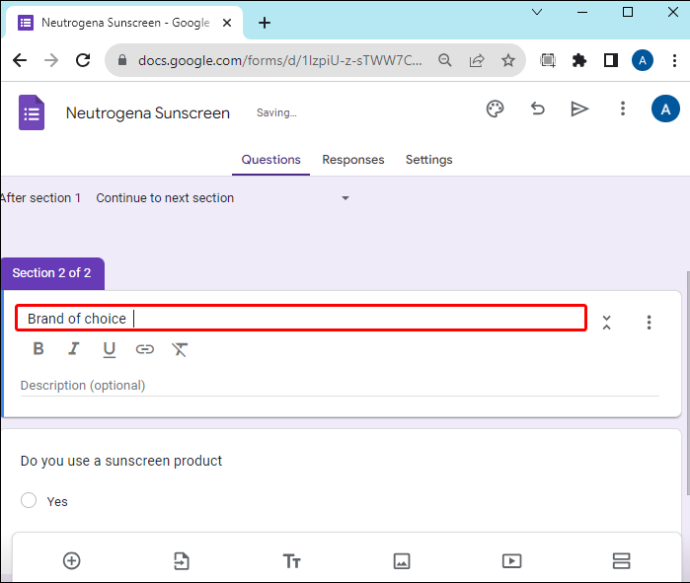
- ไปที่ด้านขวาของแบบฟอร์มแล้วแตะไอคอน 'เพิ่ม' จากแถบเครื่องมือเพื่อเพิ่มคำถามใหม่ พิมพ์คำถามที่สอง “คุณชอบครีมกันแดดยี่ห้อไหน” ป้อนตัวเลือก “Neutrogena และ Cetaphil”
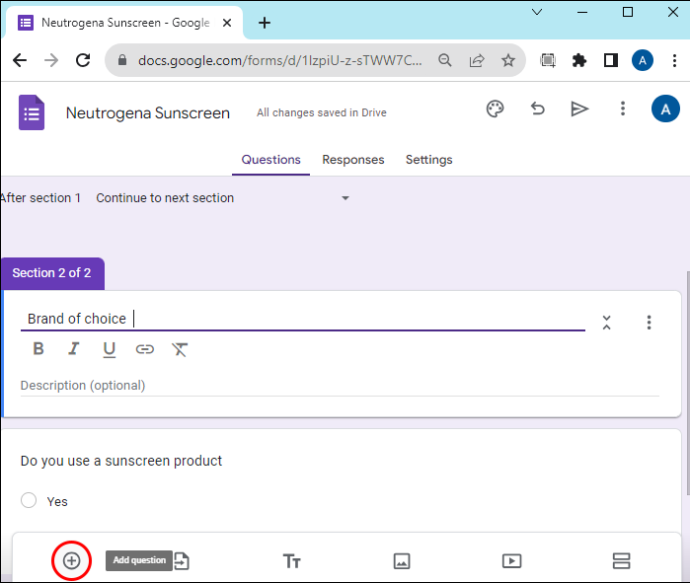
- แตะปุ่ม 'เพิ่มส่วน' จากแถบเครื่องมือเพื่อสร้างส่วนที่สามแล้วพิมพ์ชื่อ ในตัวอย่างของเรา “การสำรวจครีมกันแดดของ Neutrogena”
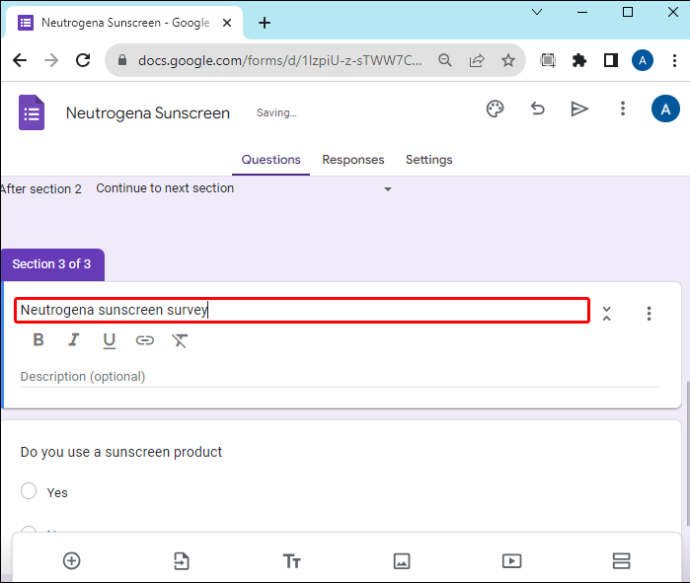
- แตะ “ไอคอนเพิ่ม” จากแถบเครื่องมือทางด้านขวาเพื่อสร้างคำถามใหม่ พิมพ์คำถามที่สามในตัวอย่างของเรา 'ผลิตภัณฑ์ใดของ Neutrogena เหล่านี้ที่คุณใช้' ระบุตัวเลือก: ครีมกันแดดสำหรับผิวหน้า โลชั่นกันแดด ครีมกันแดดแร่ และครีมกันแดดสำหรับผู้ใหญ่
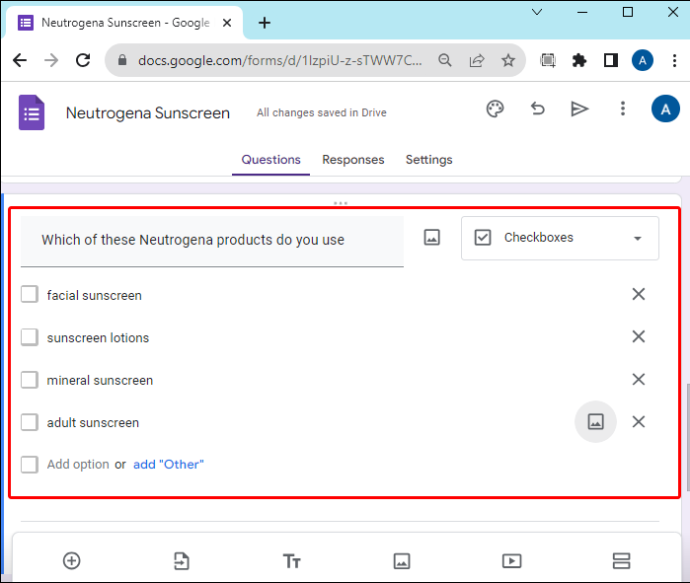
- หากคุณมีคำถามเพิ่มเติม ให้เพิ่มส่วนใหม่จนกว่าคุณจะไปถึงคำถามสุดท้าย
- หากคำถามสุดท้ายกำหนดให้ผู้ตอบเลือกหลายข้อ คุณควรเปลี่ยนคำตอบจาก 'หลายตัวเลือก' เป็น 'ช่องทำเครื่องหมาย' เลือกคำถาม ไปที่มุมซ้ายบน แล้วแตะ “หลายตัวเลือก” จากเมนูแบบเลื่อนลงที่ปรากฏขึ้น ให้เลือก 'ช่องทำเครื่องหมาย'
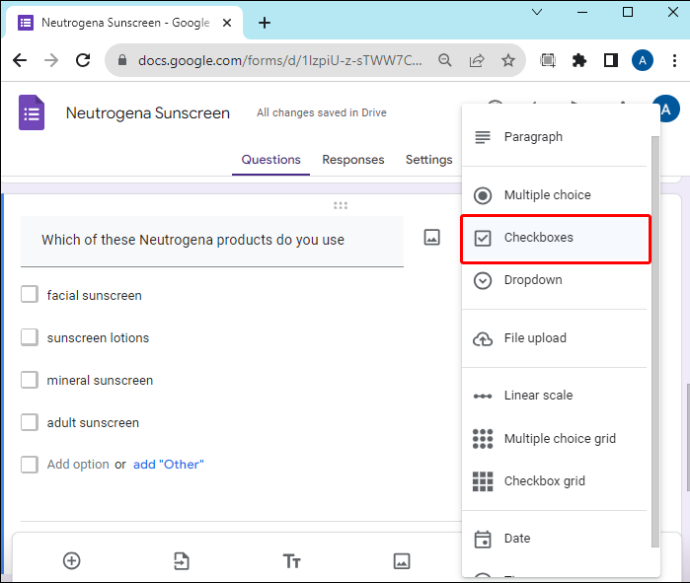
การกำหนดค่าลอจิกแบบมีเงื่อนไข
หลังจากสร้างส่วนต่างๆ แล้ว คุณจะต้องกลับไปที่คำถามและกำหนดเงื่อนไข
- เลือกคำถามแรกแล้วแตะไอคอน 'ตัวเลือกเพิ่มเติม' ที่มุมขวาล่าง
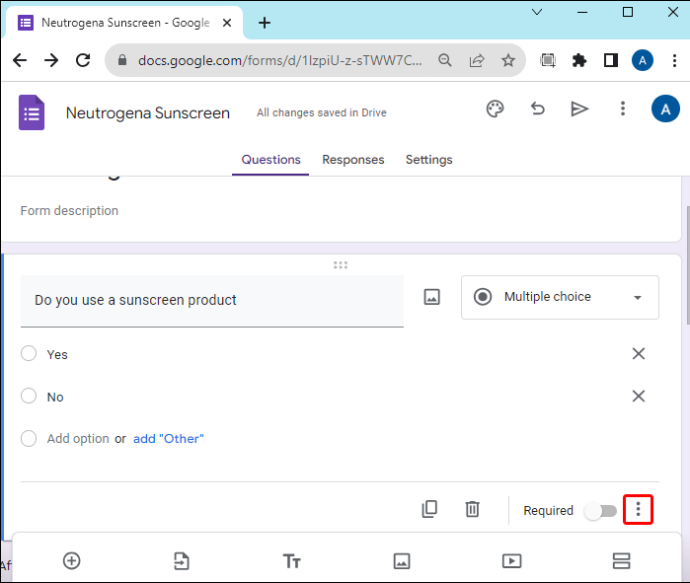
- เลือก “ไปที่ส่วนตามคำตอบ” เมนูแบบเลื่อนลงจะปรากฏทางด้านขวาของแต่ละตัวเลือก
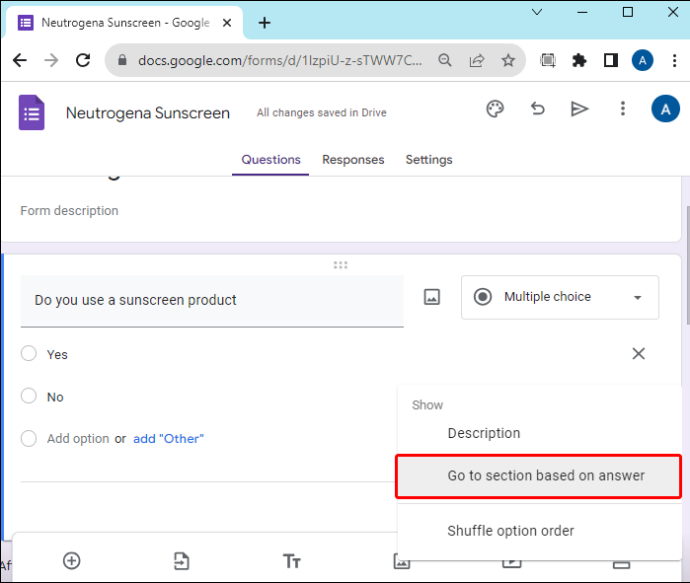
- สำหรับตัวเลือก 'ใช่' ให้แตะเมนูแบบเลื่อนลงและเลือก 'ไปที่ส่วนที่ 2 (แบรนด์ที่ต้องการ)'
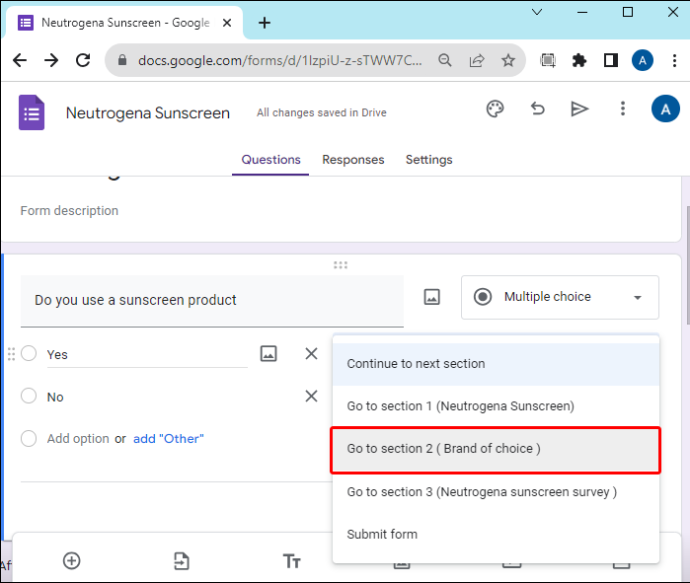
- สำหรับตัวเลือก 'ไม่' ให้กดเมนูแบบเลื่อนลงและเลือก 'ส่งแบบฟอร์ม' เนื่องจากไม่มีคำถามติดตามผลที่เหมาะสมอีกต่อไป
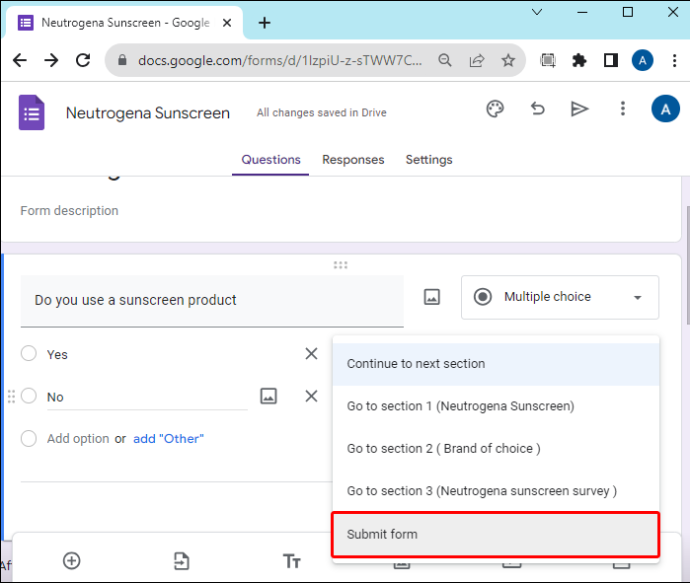
- เลือกคำถามที่สองแล้วแตะ 'ตัวเลือกเพิ่มเติม' ที่มุมขวาล่าง
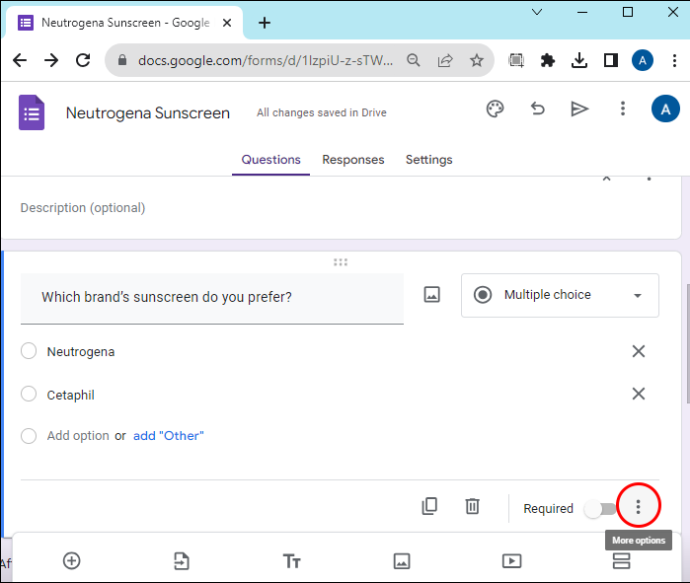
- เลือก “ไปที่ส่วนตามคำตอบ”
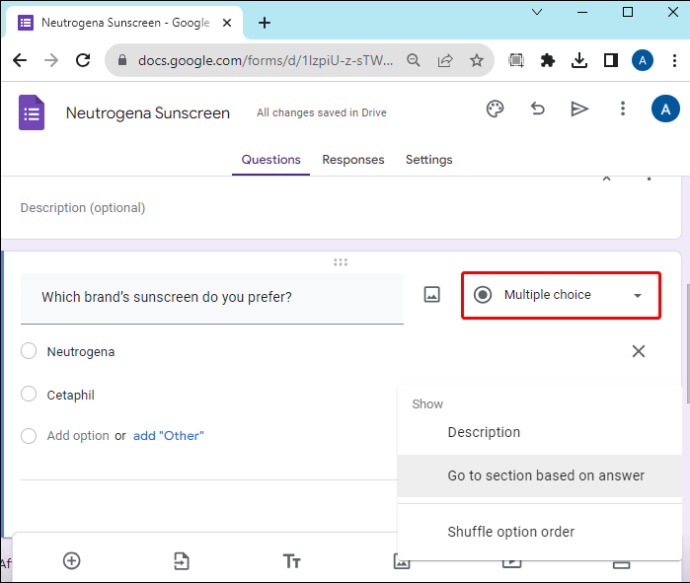
- สำหรับตัวเลือก “Neutrogena” ให้แตะเมนูแบบเลื่อนลงทางด้านขวาแล้วเลือก “ไปที่ส่วนที่ 3 (แบบสำรวจครีมกันแดด Neutrogena)
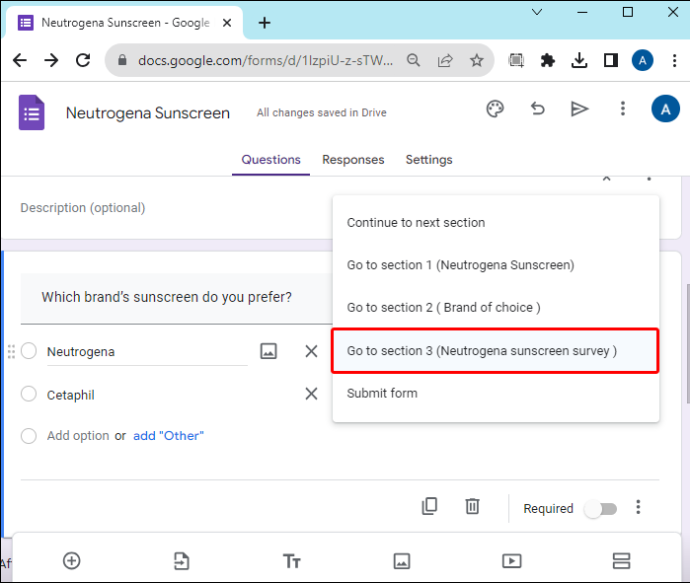
- สำหรับตัวเลือก “Cetaphil” ให้กดเมนูแบบเลื่อนลงและเลือก “ส่งแบบฟอร์ม” เพราะคำถามต่อไปใช้ไม่ได้กับครีมกันแดดเซตาฟิล คุณไม่จำเป็นต้องกำหนดเงื่อนไขสำหรับคำถามสุดท้าย
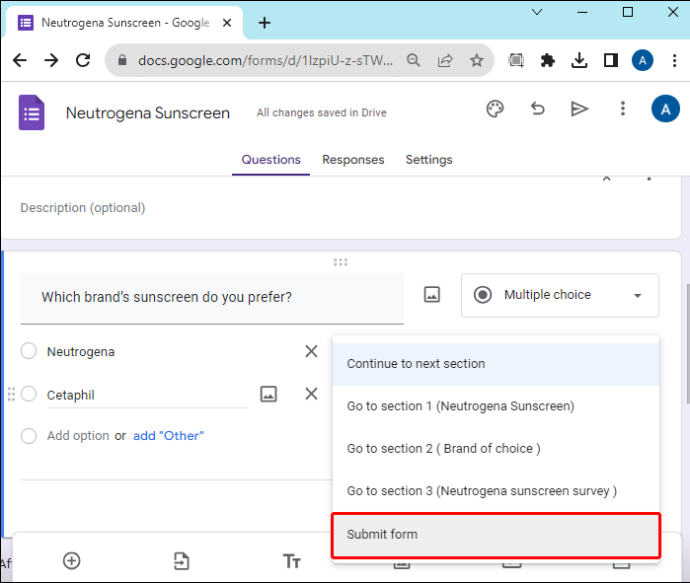
ขัดแบบฟอร์มของคุณ
ก่อนที่จะส่งแบบฟอร์ม ให้ไปที่คำถามแต่ละข้อและตรวจสอบให้แน่ใจว่าได้เปิดใช้งานการสลับ 'จำเป็น' ที่มุมขวาล่างแล้ว หรือกำหนดให้แต่ละคำถามเป็นค่าเริ่มต้นโดยใช้ขั้นตอนเหล่านี้:
- แตะ 'การตั้งค่า' ที่ด้านบนของแบบฟอร์ม
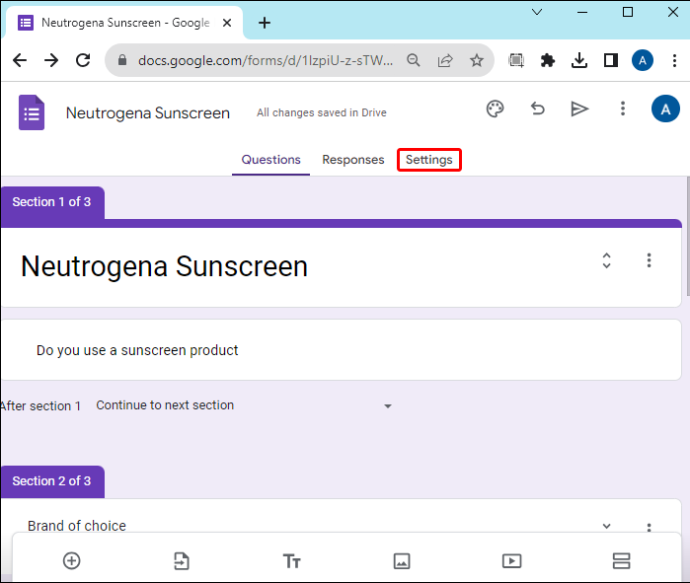
- เลื่อนไปที่ 'ค่าเริ่มต้นของแบบฟอร์ม' แล้วแตะ
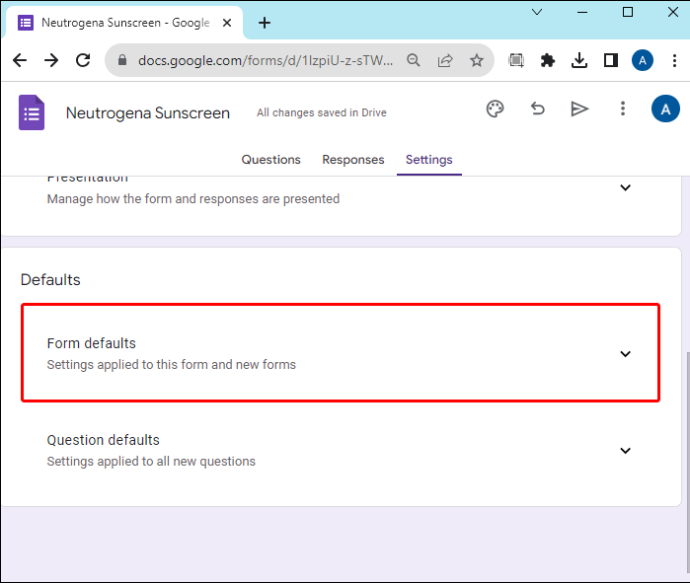
- ใน 'หน้าค่าเริ่มต้น' ให้กด 'ค่าเริ่มต้นของคำถาม'
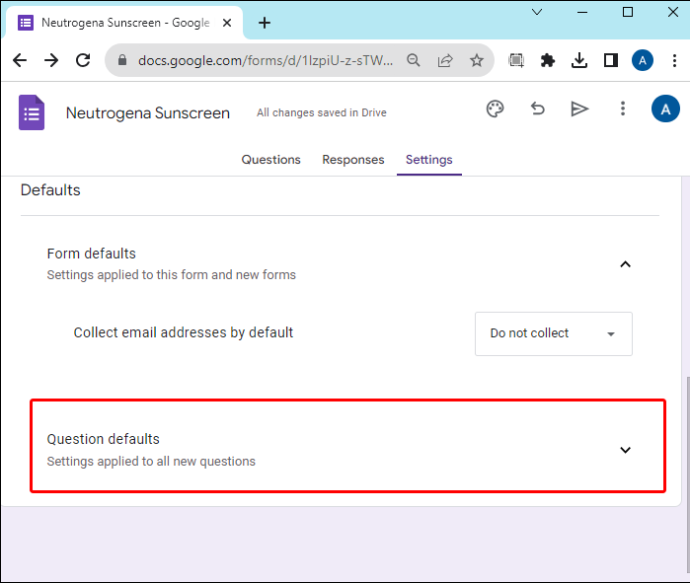
- เปิดใช้งานการสลับสำหรับ 'กำหนดให้ต้องถามคำถามตามค่าเริ่มต้น'
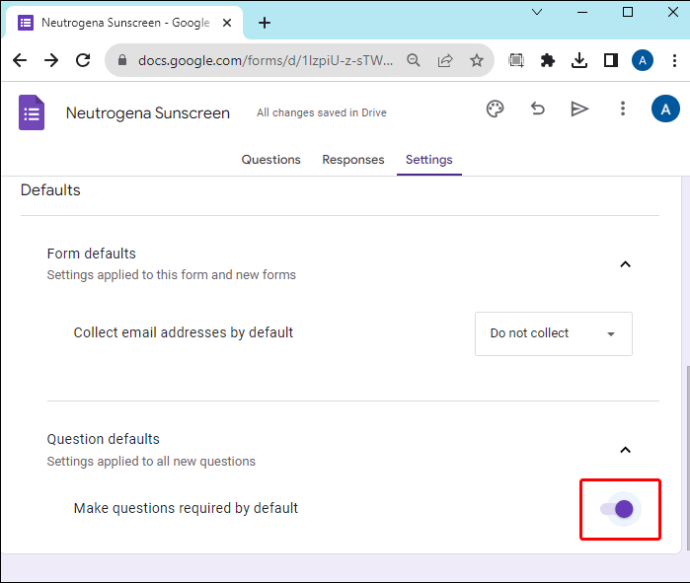
นอกจากนี้คุณยังปรับแต่งธีมของแบบฟอร์มได้โดยแตะไอคอน 'คุกกี้' ที่ด้านบน แตะไอคอน 'ตา' เพื่อดูตัวอย่างเมื่อแบบฟอร์มพร้อม หากพอใจแล้วให้ส่งแบบฟอร์มดังนี้:
อันไหนดีกว่า amazon prime หรือ netflix
- กดปุ่ม 'ส่ง' ที่มุมขวาบน
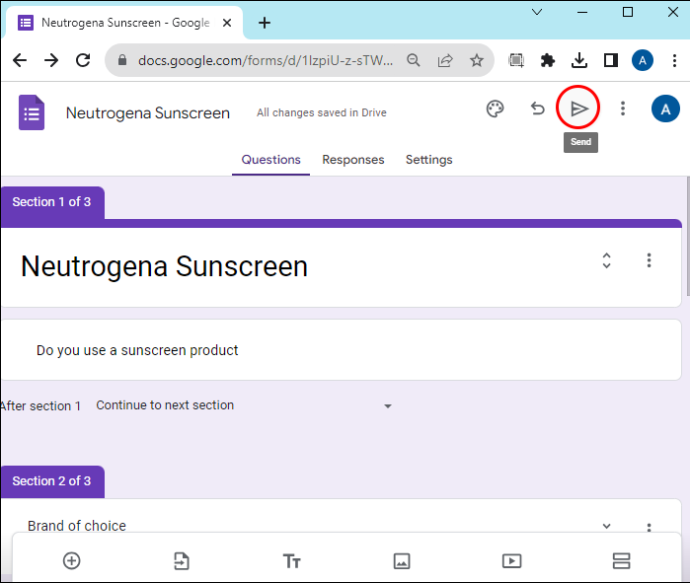
- หากคุณต้องการส่งแบบฟอร์มทางอีเมล ให้แตะส่วน 'ถึง' แล้วป้อนอีเมลของผู้ตอบแบบสอบถาม
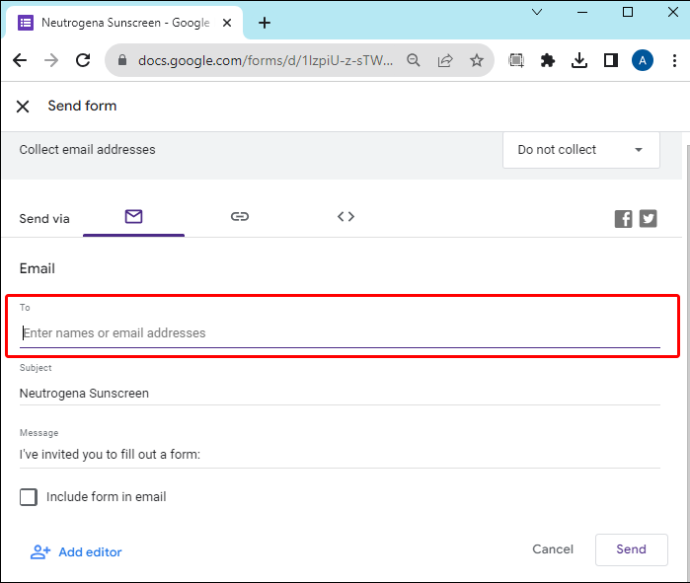
- หากต้องการแชร์แบบฟอร์มของคุณเป็นลิงก์ ให้แตะไอคอน 'ลิงก์' ทำเครื่องหมายที่ช่อง 'ย่อ URL' แล้วกด 'คัดลอก'
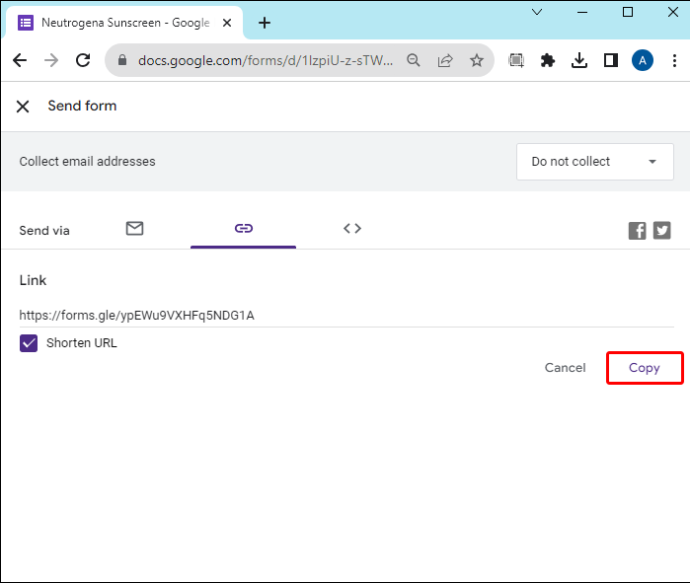
ข้อจำกัดของคำถามแบบมีเงื่อนไขของ Google ฟอร์ม
แม้ว่า Google ฟอร์มจะมีอินเทอร์เฟซผู้ใช้ที่เรียบง่ายซึ่งเหมาะสำหรับการสร้างคำถามเชิงเงื่อนไขแบบง่ายๆ แต่ก็มีข้อจำกัดดังต่อไปนี้
- ไม่เหมาะสำหรับตรรกะเชิงเงื่อนไขที่ซับซ้อน: Google ฟอร์มนำเสนอตรรกะเชิงเงื่อนไขพื้นฐานที่ให้คุณแสดงหรือซ่อนคำถามตามคำตอบก่อนหน้าได้ ตรรกะไม่สามารถสร้างเงื่อนไขได้หลายเงื่อนไข เช่น และ/หรือ และ ถ้า/แล้ว โดยที่คำถามชุดถัดไปขึ้นอยู่กับคำตอบก่อนหน้าหลายรายการ ข้อจำกัดนี้อาจทำให้การสร้างกระแสการสำรวจที่ซับซ้อนมากขึ้นเป็นเรื่องท้าทาย
- การเพิ่มคำถามแบบมีเงื่อนไขมากเกินไปอาจทำให้เกิดความสับสน: คำถามแบบมีเงื่อนไขของ Google ฟอร์มเหมาะอย่างยิ่งเมื่อคุณมีคำถามสองสามข้อ หากคุณกำลังสร้างรูปแบบยาวที่มีเส้นทางแยกย่อยมากเกินไป อาจทำให้รายการสับสนและไม่ถูกต้องได้
- การสร้างคำถามแบบมีเงื่อนไขของ Google ฟอร์มอาจใช้เวลานาน คุณต้องแบ่งคำถามออกเป็นส่วนๆ และติดป้ายกำกับ นอกจากนี้ คุณยังป้อนปลายทางของแต่ละคำตอบด้วยตนเองอีกด้วย ซึ่งจะต้องใช้เวลาและเพิ่มความเสี่ยงที่จะเกิดข้อผิดพลาด โดยเฉพาะหากแบบฟอร์มยาว
- ขาดการเข้าถึงแบบออฟไลน์และความน่าเชื่อถือ: Google ฟอร์มอาศัยการเชื่อมต่ออินเทอร์เน็ตเป็นหลักเพื่อสร้างแบบสำรวจและรวบรวมคำตอบ นี่อาจเป็นข้อจำกัดหากคุณจำเป็นต้องดำเนินการสำรวจในพื้นที่ที่มีการเข้าถึงอินเทอร์เน็ตอย่างจำกัดหรือไม่มีเลย การหยุดชะงักของการเชื่อมต่ออินเทอร์เน็ตในระหว่างการรวบรวมข้อมูลอาจทำให้ข้อมูลสูญหายหรือการตอบสนองที่ไม่สมบูรณ์
คำถามที่พบบ่อย
ฉันสามารถเพิ่มเงื่อนไขลงในคำถามของ Google ฟอร์มได้กี่ข้อ
คุณสามารถเพิ่มเงื่อนไขให้กับคำถาม Google ฟอร์มได้มากเท่าที่คุณต้องการ แต่แนะนำให้ปรับสมดุลเงื่อนไขกับประสบการณ์ผู้ใช้ ตรรกะแบบมีเงื่อนไขมากเกินไปสามารถลดอัตราความสำเร็จได้
ฉันสามารถทดสอบคำถามแบบมีเงื่อนไขก่อนส่งแบบฟอร์มได้หรือไม่
ใช่ คุณสามารถทดสอบคำถามแบบมีเงื่อนไขได้โดยการแตะปุ่ม 'ดูตัวอย่าง' (ตา) ที่ด้านบนของแบบฟอร์ม
ปรับปรุงคำถามในแบบฟอร์ม Google ของคุณ
คำถามแบบมีเงื่อนไขของ Google ฟอร์มช่วยให้ผู้ตอบพบคำถามตามลำดับที่สมเหตุสมผลโดยพิจารณาจากคำตอบเฉพาะของพวกเขา วิธีนี้จะช่วยปรับปรุงแบบสำรวจให้สอดคล้องกับสถานการณ์ของผู้เข้าร่วม ทำให้มีส่วนร่วมมากขึ้น คุณสามารถอ้างอิงถึงการสนทนาข้างต้นเพื่อสร้างคำถามแบบมีเงื่อนไขใน Google ฟอร์ม
คุณเคยเผชิญกับความท้าทายในการถามคำถามแบบมีเงื่อนไขของ Google ฟอร์มหรือไม่ หากเป็นเช่นนั้น สิ่งใดที่คุณพบว่าท้าทายที่สุด บอกเราในส่วนความเห็นด้านล่าง









