ไม่ว่าจะเป็นการปรับข้อมูลภายในเซลล์อย่างเหมาะสม หรือเพื่อขจัดความซ้ำซากจำเจของสี่เหลี่ยมที่ซ้ำกัน การแก้ไขขนาดของเซลล์ก็สามารถทำได้สะดวก โชคดีที่มีหลายวิธีในการทำเช่นนี้โดยใช้ Google ชีต

ในบทความนี้ เราจะแสดงวิธีทำให้เซลล์ของคุณใหญ่ขึ้นใน Google ชีต
วิธีทำให้คะแนนสแน็ปของคุณสูงขึ้น
การปรับความสูงและความกว้างของเซลล์ใน Google ชีต
วิธีที่ง่ายที่สุดในการปรับความสูงและความกว้างของเซลล์คือการแก้ไขขนาดของแถวและคอลัมน์ที่เซลล์นั้นอยู่
- สามารถทำได้โดยวางเคอร์เซอร์ไว้เหนือแถวหรือคอลัมน์ จากนั้นรอให้เคอร์เซอร์เปลี่ยนเป็นลูกศรซ้ายและขวา
- จากนั้นคุณสามารถคลิกและลากเมาส์ไปในทิศทางที่คุณต้องการเพิ่มหรือลดขนาดได้
หรือคุณสามารถทำสิ่งเดียวกันให้สำเร็จได้โดยใช้คำสั่งเมนู เมื่อคุณเลือกแถวหรือคอลัมน์แล้ว ให้ทำดังนี้
- คลิกขวาเพื่อเปิดเมนูแถวหรือคอลัมน์
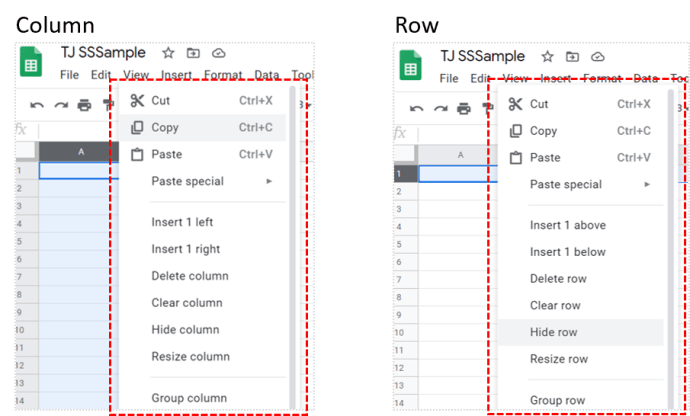
- จากนั้นเลือกอย่างใดอย่างหนึ่ง ปรับขนาดคอลัมน์ หรือ ปรับขนาดแถว .
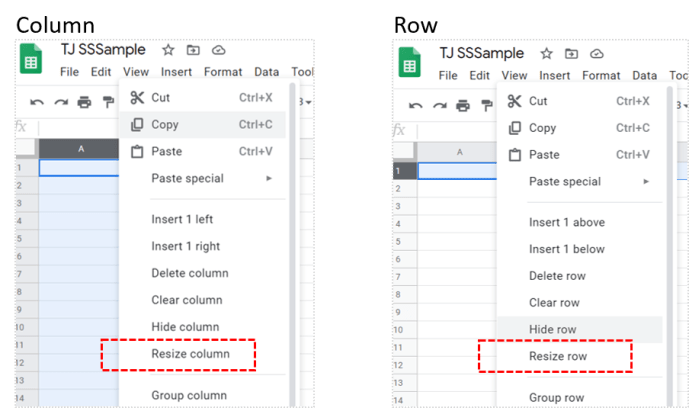
- ป้อนขนาดที่คุณต้องการปรับแถวหรือคอลัมน์ การเพิ่มขนาดจะถูกวัดเป็นพิกเซล คุณยังสามารถเลือกปรับแถวหรือคอลัมน์เป็น พอดีกับข้อมูล . การดำเนินการนี้จะเปลี่ยนขนาดของแถวหรือคอลัมน์โดยอัตโนมัติเพื่อรองรับข้อมูลภายใน
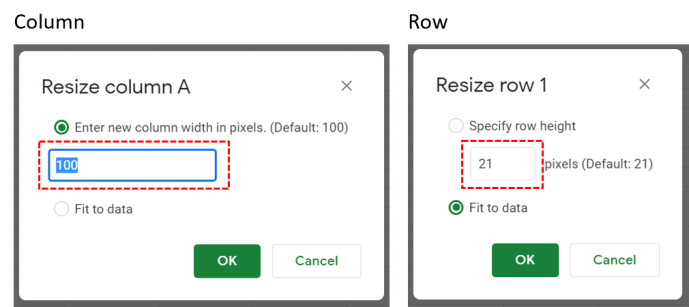
แน่นอนว่าการใช้วิธีนี้จะเปลี่ยนขนาดของเซลล์ทั้งหมดในแถวหรือคอลัมน์ที่คุณแก้ไข หากคุณต้องการแก้ไขขนาดของเซลล์เดียวทีละเซลล์ คุณจะต้องใช้การผสานเซลล์
ผสานเซลล์เพื่อปรับขนาด
หากคุณต้องการแก้ไขขนาดของเซลล์เดียว คุณสามารถบรรลุผลลัพธ์เหล่านี้ได้โดยการรวมเซลล์อย่างน้อยหนึ่งเซลล์เข้าด้วยกัน ดิ ผสานเซลล์ คำสั่งรวมเซลล์ตั้งแต่หนึ่งเซลล์ขึ้นไปเป็นเซลล์เดียวที่ใหญ่กว่า นี่เป็นเครื่องมือที่มีประโยชน์หากคุณต้องการจัดรูปแบบตำแหน่งเซลล์ให้เป็นไปตามรูปแบบที่กำหนด
ในการใช้คำสั่งการผสานเซลล์ ให้เลือกเซลล์ที่คุณต้องการผสาน จากนั้นทำตามขั้นตอนเหล่านี้:
- คลิกที่ รูปแบบ แล้วเลื่อนเมาส์ไปที่ ผสานเซลล์ เพื่อขยายเมนู
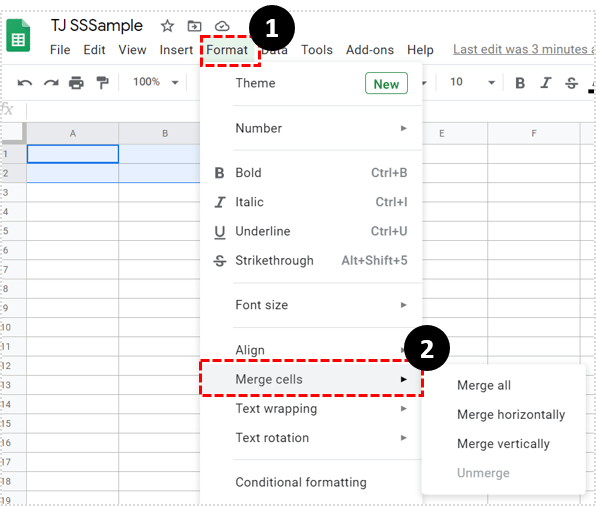
- เลือกประเภทการผสานที่คุณต้องการ
- รวมทั้งหมด จะรวมเซลล์ทั้งหมดที่เลือกไว้
- ผสานในแนวนอน จะรวมเซลล์แถวเข้าด้วยกันเท่านั้น
- ผสานในแนวตั้ง จะรวมเฉพาะเซลล์คอลัมน์เท่านั้น การเลิกผสานจะแยกเซลล์ที่เลือกทั้งหมดที่ผสานอยู่ในปัจจุบันออก
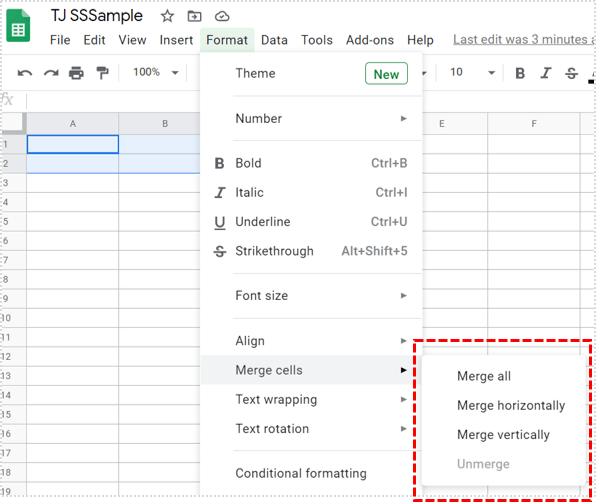
โปรดทราบว่าคำสั่งผสานจะเป็นสีเทาหรือปิดใช้งานหากคุณเลือกเซลล์ที่ไม่สามารถรวมกันได้ อาจเป็นไปได้ว่าเซลล์ไม่มีเซลล์ที่อยู่ติดกันที่จะรวมเข้าด้วยกัน หรือเป็นส่วนหนึ่งของเซลล์ที่ถูกล็อกซึ่งไม่สามารถแก้ไขได้
เซลล์ที่ผสานจะใช้ชื่อของเซลล์บนซ้ายสุดที่รวมอยู่ในการผสาน การรวมตัวของเซลล์ A1 , A2 , B1 , และ B2 ตัวอย่างเช่นจะเรียกโดย Google ชีตเป็นเซลล์ A1 . การรวมตัวของเซลล์ D1 , D2 และ D3 จะเรียกว่า เซลล์ D1 . เซลล์ที่ไม่ได้ผสานที่อยู่ติดกับเซลล์ที่ผสานจะคงหมายเลขไว้ ตัวอย่างเช่น ถ้าผสานเซลล์ A1 ประกอบด้วยเซลล์ A1 , A2 , B1 และ B2 , เซลล์ที่ไม่ได้ผสาน A3 ยังคงเป็น A3 .

การอ้างอิงเซลล์ที่ผสานในสูตรจะไม่ทำให้เกิดข้อผิดพลาด แต่จะคืนค่าเป็นค่าว่างหรือค่าศูนย์ ตัวอย่างเช่น การเรียกคืนเซลล์ที่ผสาน A1 , ถ้าคุณสร้างสูตร =A2*1 คุณยังสามารถเขียนสูตรได้โดยไม่มีข้อผิดพลาด อย่างไรก็ตาม สูตรจะส่งผลให้เป็นศูนย์เนื่องจาก Google ชีตจะไม่มีข้อมูลใด ๆ ที่จะให้ค่าสำหรับ A2 . การยกเลิกการผสานเซลล์จะแก้ไขสูตรที่อ้างถึงเซลล์ที่รวมอยู่ในเซลล์ที่รวมกัน
การแสดงข้อมูลอย่างถูกต้องใน Google ชีต
ความสามารถในการปรับขนาดของเซลล์จะทำให้ผู้ใช้สามารถแสดงข้อมูลที่มีอยู่ภายในได้อย่างถูกต้อง การแก้ไขความสูงและความกว้างของแถวหรือคอลัมน์ หรือการรวมหลายเซลล์เป็นเซลล์เดียว เป็นวิธีที่ง่ายที่สุด
คุณมีเคล็ดลับอื่นๆ เกี่ยวกับวิธีทำให้เซลล์ Google ชีตใหญ่ขึ้นหรือไม่ แบ่งปันความคิดของคุณในส่วนความคิดเห็นด้านล่าง
คุณเห็นไหมว่าใครดูวิดีโอ Instagram ของคุณบ้าง









