เมื่อคุณเข้าใจสเกล dBm แล้ว คุณจะต้องติดตั้งแอปของบุคคลที่สามเพื่อช่วยคุณตรวจสอบความแรงของสัญญาณ Wi-Fi สำหรับผู้ใช้ iPhone เราขอแนะนำ แอพยูทิลิตี้ AirPort . ต่อไปนี้คือวิธีใช้แอปเพื่อกำหนดความแรงของสัญญาณ Wi-Fi ของคุณ
- ไปที่ App Store และดาวน์โหลดและติดตั้ง แอพยูทิลิตี้ AirPort .

- เปิด 'การตั้งค่า' และขยายเมนูแบบเลื่อนลง 'ยูทิลิตี้ AirPort'
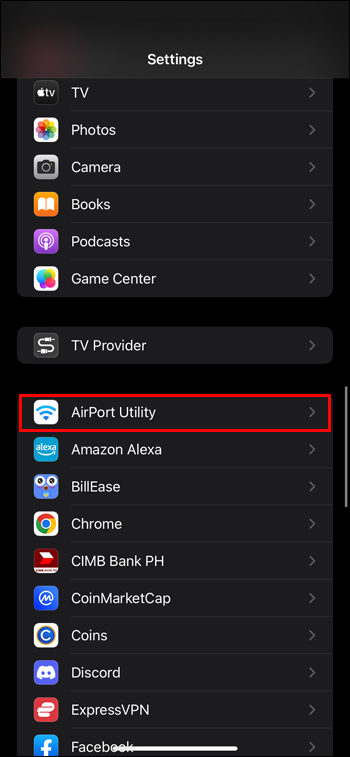
- เปิดสวิตช์สลับ 'Wi-Fi Scanner'
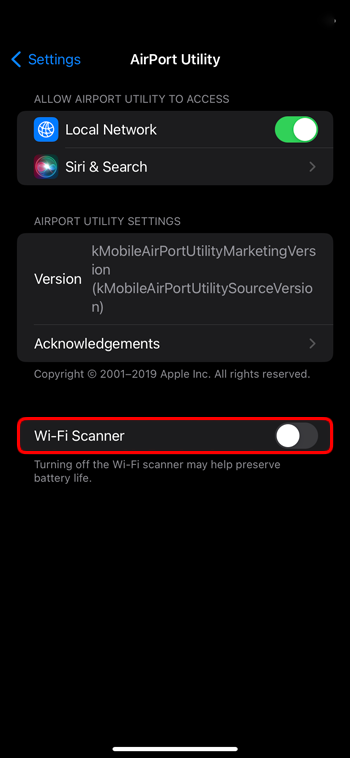
- เปิดแอพยูทิลิตี้ AirPort แล้วแตะที่ “สแกน Wi-Fi” ที่มุมบนขวาของหน้าจอ
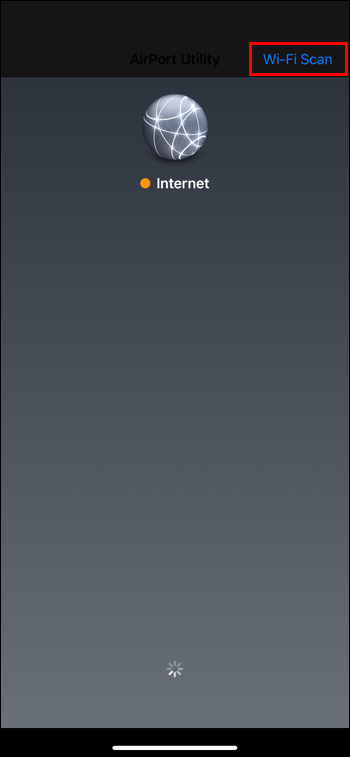
- แตะที่ 'สแกน' และเลือกเครือข่าย Wi-Fi ที่คุณต้องการดู
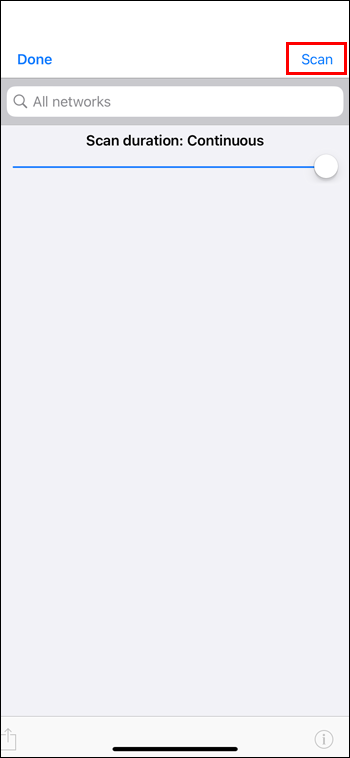
- สังเกตค่า dBm ที่อยู่ภายใต้ค่า “RSSI” นั่นคือความแรงของสัญญาณ Wi-Fi ของคุณ
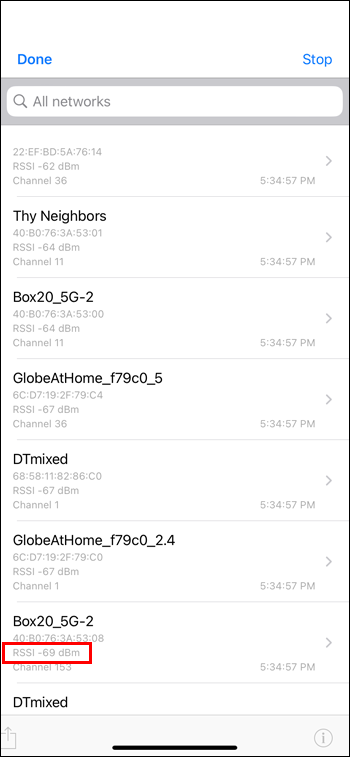
- แตะ “เสร็จสิ้น” เพื่อออกจากแอป
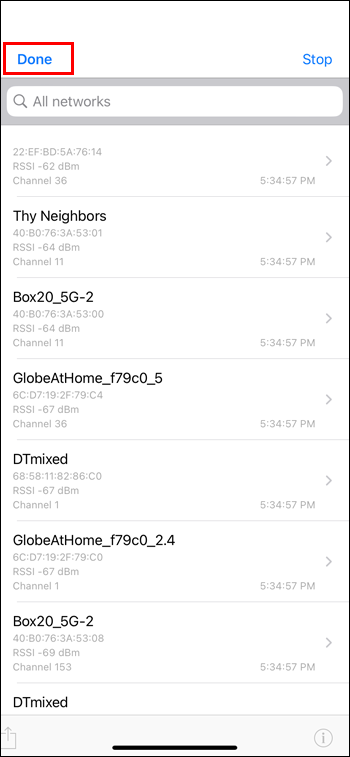
วิธีตรวจสอบความแรงของสัญญาณ Wi-Fi บน Android
หากต้องการวัดความแรงของสัญญาณ Wi-Fi บนอุปกรณ์ Android อย่างแม่นยำ คุณสามารถใช้แอปที่ชื่อว่า ตัววิเคราะห์ Wi-Fi . ต่อไปนี้คือวิธีใช้แอปเพื่อวัดความแรงของสัญญาณ Wi-Fi ของคุณ
- ไปที่ Play Store และดาวน์โหลดและติดตั้ง ตัววิเคราะห์ Wi-Fi .
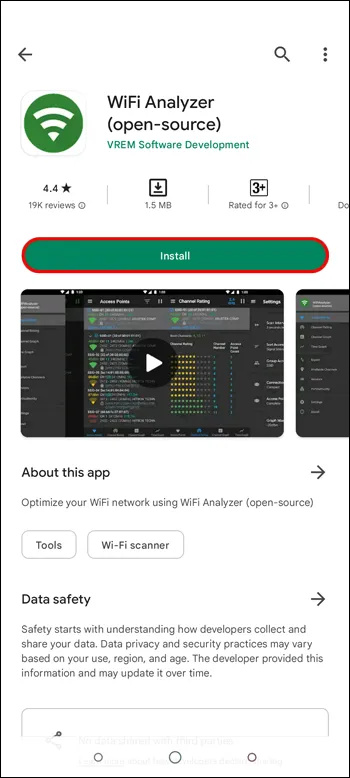
- ตรวจสอบอีกครั้งว่าคุณเชื่อมต่อกับ Wi-Fi ที่คุณต้องการตรวจสอบความแรงของสัญญาณและเปิดแอป
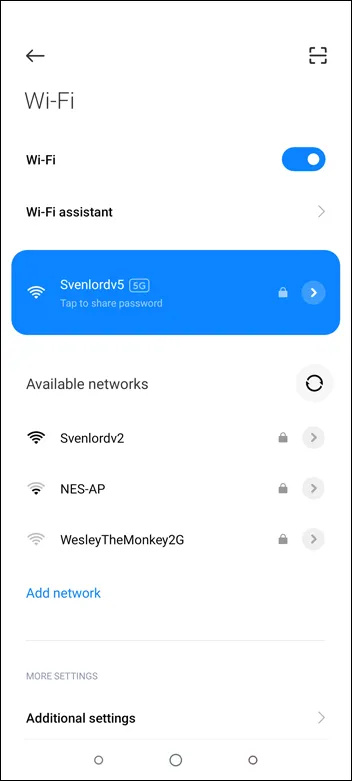
- เลื่อนลงไปที่ชื่อของ Wi-Fi ที่คุณเชื่อมต่อและจดบันทึกค่า dBm
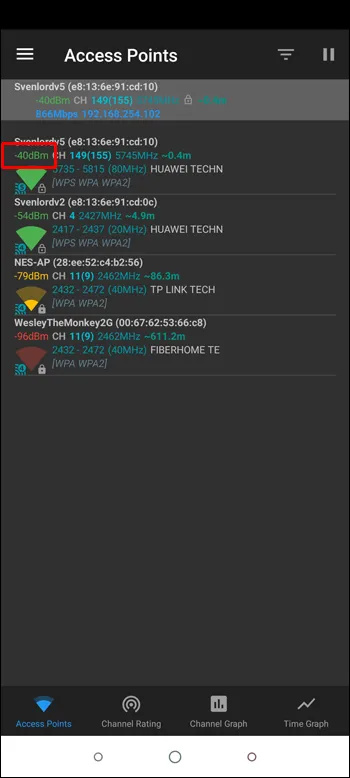
- โปรดดูช่วงสเกล dBm ที่เรากล่าวถึงข้างต้นเพื่อกำหนดความแรงของสัญญาณ Wi-Fi ของคุณ
- หากคุณต้องการกราฟภาพ ให้คลิกเส้นแนวนอนสามเส้นที่มุมบนขวาของหน้าจอ แล้วเลือก “กราฟช่อง”
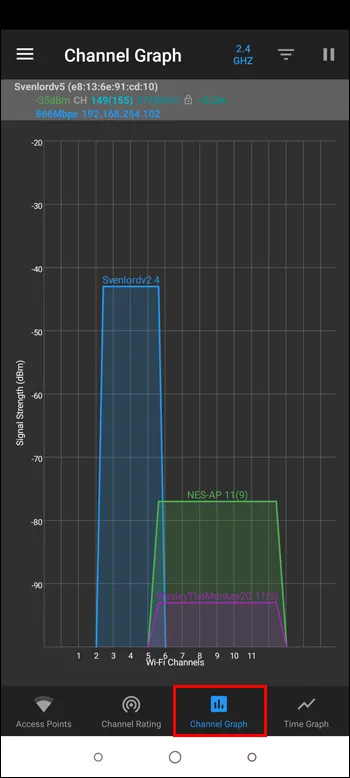
- จดบันทึกค่า dBm ของเครือข่าย Wi-Fi ของคุณ
คำถามที่พบบ่อย
ฉันจะเพิ่มความแรงของสัญญาณ Wi-Fi ได้อย่างไร
มีสองสามวิธีในการเพิ่มความแรงของสัญญาณ Wi-Fi ของคุณ นี่คือบางส่วนของพวกเขา
• ขยับเข้าใกล้จุดฮอตสปอตหรือพื้นที่การเข้าถึงมากขึ้น
• ใช้ตัวขยายสัญญาณ Wi-Fi หรือตัวทวนสัญญาณ
• ลดจำนวนอุปกรณ์ที่เชื่อมต่อกับเครือข่าย Wi-Fi เดียว
• เลือกเราเตอร์ที่รองรับความเร็ว Wi-Fi 5 GHz
• ตรวจสอบอีกครั้งว่าไม่มีวัตถุอื่นกีดขวางเราเตอร์ของคุณ
• ย้ายเราเตอร์ให้ออกห่างจากอุปกรณ์ที่ปล่อยคลื่นแม่เหล็กไฟฟ้า เช่น ไมโครเวฟ เนื่องจากอาจทำให้เกิดการรบกวนสัญญาณได้
คุณจะตรวจสอบความแรงของสัญญาณ Wi-Fi บน Mac ได้อย่างไร?
นอกจากแถบ Wi-Fi ทั่วไปแล้ว Mac ยังระบุความแรงของสัญญาณ Wi-Fi ในหน่วย dBm ต่อไปนี้เป็นวิธีตรวจสอบความแรงของสัญญาณ Wi-Fi หากคุณใช้ Mac
1. เปิดคอมพิวเตอร์และตรวจสอบว่าคุณเชื่อมต่อกับอินเทอร์เน็ตแล้ว
2. กดปุ่มตัวเลือกค้างไว้แล้วคลิกไอคอน Wi-Fi
3. คุณควรเห็นค่า dBm อยู่ในฟิลด์ RSSI
ฉันจะตรวจสอบความแรงของสัญญาณ Wi-Fi บนพีซีที่ใช้ Windows ได้อย่างไร
มีหลายวิธีในการตรวจสอบสัญญาณความแรงของ Wi-Fi บนพีซีที่ใช้ Windows วิธีที่ถูกต้องกว่าคือบรรทัดคำสั่ง นี่คือวิธีการดำเนินการ
เปิดคอมพิวเตอร์ที่ใช้ Windows ของคุณและค้นหา “พร้อมรับคำสั่ง”
1. จากตัวเลือก คลิก “เปิด”
2. กดปุ่ม “ใช่” เพื่ออนุญาตให้แอปทำการเปลี่ยนแปลงกับคอมพิวเตอร์ของคุณ
3. เมื่อเปิดเทอร์มินัลแล้ว ให้พิมพ์ “netsh wlan show interfaces” แล้วกดปุ่ม “Enter”
4. เปอร์เซ็นต์ที่ระบุสำหรับ 'สัญญาณ' คือความแรงของสัญญาณ Wi-Fi ของคุณ หากค่านี้สูงกว่า 80% แสดงว่าสัญญาณความแรงของ Wi-Fi นั้นยอดเยี่ยม
หากคุณต้องการทราบคร่าวๆ ว่าสัญญาณ Wi-Fi ของคุณแรงแค่ไหน ให้ทำตามขั้นตอนเหล่านี้แทน
1. เปิดคอมพิวเตอร์ Windows ของคุณแล้วคลิกลูกศรเล็กๆ ชี้ขึ้น
2. จดจำนวนแถบที่เติมบนสัญลักษณ์ Wi-Fi
ทำความเข้าใจว่า Wi-Fi ของคุณแรงแค่ไหน
การทราบความแรงของสัญญาณ Wi-Fi จะช่วยให้คุณทราบได้ว่าเป็นสาเหตุที่ทำให้การเชื่อมต่ออินเทอร์เน็ตช้าหรือไม่ การทำเช่นนั้นค่อนข้างตรงไปตรงมา เพียงดูที่สัญลักษณ์ Wi-Fi และตรวจดูว่ามีเส้นบางเส้นเป็นสีเทาหรือไม่ หากเป็นเช่นนั้น แสดงว่าสัญญาณ Wi-Fi อ่อน
วิธีการข้างต้นสามารถบอกคุณได้มากเท่านั้น วิธีการที่แม่นยำกว่าคือการหาแอปที่วัดความแรงของสัญญาณเป็น dBm ตัวเลือกที่ดีคือแอพยูทิลิตี้ AirPort สำหรับผู้ใช้ iPhone และตัววิเคราะห์ Wi-Fi สำหรับอุปกรณ์ Android
คุณใช้แอปของบุคคลที่สามใดบ้างเพื่อตรวจสอบความแรงของสัญญาณ Wi-Fi ประสบการณ์การใช้งานเป็นอย่างไร โปรดแจ้งให้เราทราบในส่วนความคิดเห็นด้านล่าง
วิธีปิดคำบรรยายบนสมาร์ททีวีซัมซุง









