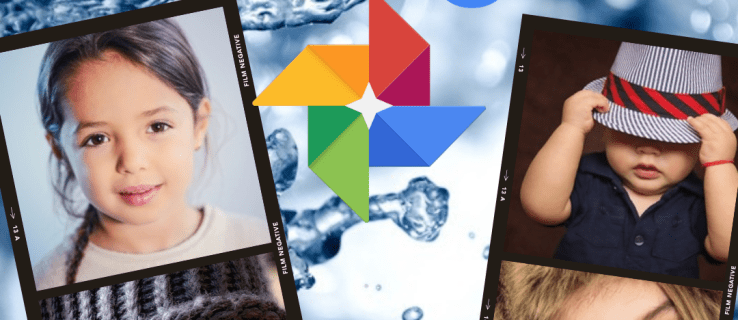VLC เป็นเครื่องเล่นมีเดียที่แข็งแกร่งพร้อมรองรับรูปแบบสื่อต่างๆ และไลบรารีที่มีฟีเจอร์มากมาย แอพนี้มีชุดควบคุมสื่อจำนวนมากที่ให้การควบคุมสื่อที่คุณกำลังเล่นได้มากขึ้น ฟังก์ชันหนึ่งของ VLC คือการวนซ้ำวิดีโอ

หากคุณต้องการทราบวิธีวนซ้ำวิดีโอโดยใช้ VLC Media Player คุณมาถูกที่แล้ว บทความนี้จะแนะนำคุณเกี่ยวกับทุกสิ่งที่คุณจำเป็นต้องรู้เกี่ยวกับการวนซ้ำวิดีโอใน VLC Media Player อ่านต่อเพื่อเรียนรู้เพิ่มเติม
วิธีวนซ้ำวิดีโอด้วย VLC บนพีซี
VLC มีคุณสมบัติลูปในตัวที่ให้คุณวนซ้ำวิดีโอ อย่างไรก็ตาม มันถูกปิดใช้งานโดยค่าเริ่มต้น คุณจะต้องเปิดใช้ฟีเจอร์นี้ด้วยตนเองหากต้องการให้วิดีโอเล่นวนซ้ำ การทำเช่นนั้นค่อนข้างง่าย นี่คือวิธีการดำเนินการ
- เปิด เครื่องเล่นสื่อ VLC .

- ไปที่ 'สื่อ' จากนั้น 'เปิดไฟล์' และเลือกวิดีโอที่คุณต้องการวนซ้ำ

- คลิกปุ่ม 'เปิด'

- รอให้วิดีโอเริ่มเล่นและคลิกไอคอนวนซ้ำ (ไอคอนสองไอคอนหันเข้าหากัน) จากตัวควบคุมที่ด้านล่างซ้ายของหน้าต่าง
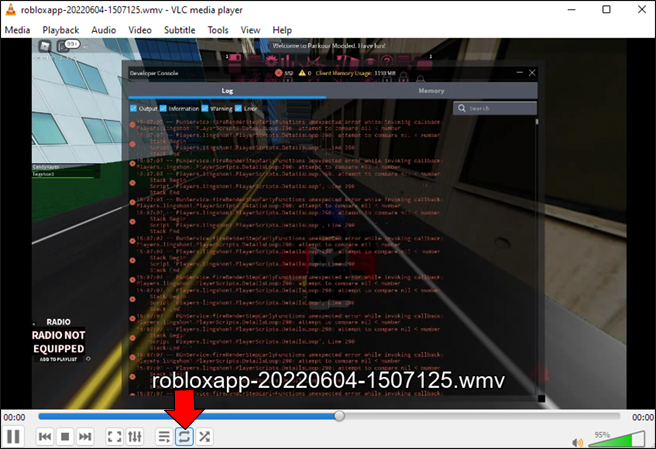
เมื่อเลือกไอคอนวนซ้ำ วิดีโอของคุณควรเล่นอย่างต่อเนื่องโดยไม่หยุด หากต้องการออกจากโหมดวนซ้ำ ให้คลิกไอคอนวนซ้ำอีกครั้ง
หมายเหตุ: หากคุณใช้ Mac ขั้นตอนจะคล้ายกับขั้นตอนสำหรับการวนซ้ำวิดีโอโดยใช้ VLC สำหรับ Android
วิธีวนซ้ำส่วนหนึ่งของวิดีโอโดยใช้ VLC Media Player บนพีซี
VLC Media Player ให้คุณวนซ้ำส่วนของวิดีโอโดยใช้คุณสมบัติ 'ทำซ้ำ A-B' นี่คือวิธีการดำเนินการ
วิธีการรายงานผู้ใช้ในความไม่ลงรอยกัน
- บนคอมพิวเตอร์ของคุณ ไปที่ เครื่องเล่นสื่อ VLC .

- ไปที่ 'สื่อ' จากนั้น 'เปิดไฟล์'

- เลือกวิดีโอที่คุณต้องการวนซ้ำแล้วคลิกปุ่ม 'เปิด'

- เมื่อเปิดไฟล์แล้ว ให้ไปที่ “ดู” จากนั้นเลือก “การควบคุมขั้นสูง” สิ่งนี้ควรแสดงเมนูพิเศษที่ด้านบนของปุ่มควบคุมสื่อเริ่มต้น
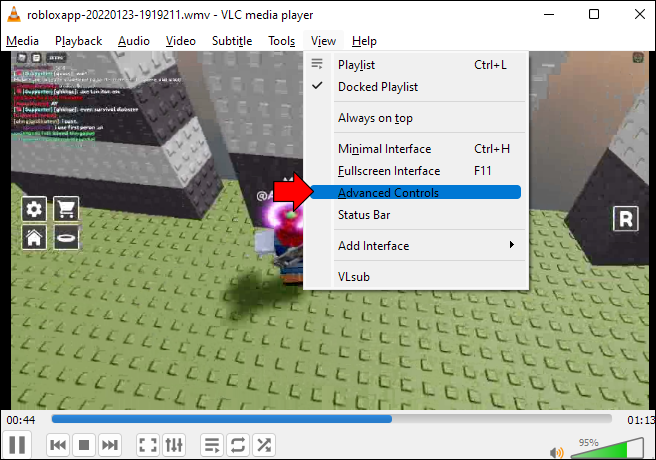
- หยุดวิดีโอชั่วคราว
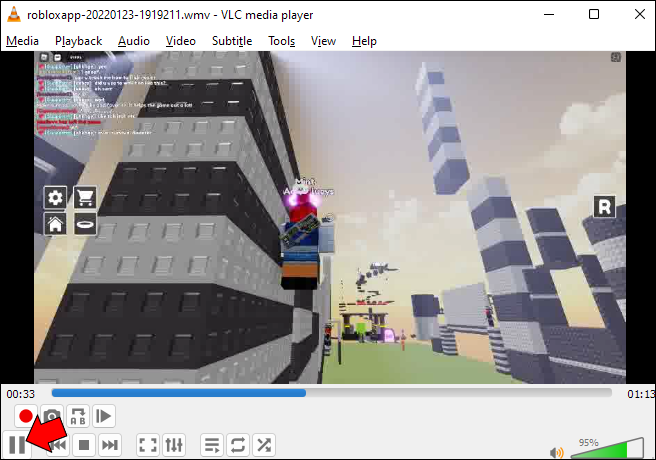
- เลือกจุดเริ่มต้นบนวิดีโอของคุณแล้วคลิกไอคอนวน 'A-B' บนเมนูใหม่
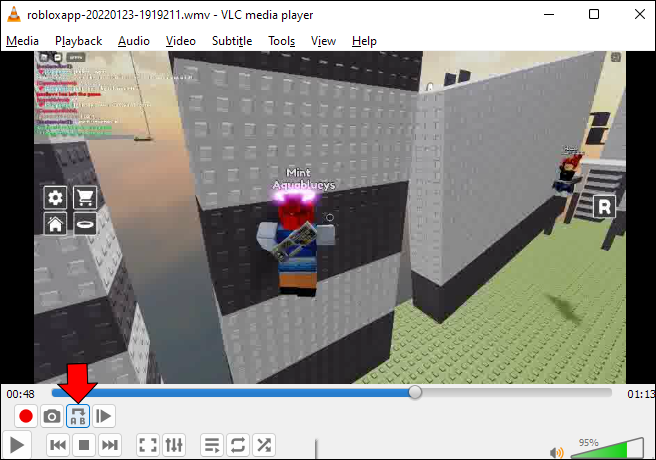
- เลือกจุดสิ้นสุดของวิดีโอ จากนั้นคลิกไอคอนวนซ้ำ “A-B” อีกครั้ง ตัวอักษรทั้งหมดบนไอคอนลูปควรเป็นสีส้ม
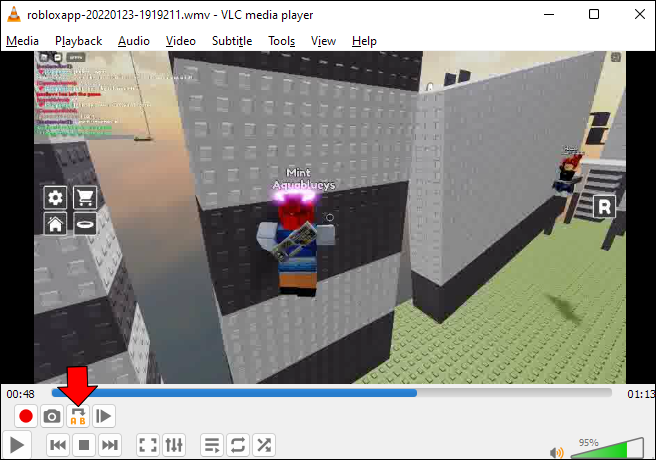
- ตอนนี้ส่วนที่เลือกของวิดีโอควรเล่นวนซ้ำ
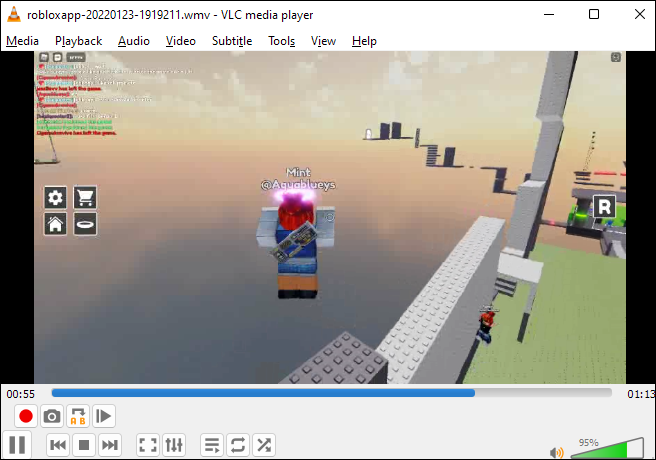
วิธีวนซ้ำวิดีโอหลายรายการโดยใช้ VLC บนพีซี
หากต้องการวนซ้ำวิดีโอหลายรายการพร้อมกันโดยใช้ VLC ให้ทำตามขั้นตอนเหล่านี้
- เปิดตัว เครื่องเล่นสื่อ VLC .

- ไปที่ 'ดู' จากนั้น 'เพลย์ลิสต์'
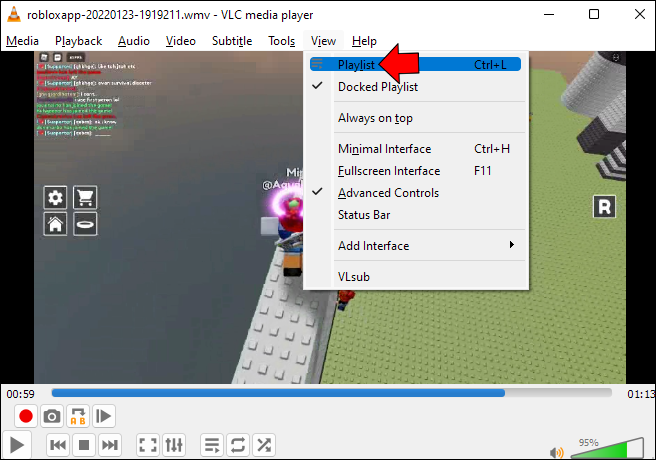
- คลิกขวาที่วิดีโอใดก็ได้ในเพลย์ลิสต์แล้วเลือก 'เล่น' จากตัวเลือก ตอนนี้ควรเปิดวิดีโอในหน้าต่าง VLC ใหม่
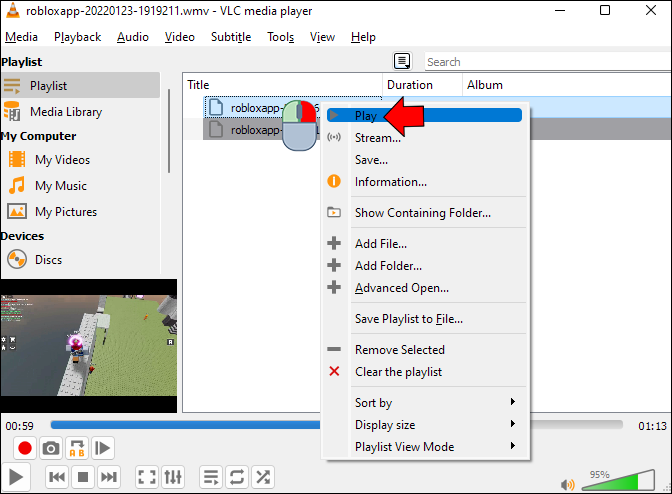
- คลิกไอคอนวนซ้ำเพื่อวนวิดีโอปัจจุบัน
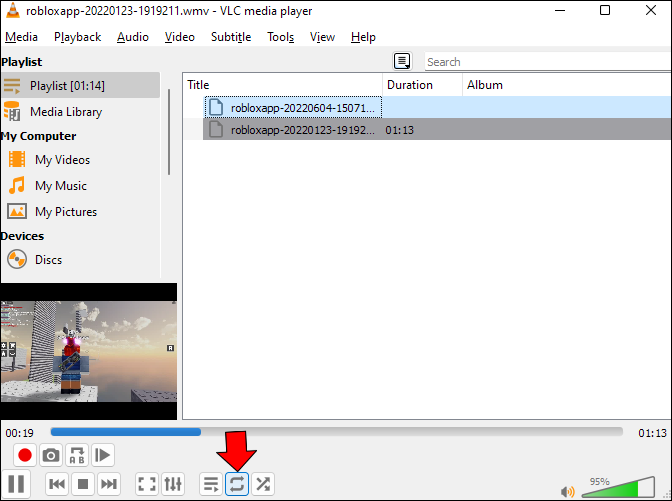
- คลิกที่ไอคอนวนซ้ำอีกครั้งเพื่อวนซ้ำวิดีโอทั้งหมดในเพลย์ลิสต์
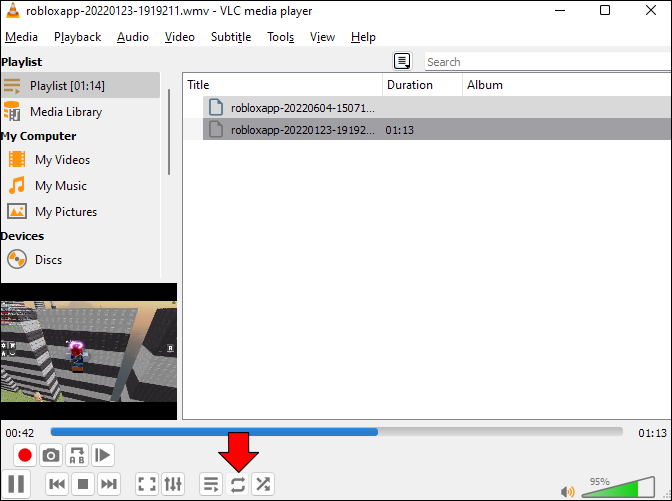
- หากต้องการออกจากลูปที่คุณเพิ่งสร้างขึ้น เพียงคลิกไอคอน 'ลูป A-B' อีกครั้ง
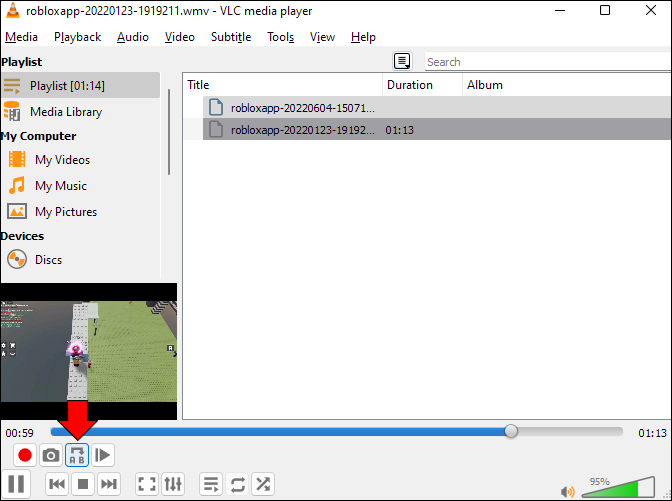
วิธีวนซ้ำวิดีโอด้วย VLC บนอุปกรณ์ Android
VLC สำหรับ Android ให้คุณเล่นวิดีโอแบบวนซ้ำ หากต้องการวนซ้ำวิดีโอโดยใช้แอป ให้ทำตามขั้นตอนเหล่านี้
- เปิด VLC สำหรับ Android แอป.

- บนหน้าจอหลัก ให้เลือกวิดีโอที่คุณต้องการวนซ้ำ

- แตะที่จุดสามจุดที่มุมล่างขวาของหน้าจอ

- จากตัวเลือก ให้เลือก “โหมดเล่นซ้ำ”
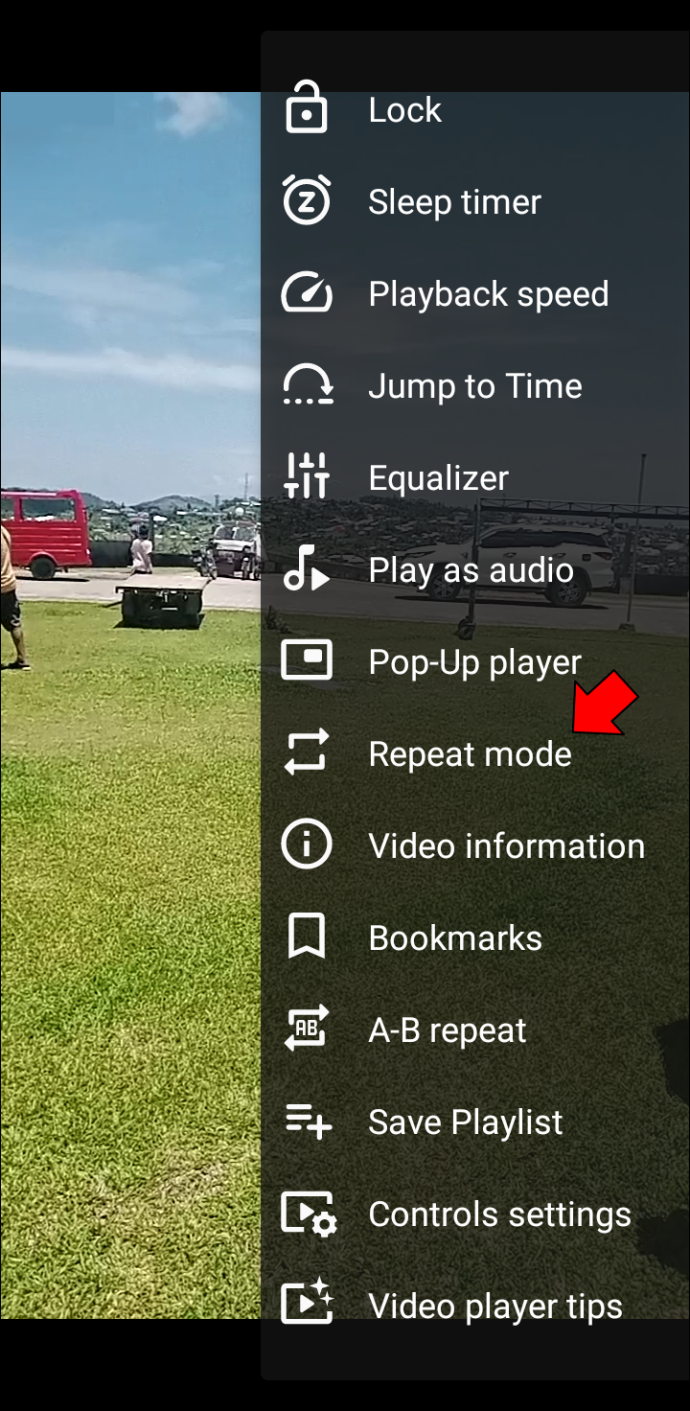
- เมื่อเปิด 'โหมดเล่นซ้ำ' วิดีโอของคุณควรเล่นวนซ้ำ
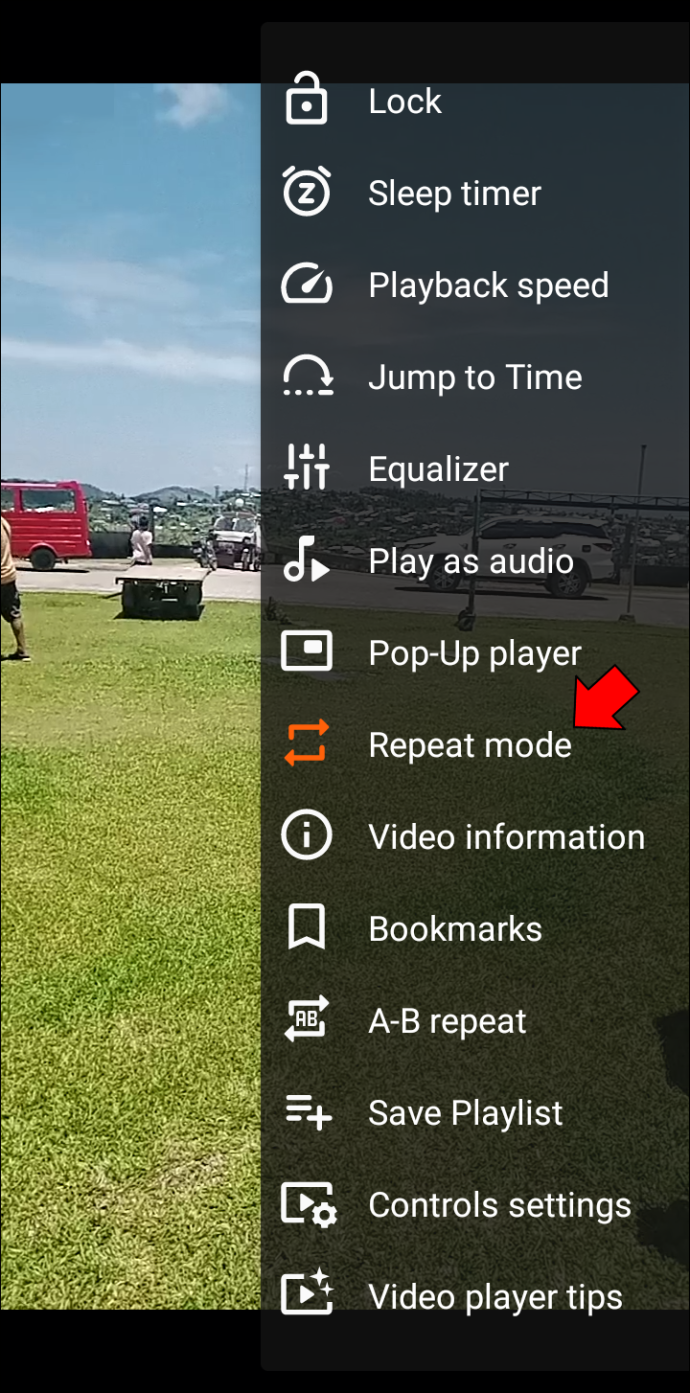
หากต้องการออกจากโหมดเล่นซ้ำ ให้แตะโหมดเล่นซ้ำอีกครั้ง ในการตรวจสอบว่าคุณสมบัติโหมดเปิดอยู่หรือไม่ ให้ดูที่สี ควรทำเครื่องหมายตัวเลือกเป็นสีส้มหากคุณลักษณะนี้เปิดอยู่ มิฉะนั้นจะมีสีเดียวกับตัวเลือกอื่นๆ ในเมนู
วิธีวนซ้ำส่วนของวิดีโอบน VLC สำหรับ Android
หากต้องการวนซ้ำส่วนของวิดีโอบน VLC สำหรับ Android ให้ทำตามขั้นตอนเหล่านี้
- เปิด VLC สำหรับ Android .

- เลือกวิดีโอที่คุณต้องการวนซ้ำบนหน้าจอหลัก

- แตะจุดสามจุดที่มุมล่างขวาของหน้าจอ

- จากตัวเลือก ให้เลือก “A-B ซ้ำ”
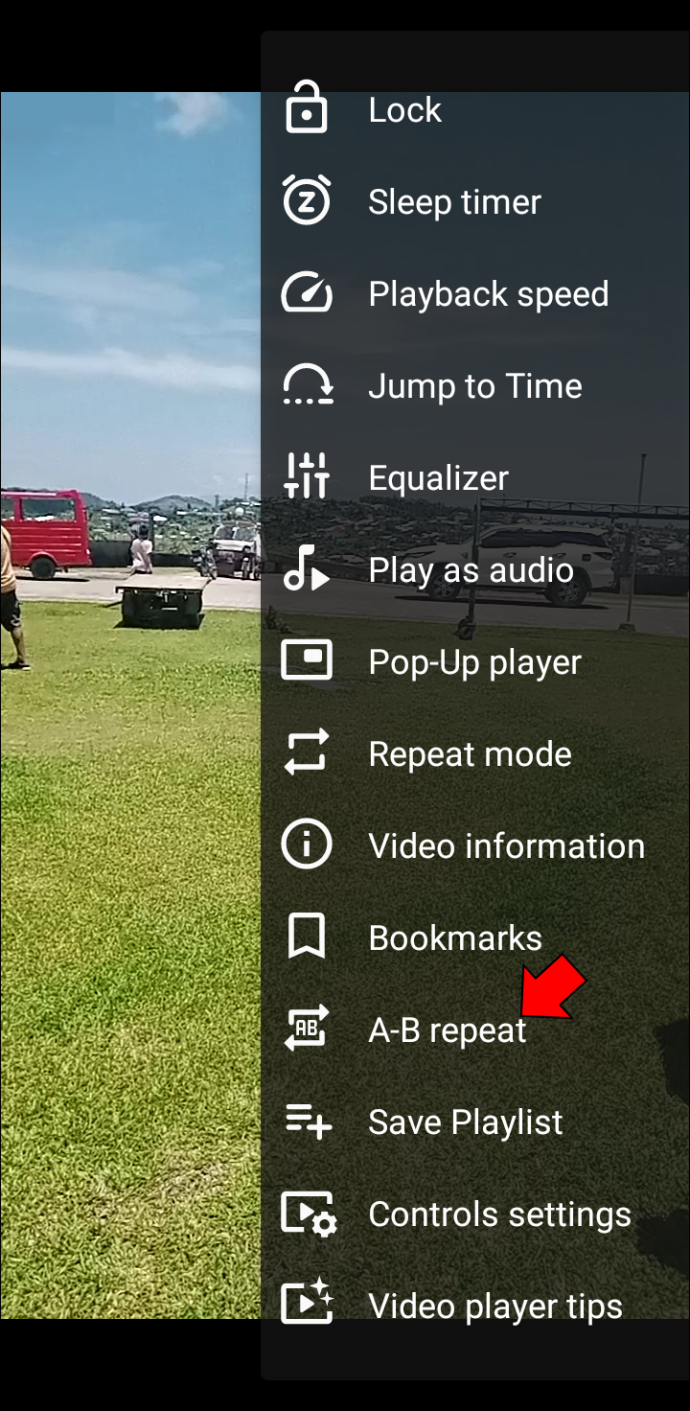
- ในวิดีโอ ให้แตะจุดเริ่มต้นที่คุณต้องการให้ลูปเริ่มต้น แล้วแตะที่ “ตั้งค่าจุดเริ่มต้น”
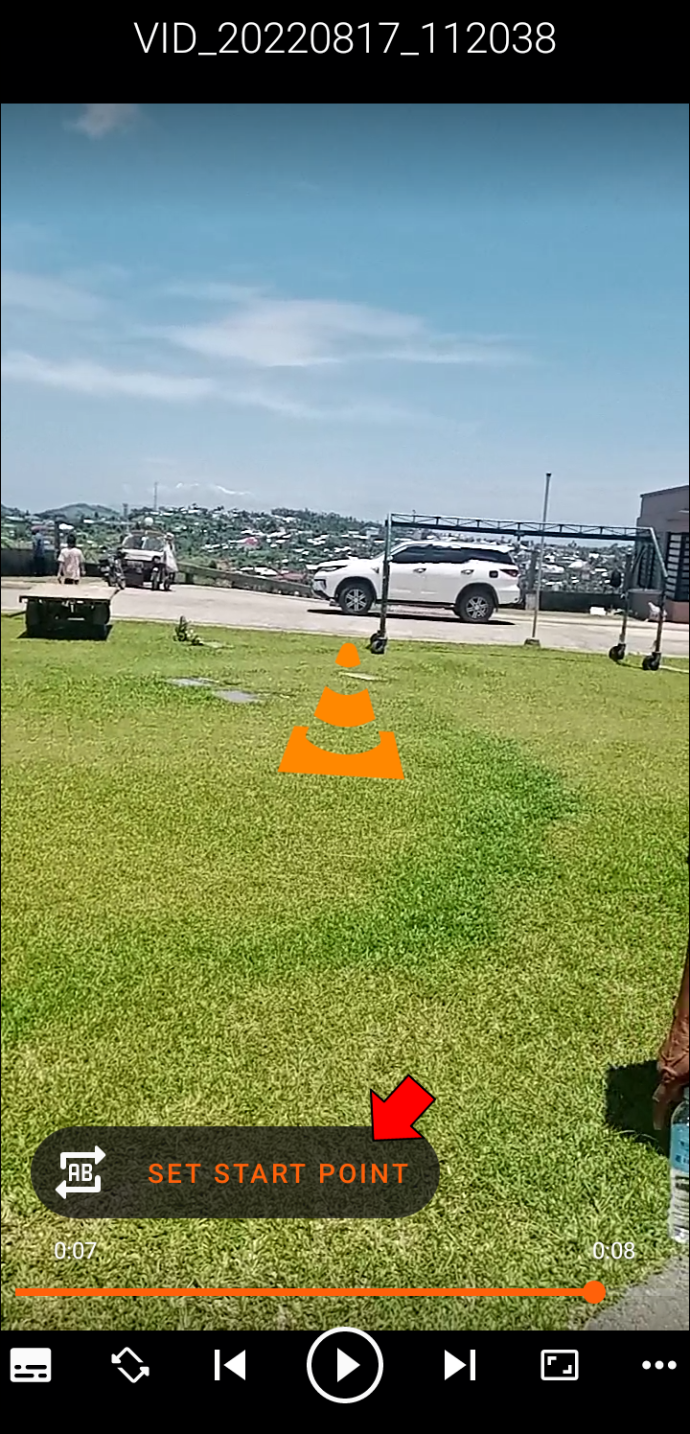
- แตะจุดที่คุณต้องการให้ลูปสิ้นสุด แล้วแตะที่ “ตั้งค่าจุดสิ้นสุด”
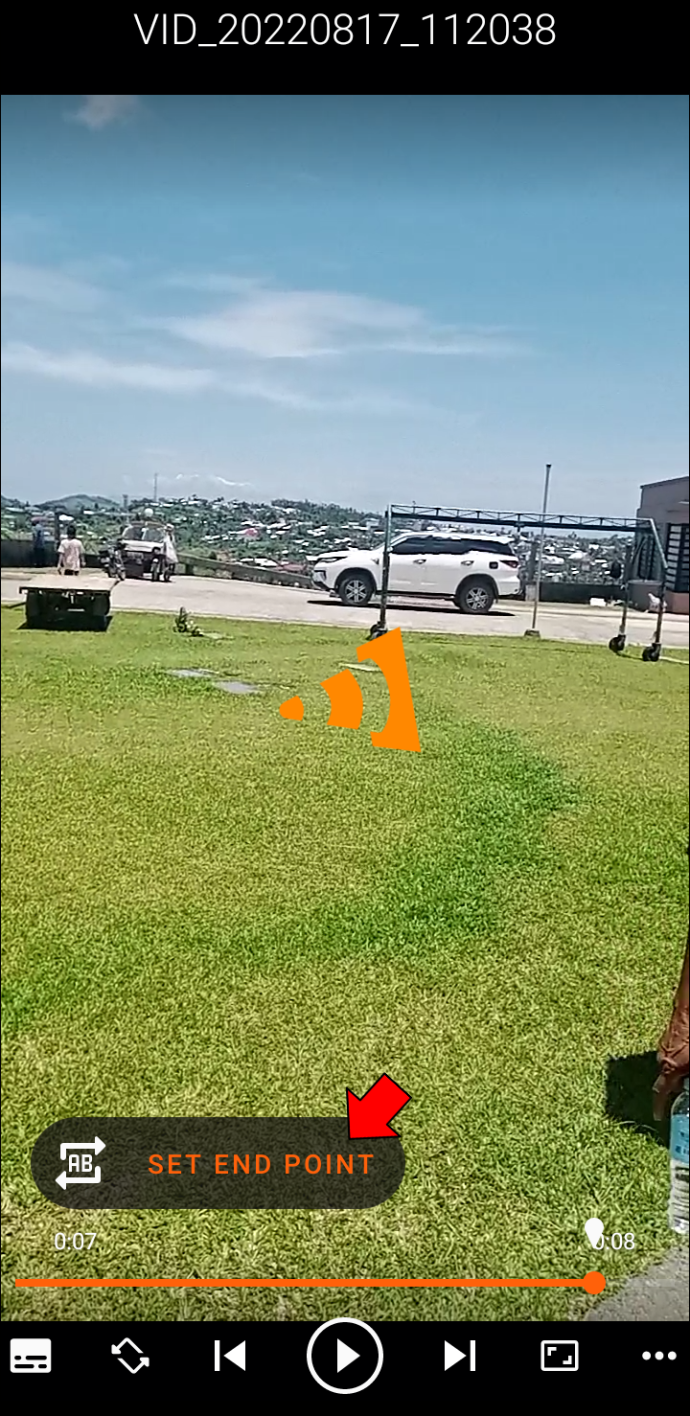
- หากต้องการหยุดการวนซ้ำ ให้แตะไอคอน “A-B”
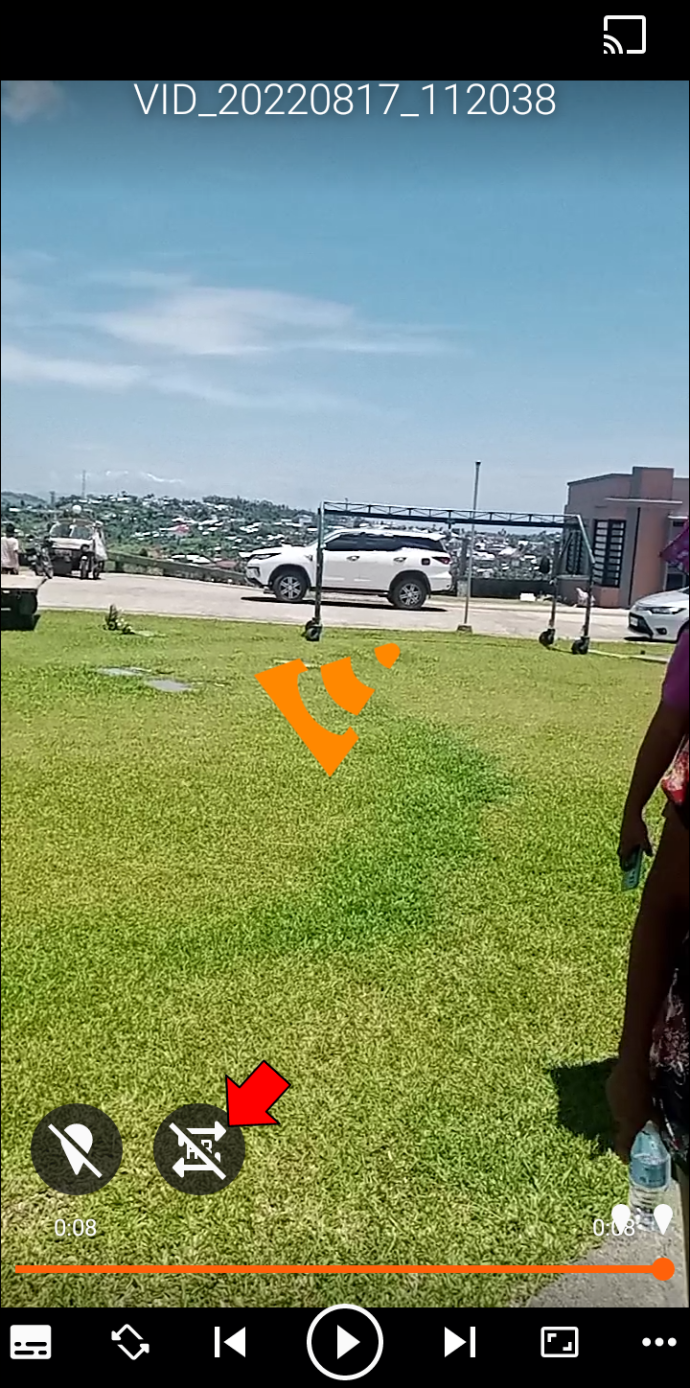
วิธีวนซ้ำวิดีโอหลายรายการโดยใช้ VLC สำหรับ Android
ในการวนซ้ำวิดีโอหลายรายการบน Android ให้ทำตามขั้นตอนเหล่านี้
- เปิด VLC สำหรับ Android .

- สร้างเพลย์ลิสต์ของวิดีโอที่คุณต้องการวนซ้ำ
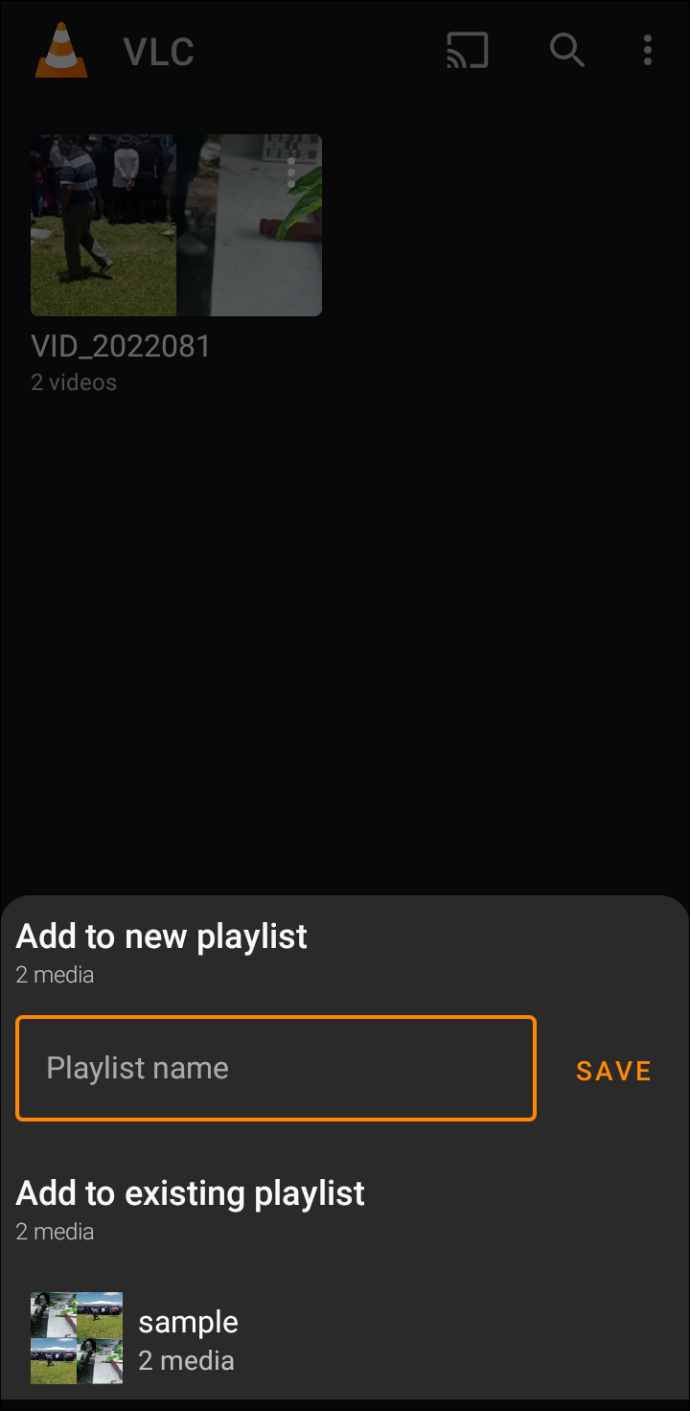
- ไปที่ 'เพลย์ลิสต์' แล้วแตะจุดสามจุดของเพลย์ลิสต์ที่คุณต้องการวนซ้ำ
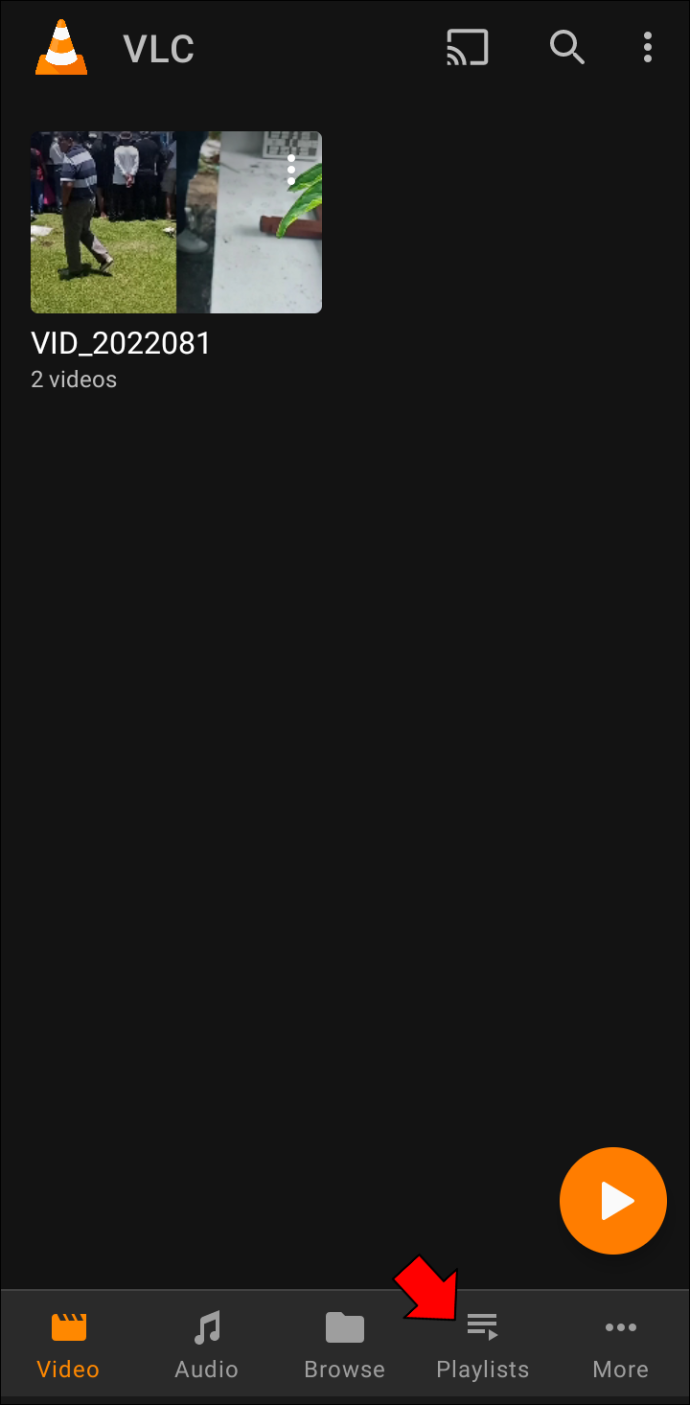
- จากตัวเลือก ให้เลือก “เล่น”
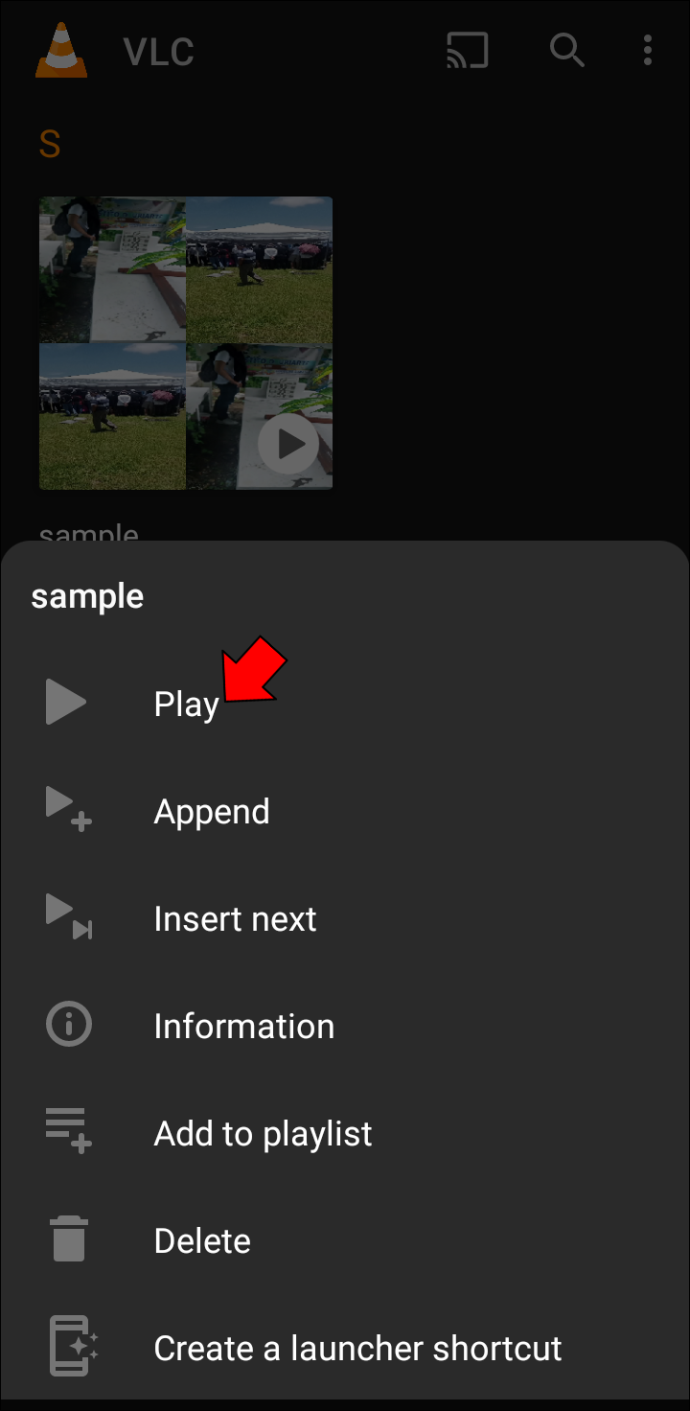
- เมื่อวิดีโอเริ่มเล่น ให้แตะที่จุดสามจุดที่ด้านล่างขวาของหน้าจอ
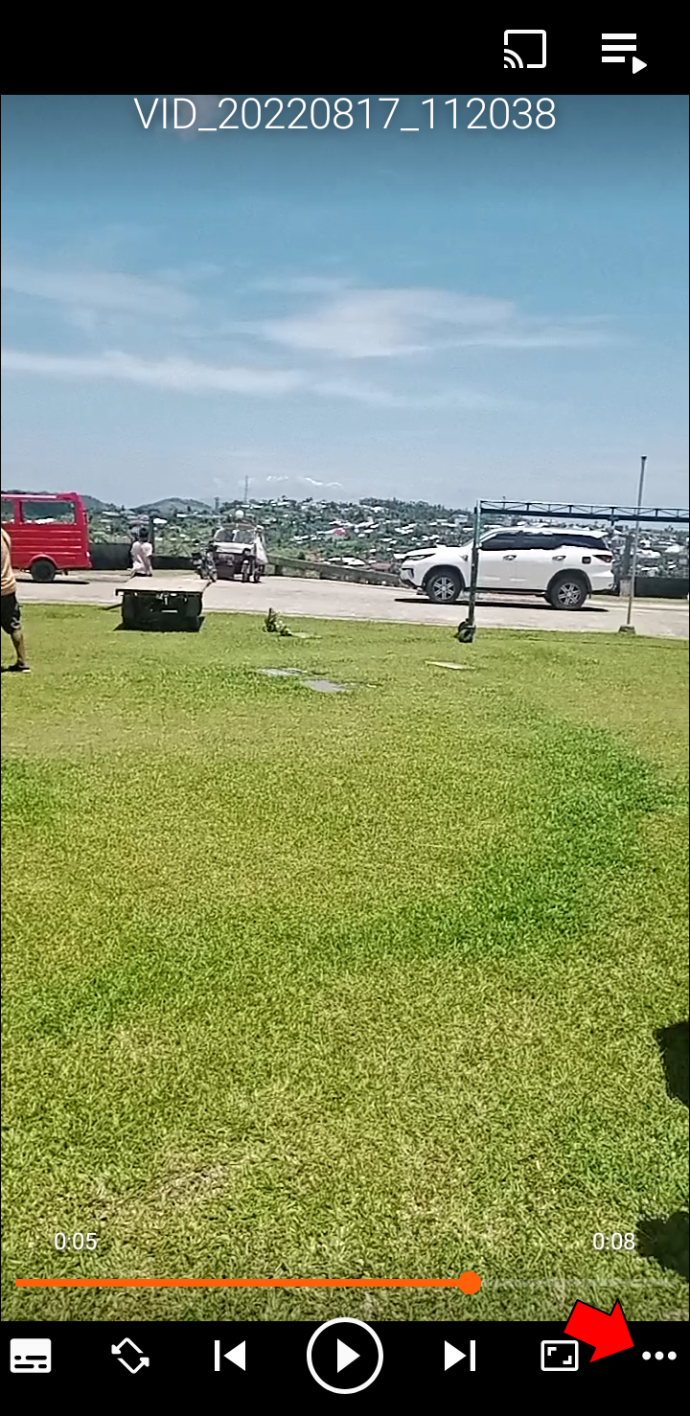
- จากตัวเลือก ให้เลือก “โหมดเล่นซ้ำ” เพื่อเล่นวิดีโอปัจจุบันวนซ้ำ หากต้องการเล่นซ้ำทั้งเพลย์ลิสต์ ให้แตะที่ “โหมดเล่นซ้ำ” อีกครั้ง
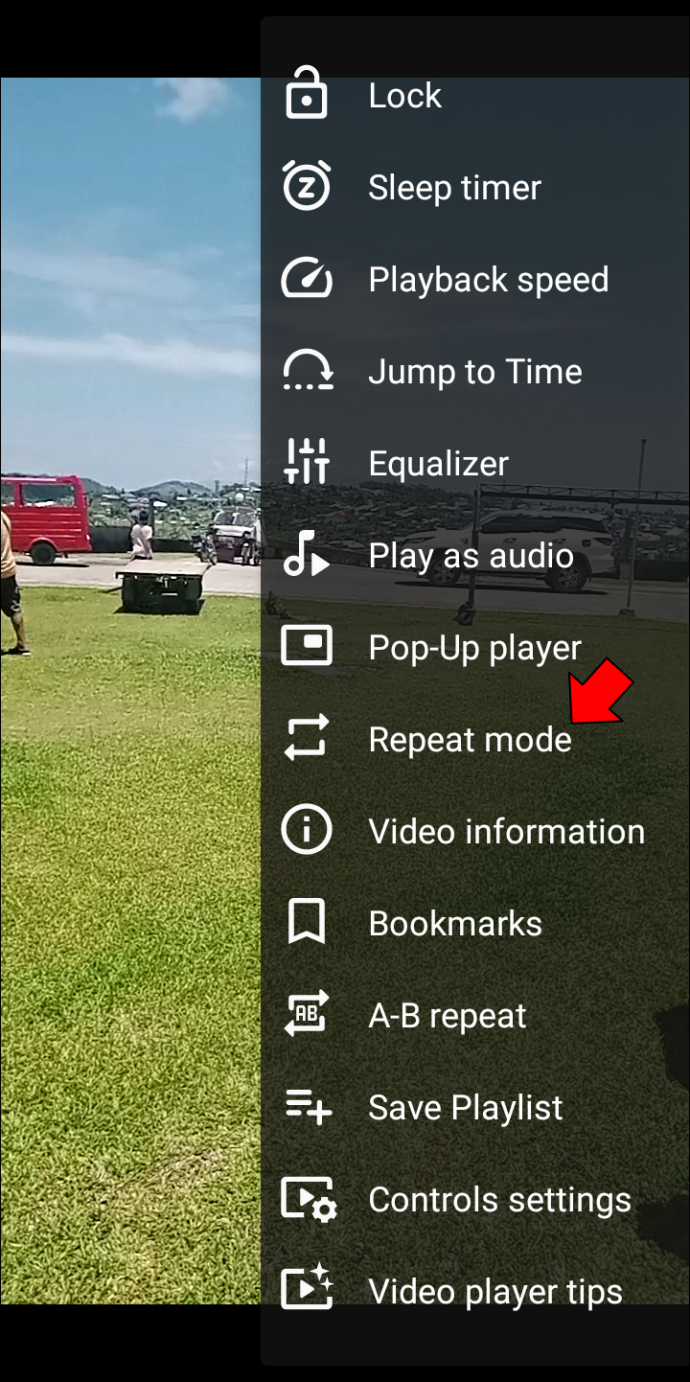
วิดีโอในเพลย์ลิสต์ของคุณควรเล่นวนซ้ำ หากต้องการออกจากลูป ให้แตะ 'โหมดเล่นซ้ำ' อีกครั้ง
วิธีวนซ้ำวิดีโอด้วย VLC บน iPhone
หากต้องการวนซ้ำวิดีโอโดยใช้แอป VLC บน iPhone ให้ทำตามขั้นตอนเหล่านี้
- เปิด VLC สำหรับแอพ iOS .
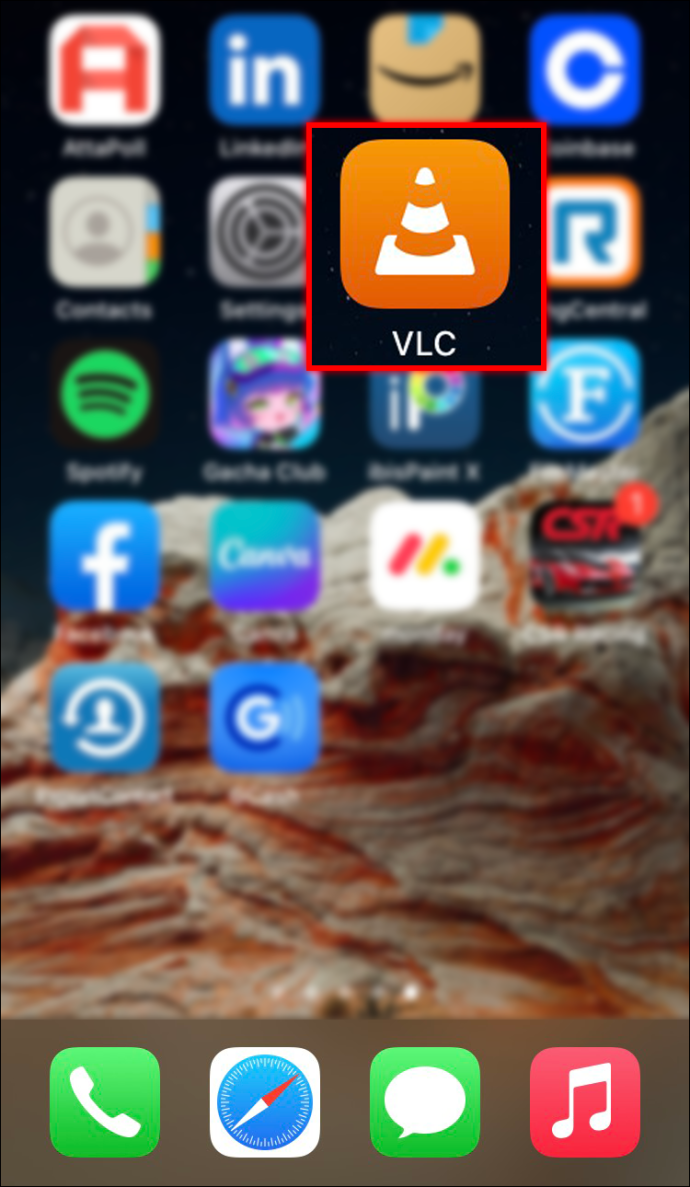
- เลือกวิดีโอที่คุณต้องการวนซ้ำ
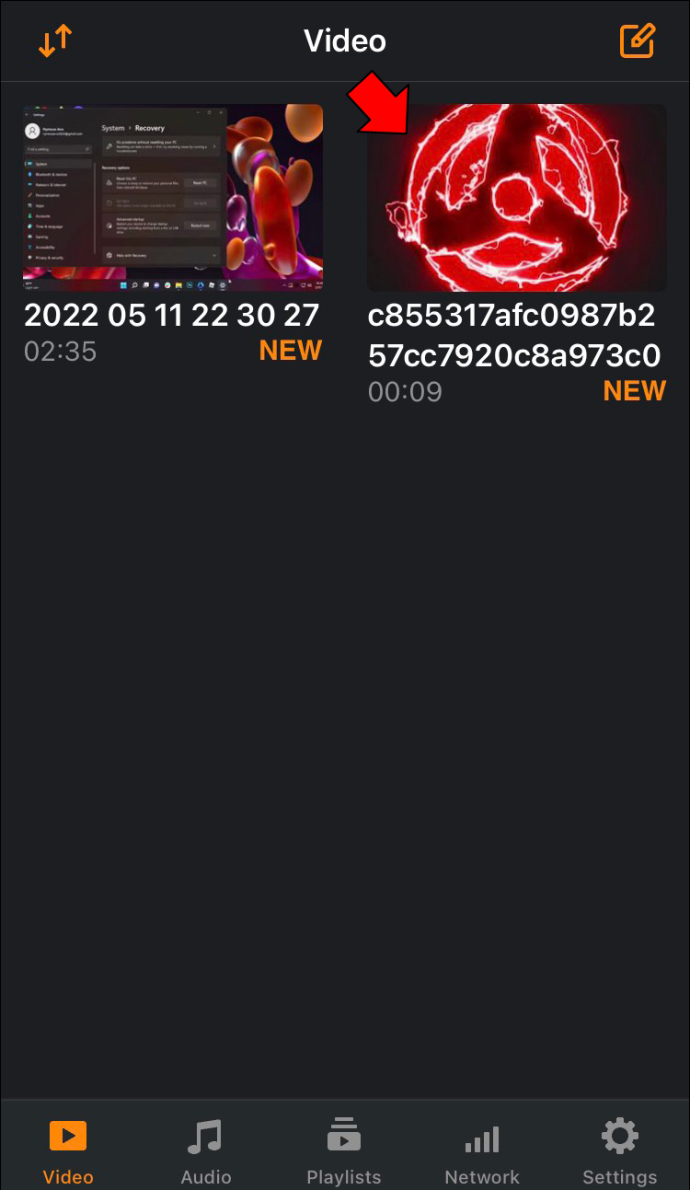
- แตะจุดสามจุดที่มุมล่างขวาของหน้าจอ
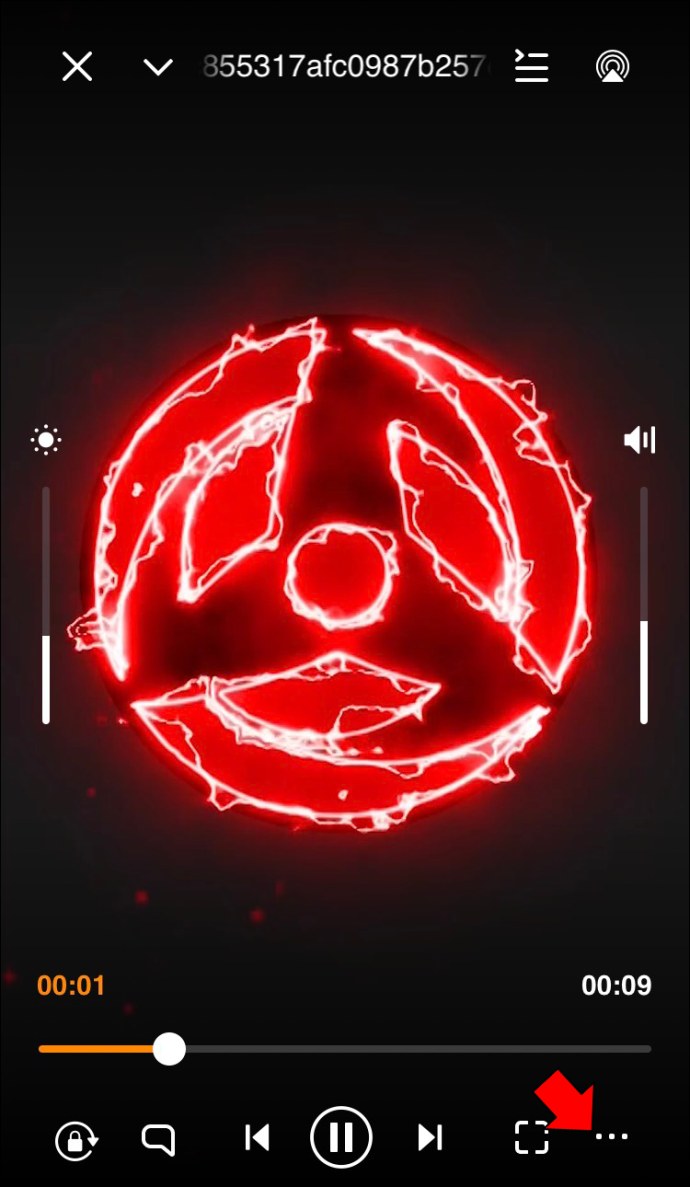
- จากตัวเลือก ให้เลือก “ทำซ้ำหนึ่งรายการ”
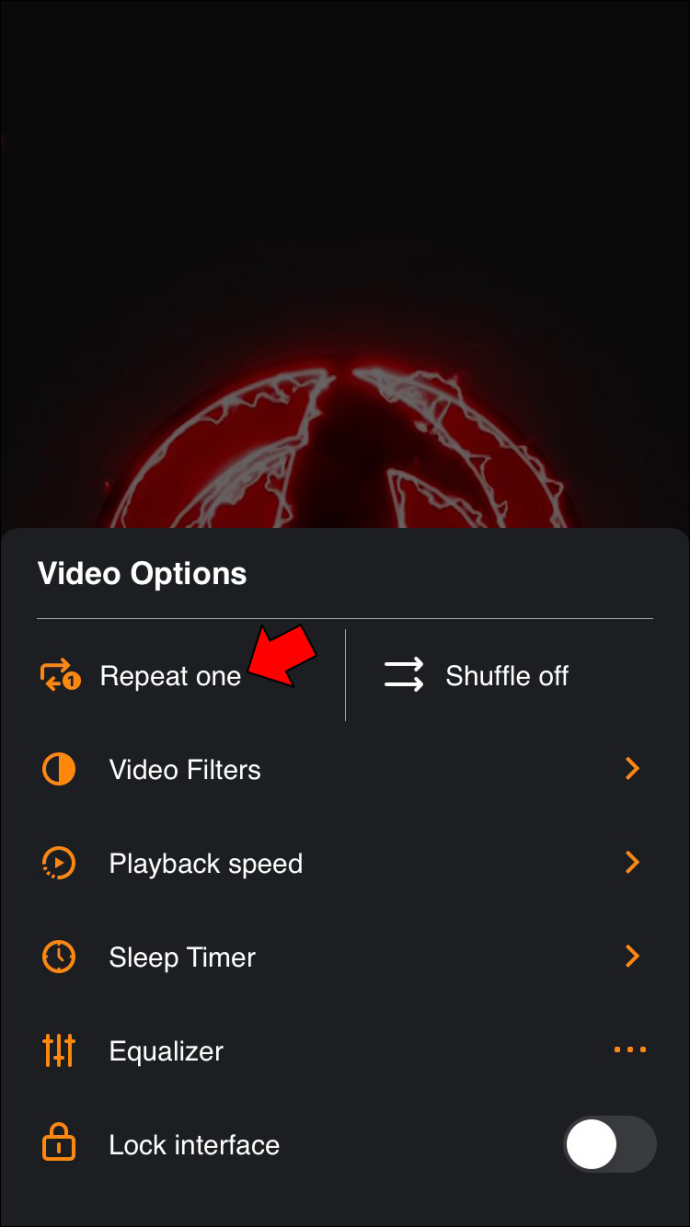
วิธีวนซ้ำวิดีโอด้วย VLC บน iPad
VLC สำหรับ iOS ให้คุณวนซ้ำวิดีโอได้ นี่คือวิธีการดำเนินการ
- บน iPad ของคุณ เปิด VLC สำหรับ iOS .
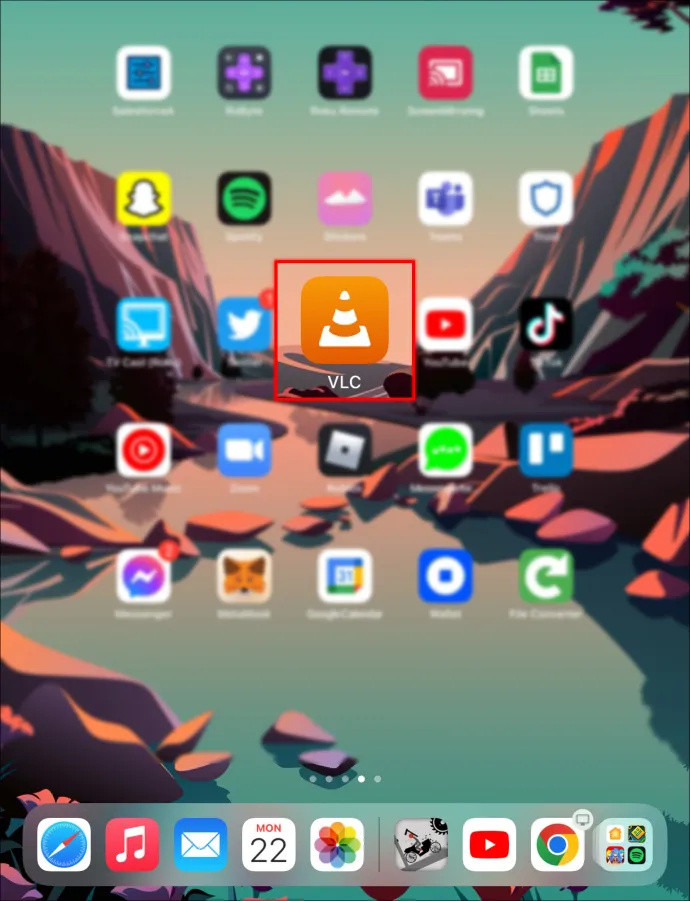
- เริ่มเล่นวิดีโอที่คุณต้องการวนซ้ำ
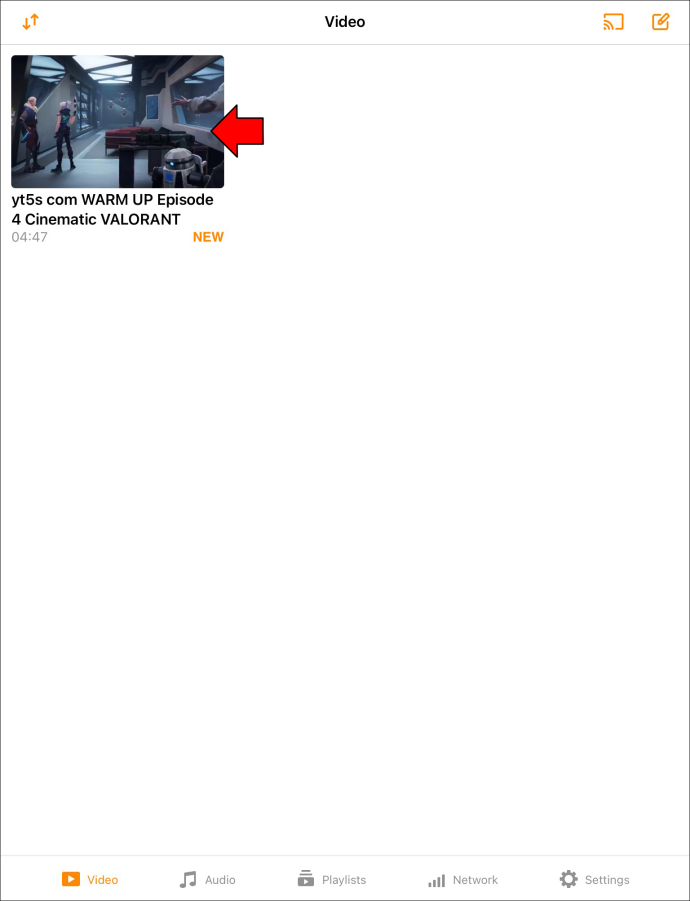
- กดจุดสามจุดที่มุมล่างขวาของหน้าจอ
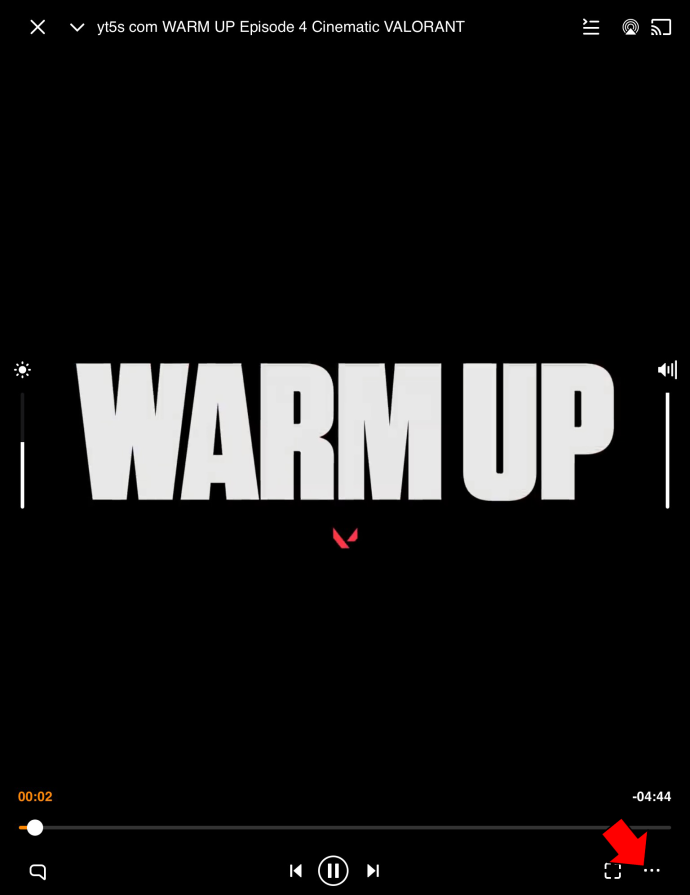
- จากเมนู ให้เลือก “ทำซ้ำหนึ่งรายการ”
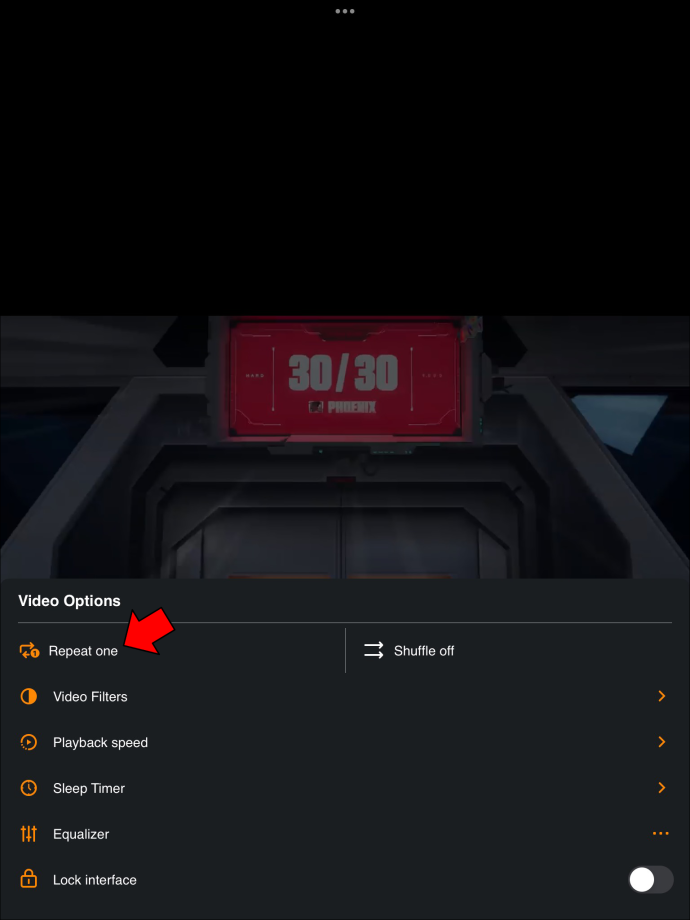
คำถามที่พบบ่อย
ฉันสามารถวนไฟล์เพลงบนเครื่องเล่นมีเดีย VLC ของฉันได้หรือไม่
ใช่ รูปแบบสื่อทั้งหมดที่ VLC รองรับสามารถวนซ้ำได้โดยใช้แอป
เหตุใดวิดีโอของฉันจึงไม่วนซ้ำในแอป VLC หลังจากกดไอคอนลูกศรสองตัวที่ด้านล่างของหน้าจอ
เป็นเรื่องน่าดึงดูดที่จะคิดว่าลูกศรสองตัวที่ด้านล่างของหน้าต่าง VLC มีไว้สำหรับการวนซ้ำวิดีโอ แต่นั่นยังห่างไกลจากความจริง ลูกศรมีไว้เพื่อเปลี่ยนโหมดแนวนอนของวิดีโอของคุณ ด้วยวิธีนี้ เมื่อคุณหมุนหน้าจอ วิดีโอของคุณจะใช้แนวนอนและในทางกลับกัน
เหตุใดฉันจึงไม่เห็นไอคอนวนซ้ำบน VLC ของฉัน
หากคุณไม่เห็นไอคอนวนซ้ำบนเครื่องเล่นสื่อ VLC แสดงว่าคุณใช้เวอร์ชันที่ล้าสมัย หากต้องการแก้ไขปัญหา ให้ลองอัปเดตแอปเป็นเวอร์ชันล่าสุดและดูว่าแก้ปัญหาได้หรือไม่
หากยังไม่สามารถแก้ไขข้อผิดพลาดได้ ให้ลบแอปออกทั้งหมดแล้วติดตั้งใหม่อีกครั้ง
เพลิดเพลินกับความพึงพอใจของวิดีโอวนซ้ำ
การวนซ้ำวิดีโอโดยใช้ VLC Media Player ไม่ใช่เรื่องยุ่งยากอีกต่อไป แอพนี้มีคุณสมบัติวนซ้ำในตัวที่ให้คุณเล่นวิดีโอซ้ำได้อย่างง่ายดาย นอกจากนี้ คุณสามารถวนซ้ำวิดีโอหลายรายการพร้อมกันได้ ซึ่งค่อนข้างสะดวกเมื่อดูบทช่วยสอนหรือซีรีส์ ตอนนี้คุณสามารถวนซ้ำวิดีโอบน VLC ได้ไม่ว่าจะใช้อุปกรณ์ใดก็ตาม
คุณลองวนซ้ำวิดีโอของคุณบน VLC แล้วหรือยัง? โปรดแจ้งให้เราทราบในส่วนความคิดเห็นด้านล่าง