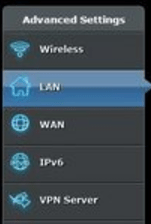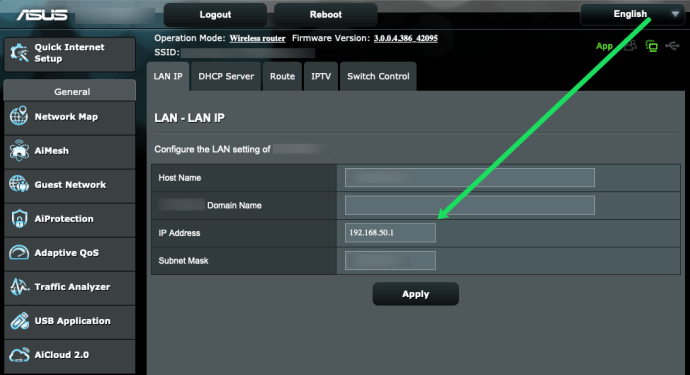เราเตอร์ Asus เป็นหนึ่งในตัวเลือกยอดนิยมสำหรับการเชื่อมต่ออินเทอร์เน็ตในปัจจุบัน ใช้งานง่าย คุ้มค่า และใช้งานได้ดี! เช่นเดียวกับเราเตอร์ส่วนใหญ่ มีหลายสิ่งที่คุณสามารถปรับแต่งและเปลี่ยนแปลงเพื่อทำให้เครือข่ายของคุณสมบูรณ์แบบได้

เมื่อคุณตั้งค่าเราเตอร์ Asus ใหม่ ให้ลองเปลี่ยนที่อยู่ IP ภายใน กระบวนการนี้ง่ายกว่าที่คุณคิดและจะปกป้องคุณในระยะยาว
ที่อยู่ IP คืออะไร?
IP ย่อมาจาก Internet Protocol และเป็นวิธีระบุเครื่องเฉพาะ (เช่น คอมพิวเตอร์) ผ่านทางอินเทอร์เน็ต ที่อยู่ IP ประกอบด้วยชุดตัวเลขและจุด หากคุณทราบที่อยู่ IP ของเครื่อง คุณสามารถสื่อสารกับเครื่องนั้นได้โดยตรงผ่านทางอินเทอร์เน็ต
มันเกี่ยวข้องกับเราเตอร์ของฉันอย่างไร?
เราเตอร์ของคุณมีที่อยู่ IP สองแห่ง: ที่อยู่ภายในและที่อยู่ภายนอก เรียกอีกอย่างว่าที่อยู่ IP ในเครื่อง ที่อยู่ภายในช่วยให้คุณเข้าถึงแผงควบคุมเราเตอร์และทำการเปลี่ยนแปลงที่จำเป็นในการกำหนดค่า
ที่อยู่ IP ภายในของคุณจะถูกตั้งค่าเป็นมาตรฐานจากโรงงาน เว้นแต่คุณจะเปลี่ยนแล้ว สำหรับเราเตอร์ Asus โดยทั่วไปคือ 192.168.1.1 หรือ 192.168.0.1
เหตุใดฉันจึงควรเปลี่ยนที่อยู่ IP ภายในของฉัน
คุณไม่จำเป็นต้องเปลี่ยน แต่การทำเช่นนี้จะทำให้คุณมีระดับความปลอดภัยเพิ่มขึ้นในกรณีที่มีคนเข้าถึงข้อมูลการเข้าสู่ระบบเราเตอร์ของคุณ พวกเขาจะไม่สามารถเข้าสู่ระบบโดยไม่ทราบที่อยู่ IP ของคุณด้วย แต่ถ้าที่อยู่ IP ภายในของคุณยังคงเป็นมาตรฐานโรงงานเดียวกัน ก็จะเข้าใจได้ไม่ยาก
ฉันจะเปลี่ยนที่อยู่ IP ภายในของฉันได้อย่างไร
ในการเริ่มต้น เราจะแสดงวิธีการเปลี่ยนที่อยู่ IP ของคุณ แต่ถ้าคุณไม่แน่ใจว่าจะเข้าสู่ระบบอย่างไรหรือจะหาที่อยู่ IP ที่มีอยู่ได้จากที่ใด เรามีส่วนต่างๆ ด้านล่างนี้เพื่อแนะนำคุณตลอดขั้นตอนเหล่านี้
ขั้นตอนการเปลี่ยนที่อยู่ IP ของเราเตอร์ Asus อาจแตกต่างกันบ้างขึ้นอยู่กับประเภทของเราเตอร์ Asus ที่คุณมี อย่างไรก็ตาม ควรมีความคล้ายคลึงกันเป็นส่วนใหญ่
- เข้าสู่ระบบเราเตอร์ของคุณบนคอมพิวเตอร์ของคุณ
- คลิก LAN ในแถบด้านข้าง
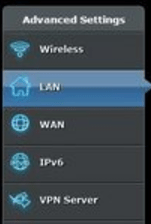
- คลิก LAN IP ใกล้ด้านบนของหน้า

- เปิดใช้งานกล่องที่มีข้อความ ที่อยู่ IP ด้วยเคอร์เซอร์ของคุณ
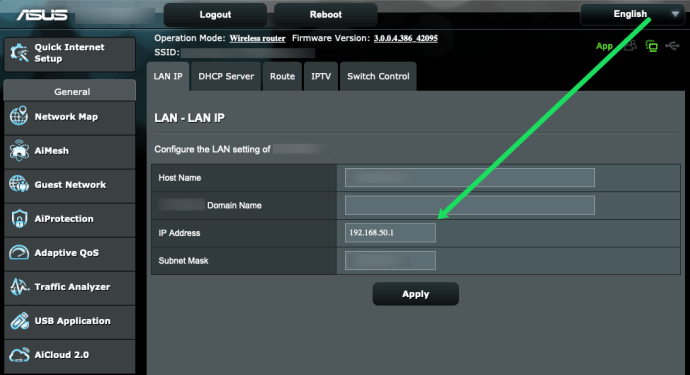
- ป้อนหมายเลขใหม่
- คลิก สมัคร
แต่ฉันจะลงชื่อเข้าใช้เราเตอร์ Asus ของฉันได้อย่างไร
ไม่แน่ใจว่าจะเข้าสู่ระบบได้อย่างไร? สิ่งที่คุณต้องมีคือชื่อผู้ใช้ รหัสผ่าน และที่อยู่ IP ภายในของคุณ หากคุณยังไม่ได้เปลี่ยน ให้ลองใช้ค่าเริ่มต้นที่แสดงอยู่ในบทความนี้
- เปิดเว็บเบราว์เซอร์ของคุณ
- พิมพ์ที่อยู่ IP ของคุณซึ่งปกติคุณจะพิมพ์ที่อยู่เว็บ

- กด ป้อน .
- เข้าสู่ระบบโดยใช้ชื่อผู้ใช้และรหัสผ่านของคุณ
วิธีค้นหาที่อยู่ IP ของคุณ
สำหรับคำแนะนำข้างต้น คุณจะต้องทราบที่อยู่ IP ปัจจุบันของคุณ มีหลายวิธีในการค้นหาที่อยู่ที่เป็นตัวเลขนี้ หากคุณไม่แน่ใจว่าจะหาได้จากที่ไหน ให้อ่านต่อ เรามีวิธีแก้ปัญหามากมายที่ระบุไว้ในส่วนนี้
ค้นหาที่อยู่ IP ของคุณบน Windows หรือ Mac
หากคอมพิวเตอร์ของคุณเชื่อมต่อกับเราเตอร์ Asus คุณสามารถค้นหาที่อยู่ IP ของคุณได้อย่างรวดเร็วและง่ายดาย
ผู้ใช้ Mac สามารถทำตามคำแนะนำเหล่านี้:
ตัวเลือกที่ 1
ค้นหาไอคอน WiFi ที่มุมบนขวาของ Mac ของคุณ ใช้แป้นพิมพ์และกดปุ่ม Option ค้างไว้ขณะคลิกที่ไอคอน WiFi เมนูแบบเลื่อนลงจะปรากฏขึ้น ที่อยู่ IP ของคุณแสดงอยู่ที่นั่น

ตัวเลือก 2
คลิกที่ไอคอน Apple ที่มุมบนขวา จากนั้นคลิก 'System Preferences' จากนั้นคลิกที่ไอคอน 'Network' คลิกที่ 'ขั้นสูง' ทั้งแท็บ TCP/IP และ DNS ควรแสดงที่อยู่ IP ของเราเตอร์ของคุณ
ฉันสามารถหาเครื่องพิมพ์ได้ที่ไหน

ค้นหาที่อยู่ IP ของเราเตอร์ของคุณบนพีซี
ผู้ใช้พีซีสามารถค้นหาที่อยู่ IP ของเราเตอร์ Asus ได้อย่างง่ายดายโดยทำสิ่งนี้:
เปิดศูนย์ควบคุมบนคอมพิวเตอร์ของคุณ (คุณสามารถค้นหาสิ่งนี้ได้ในเมนูเริ่ม หรือเพียงพิมพ์ลงในช่องค้นหา) คลิกที่ไฮเปอร์ลิงก์ 'ดูสถานะเครือข่ายและงาน' ใต้ 'เครือข่ายและอินเทอร์เน็ต'
คลิกที่ชื่อเครือข่ายของคุณที่มุมบนขวา จากนั้นคลิก 'รายละเอียด' ที่อยู่ IP ของเราเตอร์ของคุณจะปรากฏที่นี่
ค้นหาที่อยู่ IP ของคุณบนสมาร์ทโฟนของคุณ
อุปกรณ์ Apple จะแสดงที่อยู่ IP ของเราเตอร์ของคุณด้วย ขออภัย ผู้ใช้ Android ไม่มีตัวเลือกในการดูข้อมูลนี้บนโทรศัพท์ของตนโดยไม่มีแอปพลิเคชันของบุคคลที่สาม
ค้นหาที่อยู่ IP – iPhone
ผู้ใช้ iPhone ควรทำตามขั้นตอนเหล่านี้:
เปิดการตั้งค่าบน iPhone ของคุณแล้วแตะที่ 'WiFi' แตะที่ชื่อเครือข่าย WiFi ของคุณ ที่อยู่ IP ของเราเตอร์จะปรากฏทางด้านขวาของ 'เราเตอร์'

แล้วจะเกิดอะไรขึ้น?
คุณอาจสูญเสียการเชื่อมต่ออินเทอร์เน็ตทันทีหลังจากใช้การเปลี่ยนแปลง เพียงรีบูตเราเตอร์ของคุณเพื่อกู้คืนการเชื่อมต่อ คุณอาจต้องรีบูตคอมพิวเตอร์และอุปกรณ์อื่นๆ ที่ใช้เราเตอร์ในการเข้าถึงอินเทอร์เน็ต แน่นอนว่าคุณจะต้องเขียนที่อยู่ IP นั้นไว้ที่ใดที่หนึ่ง
คำถามที่พบบ่อย
ขึ้นอยู่กับว่าคุณคุ้นเคยกับเราเตอร์มากน้อยเพียงใด ซึ่งอาจเป็นข้อมูลทั้งหมดที่คุณต้องการ แต่ถ้าคุณยังมีคำถาม อ่านต่อ!
การเปลี่ยนที่อยู่ IP ของฉันปลอดภัยหรือไม่
อย่างแน่นอน! การอัปเดตที่อยู่ IP ของคุณจะทำให้เครือข่ายของคุณปลอดภัยยิ่งขึ้นอย่างแน่นอน แต่อย่าลืมว่าคุณเปลี่ยนมันเป็นอะไร มิเช่นนั้น คุณอาจประสบปัญหาในการเข้าสู่ระบบและเปลี่ยนการตั้งค่าเครือข่ายของคุณในอนาคต