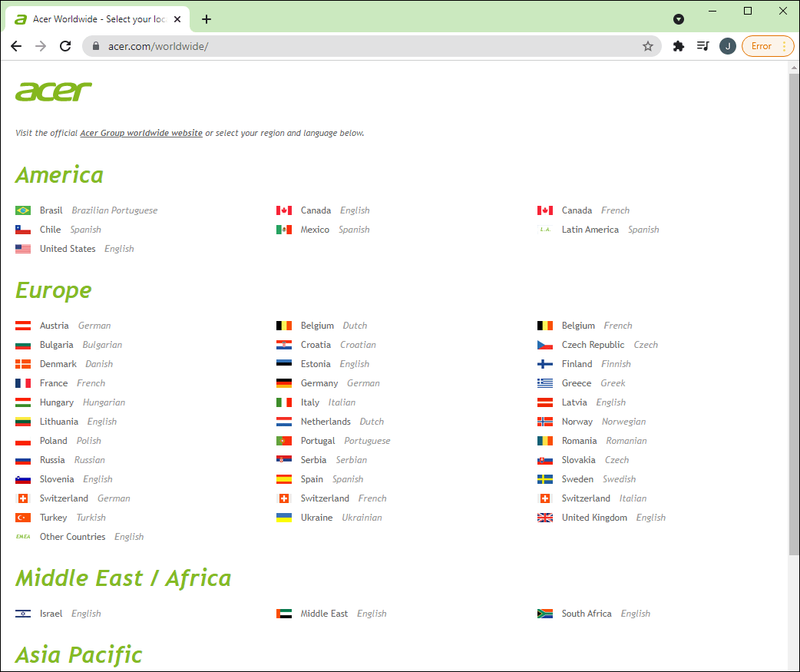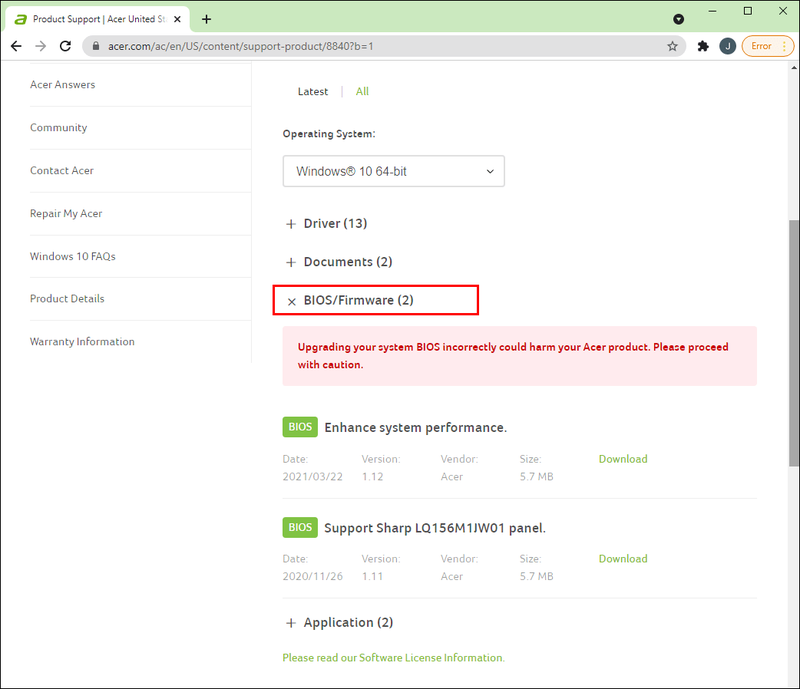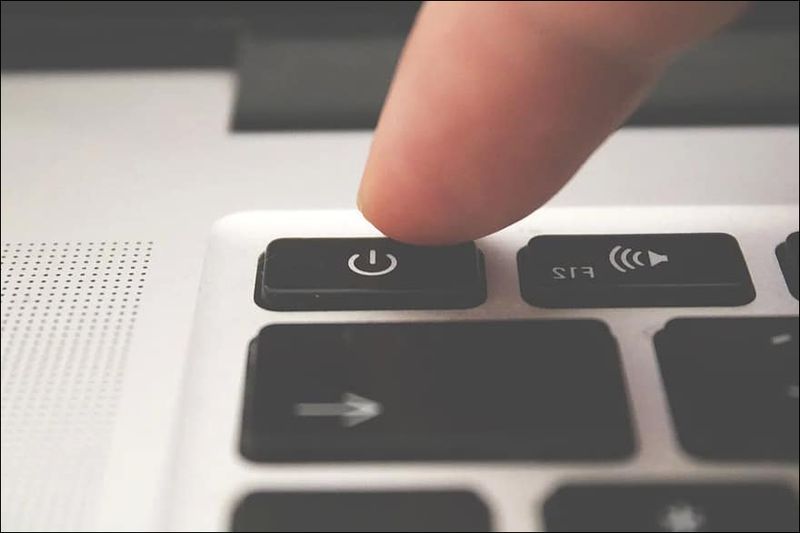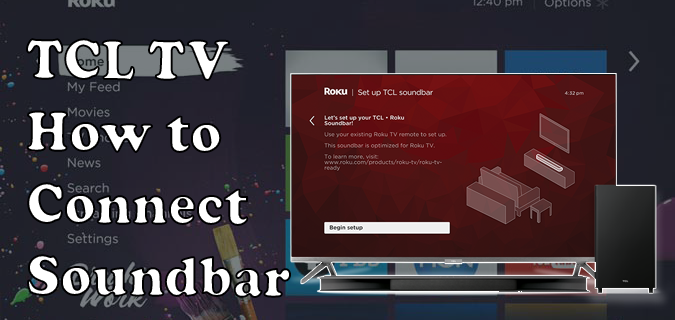เมื่อแล็ปท็อปของคุณไม่สามารถชาร์จได้ คุณจะสูญเสียประโยชน์ของการพกพาที่อุปกรณ์ควรจะมี ขออภัย การค้นหาปัญหาเฉพาะนั้นไม่ใช่เรื่องง่ายเสมอไป เนื่องจากมีปัญหาหลายประการที่อาจทำให้แล็ปท็อป Acer ของคุณไม่สามารถชาร์จได้

ในที่นี้ เราจะตรวจสอบปัญหาที่พบบ่อยที่สุด 5 ประการ และขั้นตอนบางอย่างที่คุณสามารถทำได้เพื่อแก้ไข
วิธีรับความเร็วในการดาวน์โหลดที่ดีขึ้นบน Steam
แล็ปท็อป Acer ไม่ชาร์จเมื่อเสียบปลั๊ก
หากแล็ปท็อป Acer ของคุณไม่ชาร์จเมื่อเสียบปลั๊ก ให้เริ่มโดยทำตามขั้นตอนต่อไปนี้เพื่อแก้ไขปัญหาฮาร์ดแวร์ของคุณ:
- เชื่อมต่อแล็ปท็อปกับเต้ารับไฟฟ้าอื่นเพื่อให้แน่ใจว่าไม่ใช่ซ็อกเก็ตเดิมที่เป็นปัญหา
- ตรวจสอบว่าสายเคเบิลทั้งหมดของคุณเสียบแน่นดีแล้ว
- ตรวจสอบแบตเตอรี่เพื่อยืนยันว่าใส่แบตเตอรี่ไว้แน่นในช่อง แบตเตอรี่ที่หลวมอาจทำให้เกิดปัญหาในการเชื่อมต่อกับจุดติดต่อของแล็ปท็อป
- ตรวจสอบพอร์ตการชาร์จว่ามีฝุ่นหรือไม่ หากพบ ให้ใช้ผ้าแห้งและสะอาดปัดฝุ่นออก
- ตรวจสอบว่าแล็ปท็อปมีสัญญาณความร้อนสูงเกินไปหรือไม่ หากเป็นเช่นนั้น ให้ลองถอดแบตเตอรี่ออกและปล่อยให้เย็นประมาณห้านาทีก่อนเสียบกลับเข้าไปใหม่
สมมติว่าคุณได้ดำเนินการตรวจสอบเหล่านี้แล้วและแล็ปท็อปยังคงไม่ชาร์จ มีวิธีแก้ปัญหาที่เป็นไปได้สามวิธีที่คุณสามารถลองได้:
- อัพเดทไดรเวอร์แบตเตอรี่
- อัปเดต BIOS ของคุณ
- รีเซ็ตแบตเตอรี่
แก้ไขหมายเลข 1 – อัปเดตไดรเวอร์แบตเตอรี่
คุณสามารถอัปเดตไดรเวอร์ของแบตเตอรี่ควบคู่ไปกับไดรเวอร์ Acer ที่เหลือได้โดยทำตามขั้นตอนเหล่านี้
- มุ่งหน้าสู่ เว็บไซต์ Acer Drivers and Manuals .
- เลือกที่ตั้งและภูมิภาคของคุณ
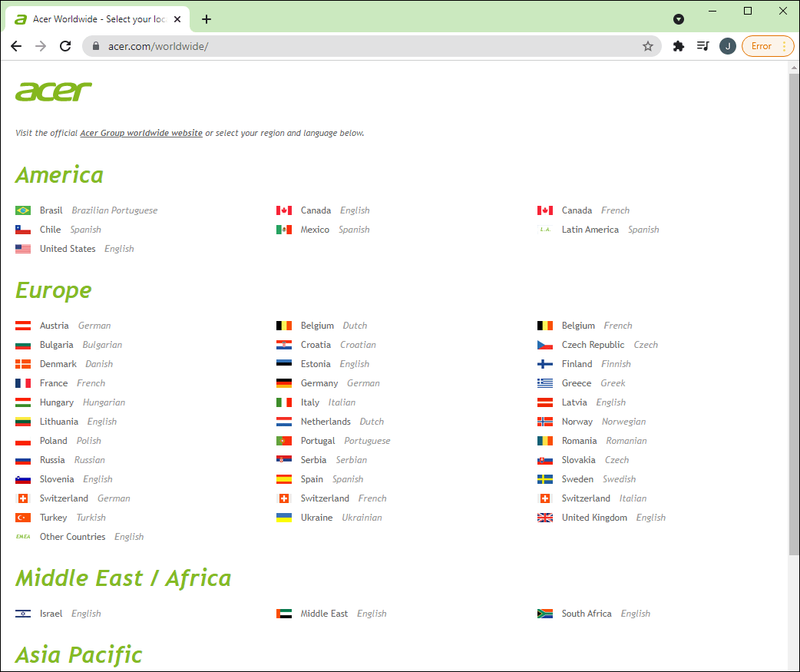
- ป้อนข้อมูลอุปกรณ์ของคุณ คุณสามารถเลือกที่จะป้อนหมายเลขรุ่น หมายเลขซีเรียล หรือหมายเลข SNID ของแล็ปท็อปของคุณ

- คลิกปุ่มค้นหา การดำเนินการนี้จะพาคุณไปยังหน้าผลิตภัณฑ์

- ค้นหาตัวเลือกไดรเวอร์แล้วคลิก

- เลือกระบบปฏิบัติการของคุณ คุณควรมีตัวเลือกระหว่าง Windows 7, 8 และ 10
- คลิกที่ไดรเวอร์เพื่อเริ่มดาวน์โหลด

แก้ไขหมายเลข 2 – อัปเดต BIOS ของคุณ
หากไดรเวอร์ไม่ใช่ปัญหา คุณอาจมีปัญหากับการที่ฮาร์ดแวร์ของคุณเริ่มทำงาน Basic Input/Output System (BIOS) ของแล็ปท็อปจะจัดการกระบวนการเริ่มต้นของอุปกรณ์ การอัพเดต BIOS ของคุณโดยใช้ขั้นตอนต่อไปนี้อาจช่วยได้:
- กดปุ่ม R และโลโก้ Windows บนแป้นพิมพ์พร้อมกัน
- พิมพ์ msinfo32 ลงในช่องและกดปุ่ม Enter

- บันทึกข้อมูลเวอร์ชั่น BIOS และวันที่ที่คุณเห็น

- ไปที่ส่วนสนับสนุนของเว็บไซต์ Acer และใส่ข้อมูล BIOS ของคุณ คุณอาจพบว่าคุณสามารถดาวน์โหลดการอัพเดต BIOS ใหม่ได้
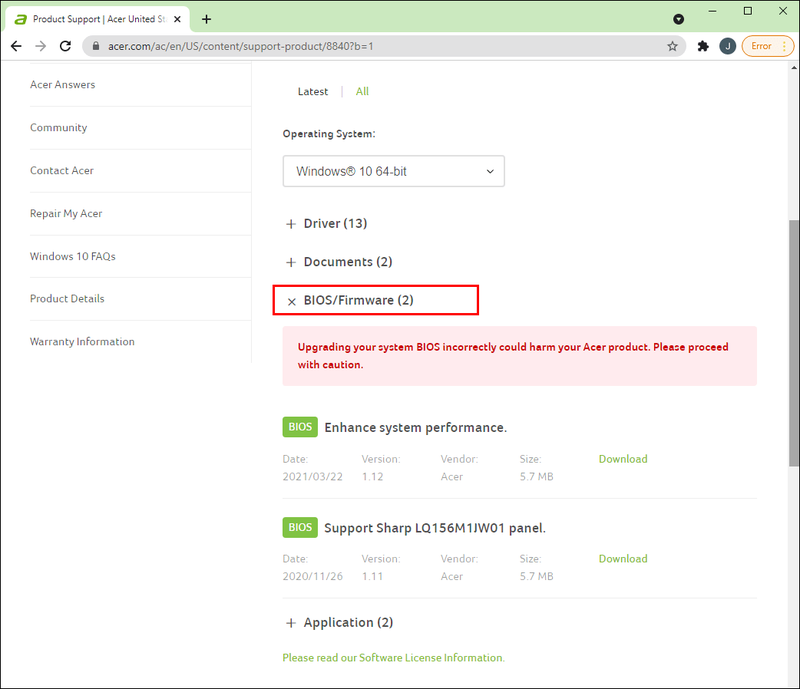
- ดาวน์โหลดไฟล์และติดตั้ง

- รีบูทแล็ปท็อปของคุณและตรวจสอบเพื่อดูว่าปัญหาการชาร์จได้รับการแก้ไขหรือไม่
แก้ไขหมายเลข 3 – รีเซ็ตแบตเตอรี่
การแก้ไขนี้ใช้ได้เฉพาะเมื่อคุณสามารถเข้าถึงและถอดแบตเตอรี่แล็ปท็อป Acer ออกได้ นี่คือขั้นตอน:
- ปิดแล็ปท็อปของคุณและถอดออกจากเต้ารับไฟฟ้า

- ถอดแบตเตอรี่ Acer ของคุณออกจากช่อง

- กดปุ่มเปิดปิดของแล็ปท็อปของคุณค้างไว้ประมาณ 20 วินาที สิ่งนี้ควรระบายพลังงานที่เหลืออยู่ที่ถืออยู่
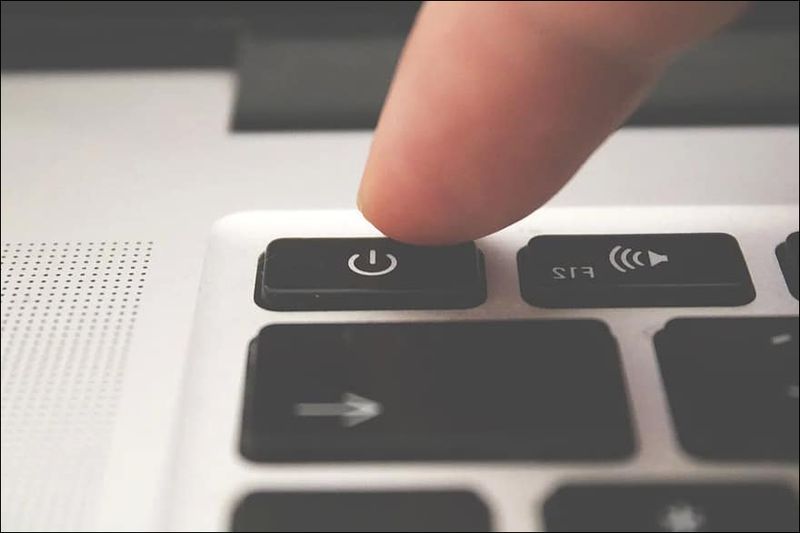
- หากแล็ปท็อปของคุณมีปุ่มรีเซ็ตรูเข็ม ให้ใช้คลิปหนีบกระดาษกดค้างไว้ห้าวินาที โปรดทราบว่าแล็ปท็อป Acer บางรุ่นเท่านั้นที่มีปุ่มนี้ หากคุณไม่ทำ ให้รอห้าวินาที
- ใส่แบตเตอรี่กลับเข้าไปในแล็ปท็อปของคุณ
- เสียบแล็ปท็อปกลับเข้าไปใหม่และเปิดเครื่องเพื่อตรวจสอบว่าขณะนี้กำลังชาร์จอยู่หรือไม่

หวังว่าหนึ่งในวิธีแก้ไขปัญหาเหล่านี้จะช่วยคุณแก้ไขปัญหาการชาร์จของคุณ หากไม่เป็นเช่นนั้น คุณอาจต้องพูดคุยกับผู้เชี่ยวชาญ
แล็ปท็อป Acer ไม่ชาร์จไม่มีไฟ
หากคุณไม่เห็นไฟชาร์จเมื่อคุณเสียบอุปกรณ์ชาร์จเข้ากับแล็ปท็อป Acer คุณอาจมีปัญหาด้านฮาร์ดแวร์หรือแบตเตอรี่
โชคดีที่โซลูชันบางรายการข้างต้นอาจช่วยได้ที่นี่ เริ่มต้นด้วยการดำเนินการตรวจสอบฮาร์ดแวร์ที่กล่าวถึงข้างต้น ซึ่งรวมถึง:
- ตรวจสอบว่าเชื่อมต่อแบตเตอรี่แล้ว
- เปลี่ยนไปใช้เต้ารับไฟฟ้าอื่น
- ตรวจสอบให้แน่ใจว่าเสียบสายเคเบิลทั้งหมดอย่างแน่นหนา
- ขจัดฝุ่นออกจากพอร์ตชาร์จของแล็ปท็อป
- ตรวจสอบแล็ปท็อปเพื่อหาสัญญาณความร้อนสูงเกินไป
หากขั้นตอนเหล่านี้ไม่สามารถแก้ปัญหาได้ ให้ลองแก้ไขปัญหาการรีเซ็ตแบตเตอรี่ด้านบน ขั้นตอนพื้นฐานสำหรับสิ่งนี้คือ:
วิธีดู netflix บนทีวีโดยไม่ต้องใช้คอมพิวเตอร์
- ถอดปลั๊กแล็ปท็อป Acer ของคุณ
- ถอดแบตเตอรี่ออกจากแล็ปท็อป
- กดปุ่มเปิดปิดของแล็ปท็อปค้างไว้อย่างน้อย 20 วินาที
- กดปุ่มรีเซ็ตพินของแล็ปท็อปค้างไว้ หากมี
- เชื่อมต่อแบตเตอรี่ใหม่
- เสียบแล็ปท็อปกลับเข้าไปใหม่
หากไฟยังไม่ติด คุณอาจต้องนำแล็ปท็อปไปให้ผู้เชี่ยวชาญ
แล็ปท็อป Acer ไม่ชาร์จไฟสีส้ม
โดยปกติ ไฟสีส้มค้างบนแล็ปท็อป Acer ของคุณเป็นเพียงตัวบ่งชี้ว่าแบตเตอรี่จำเป็นต้องชาร์จ ในกรณีส่วนใหญ่ คุณสามารถเสียบอะแดปเตอร์และปล่อยให้แล็ปท็อปชาร์จ ไฟควรเปลี่ยนเป็นสีน้ำเงินหลังจากผ่านไปหนึ่งหรือสองชั่วโมง แสดงว่าแล็ปท็อปชาร์จจนเต็มแล้ว
ไฟสีส้มอาจปรากฏขึ้นหากคุณเสียบปลั๊กแล็ปท็อปทิ้งไว้และเข้าสู่โหมดสลีป ในสถานการณ์นี้ การปลุกแล็ปท็อปสำรองจะเห็นไฟสีส้มเปลี่ยนเป็นสีน้ำเงิน
หากแล็ปท็อปยังคงแสดงไฟสีส้มค้างหลังจากพยายามชาร์จเป็นเวลาหลายชั่วโมง ให้ลองแก้ไขตามที่กล่าวข้างต้น อย่างไรก็ตาม โดยทั่วไปแล้ว คุณจะพบว่าไฟสีส้มติดค้างไม่เกี่ยวข้องกับปัญหาการชาร์จ สิ่งนี้จะเปลี่ยนแปลงหากไฟเริ่มกะพริบตามที่อธิบายด้านล่าง
แล็ปท็อป Acer ไม่ชาร์จแบตเตอรี่แบบถอดไม่ได้
ในบางกรณี คุณอาจไม่สามารถถอดแบตเตอรี่แล็ปท็อป Acer โดยไม่ต้องถอดเครื่อง โปรดใช้วิธีการนี้อย่างระมัดระวัง เนื่องจากการแยกชิ้นส่วนเครื่องอาจทำให้การรับประกันของคุณเป็นโมฆะ หากคุณประสบปัญหาในการชาร์จและไม่สามารถถอดแบตเตอรี่ของแล็ปท็อปได้ ให้ลองแก้ไขปัญหาสองข้อต่อไปนี้
แก้ไขหมายเลข 1 – อัปเดตไดรเวอร์ของคุณ
- เยี่ยมชม เว็บไซต์ Acer Drivers and Manuals และป้อนภูมิภาคและที่ตั้งของคุณ
- ระบุเว็บไซต์ด้วยหมายเลขรุ่น หมายเลขซีเรียล หรือหมายเลข SNID ของแล็ปท็อปของคุณ

- คลิกค้นหา

- ค้นหาตัวเลือกไดรเวอร์แล้วคลิก

- เลือกระบบปฏิบัติการแล็ปท็อปของคุณ
- คลิกที่ไดรเวอร์เพื่อเริ่มดาวน์โหลด

- ติดตั้งไดรเวอร์ใหม่
แก้ไขหมายเลข 2 – อัปเดต BIOS ของคุณ
- กด R และแป้นโลโก้ Windows พร้อมกันบนแป้นพิมพ์ของคุณ
- พิมพ์ msinfo32 ลงในช่องค้นหาแล้วกด Enter

- จดข้อมูล BIOS ของแล็ปท็อปของคุณ

- ไปที่เว็บไซต์สนับสนุนของ Acer และป้อนข้อมูล BIOS ของคุณ คุณอาจพบว่ามีการอัพเดตไบออสรอคุณอยู่
- ดาวน์โหลดและติดตั้งการอัปเดต

- รีสตาร์ทแล็ปท็อปของคุณเพื่อดูว่าการอัปเดตสามารถแก้ไขปัญหาการชาร์จได้หรือไม่
หากวิธีแก้ไขเหล่านี้ไม่ได้ผล ให้นำแล็ปท็อปของคุณไปหาผู้เชี่ยวชาญ พวกเขาจะสามารถตรวจสอบแบตเตอรี่โดยไม่ทำให้การรับประกันของคุณเป็นโมฆะ
แล็ปท็อป Acer ไม่ชาร์จ ไฟสีส้มกะพริบ
ไฟแบตเตอรี่สีส้มของแล็ปท็อป Acer จะเริ่มกะพริบเมื่อประจุไฟเหลือน้อยมาก ซึ่งหมายความว่าต่ำกว่า 5% เมื่อเกิดเหตุการณ์นี้ คุณต้องเสียบที่ชาร์จของคุณเข้ากับเต้ารับ หากไฟสีส้มยังคงกะพริบ แสดงว่าแล็ปท็อปไม่ได้ชาร์จ ปัญหาสองประการมักทำให้เกิดปัญหานี้:
- แล็ปท็อปของคุณได้รับแหล่งจ่ายไฟต่ำจากเต้ารับไฟฟ้าของคุณ ลองเปลี่ยนซ็อกเก็ตเพื่อดูว่าปัญหาได้รับการแก้ไขหรือไม่
- อะแดปเตอร์หรือที่ชาร์จของแล็ปท็อปของคุณอาจชำรุด ลองเปลี่ยนเป็นที่ชาร์จที่เทียบเท่าซึ่งตรงกับข้อกำหนดเดียวกัน
หากวิธีแก้ไขเหล่านี้ไม่ได้ผล ให้ลองใช้การแก้ไขสามข้อจากส่วน Acer Laptop Not Charging When Plugged In เพื่อดูว่ามีปัญหากับไดรเวอร์ ไบออส หรือการเชื่อมต่อแบตเตอรี่หรือไม่
แก้ไขปัญหาการชาร์จของคุณ
ฮาร์ดแวร์ที่ผิดพลาด ไดรเวอร์ที่ล้าสมัย และ BIOS ที่ล้าสมัยอาจทำให้แล็ปท็อป Acer ของคุณไม่สามารถชาร์จได้ ในบางกรณี ปัญหาอาจเกิดจากการเชื่อมต่อระหว่างแบตเตอรี่กับแล็ปท็อปไม่ดี การแก้ไขที่นำเสนอข้างต้นอาจช่วยให้คุณแก้ไขปัญหาได้โดยไม่ต้องโทรหาผู้เชี่ยวชาญ
วิธีส่งต่ออีเมลเดียวในชุดข้อความ gmail
แต่ตอนนี้เราอยากได้ยินจากคุณ คุณเคยมีปัญหาใด ๆ กับการชาร์จแล็ปท็อป Acer ของคุณหรือไม่? คุณได้ลองแก้ไขด้วยวิธีใดวิธีหนึ่งข้างต้น หรือมีคำแนะนำของคุณเองหรือไม่ บอกเราในส่วนความคิดเห็นด้านล่าง