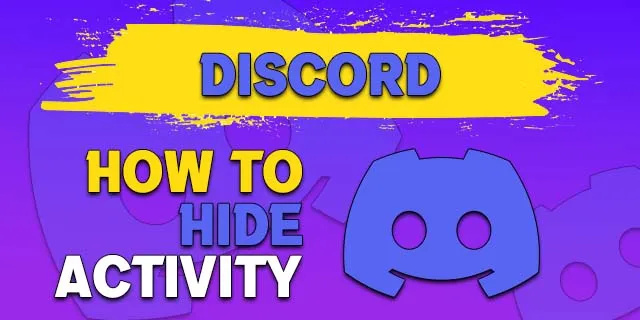กลุ่มอีเมลเป็นวิธีที่มีประโยชน์ในการติดตามการสนทนาหรือฝันร้ายแห่งความสับสนที่เข้ามาขวางทาง มีโอกาสเกิดขึ้นหากคุณทำงานใน บริษัท ขนาดใหญ่หรือ บริษัท ใหญ่ก็เป็นอย่างหลัง หากคุณมีส่วนร่วมกับสโมสรหรือกลุ่มต่างๆมันก็คืออดีต ไม่ว่าจะด้วยวิธีใดคุณสามารถส่งต่อเพียงส่วนเดียวของห่วงโซ่อีเมลใน Gmail และ Outlook เพื่อให้คุณสามารถระบุจุดที่ต้องการได้โดยไม่ต้องสับสน บทช่วยสอนนี้จะแสดงวิธีการ
หยุด google chrome ไม่ให้เปิดเมื่อเริ่มต้น

เธรดอีเมลเป็นสิ่งที่น่ารำคาญเป็นพิเศษเมื่อดูบนโทรศัพท์ ทั้ง Gmail และ Outlook ทำงานที่น่าเชื่อถือในการบีบอัดและเน้นส่วนล่าสุดของการสนทนา แต่อีเมลยังคงเป็นระเบียบที่ไม่เป็นระเบียบซึ่งใช้เวลานานกว่าที่ควรจะคลี่คลาย
หากคุณต้องการขยายประเด็นหรือระบุสิ่งที่เฉพาะเจาะจงคุณสามารถส่งต่ออีเมลฉบับเดียวภายในห่วงโซ่อีเมลได้ สิ่งนี้ช่วยให้คุณเข้าใจและมั่นใจว่าทุกคนที่อ่านจะสามารถติดตามสิ่งที่เกิดขึ้นได้ เป็นเคล็ดลับที่มีประโยชน์ไม่ว่าคุณจะใช้อีเมลที่ไหนหรือที่ใดก็ตาม
เนื่องจาก Gmail และ Outlook เป็นที่นิยมมากและฉันใช้มันเองฉันจะใช้เป็นตัวอย่าง ผู้ให้บริการอีเมลหรือโปรแกรมรับส่งเมลอื่น ๆ ก็น่าจะมีคุณสมบัติที่คล้ายกัน

ส่งต่อส่วนเดียวของห่วงโซ่อีเมลใน Gmail
Gmail ทำงานได้ดีในการทำให้เชื่องชุดข้อความอีเมลโดยการบีบอัด เมื่อคุณอ่านอีเมลคุณจะเห็นสองเธรดสุดท้ายในห่วงโซ่พร้อมกับตัวแบ่งที่มีตัวเลขเป็นวงกลม ตัวเลขนั้นแสดงถึงจำนวนการตอบกลับภายในห่วงโซ่ คุณสามารถคลิกที่ตัวแบ่งเพื่อเปิดโซ่และจะเห็นเฉพาะส่วนหัวของแต่ละอัน วิธีนี้ทำให้การนำทางอีเมลเชนง่ายขึ้น แต่ก็ยังคงยุ่งยาก
หากต้องการส่งต่ออีเมลเพียงฉบับเดียวในเครือคุณสามารถลองทำสิ่งนี้:
- เปิดห่วงโซ่อีเมลภายใน Gmail
- เลือกอีเมลเฉพาะที่คุณต้องการส่งต่อและเปิด
- เลือกไอคอนเมนูสามจุดทางด้านขวาของอีเมลที่ต้องการ
- เลือกส่งต่อและกรอกข้อมูลในฟิลด์ถึง
- เพิ่มข้อความของคุณในเนื้อหาอีเมลตามที่คุณต้องการแล้วกดส่ง
หากคุณต้องการตอบกลับอีเมลเฉพาะภายในชุดข้อความคุณสามารถดำเนินการดังกล่าวข้างต้นได้ แต่เลือกลูกศรสีดำขนาดเล็กแทนจุดสามจุด การดำเนินการนี้จะตั้งค่าการตอบกลับให้คุณโดยอัตโนมัติ
นอกจากนี้ยังใช้งานได้กับแอป Gmail โดยแบ่งการสนทนาด้วยตัวนับและสองข้อความสุดท้ายที่แสดงในช่องว่าง คุณสามารถเปิดอีเมลแต่ละฉบับที่คุณต้องการส่งต่อและกดเมนู 3 จุดและส่งต่อจากที่นั่น

ส่งต่อส่วนเดียวของห่วงโซ่อีเมลใน Outlook
Outlook เป็นอีกหนึ่งแอปอีเมลยอดนิยมที่ใช้กันมากในธุรกิจ เนื่องจาก บริษัท ต่างๆมีความผิดมากที่สุดในกลุ่มอีเมลที่ยาวนานฉันจึงไม่ควรรวมไว้ที่นี่ หากคุณใช้ Outlook คุณต้องตั้งค่าการจัดกลุ่มการสนทนาก่อนจึงจะสามารถส่งต่อแต่ละข้อความได้
ใน Outlook บนเดสก์ท็อปหรือ Office 365 ให้ลองทำดังนี้
ซิมส์ 4 วิธีแต่งเพลง
- เปิดการตั้งค่าภายในหน้าต่างหลักของ Outlook
- เลือกการอ่านและเปิด Caret Browsing เป็นเปิด
- เลือกอีเมลแต่ละฉบับเพื่อส่งต่อและลบส่วนที่เหลือ
- เพิ่มผู้รับแล้วกดส่ง
การลบอีเมลส่วนที่เหลือเป็นทางเลือก แต่จะทำให้สิ่งต่างๆเป็นระเบียบเรียบร้อย ช่วยให้มั่นใจได้ว่าอีเมลที่คุณส่งต่อจะไม่สูญหายไปภายในห่วงโซ่และโดดเด่นพอที่จะอ่านและทำความเข้าใจได้อย่างรวดเร็ว
คุณสามารถทำสิ่งที่คล้ายกันใน Outlook สำหรับเว็บ:
- เปิดกล่องจดหมาย Outlook ของคุณ
- เลือกไอคอนเฟืองการตั้งค่าที่ด้านบนขวา
- เลือกการตั้งค่า Outlook ทั้งหมดที่ด้านล่างของแถบเลื่อน
- เลือกแสดงอีเมลเป็นข้อความส่วนบุคคลจากองค์กรข้อความ
- เลือกบันทึกที่ด้านบนสุดของหน้าต่างการตั้งค่า
เมื่อตั้งค่าแล้วคุณจะสามารถเลือกอีเมลแต่ละฉบับจากกล่องขาเข้าของคุณและส่งต่อได้ตามปกติ จะไม่รวมองค์ประกอบอื่น ๆ ของห่วงโซ่อีเมลดังนั้นควรเข้าใจและปฏิบัติตามได้ง่าย
คุณมีตัวเลือกการส่งต่อที่คล้ายกันในแอป Outlook แต่ฉันไม่มีอีเมลเชนให้ทดสอบ
ฉันแน่ใจว่า Yahoo, Thunderbird และโปรแกรมรับส่งเมลและผู้ให้บริการอื่น ๆ มีตัวเลือกที่คล้ายกัน แต่ Gmail และ Outlook เป็นสองอย่างที่ฉันใช้มากที่สุดและมีประสบการณ์มากที่สุด หากคุณทราบวิธีส่งต่ออีเมลแต่ละฉบับภายในเครือข่ายในแอปอื่น ๆ โปรดแจ้งให้เราทราบด้านล่าง นอกจากจะช่วยผู้อ่าน TechJunkie แล้วยังช่วยเพิ่มพูนความรู้ของตัวเองอีกด้วย!