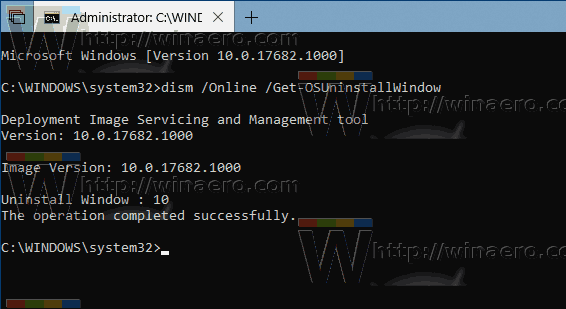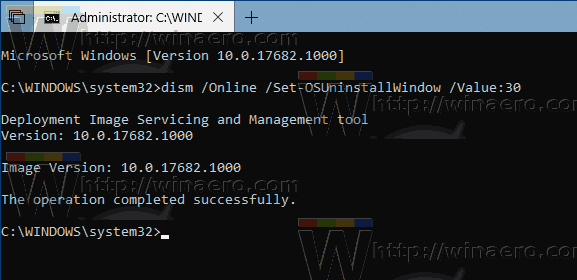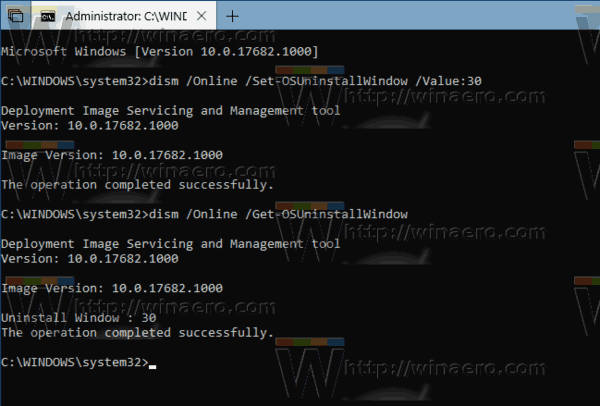หากคุณติดตั้ง Windows 10 เวอร์ชันที่ใหม่กว่า แต่ไม่พอใจกับการอัปเดตคุณสามารถกลับไปใช้ระบบปฏิบัติการเวอร์ชันก่อนหน้าที่คุณมีก่อนการอัปเกรดได้ ใน Windows 10 เวอร์ชันใหม่กรอบเวลาก่อนที่ไฟล์ที่จะย้อนกลับจะถูกลบไม่นานมาก ผู้ใช้มีเวลาเพียง 10 วันในการสังเกตและศึกษาความเข้ากันไม่ได้หรือปัญหาใด ๆ กับการอัปเดตขนาดใหญ่และถอนการติดตั้ง โชคดีที่การเพิ่มจำนวนวันในการย้อนกลับไปยังระบบปฏิบัติการรุ่นก่อนหน้าเป็นเรื่องง่ายมาก
การโฆษณา
แอปของคุณอาจมีปัญหาความเข้ากันได้กับการอัปเดตบิลด์ที่ใหม่กว่าหรือไดรเวอร์ฮาร์ดแวร์ของคุณอาจทำให้คุณมีปัญหา หรือคุณอาจไม่ชอบไฟล์ การเปลี่ยนแปลงที่เกิดขึ้นในการอัปเดตคุณสมบัติล่าสุด เป็น Windows 10 ไม่ว่าในกรณีใดสิ่งสำคัญคือต้องมีตัวเลือกในการถอนการติดตั้ง
หมายเหตุ: เป็นไปได้ที่จะถอนการติดตั้งบิลด์ Windows 10 ที่เพิ่งติดตั้งเมื่อคุณยังไม่ได้ติดตั้ง ลบโฟลเดอร์ Windows.old . หากคุณลบไปแล้วตัวเลือกเดียวที่มีให้คุณคือทำการติดตั้งระบบปฏิบัติการก่อนหน้านี้ใหม่ทั้งหมด ดูบทความต่อไปนี้:
วิธีเพิ่มเพลงลงในโพสต์วิดีโอ Instagram
- ลบโฟลเดอร์ Windows.old โดยอัตโนมัติใน Windows 10
- ลบโฟลเดอร์ Windows.old ใน Windows 10
ตัวเลือกที่อนุญาตให้กู้คืน Windows 10 เวอร์ชันก่อนหน้าสามารถพบได้ใน การตั้งค่า - อัปเดตและกู้คืน - การกู้คืน มันถูกเรียกว่ากลับไปใช้ Windows 10 เวอร์ชันก่อนหน้าและมีลักษณะดังนี้

วิธีล้างประวัติการค้นหาของคุณในแอพที่ต้องการ
กรอบเวลาเริ่มต้นคือ 10 วัน แต่คุณสามารถเพิ่มได้
หมายเหตุ: คุณลักษณะนี้ยังใหม่สำหรับ Windows 10 เวอร์ชัน 1803
เพื่อเปลี่ยนจำนวนวันเมื่อคุณกลับไปใช้ Windows เวอร์ชันก่อนหน้า ให้ดำเนินการดังต่อไปนี้
แสดงหน้าต่างเคียงข้างกัน windows10
- เปิด พรอมต์คำสั่งที่ยกระดับ .
- หากต้องการดูจำนวนวันปัจจุบันที่พร้อมใช้งานหลังจากอัปเกรดให้ดำเนินการคำสั่ง
กลับใจ / ออนไลน์ / รับ OSUninstallWindow
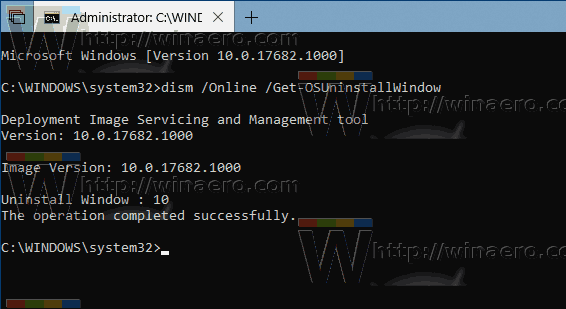
ดูค่า 'ถอนการติดตั้งหน้าต่าง' - คุณสามารถตั้งค่านี้แทนจำนวนวันตั้งแต่ 2 ถึง 60 วันในการเปลี่ยนจำนวนวันให้รันคำสั่ง
DISM / ออนไลน์ / ชุด OSUninstallWindow / ค่า:
คำสั่งถัดไปจะกำหนด 30 วันเป็นกรอบเวลา
DISM / Online / Set-OSUninstallWindow / ค่า: 30
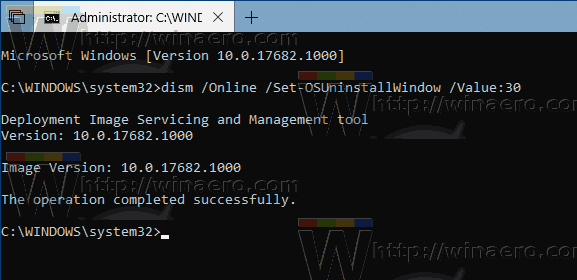
- การเปลี่ยนแปลงจะมีผลทันที คุณสามารถตรวจสอบข้อมูลค่าใหม่ด้วยคำสั่งจากขั้นตอนที่ 2
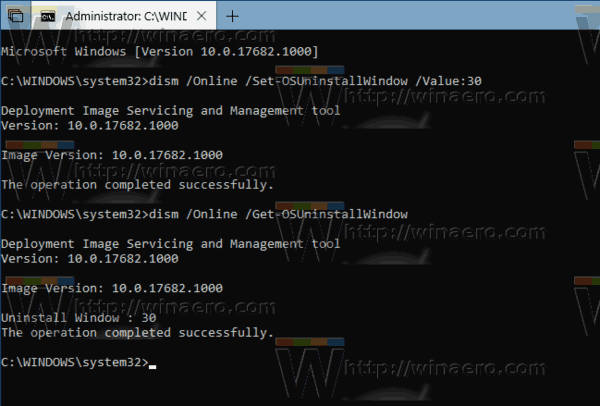
แค่นั้นแหละ.