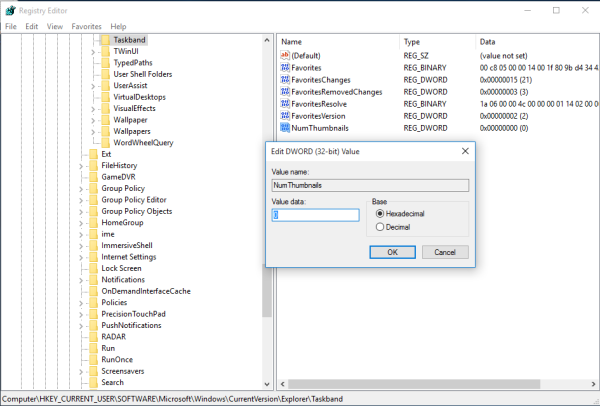ใน Windows 10 เมื่อคุณวางเมาส์เหนือปุ่มทาสก์บาร์ของแอพที่กำลังทำงานอยู่หรือกลุ่มของแอพตัวอย่างภาพขนาดย่อจะปรากฏบนหน้าจอ สำหรับหน้าต่างเดียวจะแสดงภาพขนาดย่อเดียวและสำหรับหลายหน้าต่างจะแสดงภาพตัวอย่างจำนวนมากในแถว เมื่อจำนวนหน้าต่างที่เปิดอยู่ถึงเกณฑ์แถบงานจะแสดงหน้าต่างที่เปิดอยู่เป็นรายการแทนภาพขนาดย่อ ต่อไปนี้เป็นวิธีการเปลี่ยนเกณฑ์เพื่อลดหรือเพิ่มจำนวนภาพขนาดย่อเพื่อเปลี่ยนเป็นรายการ

วิธีเพิ่มแอพในสมาร์ททีวี hisense
ขึ้นอยู่กับความละเอียดหน้าจอและ DPI ของคุณค่าเกณฑ์เริ่มต้นอาจแตกต่างกันไป ตัวอย่างเช่นสำหรับความละเอียด 1024x768 จะแสดงภาพขนาดย่อได้สูงสุด 10 หน้าต่าง แต่จะเปลี่ยนเป็นรายการเมื่อเปิดหน้าต่างที่ 11 สำหรับ 1920x1080 ขีด จำกัด คือ 16 หน้าต่างโดยค่าเริ่มต้น
การโฆษณา
เคล็ดลับ: เปลี่ยนขนาดภาพขนาดย่อของตัวอย่างแถบงานใน Windows 10
ในการเปลี่ยนขีด จำกัด ขนาดย่อของแถบงานเพื่อแสดงหน้าต่างเป็นรายการใน Windows 10 ให้ดำเนินการดังต่อไปนี้
- เปิด แอป Registry Editor .
- ไปที่คีย์รีจิสทรีต่อไปนี้
HKEY_CURRENT_USER SOFTWARE Microsoft Windows CurrentVersion Explorer Taskband
ดูวิธีไปที่คีย์รีจิสทรี ได้ด้วยคลิกเดียว .
- ทางด้านขวาแก้ไขหรือสร้างค่า DWORD 32 บิตใหม่NumThumbnails.
หมายเหตุ: แม้ว่าคุณจะเป็น ใช้ Windows 64 บิต คุณยังต้องสร้างค่า DWORD 32 บิต
ตั้งค่าเป็นทศนิยมเป็นจำนวนภาพขนาดย่อที่คุณต้องการสำหรับแถบงานก่อนที่จะเปลี่ยนเป็นรายการ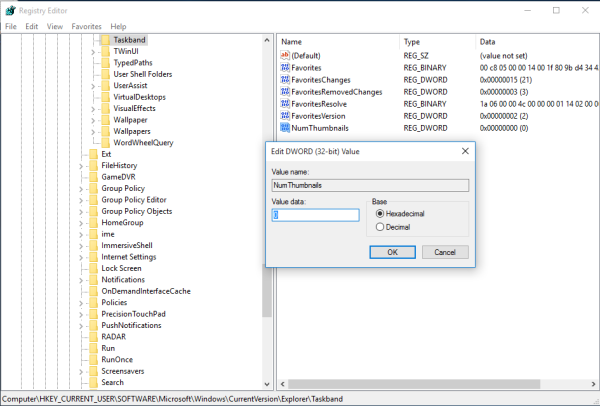
หากคุณตั้งค่าเป็น 0 Windows 10 จะแสดงรายการหน้าต่างแทนภาพขนาดย่อเสมอ - เพื่อให้การเปลี่ยนแปลงที่ทำโดย Registry tweak มีผลบังคับใช้คุณต้อง ออกจากระบบ และลงชื่อเข้าใช้บัญชีผู้ใช้ของคุณ หรือคุณสามารถทำได้ รีสตาร์ทเชลล์ Explorer .
คุณทำเสร็จแล้ว

ในการคืนค่าลักษณะการทำงานเริ่มต้นคุณต้องลบค่า DWORD แบบ 32 บิต NumThumbnails ที่อยู่ใต้คีย์HKEY_CURRENT_USER SOFTWARE Microsoft Windows CurrentVersion Explorer Taskband. หลังจากนั้น, ออกจากระบบ และลงชื่อเข้าใช้บัญชีผู้ใช้ของคุณหรือ รีสตาร์ทเชลล์ Explorer .
แค่นั้นแหละ.
บทความที่เกี่ยวข้อง:
วิธีแปลง wav เป็น mp3
- เปลี่ยนความกว้างของปุ่มแถบงานใน Windows 10
- ทำให้แถบงานซ่อนอัตโนมัติใน Windows 10
- ทำให้แถบงานโปร่งใสโดยสิ้นเชิงด้วยการเบลอใน Windows 10
- ซ่อนปุ่มแถบงานบนแถบงานหลายแถบใน Windows 10
- ซ่อนแถบงานบนหลายจอแสดงผลใน Windows 10
- วิธีปิดการใช้งานภาพขนาดย่อของแถบงานใน Windows 10
- วิธีเปิดใช้งานปุ่มแถบงานขนาดเล็กใน Windows 10
- ปิดใช้งานปุ่มแถบงานรวมกันใน Windows 10
- ปักหมุดไฟล์ใด ๆ ในแถบงานใน Windows 10
- ตรึงพรอมต์คำสั่งของผู้ดูแลระบบไว้ที่แถบงานหรือเริ่มใน Windows 10
- เปลี่ยน Taskbar Thumbnail Hover Delay ใน Windows 10
- เปลี่ยน Taskbar Thumbnail Live Preview Hover Delay ใน Windows 10