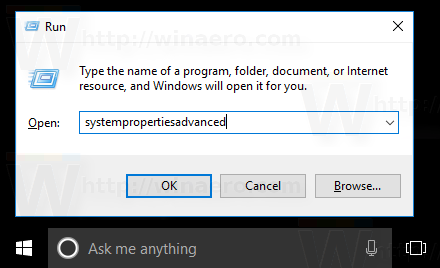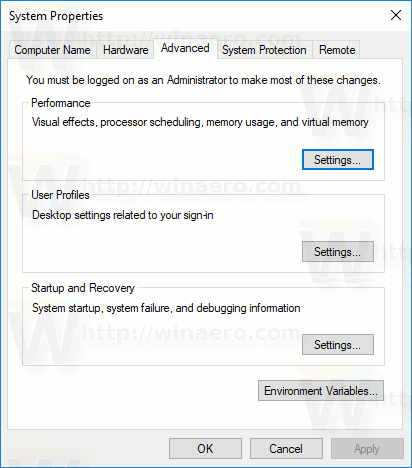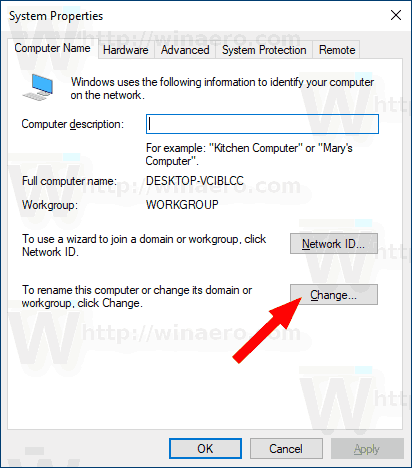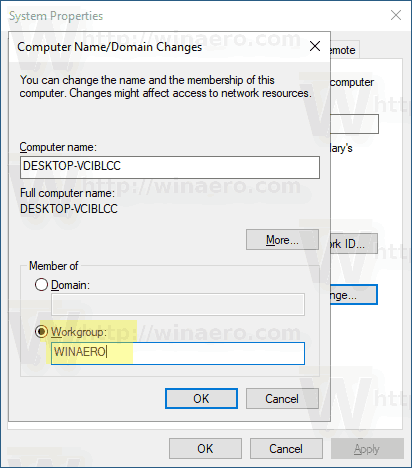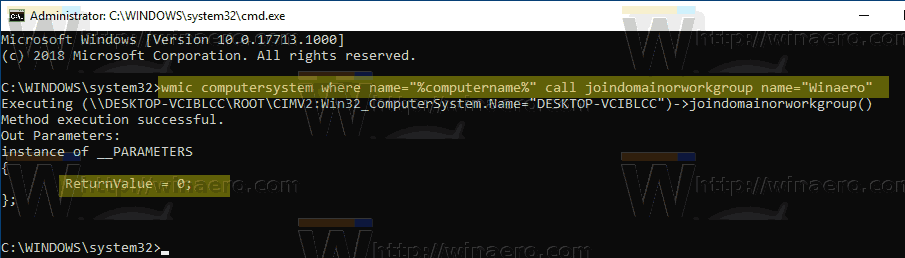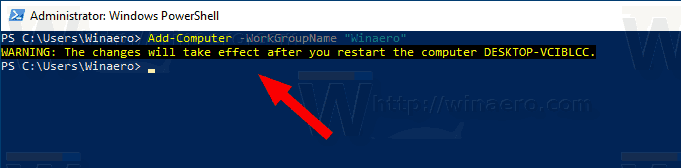หากพีซีของคุณเป็นพีซีที่บ้านหรือตั้งอยู่ในสำนักงานขนาดเล็กอาจรวมอยู่ในเวิร์กกรุ๊ปที่ไม่มีโดเมนหรือเซิร์ฟเวอร์ Active Directory เมื่อคุณเชื่อมต่อพีซีของคุณเข้ากับเครือข่าย Windows 10 จะสร้างเวิร์กกรุ๊ปใหม่โดยอัตโนมัติชื่อ WORKGROUP หลังจากนั้นคุณสามารถเข้าร่วมกลุ่มงานที่มีอยู่ในเครือข่ายของคุณหรือสร้างใหม่ เวิร์กกรุ๊ปอนุญาตให้รวมพีซีเข้ากับกลุ่มตรรกะและทำหน้าที่เป็นพื้นฐานสำหรับการแชร์ไฟล์และเครื่องพิมพ์
การโฆษณา
ข้อความของฉันบน Instagram อยู่ที่ไหน
ดังนั้นเวิร์กกรุ๊ปคือกลุ่มของคอมพิวเตอร์บนเครือข่ายท้องถิ่นบนเครือข่ายย่อยเดียวกันซึ่งโดยปกติจะใช้ทรัพยากรร่วมกันเช่น โฟลเดอร์ และ เครื่องพิมพ์ . พีซีแต่ละเครื่องที่เป็นสมาชิกของเวิร์กกรุ๊ปสามารถเข้าถึงทรัพยากรที่แชร์โดยผู้อื่นและสามารถแบ่งปันทรัพยากรของตนเองได้ เวิร์กกรุ๊ปไม่ได้รับการป้องกันด้วยรหัสผ่าน
err_too_many_redirects chrome
การเข้าร่วมเวิร์กกรุ๊ปนั้นง่ายมาก คุณต้องเปลี่ยนชื่อ WORKGROUP เริ่มต้นเป็นชื่อที่ตรงกันที่ผู้เข้าร่วมกลุ่มอื่นใช้ อย่างไรก็ตามพีซีทั้งหมดในเวิร์กกรุ๊ปต้องมีไฟล์ ชื่อคอมพิวเตอร์ .
Windows 10 อนุญาตให้เปลี่ยนชื่อเวิร์กกรุ๊ปโดยใช้วิธีการต่างๆ สำหรับชื่อเวิร์กกรุ๊ปใหม่ของคุณหลีกเลี่ยงการใช้ช่องว่างและอักขระพิเศษต่อไปนี้:`~ @ # $% ^ & () = + [] {} | ; :, ‘“. /?.
ในการเปลี่ยนชื่อเวิร์กกรุ๊ปใน Windows 10 ให้ดำเนินการดังต่อไปนี้
วิธีแคปหน้าจอใน snapchat โดยที่พวกเขาไม่รู้จักแอพ
- กดปุ่มลัด Win + R บนแป้นพิมพ์ กล่องโต้ตอบ Run จะปรากฏขึ้นบนหน้าจอพิมพ์ข้อความต่อไปนี้ลงในกล่องข้อความแล้วกด Enter:
SystemPropertiesAdvanced
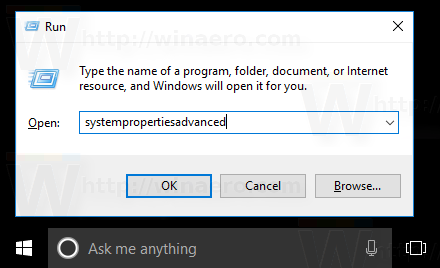
- คุณสมบัติของระบบขั้นสูงจะเปิดขึ้น
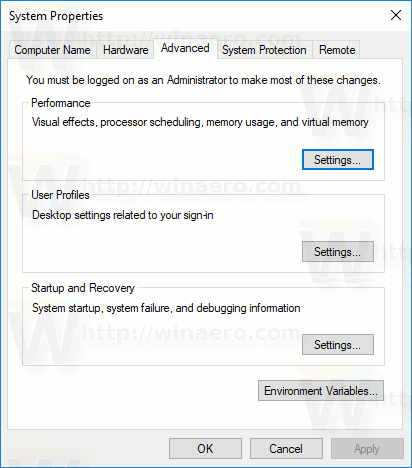
- เปลี่ยนเป็นไฟล์ชื่อคอมพิวเตอร์แท็บ
- คลิกที่เปลี่ยนปุ่ม.
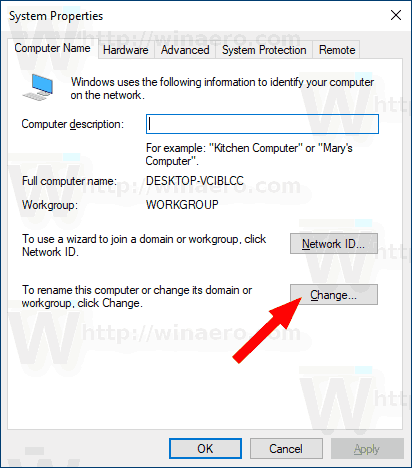
- เลือกกลุ่มงานภายใต้สมาชิกของและป้อนชื่อที่ต้องการของกลุ่มงานที่คุณต้องการเข้าร่วมหรือสร้าง
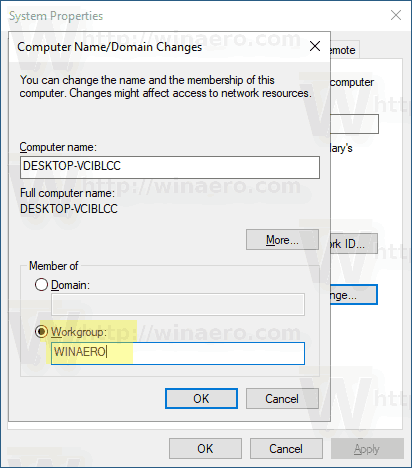
- รีสตาร์ท Windows 10 . คุณจะได้รับแจ้งให้รีสตาร์ททันที
หรือคุณสามารถใช้วิธีใดวิธีหนึ่งต่อไปนี้ที่อธิบายไว้ด้านล่าง
เปลี่ยนชื่อ Workgroup ใน Command Prompt
- เปิดพรอมต์คำสั่งที่ยกระดับ .
- พิมพ์คำสั่งต่อไปนี้:
ระบบคอมพิวเตอร์ wmic โดยที่ name = '% computername%' เรียกชื่อ joindomainorworkgroup = 'Workgroup_Name'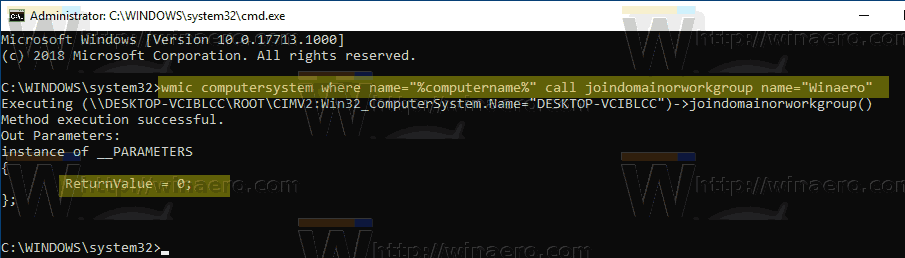
- แทนที่ไฟล์Workgroup_Nameส่วนที่มีชื่อกลุ่มงานจริงที่คุณต้องการตั้งค่า
- รีสตาร์ท Windows 10 .
เปลี่ยนชื่อ Workgroup โดยใช้ PowerShell
- เปิด PowerShell ที่ยกระดับ .
- พิมพ์คำสั่งต่อไปนี้:
Add-Computer -WorkGroupName 'Workgroup_Name'. - แทนที่ไฟล์Workgroup_Nameส่วนที่มีชื่อกลุ่มงานจริงที่คุณต้องการตั้งค่า
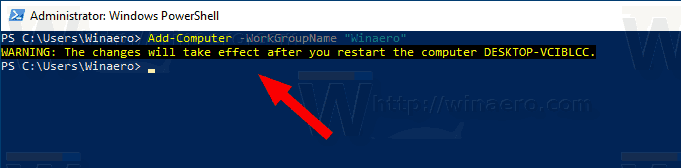
- ตอนนี้ รีสตาร์ทคอมพิวเตอร์ของคุณ .
แค่นั้นแหละ.