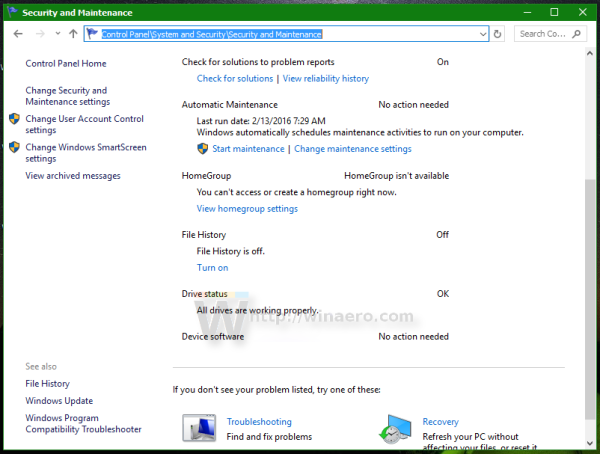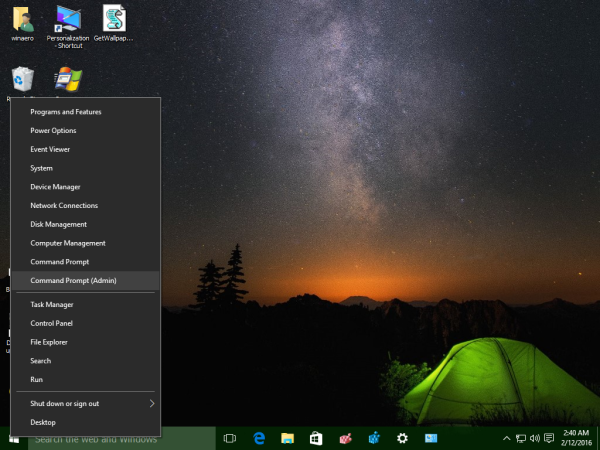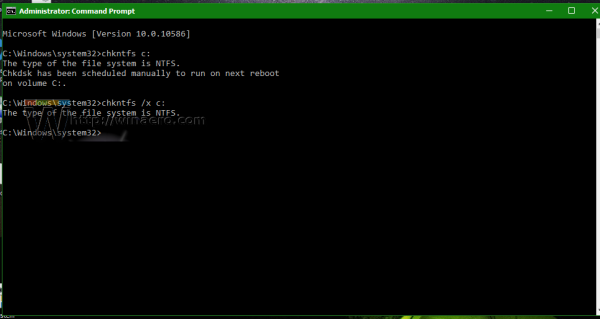การตรวจสอบข้อผิดพลาดในไดรฟ์ระบบเป็นงานที่จำเป็นเมื่อคุณต้องการแก้ไขปัญหาต่าง ๆ เกี่ยวกับระบบปฏิบัติการและระบบไฟล์ หากคุณประสบข้อผิดพลาดในการอ่านหรือเขียนไดรฟ์ใน Windows 10 หรือปัญหาด้านประสิทธิภาพเมื่อดำเนินการกับดิสก์ขอแนะนำให้ตรวจสอบไดรฟ์ระบบของคุณเพื่อหาข้อผิดพลาด
การโฆษณา
 ข้อผิดพลาดของไดรฟ์มักบ่งชี้ว่ามีบางอย่างผิดปกติกับระบบไฟล์ อาจเกิดจากสาเหตุหลายประการตั้งแต่การปิดระบบที่ไม่เหมาะสมไปจนถึงความเสียหายทางกายภาพต่อพื้นผิวของไดรฟ์หากเป็นฮาร์ดไดรฟ์ หากต้องการดูว่าไดรฟ์ของคุณมีข้อผิดพลาดเกี่ยวกับระบบไฟล์หรือไม่คุณต้องตรวจสอบ
ข้อผิดพลาดของไดรฟ์มักบ่งชี้ว่ามีบางอย่างผิดปกติกับระบบไฟล์ อาจเกิดจากสาเหตุหลายประการตั้งแต่การปิดระบบที่ไม่เหมาะสมไปจนถึงความเสียหายทางกายภาพต่อพื้นผิวของไดรฟ์หากเป็นฮาร์ดไดรฟ์ หากต้องการดูว่าไดรฟ์ของคุณมีข้อผิดพลาดเกี่ยวกับระบบไฟล์หรือไม่คุณต้องตรวจสอบก่อนอื่นคุณสามารถตรวจสอบข้อมูลที่ได้รับจาก Windows หากมีปัญหาบางอย่างเกิดขึ้นกับไดรฟ์ที่ Windows ตรวจพบได้ระบบจะรายงานปัญหานี้ในแผงควบคุมความปลอดภัยและการบำรุงรักษาของ Windows 10 (เรียกว่า Action Center ใน Windows 8 และ Windows 7) ในการตรวจสอบข้อมูลนี้ให้ทำตามขั้นตอนเหล่านี้:
ไอเท็มของคุณจะอยู่ได้นานแค่ไหนเมื่อคุณตายใน minecraft
- เปิดแผงควบคุม .
- ไปที่แอพเพล็ตต่อไปนี้:
แผงควบคุม ระบบและความปลอดภัย ความปลอดภัยและการบำรุงรักษา
- ภายใต้ 'สถานะไดรฟ์' คุณจะเห็นสถานะปัจจุบันของไดรฟ์ของคุณ ในกรณีของฉัน Windows 10 ไม่รายงานปัญหาใด ๆ :
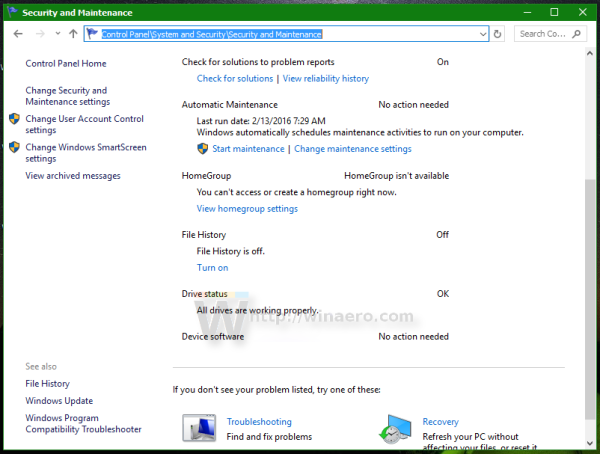
ถึง ตรวจสอบไดรฟ์เพื่อหาข้อผิดพลาดของระบบไฟล์ใน Windows 10 คุณต้องทำสิ่งต่อไปนี้:
- เปิดพรอมต์คำสั่งในฐานะผู้ดูแลระบบ (อินสแตนซ์ที่ยกระดับ) ดู วิธีเปิดพรอมต์คำสั่งที่ยกระดับใน Windows 10 .
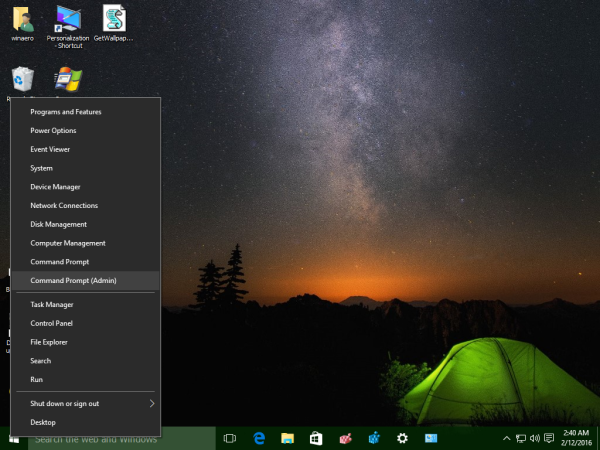
- พิมพ์คำสั่งต่อไปนี้ในพรอมต์คำสั่งที่คุณเพิ่งเปิด:
chkdsk / F DriveLetter:
แทนที่ส่วน DriveLetter ด้วยอักษรชื่อไดรฟ์หรือพาร์ติชันจริงที่คุณต้องการตรวจสอบ ตัวอย่างเช่นคำสั่งต่อไปนี้จะทำการตรวจสอบข้อผิดพลาดบนไดรฟ์ D:
chkdsk / F D:
หากไม่ได้ใช้งานไดรฟ์จะเริ่มดำเนินการตรวจสอบและซ่อมแซมดิสก์ หากมีการใช้งานไดรฟ์ Chkdsk จะแจ้งให้คุณทราบว่าจะบังคับให้ถอดหรือกำหนดเวลาการตรวจสอบไดรฟ์สำหรับการบูตครั้งต่อไป
จะทำอย่างไรในท้องฟ้าที่ไม่มีคน
กำหนดการตรวจสอบไดรฟ์เมื่อบูตครั้งต่อไป
Chkdsk สามารถทำงานในโหมดอ่านอย่างเดียวบนไดรฟ์ระบบอย่างไรก็ตามในการแก้ไขข้อผิดพลาดไดรฟ์จะต้องถูกยกเลิกการต่อเชื่อมโดยโปรแกรมอื่น ๆ ทั้งหมดที่เข้าถึงไดรฟ์ บนไดรฟ์ที่ระบบปฏิบัติการ Windows กำลังทำงาน Chkdsk / F สามารถทำได้ก่อนการบูตครั้งต่อไปเท่านั้นเนื่องจากไฟล์ระบบปฏิบัติการใช้ไดรฟ์ คุณสามารถ ตรวจสอบไดรฟ์ระบบเพื่อหาข้อผิดพลาดใน Windows 10 โดยดำเนินการคำสั่งต่อไปนี้:
chkdsk / F C:
คุณจะเห็นผลลัพธ์ต่อไปนี้:
เมื่อคุณกด Y เพื่อยืนยันคำขอ Chkdsk จะทำงานในครั้งต่อไปก่อนที่ Windows 10 จะบู๊ตอย่างสมบูรณ์
ฉันจะเชื่อมต่อตัวขยายลิงก์ tp ของฉันได้อย่างไร

คุณจะสามารถยกเลิกได้ภายในระยะหมดเวลา (คุณสามารถปรับระยะหมดเวลานี้ได้ตามที่อธิบายไว้ในบทความ เปลี่ยนการหมดเวลาของ Chkdsk เมื่อบูต Windows 10 ):

ยกเลิกการตรวจสอบไดรฟ์ตามกำหนดเวลา
หากคุณเปลี่ยนใจคุณสามารถยกเลิกการตรวจสอบไดรฟ์ตามกำหนดเวลาก่อนที่คุณจะรีบูต Windows 10 ในพรอมต์คำสั่งที่ยกระดับให้เรียกใช้คำสั่งต่อไปนี้:
- หากต้องการตรวจสอบว่ามีการกำหนดเวลาการตรวจสอบไดรฟ์ด้วยตนเองหรือไม่เมื่อรีบูตให้รันคำสั่งต่อไปนี้:
chkntfs c:
ผลลัพธ์จะบอกคุณว่ามีการใช้ chkdsk / F เพื่อกำหนดเวลาการตรวจสอบดิสก์ด้วยตนเองหรือไม่มิฉะนั้นจะรายงานว่าไดรฟ์ไม่ได้ตั้งค่าบิต 'สกปรก' ไว้
- หากต้องการยกเลิกการตรวจสอบไดรฟ์ตามกำหนดเวลาให้พิมพ์คำสั่งต่อไปนี้:
chkntfs / x C:
ผลลัพธ์จะเป็นดังนี้:
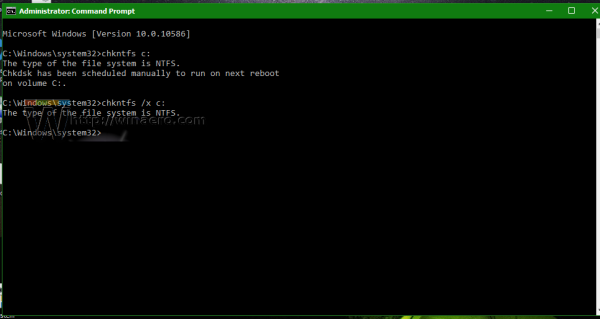
แค่นั้นแหละ. หลังจาก chkdsk เสร็จสิ้นการตรวจสอบไดรฟ์คุณสามารถค้นหาผลลัพธ์ได้โดยทำตามขั้นตอนที่อธิบายไว้ที่นี่: วิธีค้นหาผลลัพธ์ chkdsk ใน Windows 10