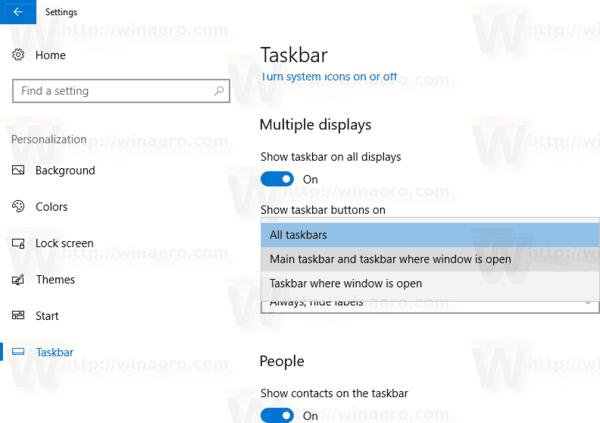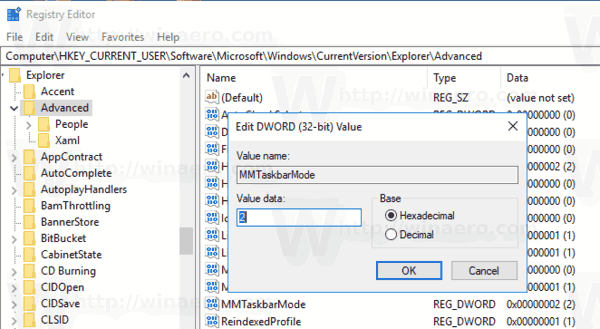แถบงานเป็นองค์ประกอบส่วนติดต่อผู้ใช้แบบคลาสสิกใน Windows เปิดตัวครั้งแรกใน Windows 95 ซึ่งมีอยู่ใน Windows ทุกรุ่นที่เปิดตัวหลังจากนั้น แนวคิดหลักที่อยู่เบื้องหลังแถบงานคือการจัดหาเครื่องมือที่มีประโยชน์ซึ่งจะแสดงรายการแอปที่กำลังทำงานอยู่และเปิดหน้าต่างเป็นงานเพื่อให้คุณสามารถสลับไปมาระหว่างกันได้อย่างรวดเร็ว ตามค่าเริ่มต้นแถบงานจะปรากฏบนจอแสดงผลทั้งหมดที่เชื่อมต่อกับคอมพิวเตอร์ของคุณ วันนี้เราจะมาดูวิธีปรับแต่งปุ่มแอปที่คุณเห็นบนแถบงานหลักและแถบงานพิเศษใน Windows 10
การโฆษณา
แถบงานใน Windows 10 รองรับปุ่ม Start ซึ่งเป็นไฟล์ ช่องค้นหาหรือ Cortana , มุมมองงาน ปุ่ม ถาดระบบ (พื้นที่แจ้งเตือน) และแถบเครื่องมือต่างๆที่ผู้ใช้หรือแอปของบุคคลที่สามสร้างขึ้น ตัวอย่างเช่นคุณสามารถเพิ่มค่าเก่าได้ แถบเครื่องมือเปิดใช้ด่วน ไปยังแถบงานของคุณ
หากคุณมีจอแสดงผลหลายจอที่เชื่อมต่อกับคอมพิวเตอร์ของคุณ Windows 10 จะแสดงแถบงานบนจอแสดงผลแต่ละจอ คุณสามารถปรับแต่งวิธีที่ Windows 10 แสดงปุ่มแอพบนแถบงานได้ นี่คือวิธีการ

รองรับสถานการณ์ต่อไปนี้
- แถบงานทั้งหมด - ในโหมดนี้ปุ่มสำหรับแอปที่ทำงานอยู่ทั้งหมดจะปรากฏบนแถบงานทั้งหมดบนจอแสดงผลแต่ละจอ ลักษณะการทำงานนี้ถูกเปิดใช้งานนอกกรอบ
- แถบงานหลักและแถบงานที่หน้าต่างเปิดอยู่ - ในโหมดนี้ปุ่มสำหรับหน้าต่างที่เปิดอยู่จะปรากฏบนแถบงานบนจอแสดงผลหลักของคุณและบนแถบงานที่คุณเปิดหน้าต่างนั้น
- แถบงานที่หน้าต่างเปิดอยู่ - ปุ่มของแอพจะปรากฏเฉพาะบนแถบงานที่แอปเปิดอยู่ หมายเหตุ: แอพที่ตรึงไว้ที่ทาสก์บาร์จะมีปุ่มแสดงบนทาสก์บาร์หลักเสมอ
หมายเหตุ: สำหรับแถบงานแต่ละแถบคุณสามารถเปิดหรือปิดใช้งานคุณลักษณะการรวมปุ่มแถบงาน ดูบทความต่อไปนี้:
ปิดใช้งานปุ่มแถบงานที่รวมกันใน Windows 10
ในการซ่อนปุ่มแถบงานบนแถบงานหลายแถบใน Windows 10 ให้ดำเนินการดังต่อไปนี้
- เปิด แอปการตั้งค่า .
- ไปที่ Personalization - Taskbar
- ทางด้านขวาให้ตั้งค่าตัวเลือกแสดงปุ่มแถบงานบนถึงอย่างใดอย่างหนึ่งแถบงานแถบงานหลักและแถบงานทั้งหมดที่หน้าต่างเปิดอยู่หรือแถบงานที่หน้าต่างเปิดอยู่.
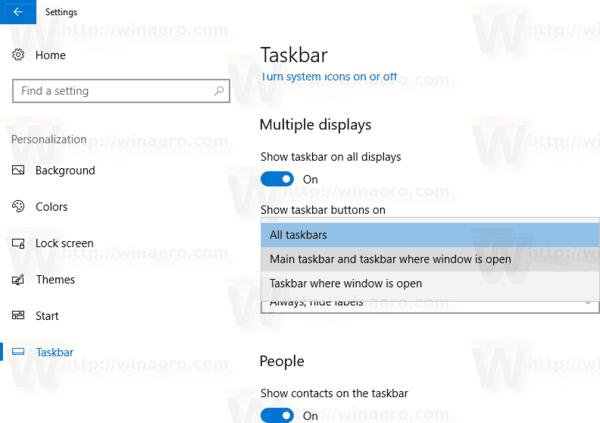
- ปุ่มแอพจะปรากฏบนแถบงานที่เลือก
สามารถทำได้ด้วยการปรับแต่ง Registry
ซ่อนปุ่มแถบงานบนจอแสดงผลหลายจอด้วยการปรับแต่งรีจิสทรี
- เปิด แอป Registry Editor .
- ไปที่คีย์รีจิสทรีต่อไปนี้
HKEY_CURRENT_USER SOFTWARE Microsoft Windows CurrentVersion Explorer Advanced
ดูวิธีไปที่คีย์รีจิสทรี ด้วยคลิกเดียว .
- ทางด้านขวาแก้ไขหรือสร้างค่า DWORD 32 บิตใหม่MMTaskbarMode.
หมายเหตุ: แม้ว่าคุณจะเป็น ใช้ Windows 64 บิต คุณยังต้องสร้างค่า DWORD 32 บิต - ตั้งค่าเป็นค่าใดค่าหนึ่งต่อไปนี้:
0 - แสดงปุ่มแถบงานบนแถบงานทั้งหมด
1 - แสดงปุ่มแถบงานบนแถบงานหลักและแถบงานที่หน้าต่างเปิดอยู่
2 - แสดงปุ่มแถบงานเฉพาะบนแถบงานที่หน้าต่างเปิดอยู่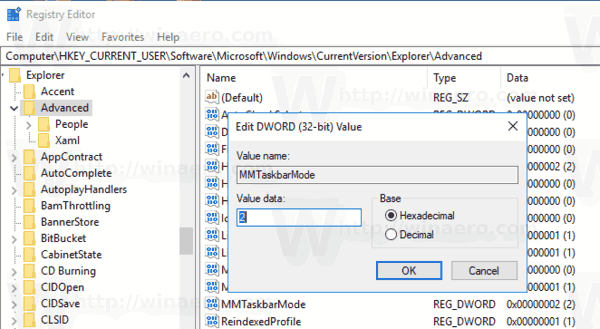
- เพื่อให้การเปลี่ยนแปลงที่ทำโดย Registry tweak มีผลบังคับใช้คุณต้อง ออกจากระบบ และลงชื่อเข้าใช้บัญชีผู้ใช้ของคุณอีกครั้ง หรือคุณสามารถทำได้ รีสตาร์ทเชลล์ Explorer .
แค่นั้นแหละ.
ฉันจะใส่ไอคอน facebook บนเดสก์ท็อปได้อย่างไร
บทความที่เกี่ยวข้อง:
- เปลี่ยนความกว้างของปุ่มแถบงานใน Windows 10
- ปิดใช้งานปุ่มแถบงานที่รวมกันใน Windows 10
- เปลี่ยนขนาดภาพขนาดย่อของตัวอย่างแถบงานใน Windows 10
- ...และ เคล็ดลับและเทคนิคแถบงานเพิ่มเติมเกี่ยวกับ Winaero