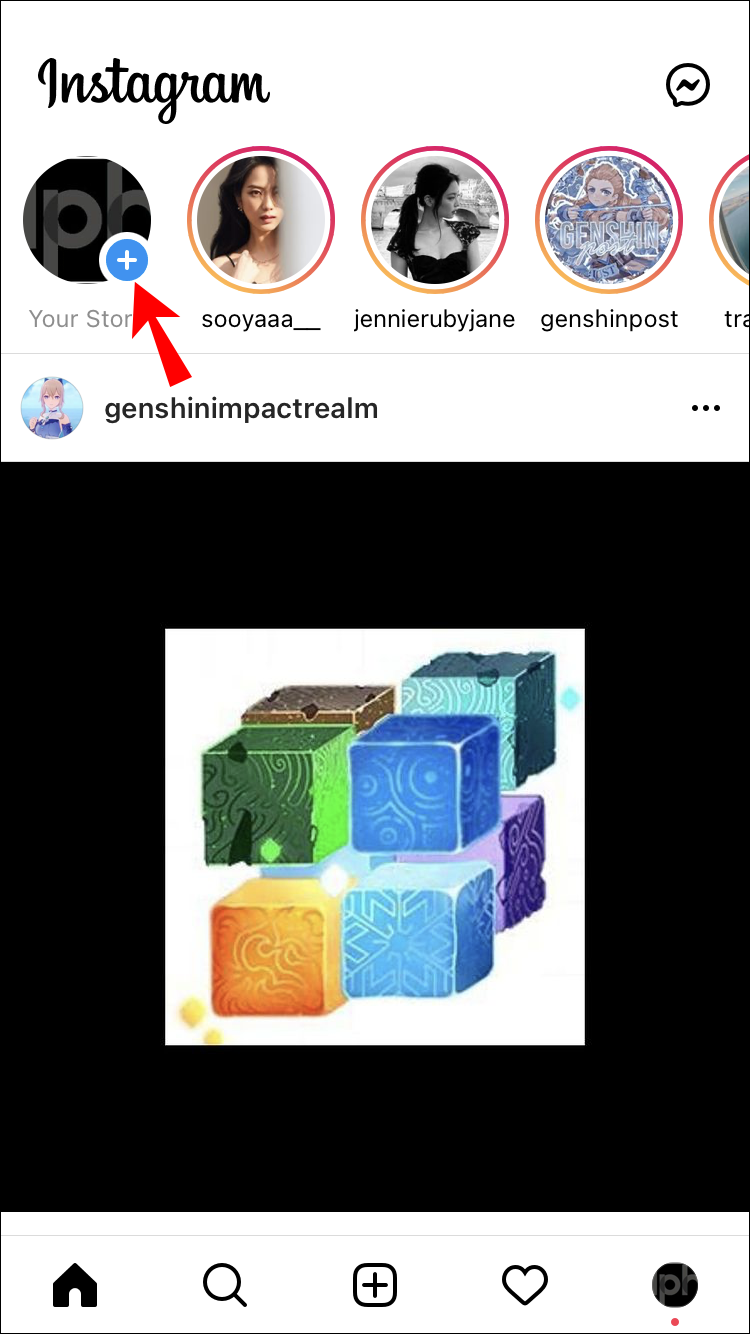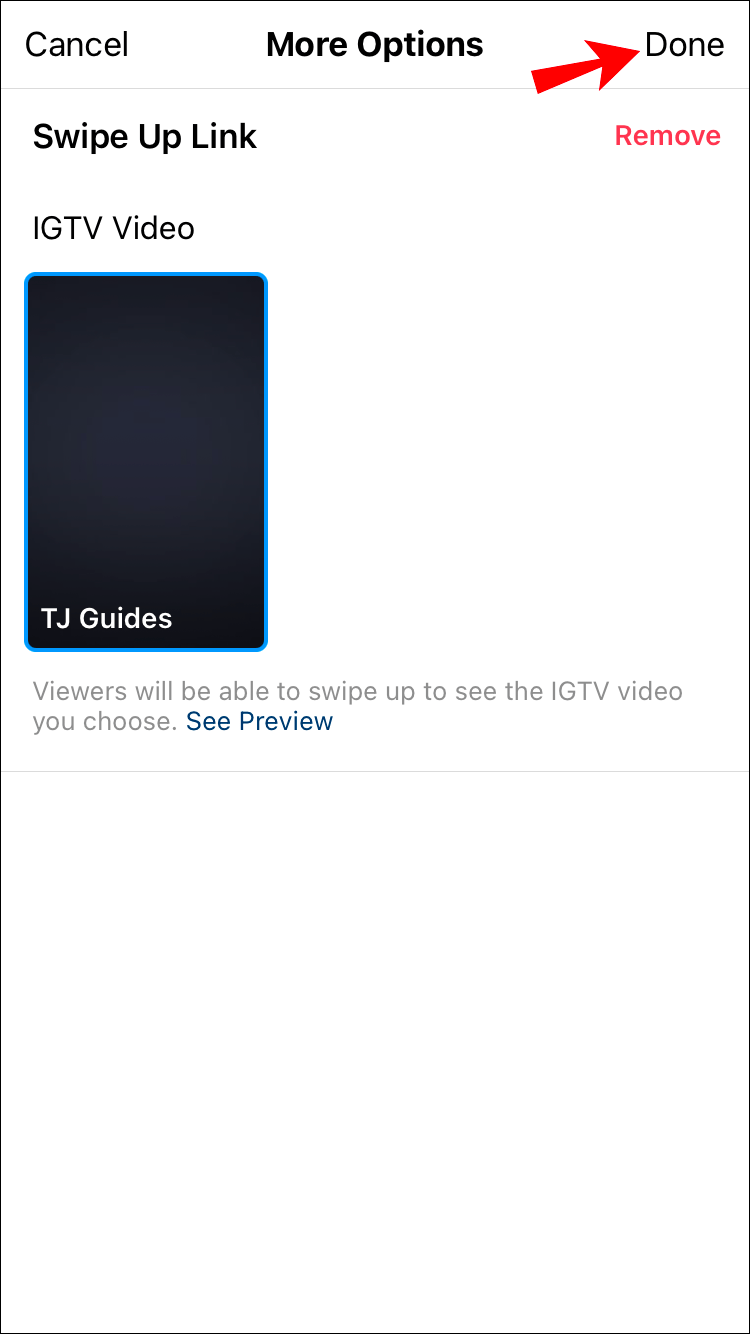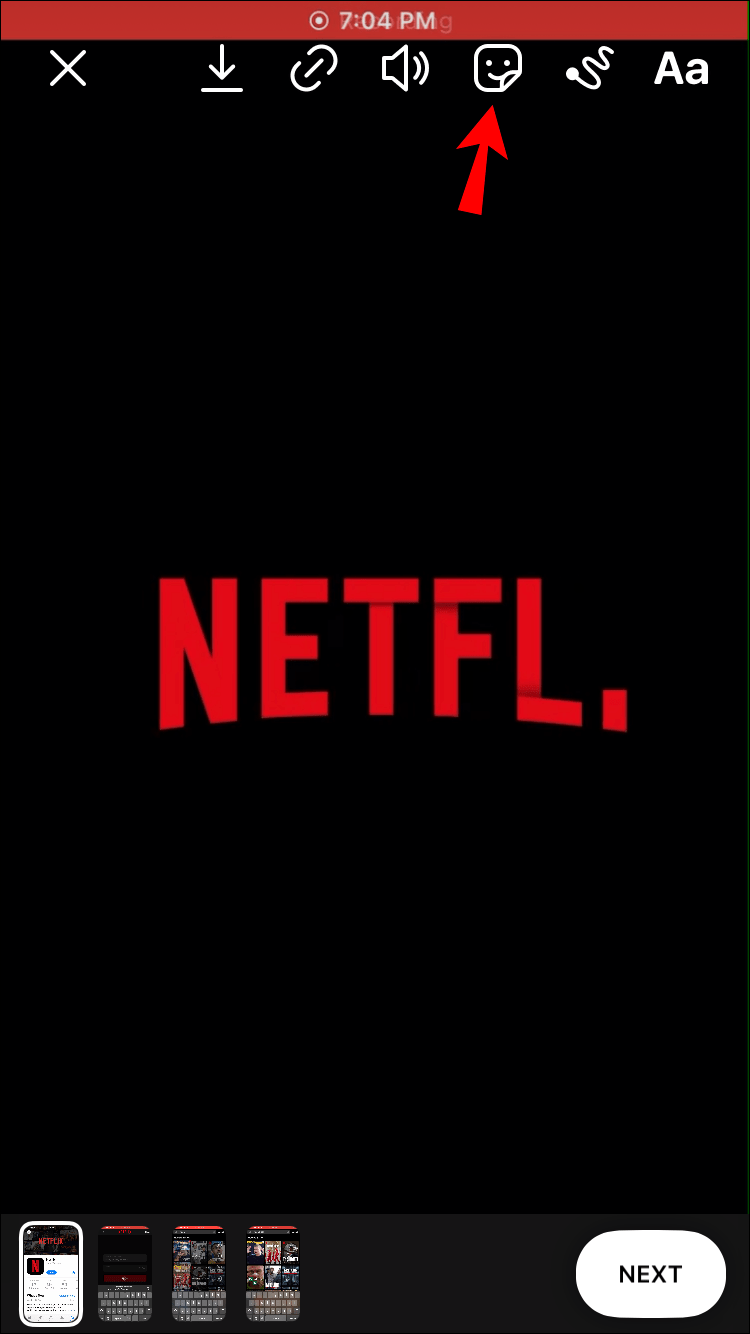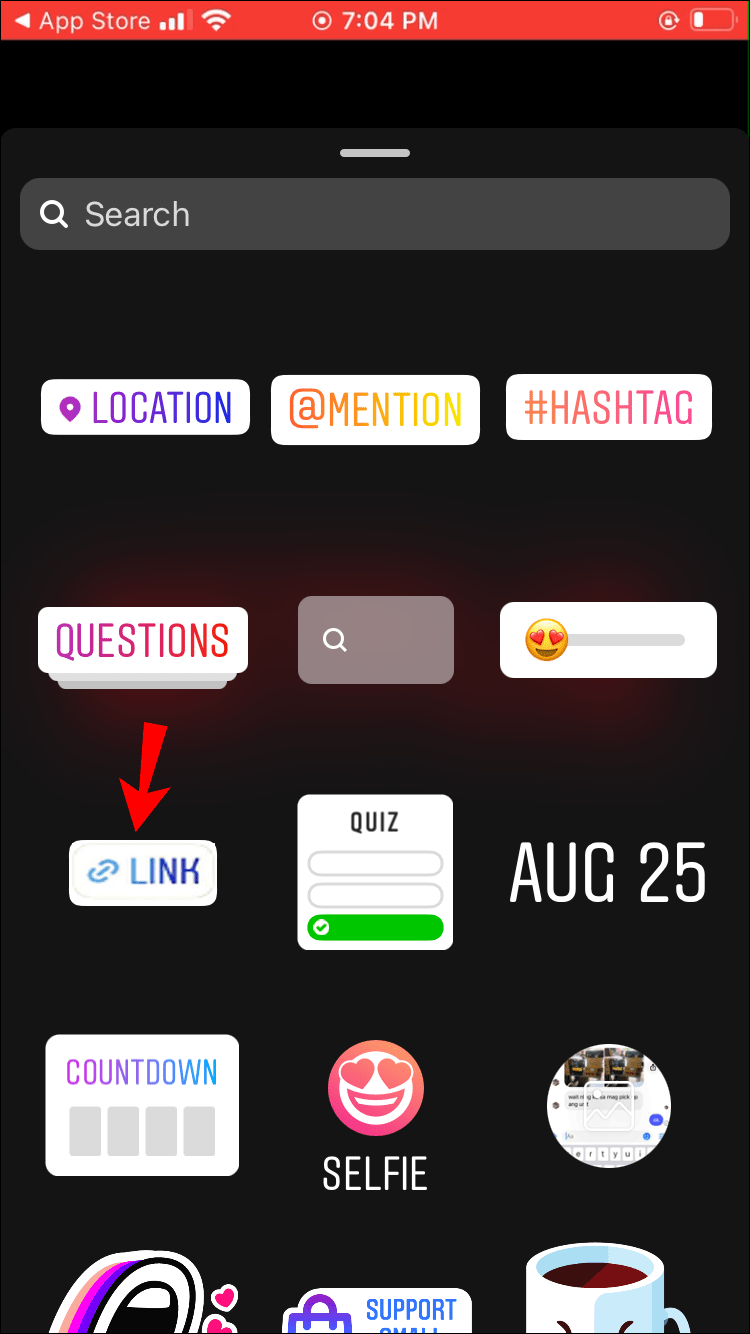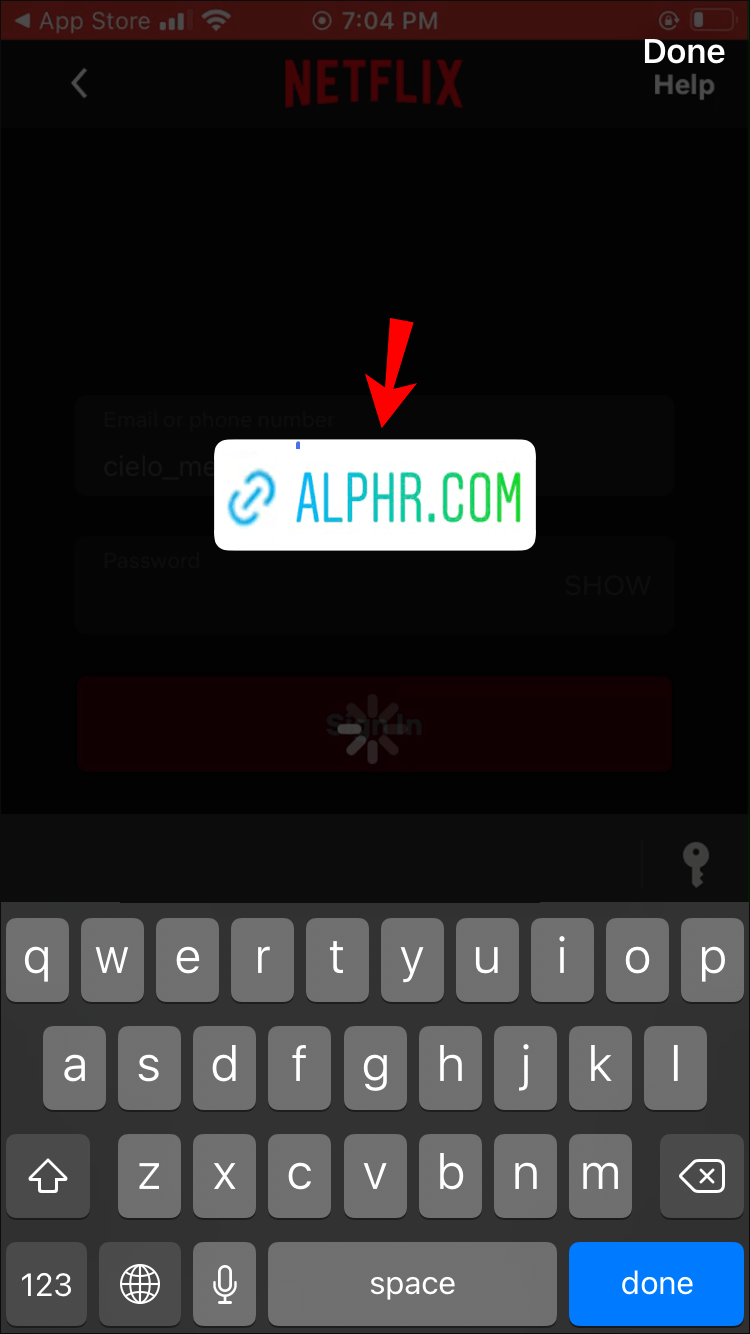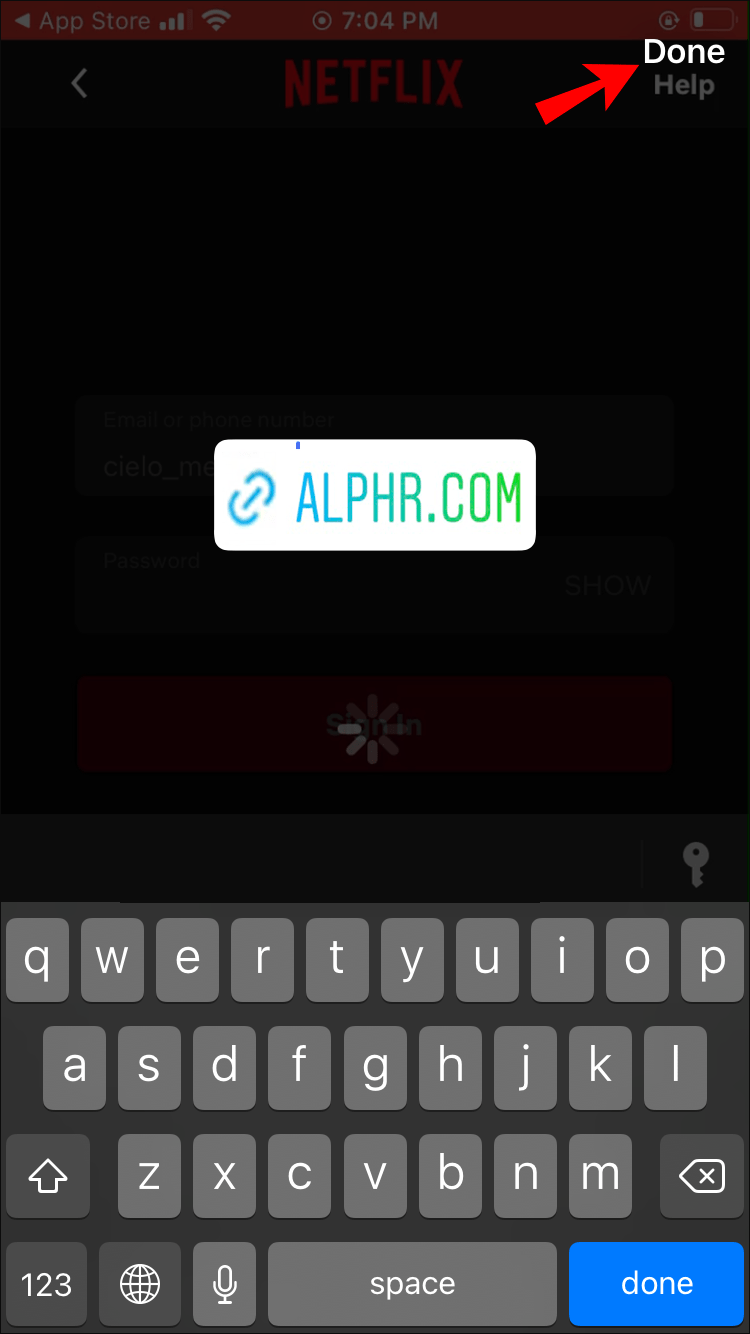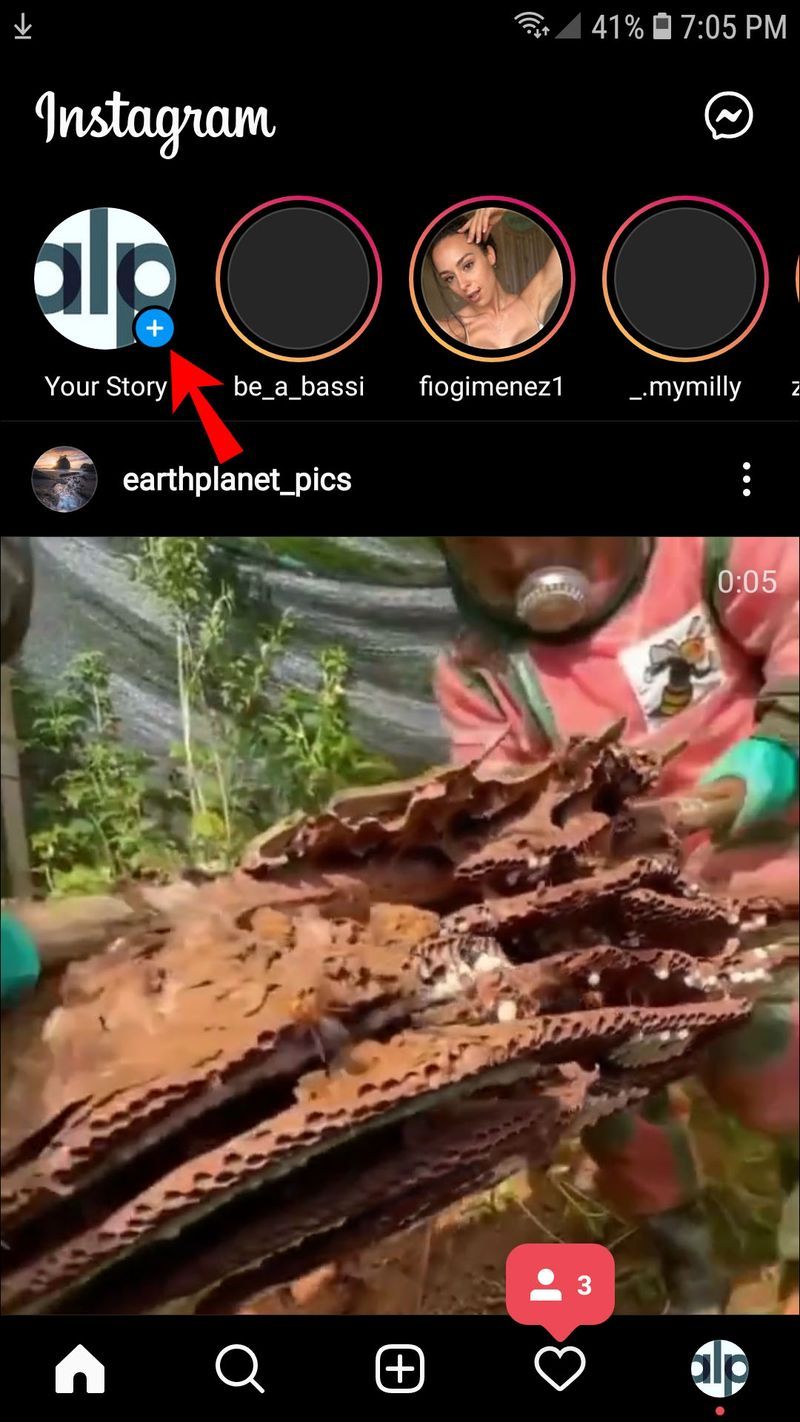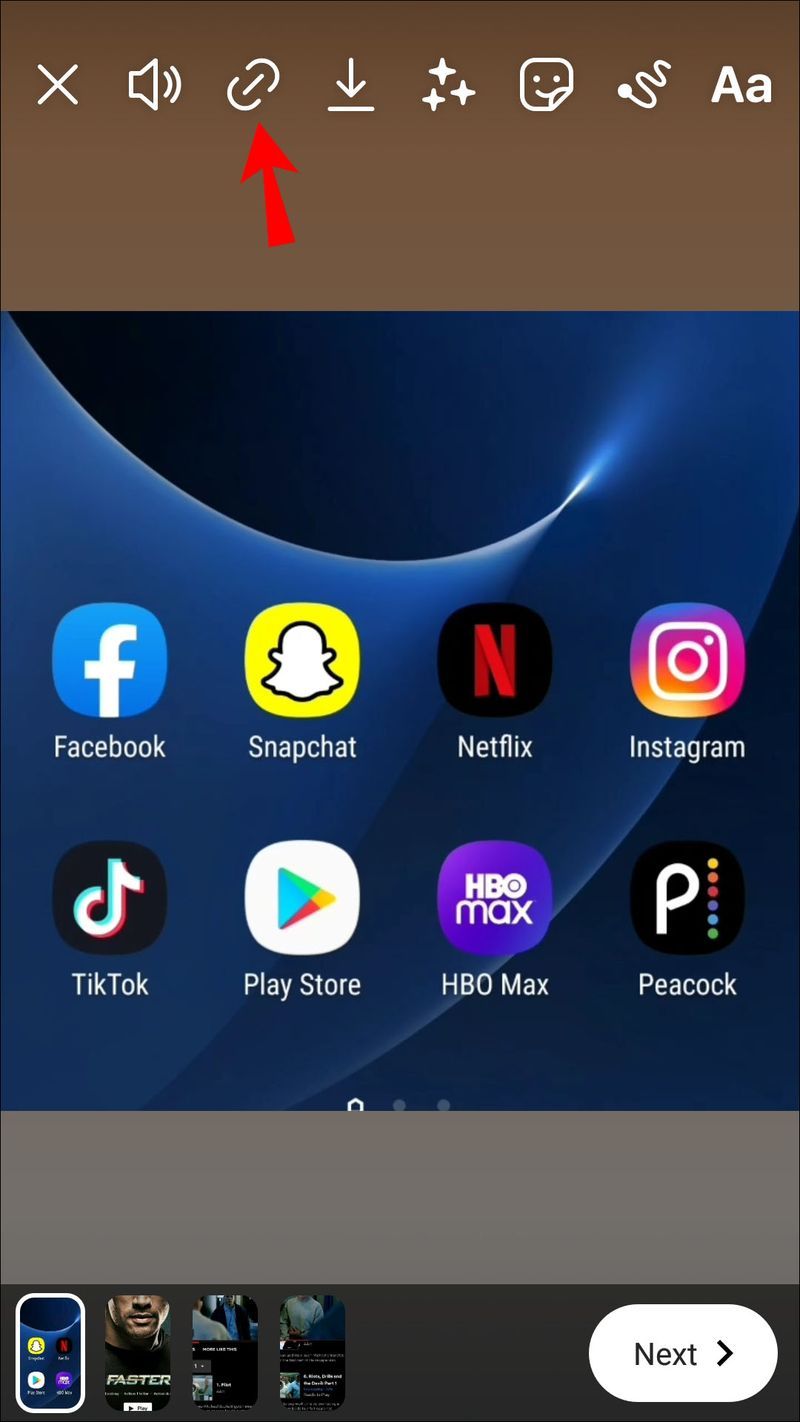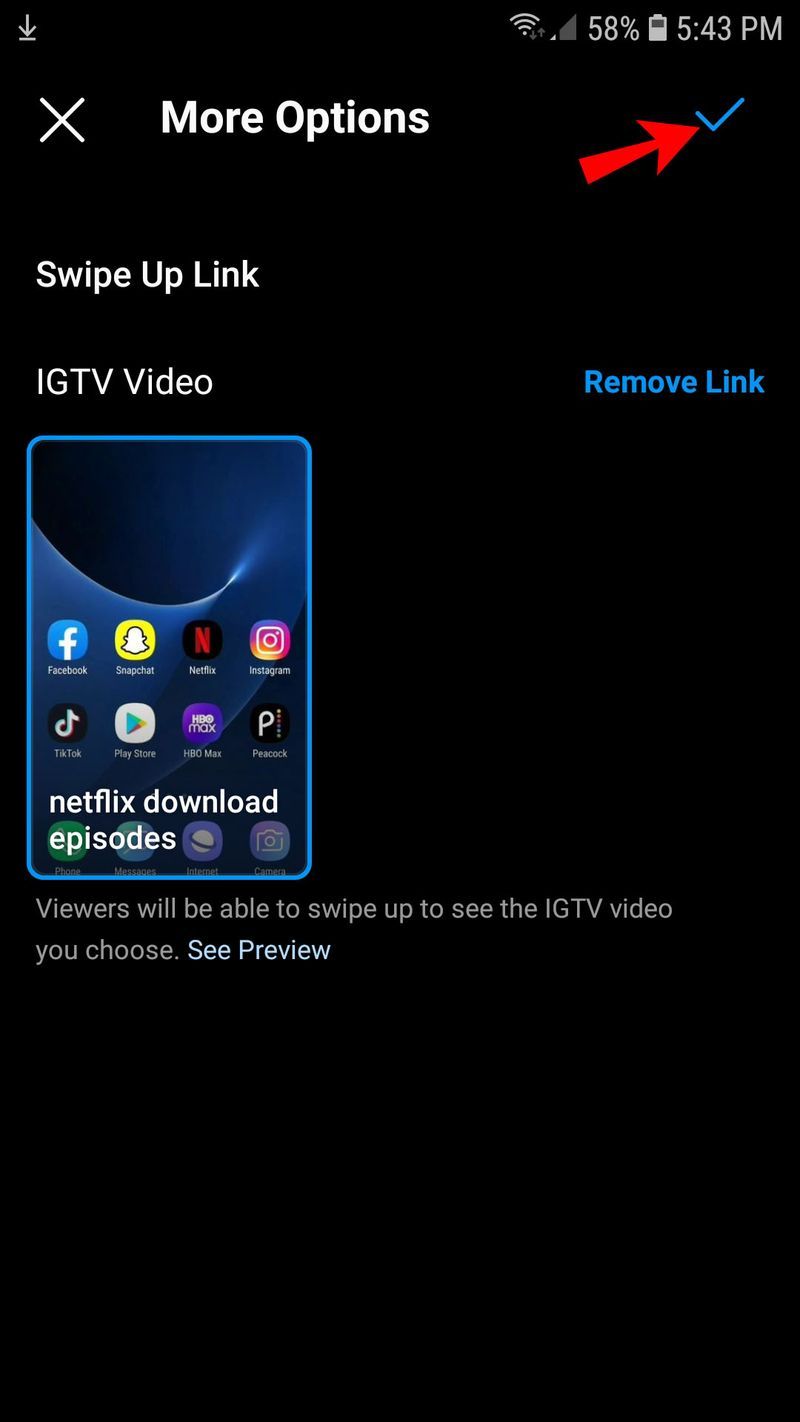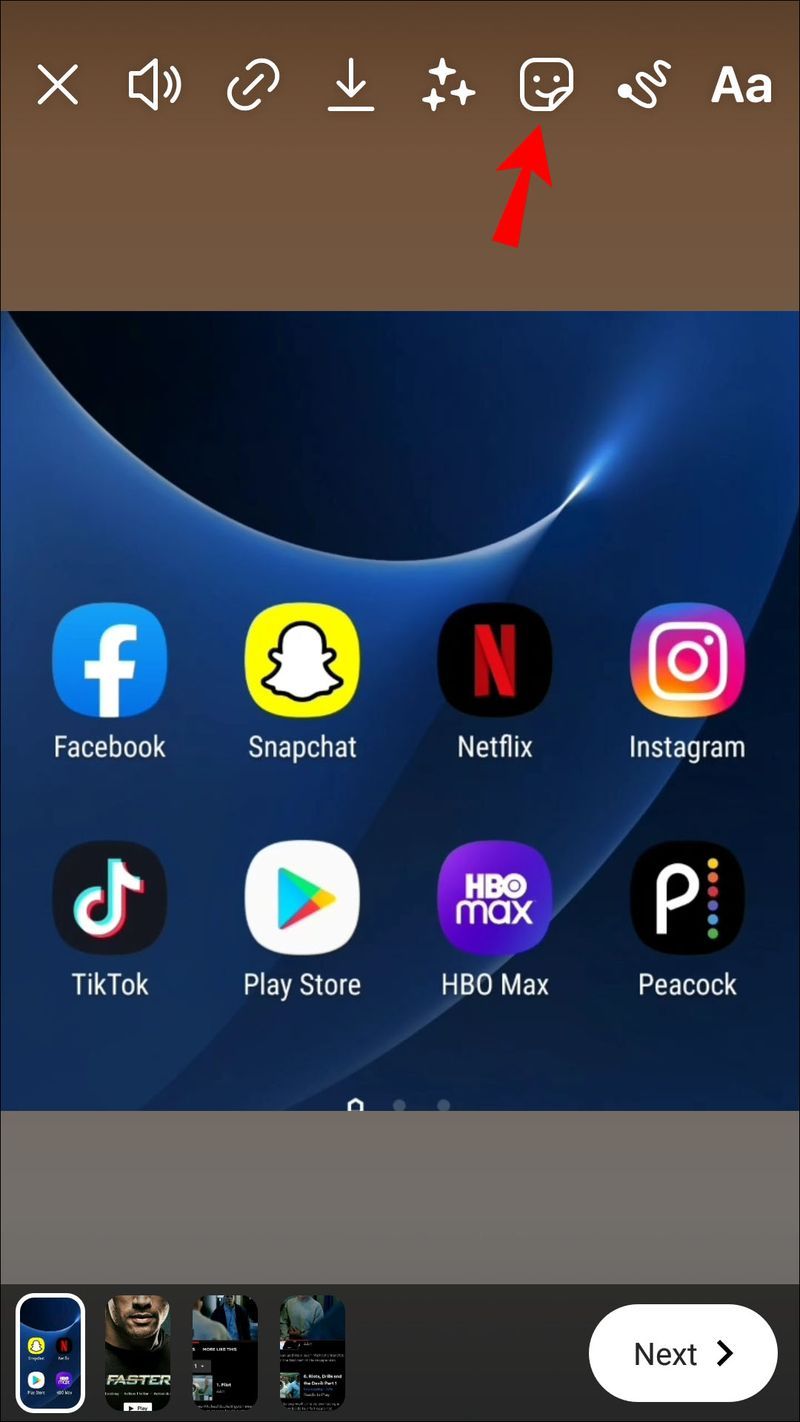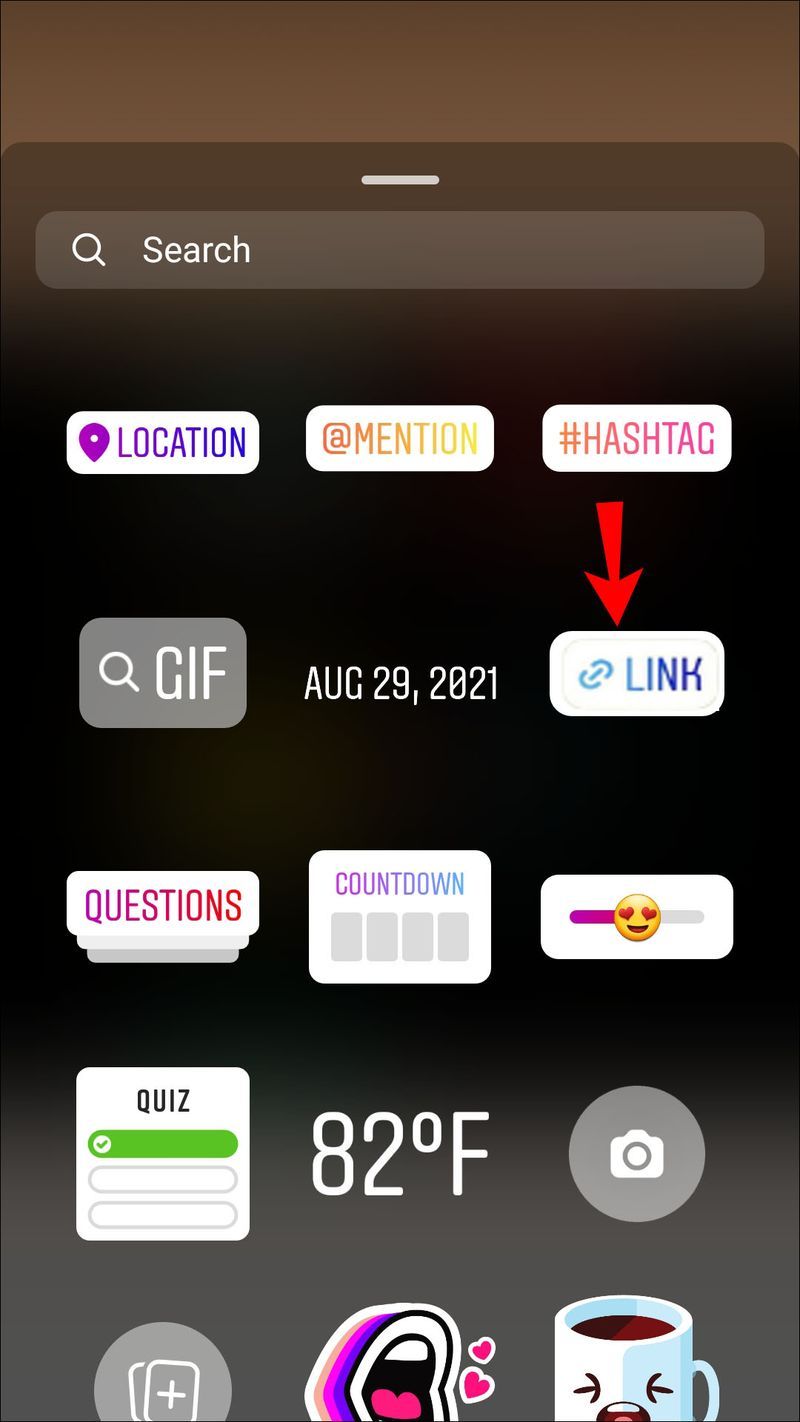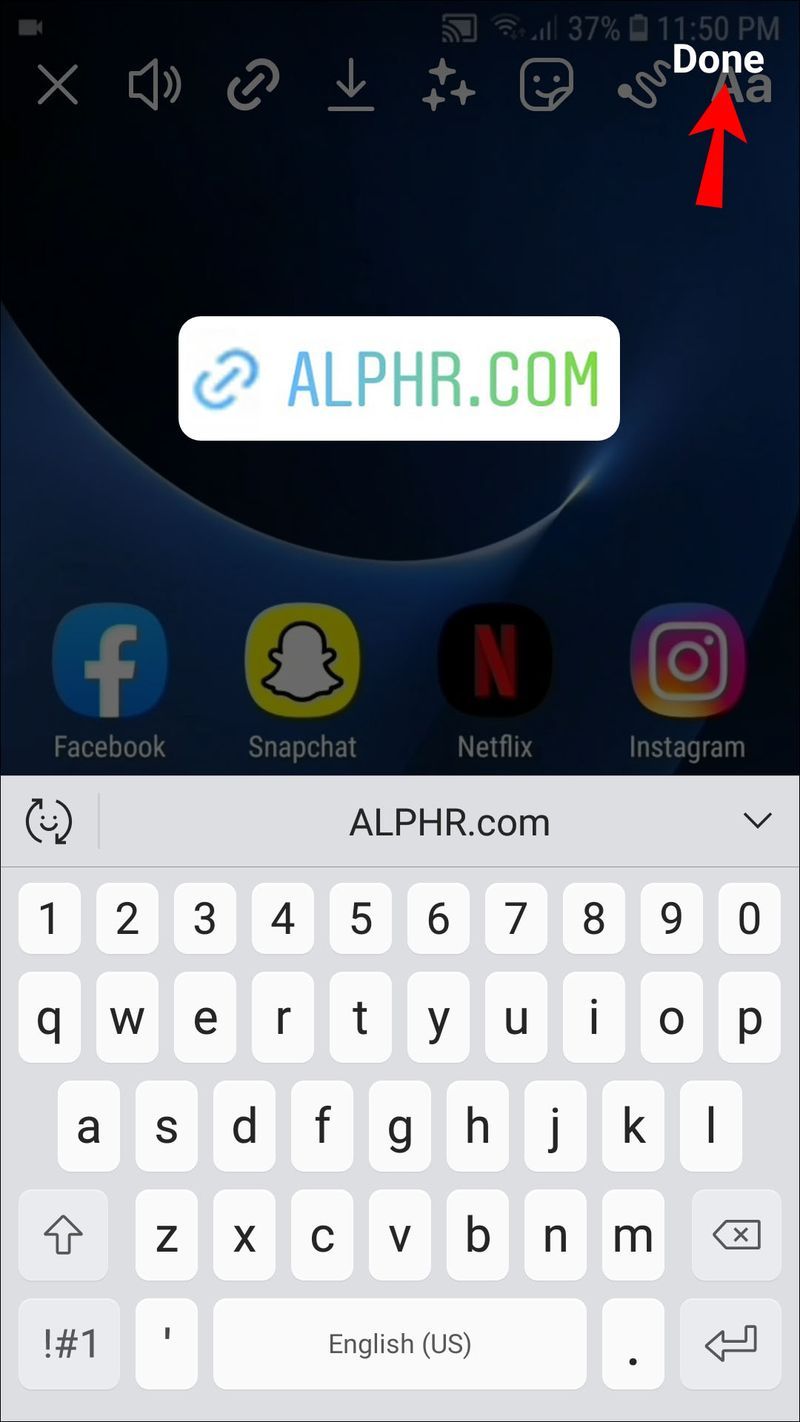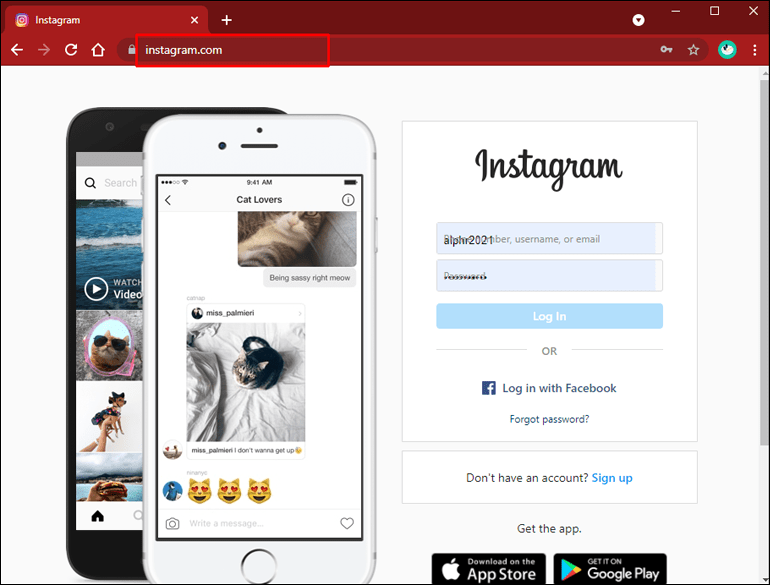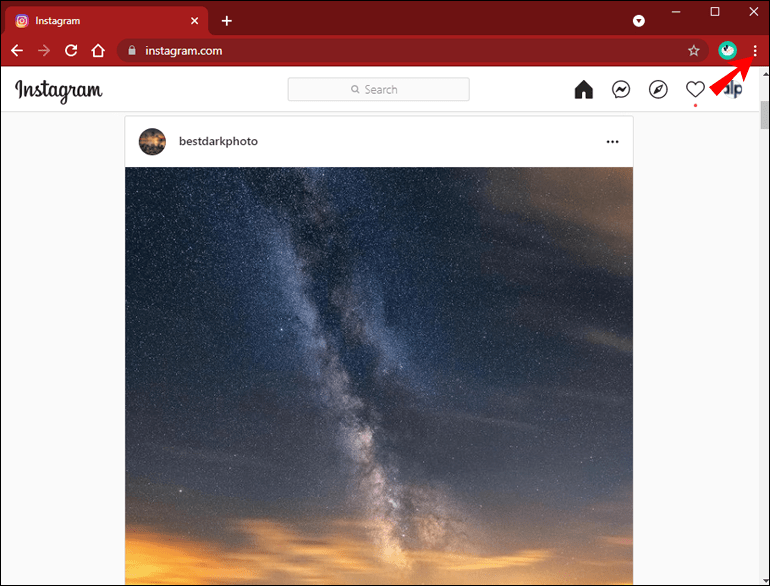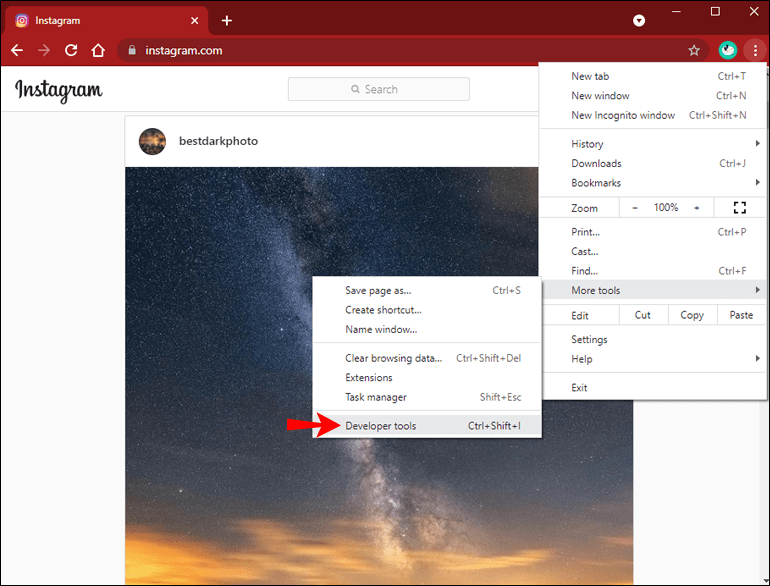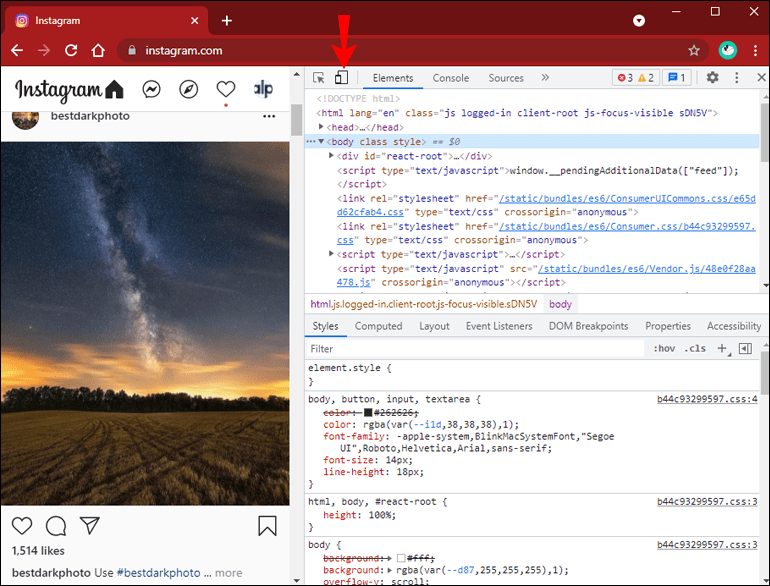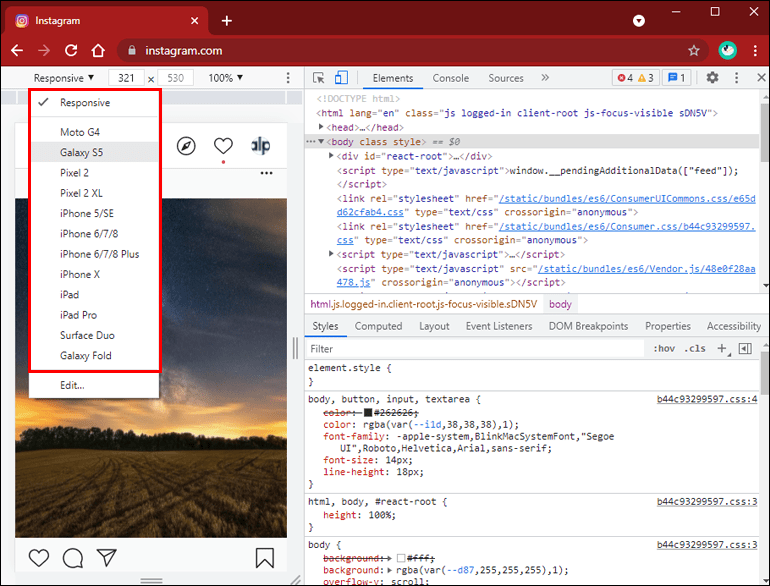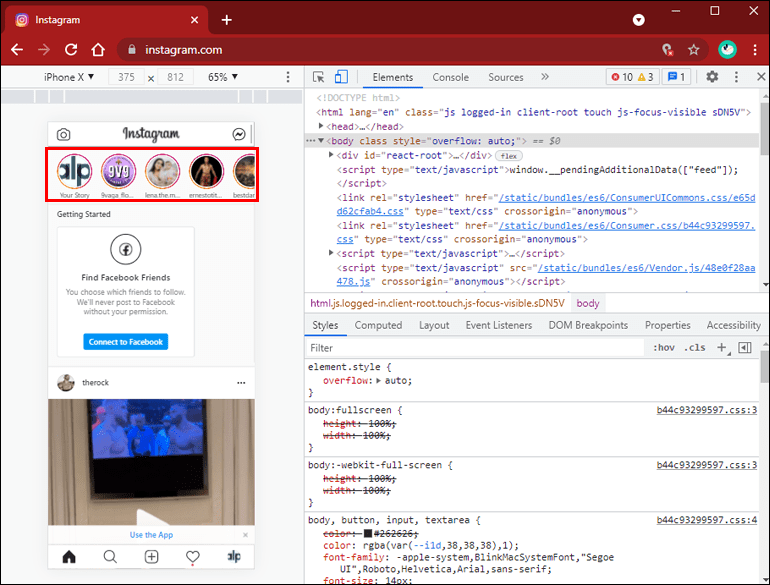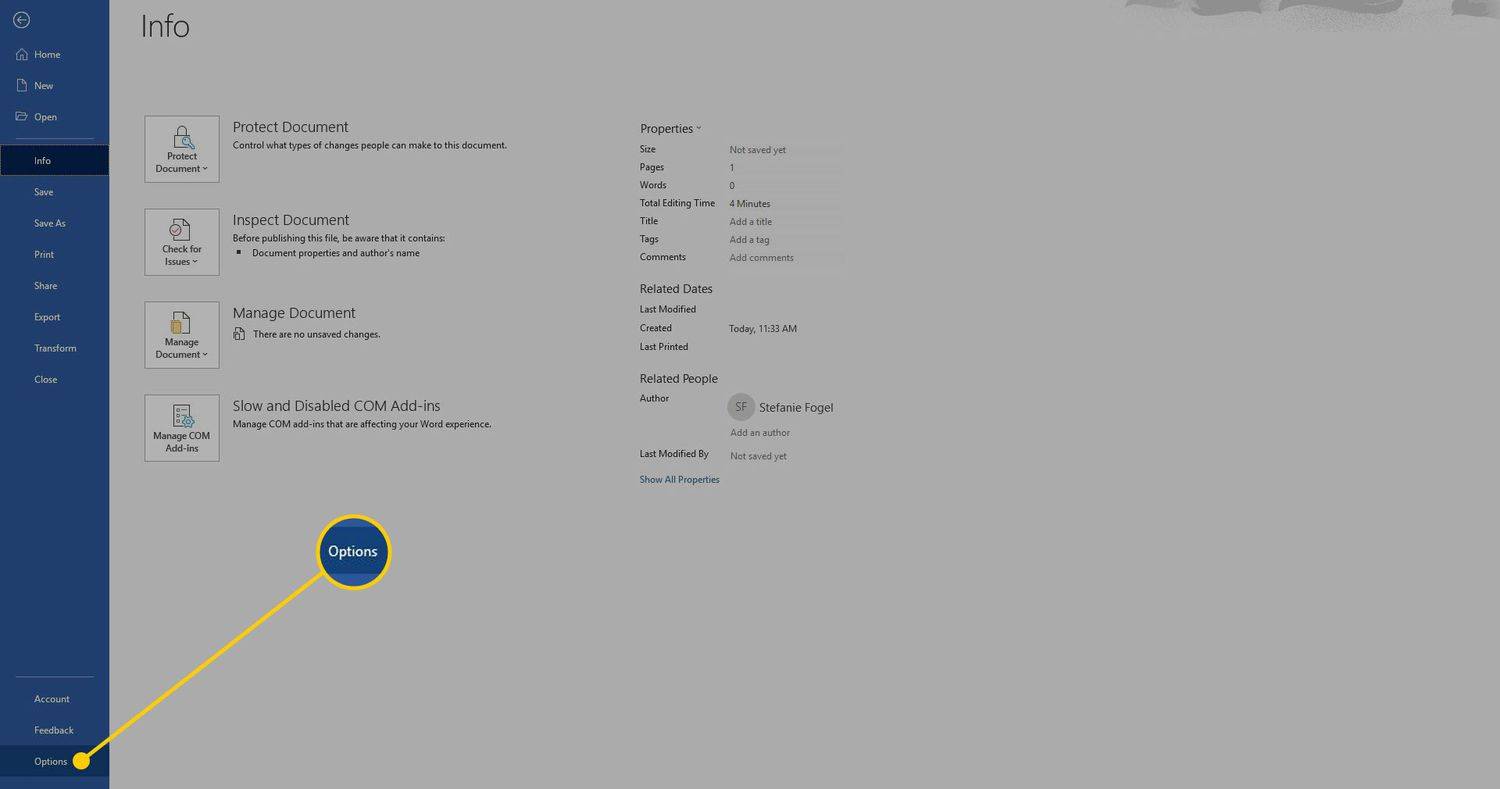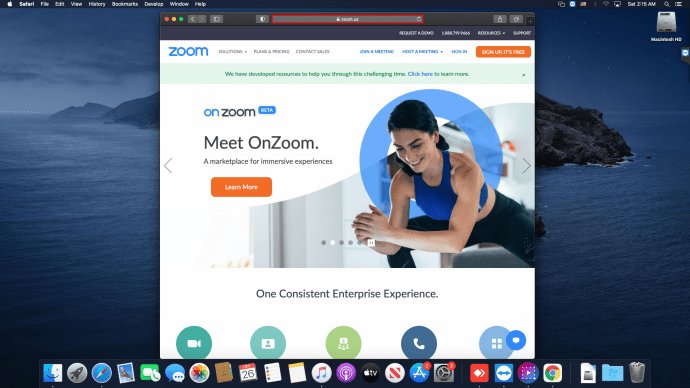ลิงค์อุปกรณ์
การเพิ่มลิงก์ไปยัง Instagram Stories โดยตรงนั้นเข้าถึงได้ง่ายขึ้นด้วยการเพิ่มตัวเลือกการปัดขึ้น แต่ใช้ได้เฉพาะกับครีเอเตอร์ที่ได้รับการยืนยันและบัญชีธุรกิจที่มีผู้ติดตามมากกว่า 10,000 คน อย่างไรก็ตาม มีวิธีแก้ปัญหา ขณะนี้ Instagram กำลังทดสอบสติกเกอร์ลิงก์ที่ทุกคนสามารถแทนที่เครื่องมือ Swipe-up ได้ทั้งหมด
![วิธีเพิ่มลิงก์ไปยังเรื่องราวของ Instagram [รวมถึงคำแนะนำสำหรับพีซี]](http://macspots.com/img/networks/65/how-add-link-instagram-stories.jpg)
ค้นพบวิธีเพิ่มลิงก์ไปยังเรื่องราวบนอุปกรณ์ต่างๆ ด้วยการปัดขึ้น สติ๊กเกอร์ลิงก์ และทางเลือกอื่นๆ
วิธีเพิ่มลิงก์ไปยังเรื่องราว Instagram บน iPhone
เครื่องมือปัดขึ้น
วิธีเพิ่มลิงก์โดยใช้เครื่องมือ Swipe-Up มีดังนี้
- เปิด Instagram และกดกล้อง Story
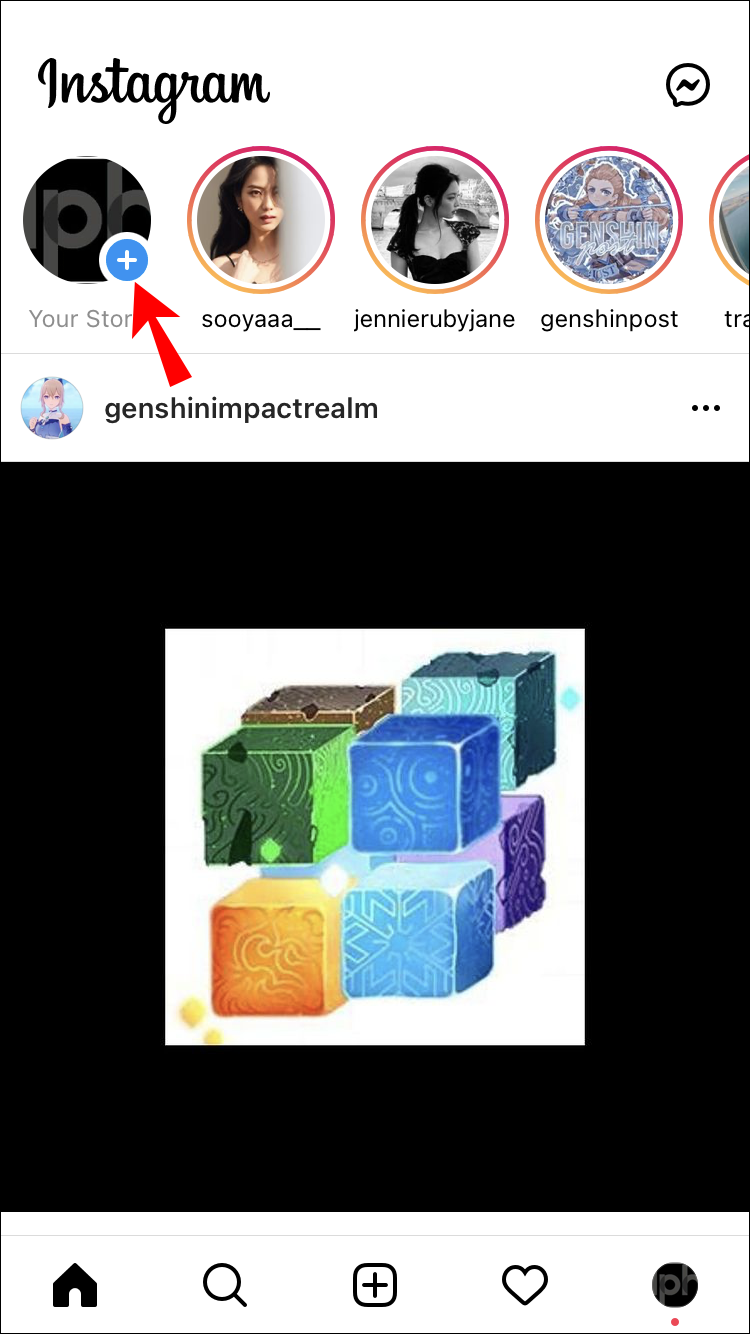
- เลือกเนื้อหาที่จะอัปโหลดจาก Camera Roll หรือถ่ายวิดีโอหรือภาพถ่าย
- เลือกไอคอนลิงก์ ที่ด้านบนของหน้าจอ

- วาง URL แล้วกด เสร็จสิ้น เพื่อเสร็จสิ้น
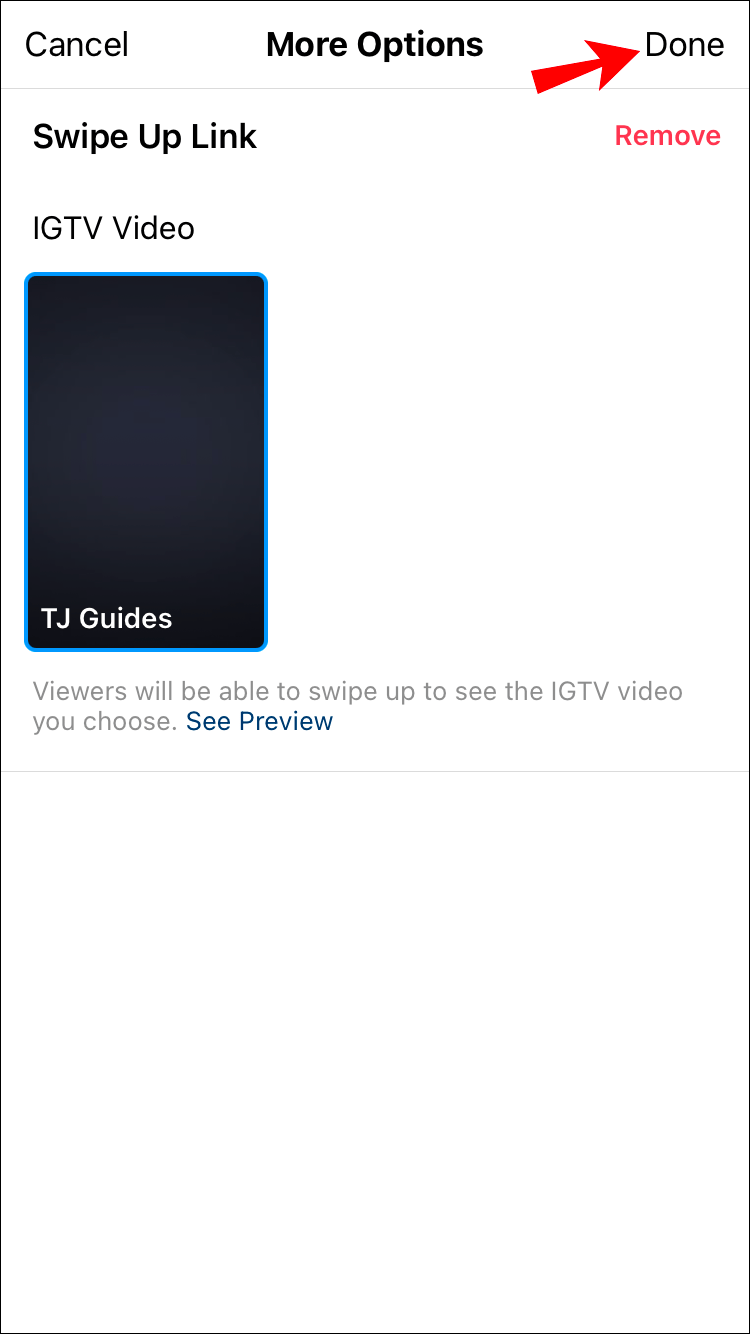
หมายเหตุที่เป็นประโยชน์: คุณสามารถเพิ่มลิงก์แบบปัดขึ้นได้เพียงลิงก์เดียวในเรื่องราว เมื่อผู้ติดตามดูเรื่องราว ข้อความและลูกศรจะปรากฏขึ้นที่ด้านล่างของหน้าจอ ลิงก์จะเปิดขึ้นเมื่อเลื่อนขึ้น ซึ่งช่วยให้คุณติดตามเมตริกลิงก์ได้
ลิงค์สติ๊กเกอร์
- เข้าถึง Instagram และเปิดกล้องเรื่องราว
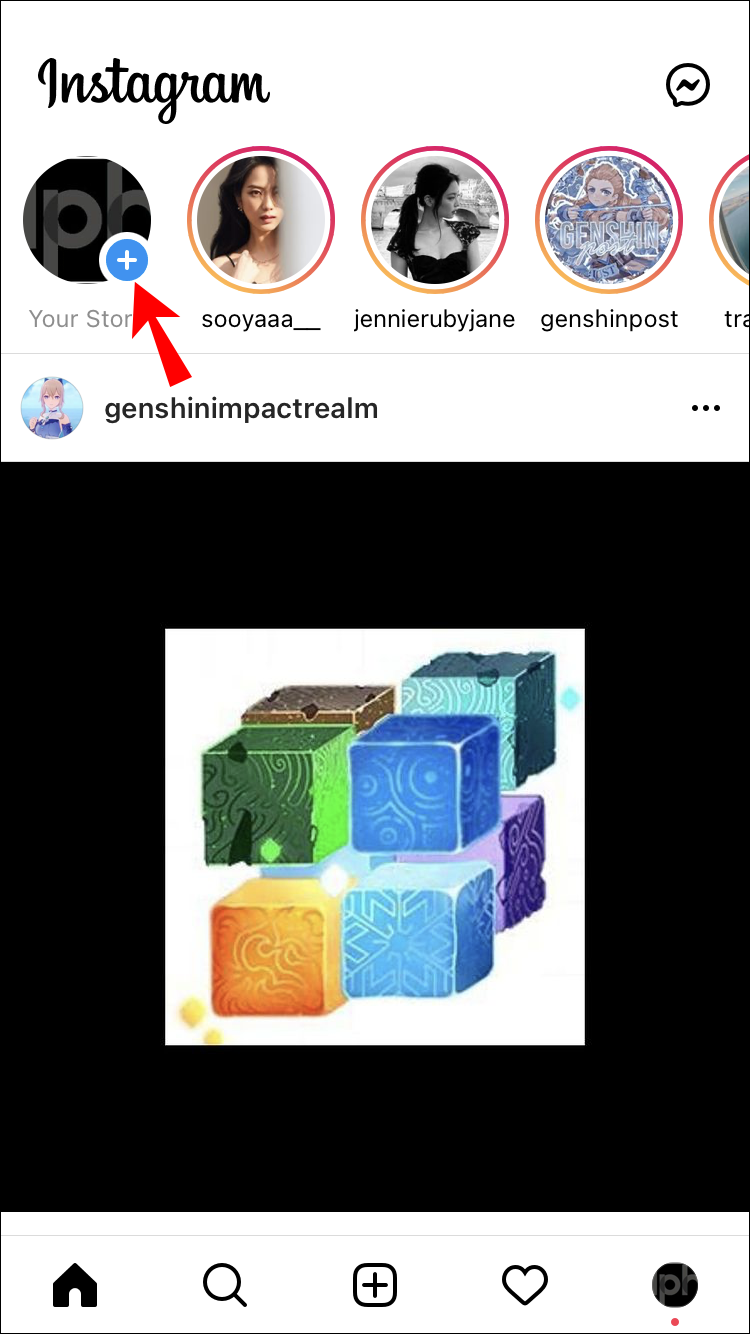
- เลือกเนื้อหาจากม้วนฟิล์มหรือสร้างสิ่งใหม่
- ไปที่ถาดสติกเกอร์และค้นหาสติกเกอร์ลิงก์
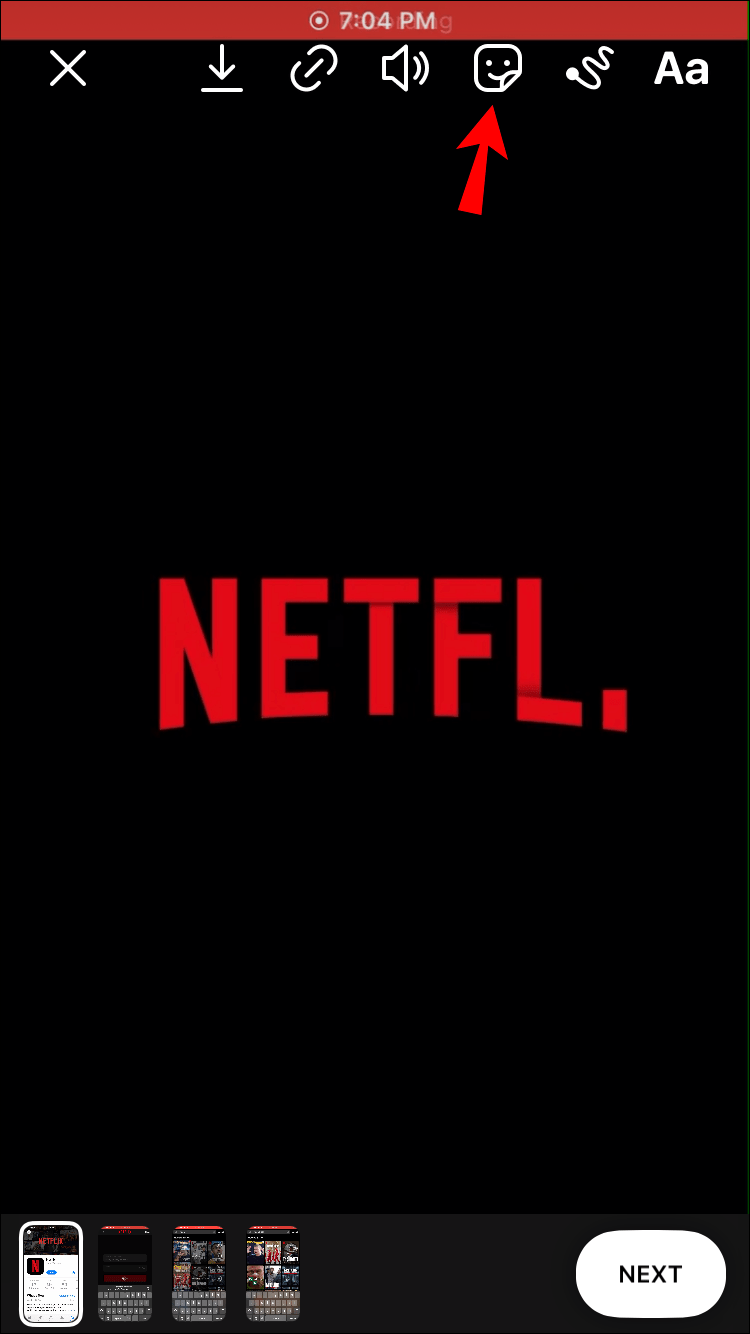
- เลือกสติกเกอร์ลิงก์แล้ววางหรือพิมพ์ลิงก์ของคุณในหน้าป๊อปอัป
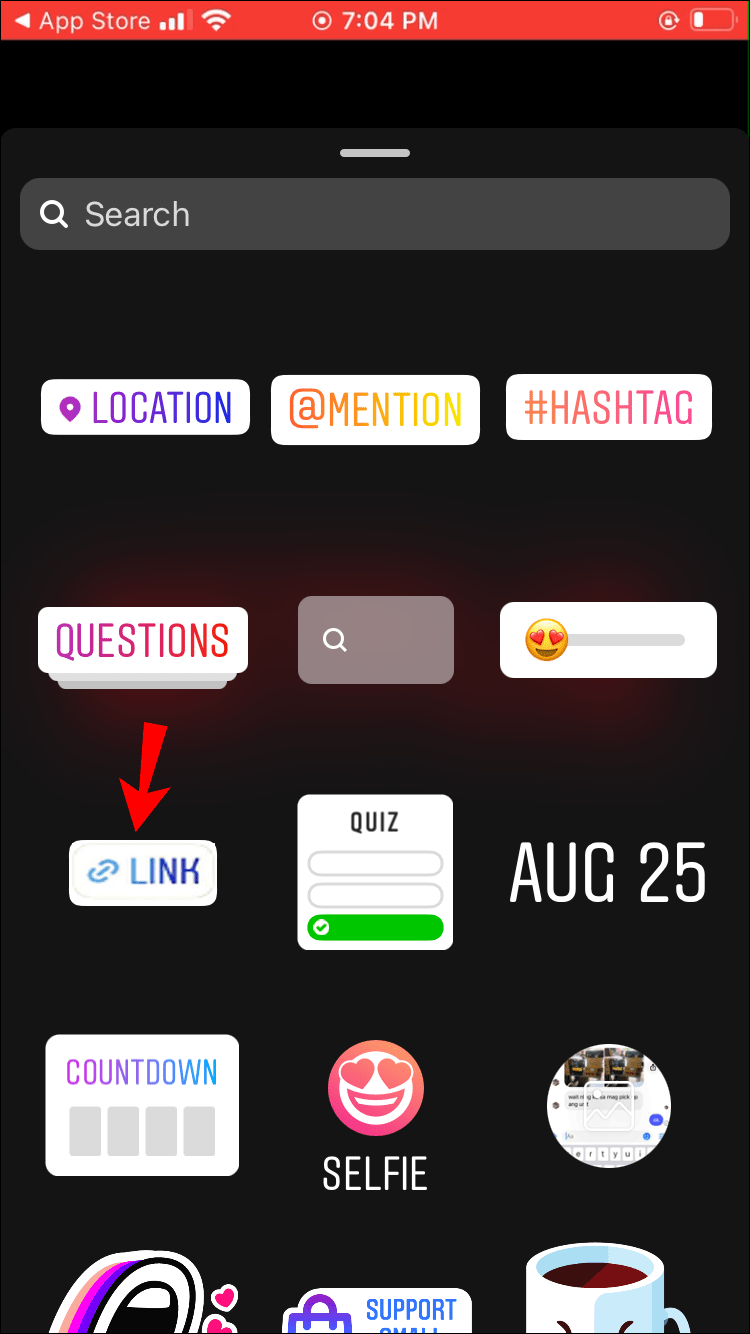
- ลากสติกเกอร์เพื่อเปลี่ยนตำแหน่งหรือบีบเพื่อให้สติกเกอร์เล็กลงหรือใหญ่ขึ้น
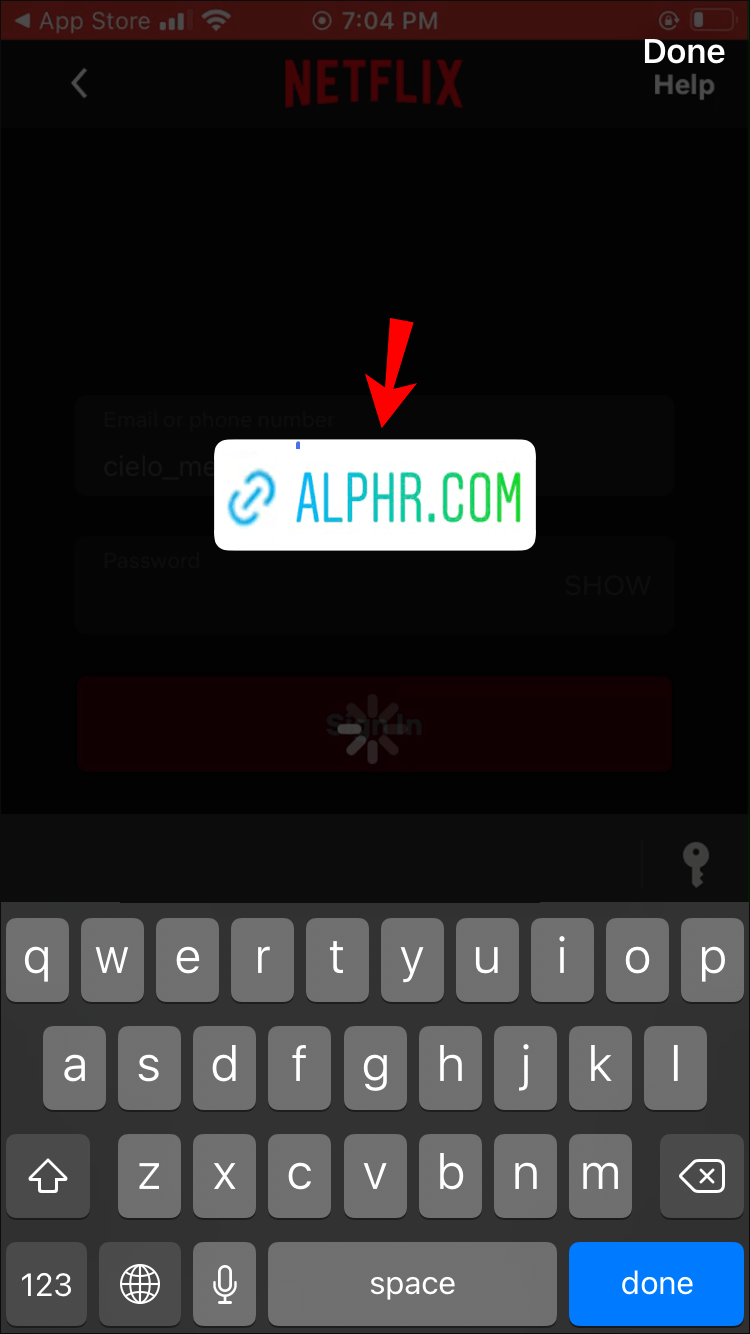
- เลือกสีของคุณโดยแตะที่ไอคอนที่กำหนด (ขณะนี้มีเพียงสามสีเท่านั้น)
- กดปุ่ม Done และคุณพร้อมที่จะไป
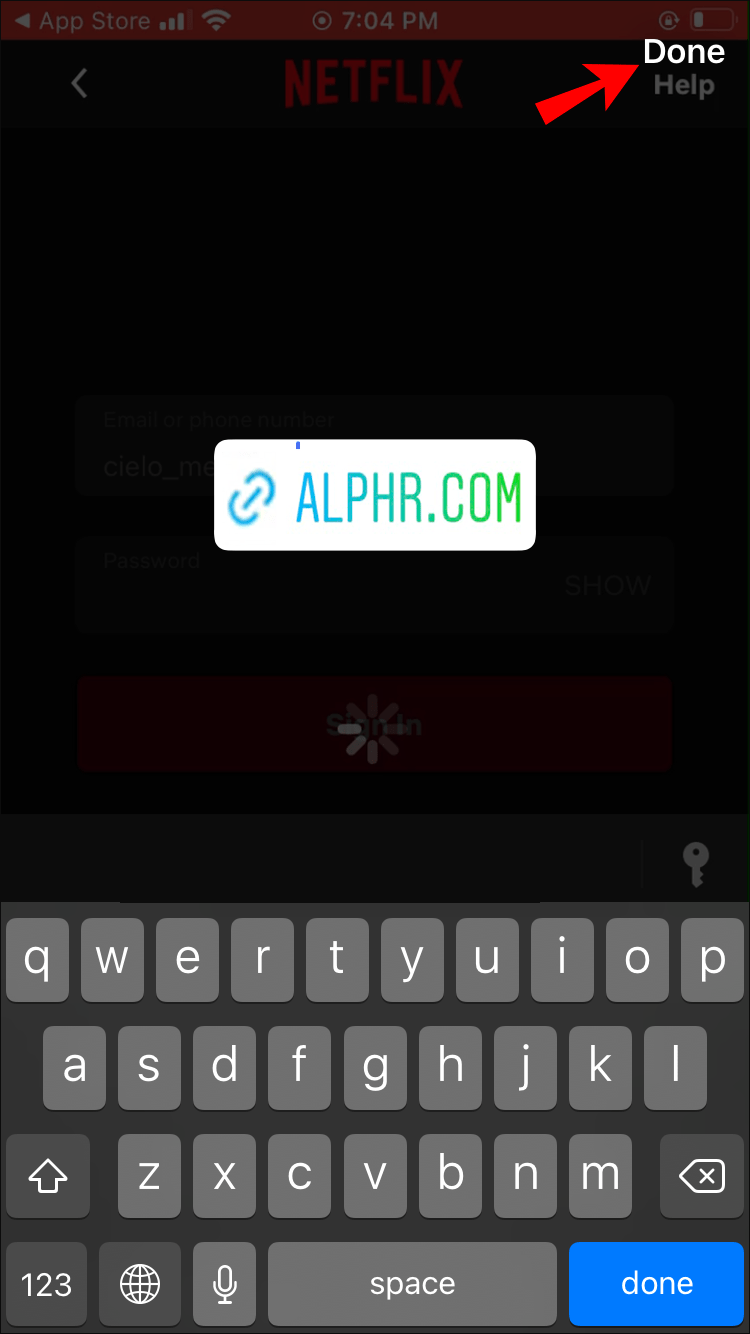
โน๊ตสำคัญ: เนื่องจากสติกเกอร์ลิงก์ยังอยู่ในขั้นตอนการทดสอบ ทุกคนจึงอาจใช้สติกเกอร์ลิงก์นี้ไม่ได้
วิธีเพิ่มลิงก์ไปยังเรื่องราว Instagram บนแอพ Android
เครื่องมือปัดขึ้น
- เปิดแอพ Instagram แล้วเข้าถึงกล้องเรื่องราว
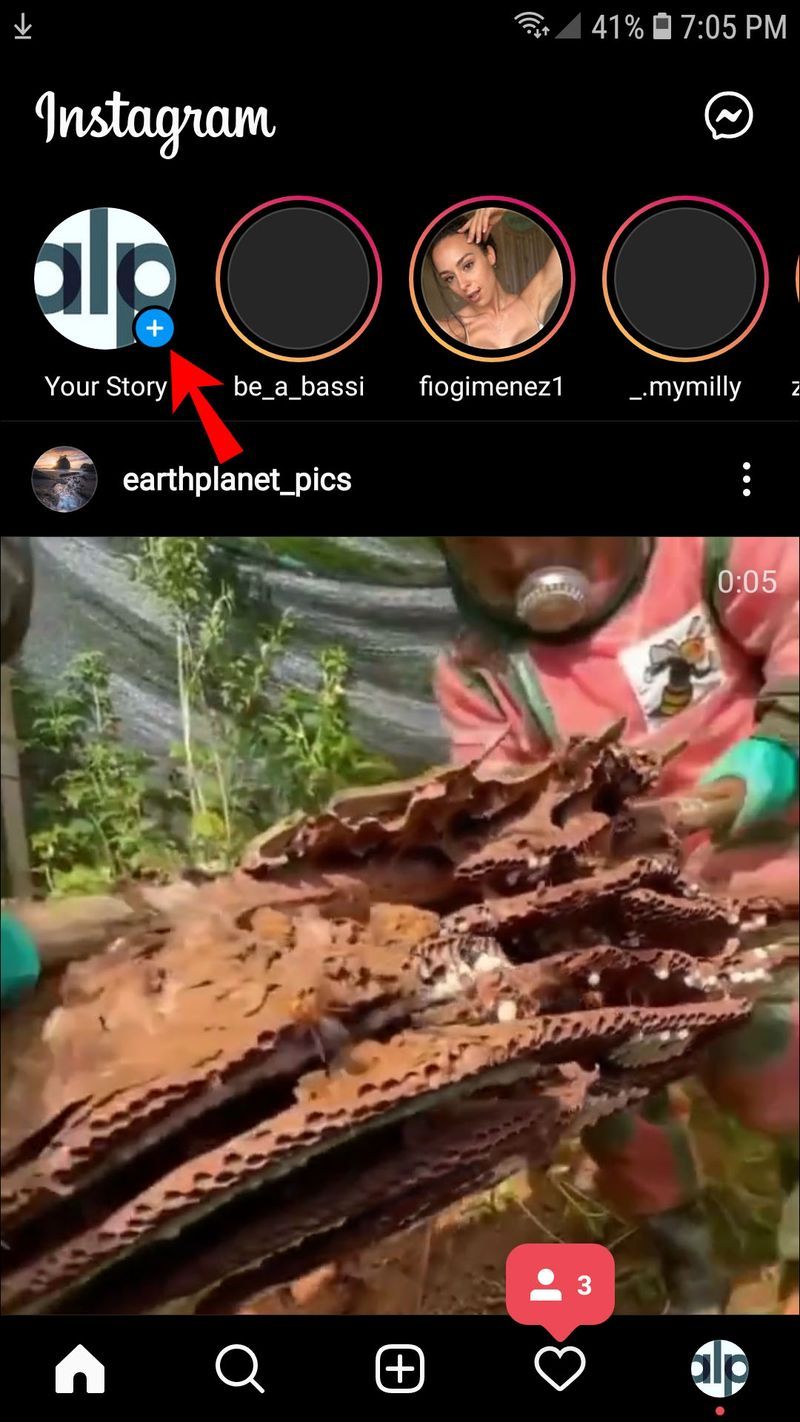
- เลือกวิดีโอหรือภาพถ่ายจากแกลเลอรีของคุณหรือบันทึกเนื้อหาใหม่
- เลือกไอคอนลิงก์และวาง URL ลงในช่องที่กำหนด
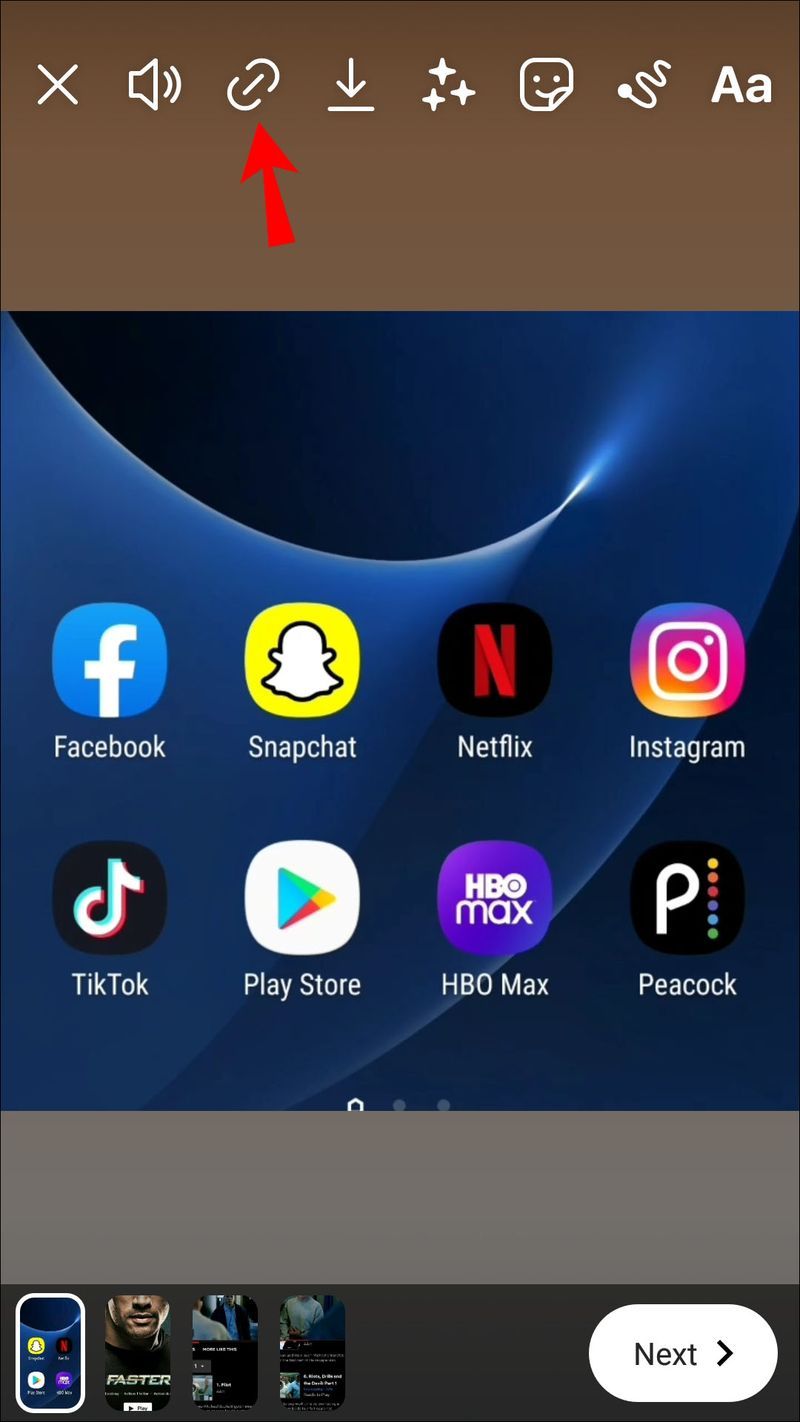
- แตะเครื่องหมายถูก
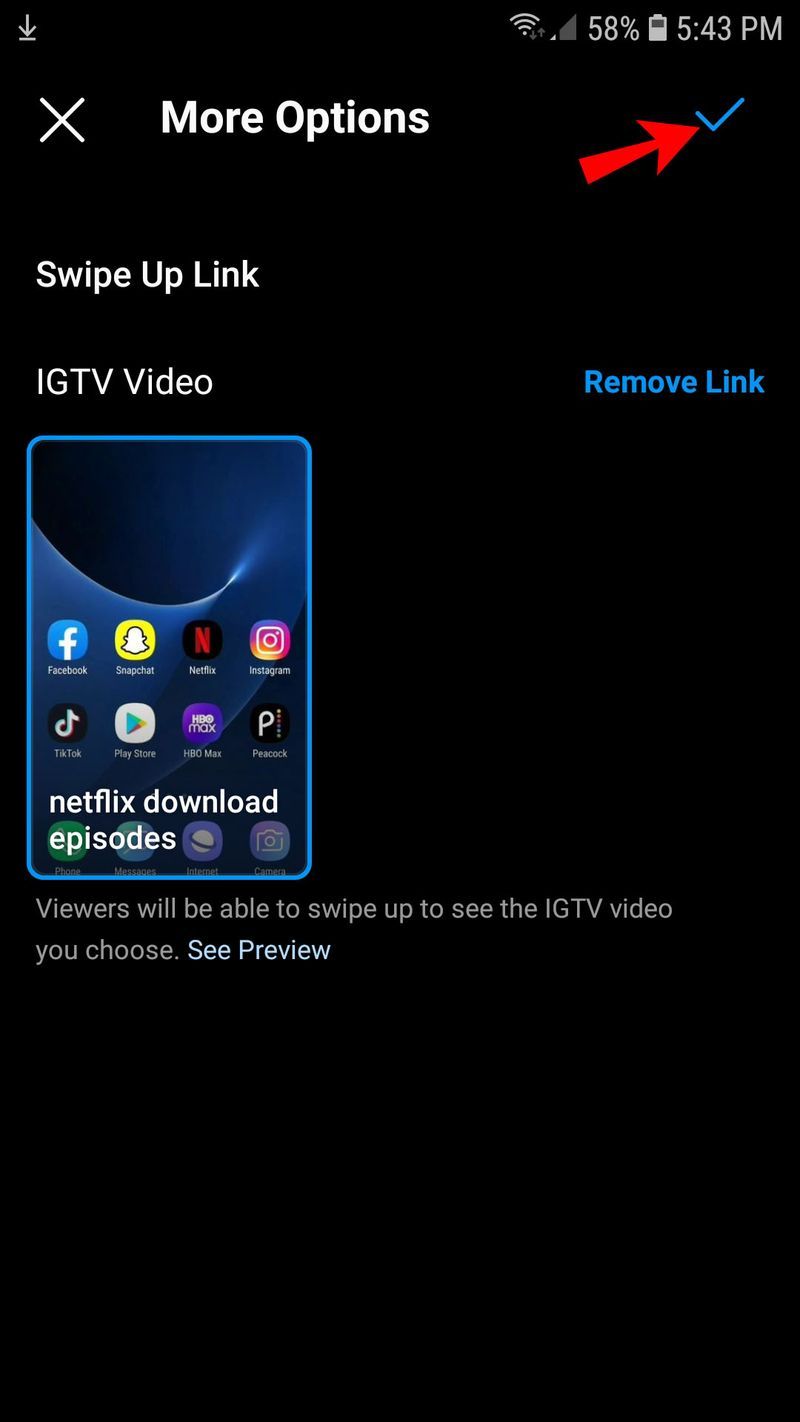
เคล็ดลับธุรกิจ: ด้วย Instagram Shopping คุณสามารถเพิ่มลิงก์โดยตรงไปยังสินค้าที่ผู้ติดตามสามารถสั่งซื้อได้ หรือคุณสามารถนำพวกเขาไปที่ร้านค้า Instagram ของคุณ
วิธีปลดบล็อคเบอร์มือถือ
ลิงค์สติ๊กเกอร์
- เปิด Instagram และเข้าถึงกล้อง Story จากด้านบนของหน้าจอ
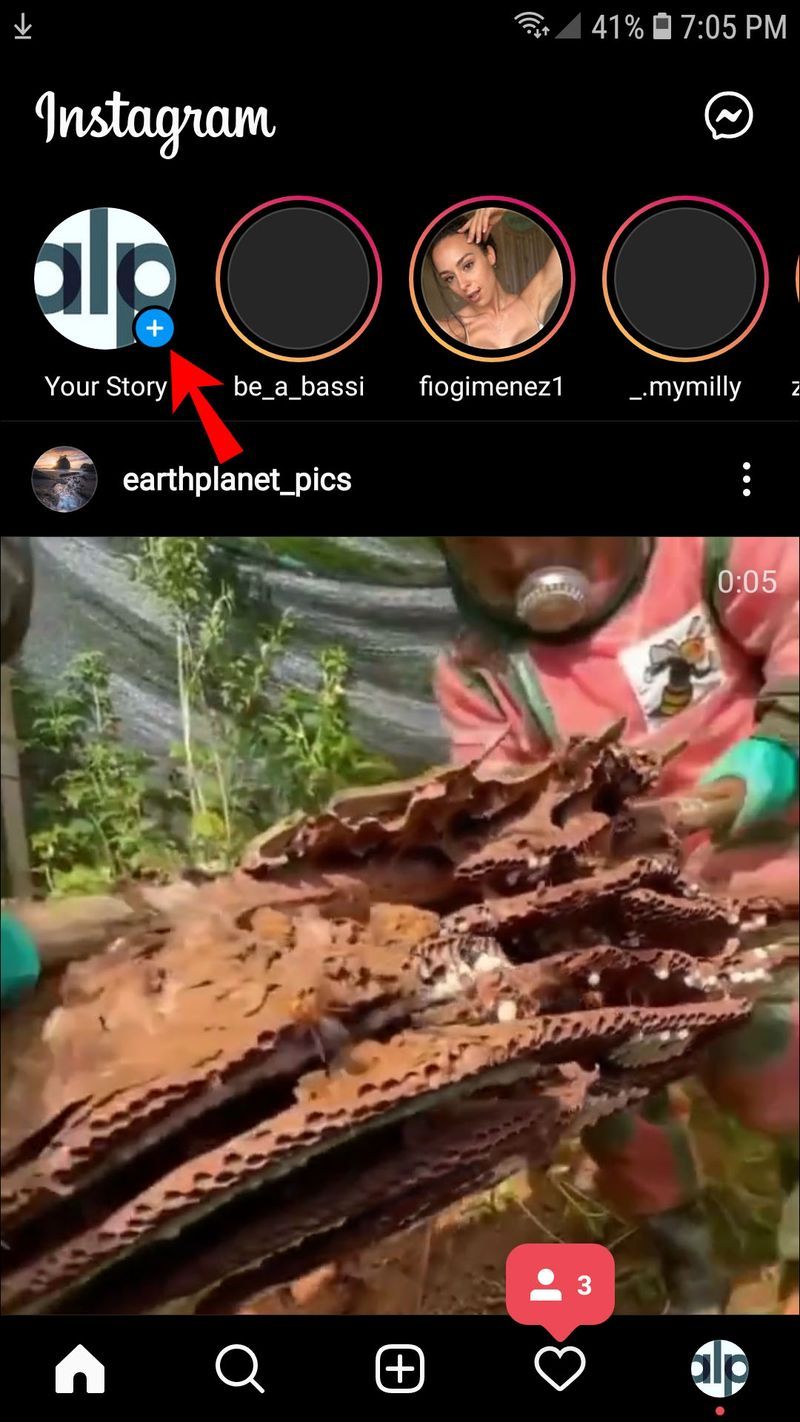
- บันทึกเนื้อหาหรือเลือกวิดีโอหรือภาพถ่ายจากคลังภาพ
- เลือกถาดสติกเกอร์และมองหาสติกเกอร์ลิงก์
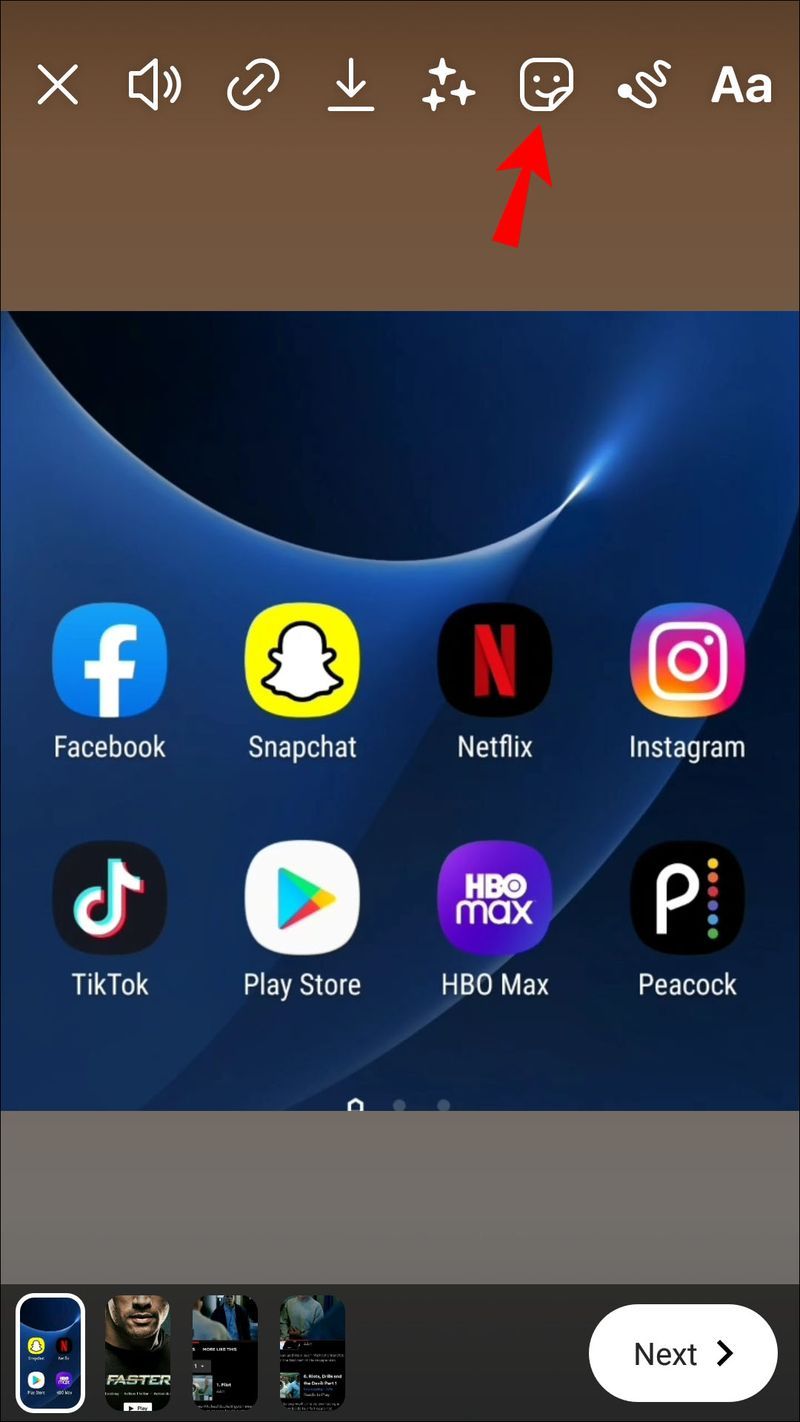
- หลังจากที่คุณเลือกสติกเกอร์แล้ว ให้เพิ่มลิงก์ของคุณไปยังฟิลด์ที่กำหนด
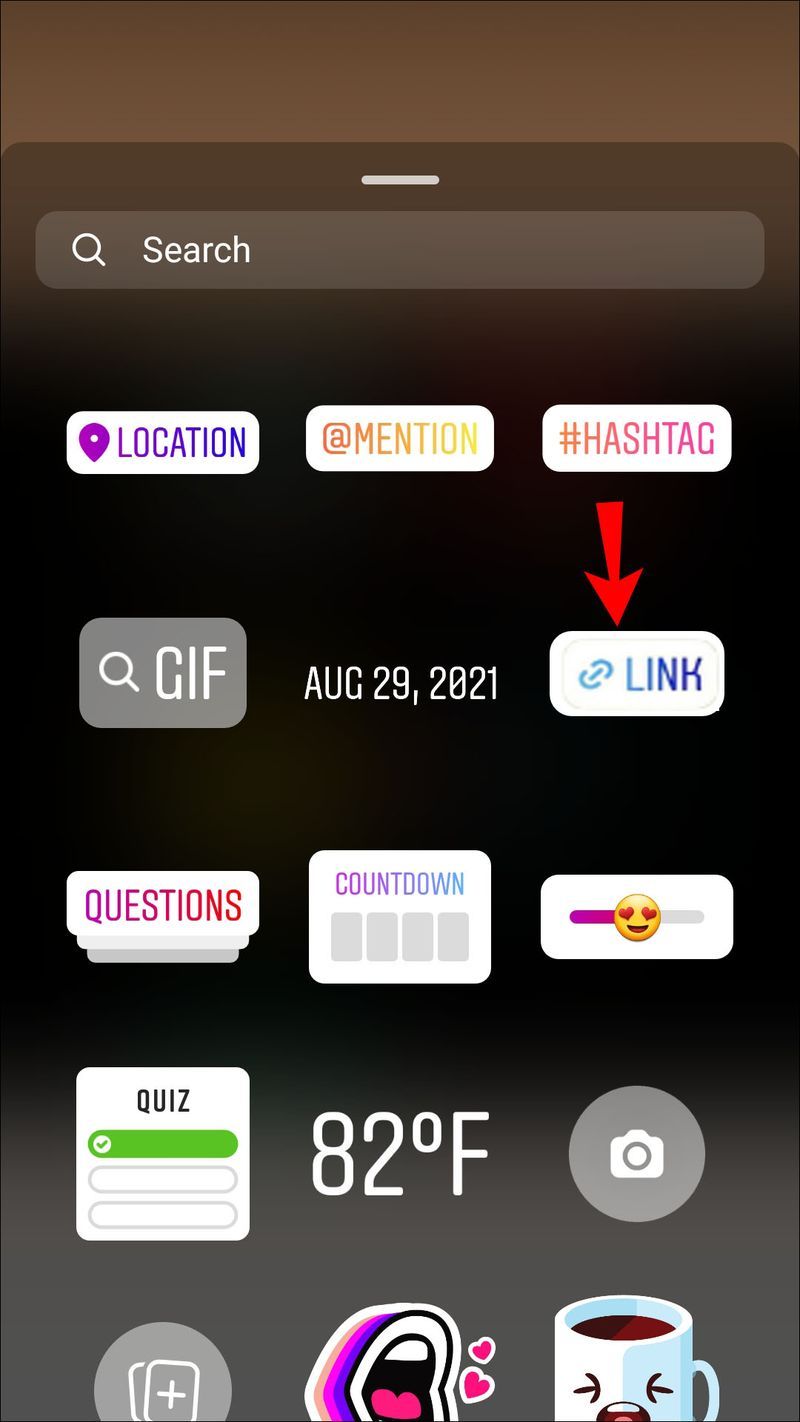
- เปลี่ยนตำแหน่งและปรับขนาดสติกเกอร์ตามที่คุณต้องการโดยการบีบและลาก
- เลือกสีลิงค์ที่คุณต้องการและกดที่ไอคอนเครื่องหมายถูกเมื่อทำเสร็จแล้ว
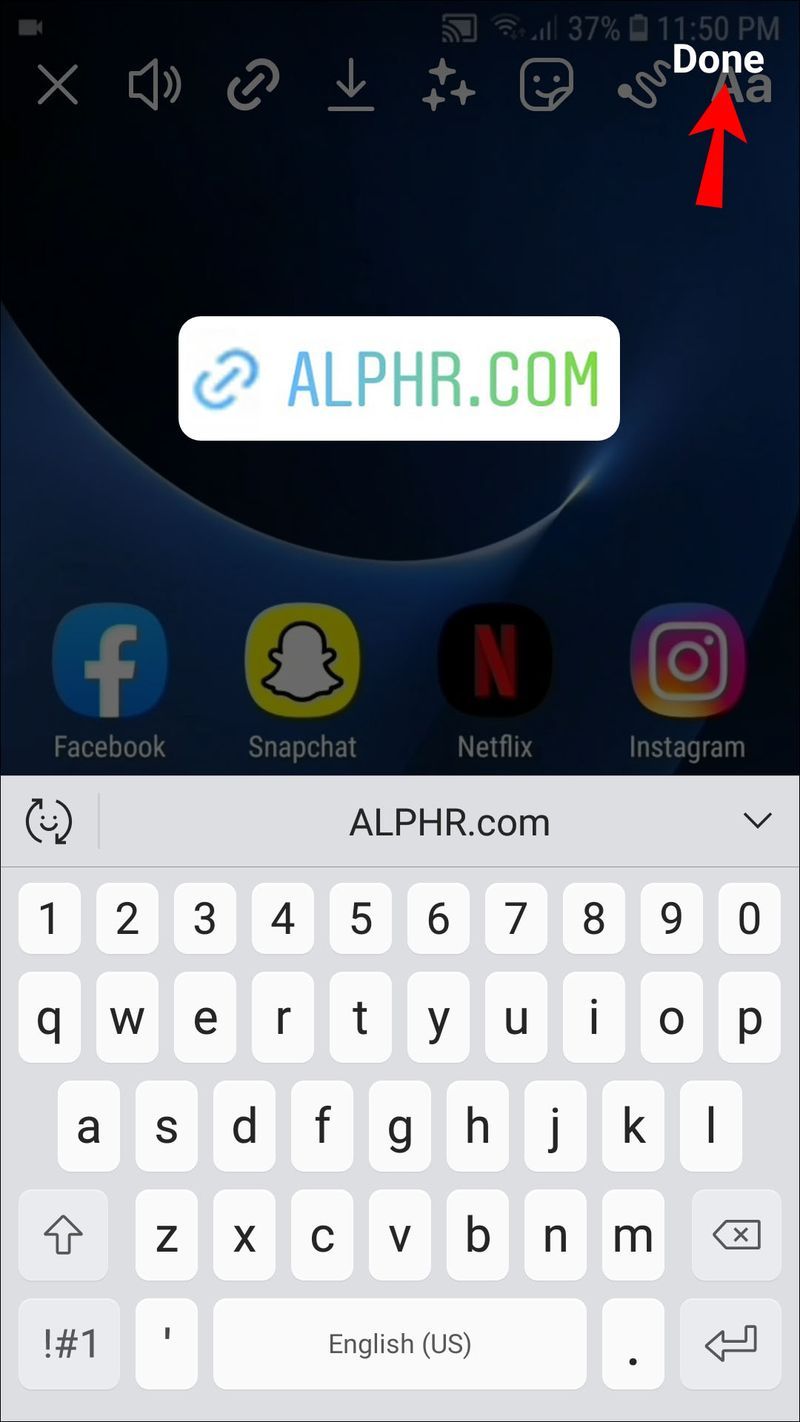
วิธีเพิ่มลิงก์ไปยังเรื่องราว Instagram จากพีซี
Instagram ต้องการให้คุณใช้แอปบนอุปกรณ์เคลื่อนที่เพื่ออัปโหลดเนื้อหา รวมถึงเรื่องราว อย่างไรก็ตาม นั่นไม่ได้หมายความว่าคุณจะไม่สามารถเพิ่มลิงก์ไปยังเรื่องราวได้ หากคุณต้องการใช้ความพยายามเพิ่มขึ้นเล็กน้อย หากคุณต้องการใช้พีซีในการโพสต์จริงๆ มีวิธีแก้ปัญหาผ่าน Google Chrome คุณจะต้องตั้งค่า Chrome เพื่อเข้าถึงเรื่องราวของ Instagram ก่อนจึงจะเพิ่มลิงก์ได้
- เปิด Instagram ใน Chrome
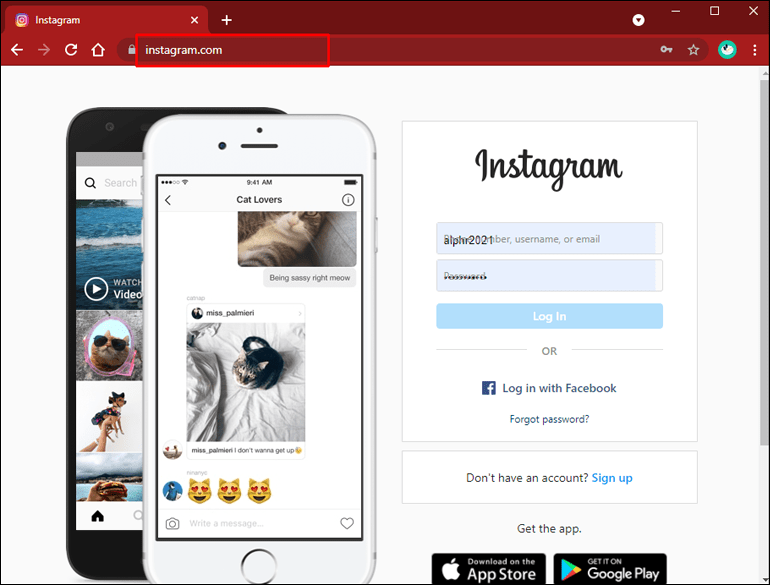
- คลิกเมนูเพิ่มเติม (จุดแนวตั้งสามจุด) ที่มุมขวาบนของหน้าต่างเบราว์เซอร์
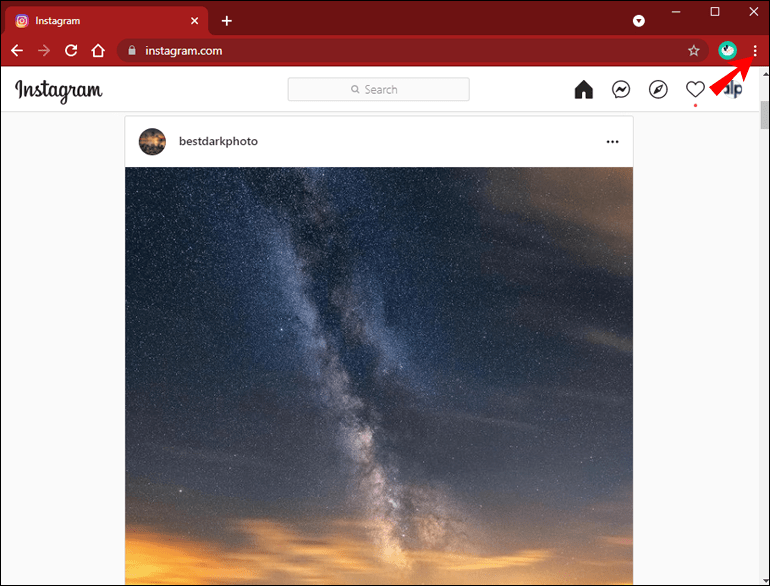
- เลือก เครื่องมือเพิ่มเติม จากเมนูแบบเลื่อนลง จากนั้นคลิก เครื่องมือสำหรับนักพัฒนา
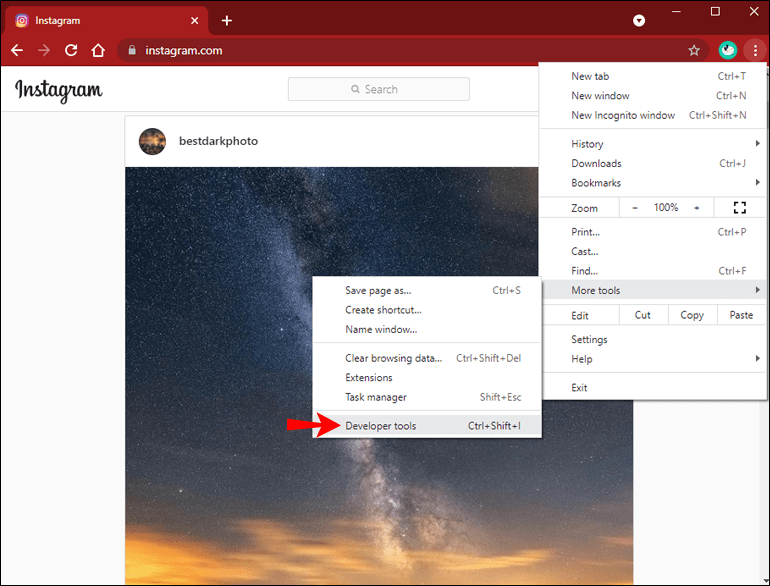
- ในหน้าต่างนักพัฒนาซอฟต์แวร์ ให้คลิกปุ่มมือถือ
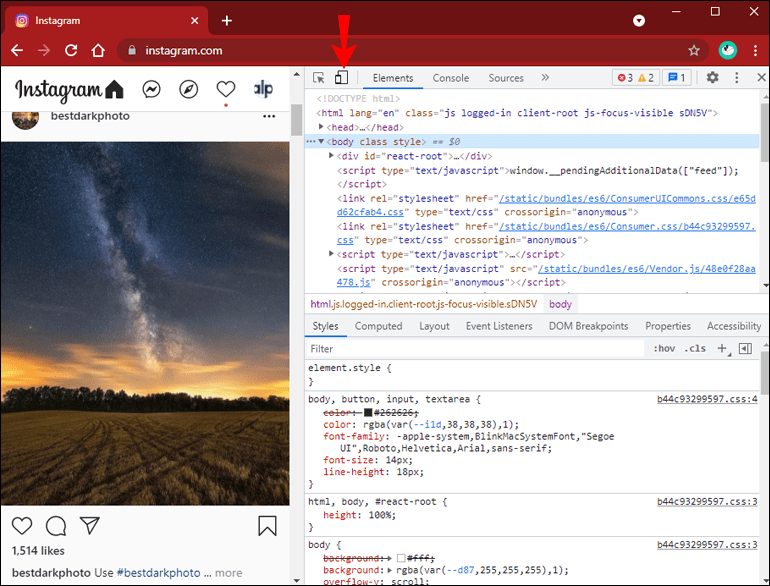
- เลือกประเภทของอุปกรณ์เคลื่อนที่ที่คุณต้องการใช้จากเมนูแบบเลื่อนลงในแถบเครื่องมือของหน้าต่าง (ค่าเริ่มต้นคือ Responsive)
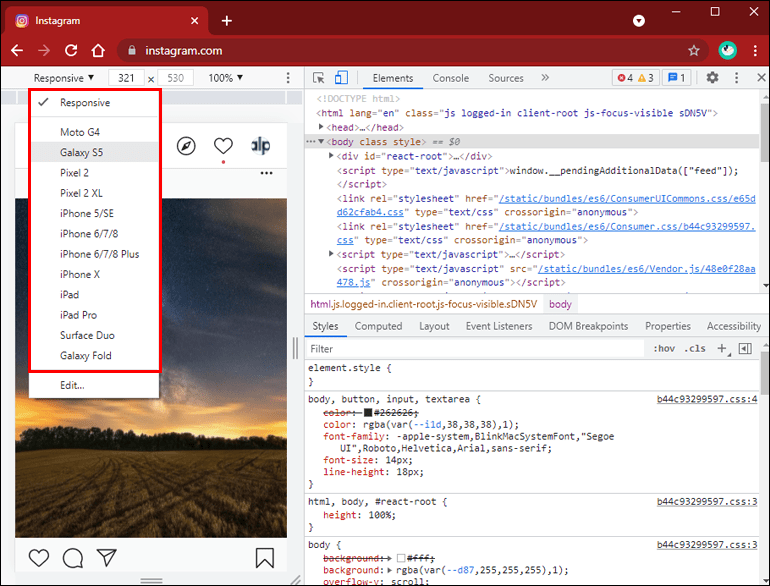
- รีเฟรชเบราว์เซอร์แล้วคุณจะเห็นอินเทอร์เฟซมือถือที่เลือก ตัวเลือก Your Story จะปรากฏขึ้น เช่นเดียวกับการใช้แอป
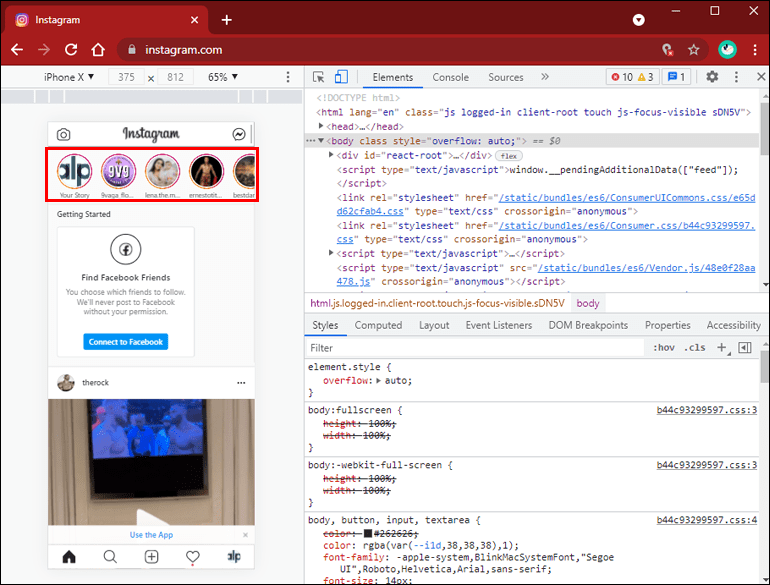
เครื่องมือปัดขึ้น
ต่อไปนี้ถือว่าคุณเปิดตัว Instagram สำหรับมือถือผ่านเบราว์เซอร์ Chrome แล้ว
- คลิกตัวเลือกเรื่องราวของคุณเพื่อบันทึกหรืออัปโหลดเรื่องราว
- หลังจากอัปโหลดหรือบันทึกเนื้อหาแล้ว ให้คลิกไอคอนลิงก์
- พิมพ์หรือคัดลอกและวาง URL
- ดำเนินการให้เสร็จสิ้นโดยคลิกเครื่องหมายถูกหรือเสร็จสิ้น
บันทึก: คุณจะเห็นเสร็จสิ้นหรือเครื่องหมายถูกขึ้นอยู่กับประเภทของอุปกรณ์เคลื่อนที่ที่เลือกในแถบเครื่องมือของเบราว์เซอร์ เครื่องหมายถูกสำหรับ Android และ Done สำหรับอุปกรณ์ iOS
ลิงค์สติ๊กเกอร์
- เลือก เรื่องราวของคุณ แล้วอัปโหลดหรือบันทึกเนื้อหาของคุณ
- คลิกถาดสติกเกอร์และไปที่สติกเกอร์ลิงก์
- เพิ่ม URL ของคุณในหน้าต่างสติกเกอร์ลิงก์
- บนพีซี คุณสามารถจัดตำแหน่งสติกเกอร์ใหม่ได้เว้นแต่ว่าคุณจะมีหน้าจอสัมผัส
- เลือกหนึ่งในสามสีและคลิกที่ไอคอนเครื่องหมายถูก
เคล็ดลับ: พีซีของคุณเหมาะสำหรับการอัปโหลดมากกว่าการบันทึกเนื้อหา กล้องในตัวอาจทำงานได้ไม่ดีพอ
จดจำ: Instagram ยังคงทดสอบตัวเลือกสติกเกอร์ลิงก์ ดังนั้นจึงอาจไม่สามารถใช้ได้บนอุปกรณ์ของคุณ
จะทำอย่างไรถ้าทุกอย่างล้มเหลว?
มีตัวเลือกในการเพิ่มลิงก์ที่ไม่ใช้งานในสติกเกอร์ Bio และนำผู้ใช้ไปยังลิงก์ที่นั่น แต่มีลิงก์ที่อนุญาตจำนวนจำกัด ดังนั้นนี่อาจไม่ใช่ตัวเลือกที่ดีที่สุดสำหรับการดำเนินการอีคอมเมิร์ซขนาดใหญ่ เป็นต้น
เชื่อมโยงเรื่องราว
มีข้อจำกัดบางประการในการเพิ่มลิงก์ไปยัง Instagram Stories โดยเฉพาะอย่างยิ่งหากคุณไม่มีผู้ติดตามจำนวนมาก แต่มันไม่ยากที่จะเข้าถึงผู้ติดตาม 10,000 คน ตราบใดที่คุณโพสต์เนื้อหาที่มีคุณภาพ
นอกจากนี้ Instagram อาจเผยแพร่สติกเกอร์ลิงก์ทั่วทั้งกระดาน ทำให้ลิงก์ง่ายขึ้นมาก จนกว่าจะถึงเวลานั้น คุณสามารถเพิ่มโปรไฟล์ของคุณให้เติบโตขึ้นเรื่อยๆ และค้นหาวิธีที่สร้างสรรค์ในการเพิ่มลิงก์
วิธีใดที่คุณชอบ? คุณมีผู้ติดตามกี่คนที่คลิกลิงก์?