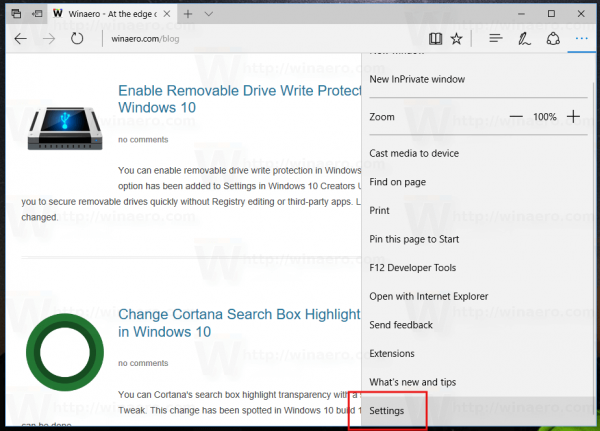ลิงค์อุปกรณ์
หากคุณกำลังทำธุระหรือออกไปกับเพื่อน ๆ คุณรู้ว่าทั้งสองสามารถเกี่ยวข้องกับการเดินทางไปยังสถานที่ต่างๆ (เมื่อแผนของคุณเปลี่ยนไปอย่างกะทันหัน) หรือการรับสินค้าที่เกิดขึ้นเอง แต่ไม่ต้องกังวล ด้วย Uber คุณสามารถเพิ่มจุดแวะพักอีกสองจุดในการโดยสารของคุณ ยิ่งไปกว่านั้น คุณยังสามารถเพิ่มจุดแวะพักระหว่างการเดินทางด้วย Uber ของคุณได้อีกด้วย
![วิธีเพิ่มจุดแวะในแอป Uber [ผู้ขับขี่หรือคนขับ]](http://macspots.com/img/devices/15/how-add-stop-uber-app-rider.png)
ในคู่มือนี้ เราจะแสดงวิธีเพิ่มจุดแวะในแอป Uber บนโทรศัพท์ของคุณก่อนและระหว่างการเดินทางด้วย Uber นอกจากนี้เรายังจะตอบคำถามอื่นๆ เกี่ยวกับการจัดตารางการเดินทางกับ Uber
วิธีเพิ่มจุดแวะใน Uber บนแอพ iPhone
คุณลักษณะ Add a Stop ของ Uber มีประโยชน์ในหลายสถานการณ์ เหมาะอย่างยิ่งเมื่อคุณและเพื่อนๆ กำลังเดินทางไปยังจุดหมายปลายทางต่างๆ เมื่อคุณเดินทางไปทำงานและต้องการส่งบุตรหลานที่โรงเรียน หรือเมื่อคุณจำเป็นต้องไปที่อื่นโดยกะทันหัน
โชคดีที่คุณสามารถเพิ่มจุดแวะก่อนเริ่มการเดินทางและระหว่างนั่ง Uber ได้เช่นกัน อย่างไรก็ตาม ทุกครั้งที่คุณเพิ่มป้ายในเส้นทาง ค่าโดยสารของคุณจะเพิ่มขึ้น และเมื่อพูดถึงระยะห่างระหว่างป้ายแต่ละจุด พวกเขาสามารถอยู่ห่างออกไปได้ไม่เกินสามนาทีเท่านั้น หากจุดแวะพักนานกว่าสามนาที ค่าโดยสารของคุณจะสูงขึ้นอีก
การเพิ่ม ลบ หรือเปลี่ยนจุดแวะใหม่ทำได้ง่ายแม้คุณจะไปถึงจุดหมายเพียงครึ่งทาง หากต้องการเพิ่มจุดแวะรถ Uber ของคุณบนแอพ iPhone ให้ทำตามขั้นตอนด้านล่าง:
- เปิดแอพ Uber บน iPhone ของคุณ

- แตะที่ Where to? ที่ด้านบนของหน้าจอและพิมพ์ปลายทางของคุณ

- เลือกประเภทยานพาหนะที่คุณต้องการใช้บริการ Uber

- ไปที่ตัวเลือกคำขอ
- ยืนยันสถานที่รับ

เมื่อคนขับ Uber ของคุณยอมรับคำขอของคุณ คุณสามารถเพิ่มจุดแวะได้ นี่คือสิ่งที่คุณต้องทำต่อไป: - กลับไปที่แผนที่ Uber

- ถัดจาก Where to? ฟิลด์แตะที่ปุ่ม +

- ไปที่กล่อง Add a Stop แล้วพิมพ์จุดหยุดใหม่

- แตะที่เสร็จสิ้น

- เลือกปุ่มยืนยันที่ด้านล่างของหน้าจอ
หากคุณต้องการเพิ่มจุดแวะอื่น ให้ทำขั้นตอนซ้ำ
คุณสมบัตินี้ยอดเยี่ยมมาก คุณไม่จำเป็นต้องแจ้งคนขับ Uber ว่าคุณได้เพิ่มจุดแวะพักแล้ว ข้อมูลจะได้รับการอัปเดตโดยอัตโนมัติในเวอร์ชันของแอป โดยจะเพิ่มจุดแวะใหม่ลงในเส้นทางทันที
โปรดทราบว่าคุณสามารถเพิ่มป้ายหยุดรถ Uber ได้อีก 2 แห่ง อย่างไรก็ตาม สิ่งที่คุณทำไม่ได้คือเปลี่ยนลำดับการหยุด คนขับ Uber จะพาคุณไปยังจุดหมายปลายทางตามลำดับที่คุณเพิ่ม
วิธีป้องกันไม่ให้ airpods pro หลุดออกมา
หากคุณไม่ต้องการแวะที่จุดแวะเพิ่มเติมนั้น เพียงแตะที่ตัวเลือก X เพื่อยกเลิกการหยุด
วิธีเพิ่มจุดแวะใน Uber บนแอพ Android
การเพิ่มจุดแวะพักในการโดยสาร Uber บน Android ของคุณนั้นง่ายพอๆ กัน นี่คือวิธีการ:
- เปิดแอพ Uber ของคุณ

- ไปที่ Where to? กล่องที่ด้านบนของหน้าจอของคุณ

- ป้อนปลายทางของคุณในฟิลด์

- เลือกประเภทยานพาหนะสำหรับการนั่ง Uber ของคุณ

- แตะที่ปุ่มยืนยัน

- ยืนยันสถานที่รับของคุณ

- ไปที่ปุ่ม + ถัดจาก Where to? กล่อง.

- พิมพ์ปลายทางใหม่ของคุณ

- เลือก เสร็จสิ้น

- เลือกยืนยันที่ด้านล่างของหน้าจอ
ก่อนที่คุณจะเพิ่มจุดแวะใหม่ Uber จะเตือนคุณว่าป้ายของคุณจะต้องห่างกันไม่เกินสามนาที คุณจะต้องแตะที่ปุ่มตกลงก่อนที่จะเข้าสู่ปลายทางใหม่ของคุณ เมื่อคุณเพิ่มจุดแวะใหม่แล้ว คุณต้องยืนยันจุดแวะในแอปด้วย หากการหยุดของคุณยังคงใช้เวลานานกว่าสามนาที คุณจะต้องเสียค่าใช้จ่ายเพิ่มเติม
วิธีเพิ่มจุดหยุดหลายจุด ใน Uber Pre-Ride
คุณกำหนดเวลาแวะพักก่อนหรือระหว่างนั่งรถ Uber ได้สูงสุดถึงสามป้าย ทุกจุดแวะที่คุณทำจะถูกเพิ่มโดยอัตโนมัติในค่าใช้จ่ายทั้งหมดของคุณ หากคุณเดินทางพร้อมกันหลายคน คุณสามารถใช้คุณสมบัติ Split Pay ของ Uber เพื่อให้คุณและเพื่อนๆ สามารถแชร์ค่าเดินทางได้อย่างง่ายดาย อย่างไรก็ตาม โปรดทราบว่าคุณสามารถจ่ายแยกต่างหากสำหรับการโดยสารทั้งหมด ไม่ใช่สำหรับการหยุดแต่ละครั้ง
หากคุณตัดสินใจที่จะเพิ่มจุดแวะพักอื่นในการโดยสาร Uber ของคุณก่อนหรือระหว่างการเดินทาง ก็ดำเนินการในลักษณะเดียวกัน คุณสามารถเพิ่ม ลบ หรือเปลี่ยนปลายทางบน iPad, iPhone และอุปกรณ์ Android
หากต้องการเพิ่มจุดหมายหลายแห่งก่อนใช้บริการ Uber คุณต้องป้อนจุดหมายแรกและเพิ่มป้ายอื่นๆ หลังจากนั้น นี่คือวิธีการ:
- เปิดแอป Uber บนโทรศัพท์หรือแท็บเล็ตของคุณ

- ป้อนปลายทางแรกของคุณใน Where to? กล่องที่ด้านบนของหน้าจอของคุณ

- เลือกประเภทของยานพาหนะสำหรับการนั่ง Uber ของคุณ

- ขอรถและรอคนขับ Uber ของคุณเพื่อยืนยัน
- กลับไปที่ Where to? กล่องเพื่อเพิ่มปลายทางใหม่

- แตะที่ปุ่ม + ถัดจาก Where to? กล่อง. คุณจะเห็นว่าคุณมีเพียงสองช่องเท่านั้นที่จะเข้าสู่จุดแวะหลายจุด

- ป้อนจุดแวะเพิ่มเติมหนึ่งหรือสองแห่งในกล่อง

- เลือก เสร็จสิ้น

- ยืนยันจุดแวะใหม่ของคุณ
นั่นคือทั้งหมดที่มีให้ ตอนนี้ สิ่งที่คุณต้องทำคือนั่งลงและรอให้ Uber ไปรับผู้โดยสารใหม่ หรือทิ้งไว้ที่จุดหมายปลายทาง
วิธีเพิ่มจุดแวะพักระหว่างการเดินทางใน Uber
หากคุณต้องการเพิ่มจุดแวะพักหลายจุดระหว่างนั่งรถ Uber ให้ทำตามขั้นตอนด้านล่าง:
- เปิดแอพ Uber ของคุณ

- แตะที่แถบด้านล่างและปัดไปที่ด้านบนของหน้าจอ
- ถัดจากปลายทางของคุณ ให้แตะที่ตัวเลือกเพิ่มหรือเปลี่ยน

- ถัดจากช่องเพิ่ม ให้ป้อนจุดแวะเพิ่มเติมของคุณ

- เลือก เสร็จสิ้น

- ยืนยันว่าคุณต้องการเพิ่มจุดแวะใหม่
ก่อนที่คุณจะแตะปุ่มเสร็จสิ้น Uber จะเตือนคุณว่าจุดแวะพักของคุณต้องไม่เกินสามนาที
วิธีเพิ่มการหยุดเป็นไดรเวอร์ในแอพมือถือ
คนขับไม่สามารถเพิ่มจุดแวะด้วยแอพมือถือได้ แต่สามารถแก้ไขเส้นทางไปยังปลายทางได้ เมื่อผู้โดยสารขอเพิ่มจุดแวะพักหนึ่งหรือสองจุดในการโดยสาร Uber ข้อมูลการโดยสารจะได้รับการอัปเดตโดยอัตโนมัติ หลังจากเพิ่มจุดแวะพักเพิ่มเติมในเส้นทางแล้ว ก็ไม่มีอะไรที่ทั้งผู้โดยสารหรือคนขับต้องทำ คุณไม่จำเป็นต้องบอกคนขับ Uber ด้วยซ้ำว่าคุณได้เพิ่มจุดแวะพักแล้ว เพราะจะได้รับแจ้งผ่านแอป Uber ทันที
คำถามที่พบบ่อยเพิ่มเติม
ฉันจะลบจุดแวะพักจากการโดยสาร Uber ได้อย่างไร
แม้ว่าการเพิ่มจุดแวะพักในการโดยสาร Uber ของคุณนั้นค่อนข้างง่าย แต่การนำออกจากเส้นทางของคุณนั้นง่ายยิ่งขึ้นไปอีก หากต้องการลบจุดแวะพักบนแอปมือถือ Uber ให้ทำตามขั้นตอนด้านล่าง:
1. เปิดแอพ Uber ของคุณ
2. แตะที่แถบปลายทางที่ด้านล่างของหน้าจอ
3. ไปที่ตัวเลือก เพิ่มหรือเปลี่ยน ถัดจากปลายทางของคุณ
4. ค้นหาจุดแวะที่คุณต้องการลบ
5. แตะที่ X ข้างๆ
6. เลือก เสร็จสิ้น
เกี่ยวกับมัน. การเปลี่ยนแปลงที่คุณทำในเส้นทาง Uber จะได้รับการอัปเดตในแอป Uber ทันที
ฉันสามารถเพิ่มจุดแวะพักหลายจุดเมื่อกำหนดเวลาโดยสาร Uber ได้หรือไม่
ในฐานะส่วนหนึ่งของบริการของ Uber คุณมีตัวเลือกในการกำหนดเวลาการเดินทางของ Uber คุณยังเพิ่มจุดแวะพักได้หลายจุดเมื่อกำหนดเวลาเดินทาง ไม่เพียงแค่นั้น แต่คุณยังสามารถกำหนดเวลาการเดินทางด้วย Uber ได้หลายสัปดาห์ก่อนต้องการ หากแผนของคุณเปลี่ยน คุณสามารถยกเลิกการโดยสารหรือเปลี่ยนเส้นทางได้อย่างง่ายดาย
คุณสามารถทำสิ่งเหล่านี้ทั้งหมดได้ในแอปมือถือ Uber ขั้นแรก คุณต้องกำหนดเวลาการเดินทางของ Uber นี่คือวิธีการ:
1. เปิดแอพ Uber
2. ใส่ปลายทางของคุณใน Where to? กล่อง.
3. แตะที่ปุ่ม Now ที่มุมล่างขวาของหน้าจอ
4. ใต้ Schedule a Ride ให้เลือกเวลาและวันที่ที่แน่นอนของการเดินทางของคุณ
5. เมื่อเสร็จแล้ว ให้แตะที่ปุ่ม Set
6. ป้อนสถานที่รับของคุณในหน้าต่อไปนี้
7. พิมพ์สถานที่ส่งของคุณด้านล่าง
8. เลือก Uber สำหรับการเดินทางของคุณ
9. แตะที่ปุ่มกำหนดเวลา Uber
เมื่อคุณกำหนดเวลาการโดยสาร Uber แล้ว คุณสามารถเพิ่มจุดแวะพักอื่นๆ ในเส้นทางของคุณได้อย่างง่ายดาย เพียงแค่กลับไปที่ Where to? ฟิลด์และแตะที่ไอคอน + เพื่อเพิ่มจุดหมายปลายทางอีกสองแห่ง
ทำทุกอย่างให้เสร็จด้วย Uber เดียว
การรู้วิธีเพิ่มจุดแวะพักเพิ่มเติมในเส้นทาง Uber ของคุณนั้นมีประโยชน์อย่างยิ่ง เป็นเรื่องที่ดีเมื่อคุณเดินทางหลายคน เมื่อคุณต้องการทำธุระไปทั่วเมือง หรือเมื่อแผนของคุณเปลี่ยนไปโดยไม่คาดคิด ยิ่งไปกว่านั้น คุณสามารถเปลี่ยนหรือลบจุดแวะพักเพิ่มเติมก่อนหรือระหว่างการเดินทางได้อย่างรวดเร็วเช่นกัน
คุณเคยเพิ่มจุดแวะพักในการโดยสาร Uber มาก่อนหรือไม่? คุณทำตามขั้นตอนเดียวกับที่อธิบายไว้ในคู่มือนี้หรือไม่? แจ้งให้เราทราบในส่วนความคิดเห็นด้านล่าง