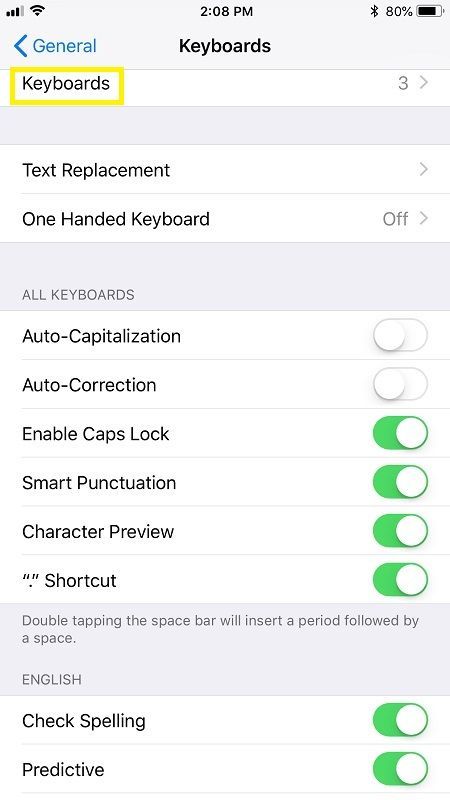สิ่งที่ต้องรู้
- บน iPhone ให้ใช้ไฟล์ มาร์กอัป เครื่องมือใน ภาพถ่าย แอป. บน Android ให้ใช้ไฟล์ ข้อความ เครื่องมือเข้า Google รูปภาพ .
- บน Mac: เปิดไฟล์ ภาพถ่าย แอพแล้วเลือกรูปภาพ เลือก แก้ไข > มากกว่า > มาร์กอัป > ข้อความ ไอคอน ( ต ).
- บน Windows 10: เปิดรูปภาพในไฟล์ ภาพถ่าย แอป. เลือก แก้ไขและสร้าง > แก้ไขด้วย Paint 3D > ข้อความ .
บทความนี้จะอธิบายวิธีเพิ่มข้อความลงในรูปภาพบน Mac, Windows, iOS และ Android ข้อมูลนี้ใช้กับ iOS 13, iOS 12 และ iOS 11; แอนดรอยด์ 8 และ 7; macOS Catalina (10.15) ถึง macOS Sierra (10.13); และ Windows 10, 8 และ 7
เพิ่มข้อความลงในรูปภาพบน iPhone โดยใช้แอพ Photos
หากคุณมี iPhone ที่ใช้ iOS 11 หรือใหม่กว่า ให้ทำตามขั้นตอนเหล่านี้เพื่อเพิ่มข้อความลงในรูปภาพ
-
เปิด ภาพถ่าย แอพและ เลือกรูปภาพ .
-
แตะ แก้ไข ที่มุมซ้ายบน
-
แตะที่ เมนู ไอคอน (จุดแนวนอนสามจุด) ที่มุมขวาบน
-
เลือก มาร์กอัป ในเมนูป๊อปอัป

-
แตะที่ บวก ( + ) ในเครื่องมือที่ด้านล่างของหน้าจอมาร์กอัปเพื่อเพิ่มข้อความ คุณยังมีตัวเลือกของปากกา ปากกาเน้นข้อความ และดินสออีกด้วย
-
เลือก ข้อความ ในเมนูป๊อปอัป กล่องข้อความปรากฏบนภาพ คุณสามารถย้ายไปรอบๆ หรือปรับขนาดได้โดยการแตะแล้วลาก หากต้องการเปลี่ยนแบบอักษรของข้อความ ให้แตะ แบบอักษร ไอคอน (ใหญ่และเล็ก ก วงใน)
ทำไม netflix ของฉันจึงเป็นภาษาสเปนspan

-
แตะกล่องข้อความเพื่อเปิดแถบเมนูแบบลอย เลือก แก้ไข เพื่อเปลี่ยนข้อความ จากนั้นป้อนข้อความที่คุณต้องการเพิ่มลงในภาพ

ต้องการวาดภาพของคุณใช่ไหม? มีแอปดีๆ มากมายสำหรับเพิ่มการเขียนลงในรูปภาพ
เพิ่มข้อความลงในรูปภาพบน Android โดยใช้ Google Photos
Google Photos มีเครื่องมือที่คล้ายกันในการเพิ่มข้อความลงในรูปภาพ:
-
เปิดรูปภาพใน Google Photos
-
ที่ด้านล่างของรูปภาพ ให้แตะ แก้ไข (สามเส้นแนวนอน)
-
แตะที่ มาร์กอัป ไอคอน (เส้นหยัก)
คุณยังสามารถเลือกสีของข้อความจากหน้าจอนี้ได้

-
แตะที่ ข้อความ เครื่องมือและป้อนข้อความที่คุณต้องการ
-
เลือก เสร็จแล้ว เมื่อคุณทำเสร็จแล้ว

วิธีใช้ Photoshop Express สำหรับ iOS และ Android
Photoshop Express เป็นแอปฟรีที่มีหลายวิธีในการแก้ไขภาพถ่ายในสมาร์ทโฟน รวมถึงการเพิ่มข้อความ นอกจากนี้ยังเป็นทางเลือกที่ยอดเยี่ยมสำหรับเครื่องมือแก้ไขภาพในสมาร์ทโฟนของคุณ ด้วย Photoshop Express คุณสามารถเพิ่มกล่องข้อความและลองใช้รูปแบบตัวอักษร สี และการจัดแนวได้
วิธีเพิ่มข้อความลงในรูปภาพใน iOS หรือ Android โดยใช้ Photoshop Express:
-
เปิด โฟโต้ชอป เอ็กซ์เพรส แอพแล้วเลือกรูปภาพ
หากคุณไม่เห็นรูปภาพใดๆ เมื่อเปิดแอป ตรวจสอบให้แน่ใจว่าคุณได้ให้สิทธิ์แก่แอปในการเข้าถึงรูปภาพของคุณ
-
ที่ด้านล่างของหน้าจอจะมีไอคอนห้าไอคอน ปัดแถบเครื่องมือไปทางซ้ายเพื่อค้นหาและแตะ ข้อความ ไอคอน.
-
ตอนนี้คุณสามารถปัดผ่านอาร์เรย์ของกล่องข้อความในรูปทรงและสไตล์ที่แตกต่างกันได้

-
เลือกรูปแบบข้อความเพื่อวางกล่องข้อความบนรูปภาพของคุณ
-
แตะช่องเพื่อเลื่อนไปมาบนรูปภาพ เลือก แก้ไข ไอคอน (กระดาษด้วยดินสอ) ที่มุมซ้ายบนของกล่องข้อความเพื่อเปลี่ยนข้อความ
-
แตะ แบบอักษร , สี , จังหวะ , หรือ การจัดตำแหน่ง ที่ด้านล่างของหน้าจอเพื่อทำการปรับเปลี่ยนอื่นๆ

-
แตะที่ กลับ ที่มุมซ้ายบน จากนั้นเลือก บันทึก เพื่อยืนยันการเปลี่ยนแปลงรูปภาพ
เพิ่มข้อความลงในรูปภาพบน Mac โดยใช้ Apple Photos
คุณยังสามารถเพิ่มข้อความลงในรูปภาพโดยใช้แอพ Apple Photos บน Mac ของคุณได้อีกด้วย เช่นเดียวกับ iPhone คุณใช้เครื่องมือมาร์กอัป
วิธีนำ nightbot เข้าสู่แชท
-
เปิด ภาพถ่าย บน Mac แล้วเลือกรูปภาพเพื่อเปิด
-
เลือก แก้ไข ที่ด้านบนของหน้าจอ

-
ในส่วนขวาบนของหน้าจอ ให้เลือก มากกว่า ไอคอน (จุดแนวตั้งสามจุด) แล้วเลือก มาร์กอัป จากเมนูแบบเลื่อนลง

-
ที่ด้านบนของหน้าจอ ให้เลือก ข้อความ ไอคอน ( ต ภายในกล่อง) เพื่อวางกล่องที่อ่าน ข้อความ บนภาพ

-
คลิกและลากกล่องข้อความเพื่อย้ายไปรอบๆ เลือก สไตล์ข้อความ ไอคอน (ตัวพิมพ์ใหญ่ ก ) เพื่อเปลี่ยนลักษณะแบบอักษร ขนาด และสี จากนั้นเลือก บันทึกการเปลี่ยนแปลง .

Microsoft Photos และ Microsoft Paint สำหรับ Windows
คุณสามารถเพิ่มข้อความลงในรูปภาพบนพีซี Windows 10 ได้โดยใช้ Microsoft Photos หากคุณมี Windows 8 หรือ Windows 7 คุณจะต้องใช้ Microsoft Paint ใน Windows 10:
-
เปิด ภาพถ่าย แอพและ เลือกรูปภาพ .
-
ในส่วนขวาบนของหน้าจอ ให้เลือก แก้ไขและสร้าง > แก้ไขด้วย Paint 3D .

-
ที่ด้านบนของหน้าจอ ให้เลือก ข้อความ .

-
คลิกและลากเพื่อวาดกล่องข้อความ

-
ป้อนข้อความที่คุณต้องการ

บนแผงด้านขวา ให้เลือกแบบอักษร ขนาด สี และคุณลักษณะการจัดรูปแบบอื่นๆ
-
ที่มุมซ้ายบน ให้เลือก เมนู .

-
เลือก บันทึก หรือ บันทึกเป็น .

บน Windows 8 และ Windows 7
หากต้องการเพิ่มข้อความลงในรูปภาพใน Microsoft Paint บน Windows 8 และ 7:
-
ปล่อย ไมโครซอฟต์ เพ้นท์ และ เปิดภาพ .
-
เลือก ก ในแถบเครื่องมือ จากนั้นเลือกรูปภาพ

-
คลิกและลากเพื่อวาดกล่องข้อความ

-
ที่ ข้อความ ตัวเลือกจะปรากฏในเมนู ที่นี่คุณสามารถเปลี่ยน แบบอักษร , พื้นหลัง , และ สี . ป้อนข้อความที่คุณต้องการ

- ฉันจะเพิ่มข้อความลงในรูปภาพใน Google เอกสารได้อย่างไร
หากต้องการเพิ่มกล่องข้อความลงในรูปภาพใน Google เอกสาร ให้วางหรืออัปโหลดรูปภาพลงในเอกสารของคุณแล้วเลือกรูปภาพ แล้วไป ตัวเลือกรูปภาพ > เลือก ความโปร่งใส เพื่อปรับความโปร่งใส > คัดลอกรูปภาพ > แทรก > การวาดภาพ > วางภาพ จากนั้นเลือกเครื่องมือข้อความ วางตำแหน่งกล่องข้อความ พิมพ์ข้อความของคุณ และเลือก บันทึกและปิด .
- ฉันจะเพิ่มคำบรรยายให้กับรูปภาพใน Word ได้อย่างไร
หากต้องการแทรกคำบรรยายลงในรูปภาพใน Word ให้เลือกรูปภาพแล้วไปที่ อ้างอิง > ใส่คำบรรยาย . พิมพ์คำบรรยายของคุณลงในกล่องคำบรรยายหรือคลิก ป้ายกำกับใหม่ สำหรับตัวเลือกการกำหนดค่าเพิ่มเติม